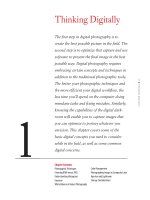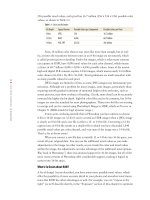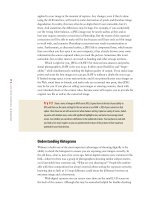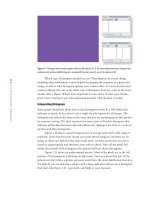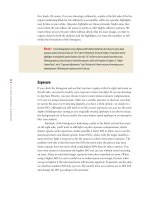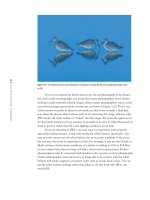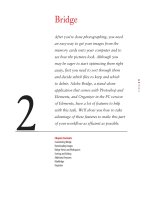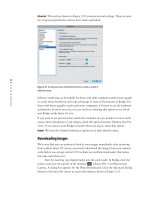Photoshop cs5 cho nhiếp ảnh gia part 59 pps
Bạn đang xem bản rút gọn của tài liệu. Xem và tải ngay bản đầy đủ của tài liệu tại đây (1.06 MB, 6 trang )
367
■ F I LTE R S
Reconstruct Mode Offers additional choices for ways to reconstruct the image. Some
are similar to those offered in the Reconstruction Options section, while others are
in addition to those options. If you just want to return to the original state, choose
Revert. The other options create further distortions.
Reconstruct Options T hese options allow you, with the Reconstruct tool selected, to spec-
ify a mode for the reconstruction, which can either create further distortions or revert
to the original image.
When you have achieved the desired effect, if you’re working on a full- resolution
image, you can simply click OK to apply your work to the picture. If you are using a
small-file version of your image as we suggested at the start of this section, click Save
Mesh. Another dialog box appears in which you can name the effect and specify where
to save it (see Figure 9.23).
Figure 9.23 After you are satised with the eect, save the mesh to apply
to your full-sized le.
Once the mesh is saved, open your full-sized file, choose Filter > Liquify, and
click Load Mesh. Choose the mesh you just saved, and click OK to perform the distor-
tion. If you are feeling adventurous, apply a saved mesh to an unrelated image—some-
times serendipity comes into play, and you create something unexpected but wonderful!
For Photoshop Elements Users: Liquify
The Elements Liquify filter is quite similar to the one in Photoshop. Access it from Filter > Dis-
tort
> Liquify. The Elements version lacks Freeze and Thaw tools, but has specific tools for Twirl
Counterclockwise and Reflection. Elements does not have options for Brush Density, Brush Rate,
or Reconstruction. In addition, you cannot save the mesh to apply on other images.
Try It! Open the image called Liquify from this book’s companion website, www.sybex
.com/go/photoshopnature
, or open one of your own images, and see what you can create
with it. Be sure to vary the settings and tools to get different effects.
Using the Filter Gallery
Recent versions of Photoshop (CS and newer, as well as Elements) contain a filter gal-
lery (Filter
> Filter Gallery) rather than just a simple list of individual filters. This gallery
enables you to preview the effects of a variety of filters, as well as to preview the effects
For Photoshop Elements Users: Liquify
The Elements Liquify filter is quite similar to the one in Photoshop. Access it from Filter
>
Dis
-
tort
>
Liquify. The Elements version lacks Freeze and Thaw tools, but has specific tools for Twirl
Counterclockwise and Reflection. Elements does not have options for Brush Density, Brush Rate,
or Reconstruction. In addition, you cannot save the mesh to apply on other images.
607343c09.indd 367 4/11/10 11:07:45 PM
368
c h a p t e r 9: CREATIVE EFFECTS ■
of combining them and reordering them. This saves a lot of time as you experiment with
different effects, but unfortunately, it works only on 8-bit images. The good news is that
you can use it as a regular filter or as a Smart Filter on a Smart Object layer. When it’s
used as a Smart Filter, you can go back and modify the filter settings, reorder, and even
add and remove effects.
We often find that when using filters, one thing leads to another, and pretty
soon you may have created something you love but perhaps couldn’t have imagined
ahead of time. The more you experiment with these filters, the more predictable they
will become for you.
The Filter Gallery contains thumbnails that give you an idea of each effect. As
shown in Figure 9.24, this dialog box also previews the various effects and settings
on your image. You can vary the settings, combine filters, vary the order (which can
substantially change their effect), and even repeat filters. The filters are applied in the
order you select them, but you can drag the filter name to a different position to reor-
der them. To select an effect, click the corresponding thumbnail. If you want to add
an additional effect, Alt/Option-click each additional filter. Clicking the eyeball icon
toggles the visibility of the effect.
Figure 9.24 We used the Filter Gallery to create a painterly eect by combining the Dry Brush and Diuse Glow lters.
Ph o t o by El lEn An o n
Before beginning with the Filter Gallery, you should take several preparatory steps:
1. Usually when we experiment with filters, we’re using files that have already
been optimized. To avoid accidentally mucking up an image you’ve already put
effort into, work on a copy of the master file by choosing Image
> Duplicate.
607343c09.indd 368 4/11/10 11:07:46 PM
369
■ FILTERS
2. Close the original file. This ensures you won’t accidentally save changes to your
master file, such as flattening it.
3. Flatten the image by choosing Layer > Flatten Image.
4. Choose Image > Mode > 8-Bits/Channel.
5. Duplicate the Background layer by dragging it to the Create a New Layer icon
at the bottom of the Layers panel. Now you’ll be adding your creative effects on
a layer so that not only are you not damaging your pixels, but you can also later
reduce the opacity of the layer or add a layer mask to it to control where the
effects are applied.
6. If you are using Photoshop CS3 or CS4, choose Filter > Convert for Smart Fil-
ters. This changes the layer into a Smart Object layer.
7. Choose Filter > Filter Gallery.
Some of the filters we frequently try are Glass (Distort grouping), Dry Brush,
Poster Edges and Rough Pastels (which are in the Artistic group), and Water Paper
(Sketch group). You will find your own favorites the more you experiment with the
filters. However, don’t forget to use the filters that are not part of the Filter Gallery as
well. They are available from the Filter menu on the main menu bar.
Sometimes the distortion filters can lead to some exciting results, as shown in
Figure 9.25. This poppy was distorted using polar remapping, then copied and liqui-
fied, and a bit of the original image was returned to complete the effect. Pretty wild,
but that’s what happens when you let your imagination go along with the filters in
Photoshop!
Figure 9.25 This rather boring picture of a poppy was transformed into a fantasy image using a variety of Photoshop
lters, along with a little imagination.
Ph o t o by El lEn An o n
607343c09.indd 369 4/11/10 11:07:48 PM
370
c h a p t e r 9: CREATIVE EFFECTS ■
Additional Filter Effects
Quite a few software companies, such as Flaming Pear (www.flamingpear.com), Topaz Labs
(
www.topazlabs.com), Lucis (www.lucispro.com), and Nik Software (www.niksoftware
.com
) have produced filter effect plug-ins for Photoshop. Many of these can lead to interest-
ing effects with very little effort. We find that we use Nik Software’s Color Efex Pro on a large
number of our images to emulate numerous camera tools such as a reflector, split ND filter,
and more, as well as to add creative effects. For example, Ellen used it to create the back-
ground colors for these water droplets. (For a discount on this software, at
www.niksoftare
.com
use the promo code EAnon.)
Nikon “Legend Behind the Lens” Tony Sweet (www.tonysweet.com) is one of the
most creative photographers we know. We asked him to share one of his approaches
for increasing the impact of an image using Lucis Pro.
607343c09.indd 370 4/11/10 11:07:49 PM
371
■ FILTERS
Being Creative with Plug-ins
by Tony Sweet
Lucis Pro is a Photoshop plug-in that enables the user to optimize an image using simple con-
trols/sliders with unlimited combinations of settings.
I use it mostly to bring out detail in an image, using exclusively the Enhance Detail slider. But
occasionally, and depending on the image, I’ll go to the other extreme and use multiple itera-
tions to render an image that is non-representational. In other words, the final image is not
obviously a photograph.
This image came out flat; not unusual given the fog and flat light, but would be considered
quite passable back in the film days by adding an 81-series warming filter. To me, this needed
a lot more. Lucis Pro, used on this image, is much like painting, where one paints a base layer,
then brushes layer upon layer until the painting is completed.
Ph o t o by tony sw E E t
The two main controls in Lucis, Enhance Detail and Smooth Detail, were applied and blended
with the previous layer five times (five iterations). The cumulative effect resulted in the final
image, which is not readily recognizable as a photograph.
607343c09.indd 371 4/11/10 11:07:51 PM
372
c h a p t e r 9: CREATIVE EFFECTS ■
Try It! Open the image called FilterGallery from this book’s companion website, www.sybex
.com/go/photoshopnature
, or open one of your own images, and experiment with a variety of
filters. Try different combinations and orders of filters while varying the settings.
Digital Montages
Combining shots, or creating “slide sandwiches,” has been a popular film technique
for years. Traditionally, one slide had to be overexposed by about two stops and the
other by a single stop to yield an acceptable exposure. At best, it’s an approach that
requires a lot of trial and error and bracketing.
It’s not only possible to emulate these same effects in Photoshop; it’s actually
easier to do so! One reason is that we have the flexibility to alter exposures as needed.
Another reason is that if you didn’t think of using a particular image as part of a mon-
tage while you were in the field, it doesn’t matter. You can make several versions of the
same file in Photoshop. And in Photoshop, you can go further and combine numerous
images in a variety of ways.
Before you begin to make your montages, remove any dust in your images.
After all, double the dust means double the cleanup required later! Final exposure and
color changes are usually best made after creating the montage.
Blending Modes
Before proceeding with ways to combine images, you need to have some understand-
ing of blending modes.
Back in Chapter 5, you learned about layers. Recall that in many ways, pixel
layers in Normal blending mode—which is what we’ve been using—act like prints.
Whatever is on top is what you see. If you “cut a hole” in the top layer by using a layer
mask to partially hide that layer, you see what’s underneath. If you reduce the opacity
of the top pixel layer, you see some of the top layer and some of the layer beneath it. In
Normal mode, the layers blend together in an intuitive way.
However, Photoshop at its core is a series of mathematical algorithms, and there
are other instructions (algorithms) for how to blend two layers. These are called blend-
ing modes. Photoshop CS5 and Elements 8 have 27 blending modes. Don’t panic! You
don’t have to memorize what each one does. Instead, you can simply scroll through the
drop-down list in the Layers panel (see Figure 9.26). You’ll soon realize that the most
useful blending modes for photographers are Normal, Multiply, Screen, Overlay, Soft
Light, Difference, and Luminosity. But sometimes one of the other modes will create
magic for you, so don’t hesitate to try them all.
Each blending mode is a different set of instructions for how to combine two
layers. If you are more intuitive, don’t worry about fully grasping each algorithm. Feel
free to skip ahead and experiment with using the blending modes. In case you are
more analytical, we’re providing this explanation.
The different blending modes are grouped together in the drop-down list accord-
ing to similar functions.
607343c09.indd 372 4/11/10 11:07:51 PM