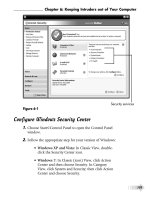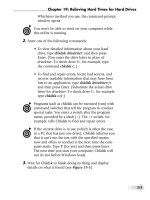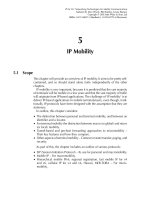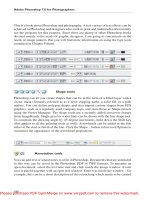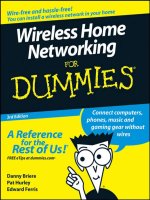Wireless all- In-One for Dummies- P5 docx
Bạn đang xem bản rút gọn của tài liệu. Xem và tải ngay bản đầy đủ của tài liệu tại đây (1.24 MB, 30 trang )
Book II
Chapter 6
Getting Your PC
On the Net
99
Configuring Vista
You have three options:
• Home: You are using this on a private network, such as at home.
Your computer can be discovered on the network, and firewall
restrictions are somewhat relaxed.
• Work: You are using this connection at work, where your computer
is managed by an IT department. This location is virtually identical
to the Home location, except that the firewall is further tuned to
allow management connections in.
• Public location: You are using your computer in an untrusted net-
work that’s outside your control. The computer will be hidden, and
the firewall is very restrictive. The shields are up, and phasers are
set to kill!
4. Select the Home option.
Confirming and changing settings
Figure 6-16 shows the Vista system tray. Look at the picture of the two com-
puters with the globe. The icon indicates you are connected to a network
(otherwise there would be a red X on top), and the globe indicates that you
have a path to the Internet through this connection.
Figure 6-16:
The Vista
system tray.
Hovering over this icon gives even more details. From the box that appears,
you can see that this computer is connected to the renfrew network and has
access to both the local network and the Internet. The house to the left tells
you that the security location is Home. Finally, the signal strength is four
bars out of five, otherwise known as Very Good.
To the Control Panel!
Launch the Control Panel by choosing Start➪Control Panel. Then choose
Network and Internet➪Network and Sharing Center. (If you haven’t noticed
by now, everything in Vista seems much cleaner than before, just harder
to find!)
The Network and Sharing Center is shown in Figure 6-17. Along the top you
can see the same information you learned from the icon in the system tray.
The bottom half shows you all the security settings. In Figure 6-17, you can
see that this machine is configured for very limited sharing. You may click
on each row to change the setting.
100
Configuring Vista
Figure 6-17:
The
Network
and Sharing
Center.
To the left are several tasks, the most important of which is the Manage
Wireless Networks task. Clicking this takes you to a menu that does much
the same as the Wireless Network Properties from Windows XP. Figure 6-18
shows this menu.
Figure 6-18:
Managing
Wireless
Networks in
Vista.
The Manage Wireless Networks menu shows a list of all the currently con-
figured networks; in the example above, there is only one. If you need to
reorder the networks, so that one is tried before another, then click and drag
Book II
Chapter 6
Getting Your PC
On the Net
101
Pushing Boundaries
the network to the place in the list you want (Windows XP had Up and Down
buttons to achieve the same thing). The Add button adds a network in much
the same way that Windows XP does it.
But what’s my address?
Our final stop in the Vista configuration is to find your network informa-
tion, which is helpful to know if you ever call your service provider for help.
From the Network Sharing Center, choose the Manage Network Connections
option. Double-click the wireless adapter, and you see Figure 6-19.
Figure 6-19:
Viewing
the adapter
status.
This dialog box is almost exactly like the Windows XP counterpart. You can
see that this adapter has access to the Internet through IPv4 but has limited
IPv6 connectivity (this is nothing to worry about, as most of the Internet
uses the IPv4 connections, and Vista’s trying to get ahead of the curve by
setting IP version 6),
Again, just like Windows XP, you can see the connection timer, speed,
strength, and packet counters.
The Details button shows the exact IP addresses involved.
Pushing Boundaries
At some point, you’re going to venture out of your house and connect to
another network, such as one in a hotel, airport, coffee shop, or another
building.
102
Pushing Boundaries
Your computer is perfectly capable of keeping track of multiple configura-
tions, so connecting to a new network won’t cause any problems when you
return home.
Most public networks are wide open and have no security. They employ a
captive portal, which lets you connect to the network but immediately redi-
rects you to a login screen where you must log in, pay, or otherwise identify
yourself before getting on the Internet. Remember that your wireless session
is available for anyone else to capture, so be careful about typing in credit
card numbers and passwords unless the Web site is protected with Secure
Sockets Layer or Transport Layer Security (you see a lock in your browser
window if this is the case, and the address bar might even change, depend-
ing on which browser you use). Book IV, Chapter 1 discusses browser secu-
rity in more depth.
Also, pay attention to which network you are connecting to. If you are at
a hotel, you may want to check with the front desk to find the SSID of the
network you should connect to. There may be other open networks you can
connect to, but you’d be using someone else’s network, and you can’t be
sure what they’re doing to your traffic.
Chapter 7: Setting Up
Other Hardware
In This Chapter
✓ Printing wirelessly
✓ Using wireless file storage
✓ Adding an access point
O
ne drawback of being wire-free is that carrying your printer every-
where you go is a little tricky! Rather than plugging into the printer
every time you need to print, let’s get your printer on the network, too!
Many printers come with network adapters, so there’s no reason you
shouldn’t be able to print from wherever you happen to be.
Having your computers on the same network also means they can share
files. In this chapter, you discover a way to have a permanent file server on
your network.
Finally, if your wireless network doesn’t reach somewhere, I look at adding
another access point to your network to expand that reach.
Printing Wirelessly
Several years ago, the traditional way to get a printer on the network was to
shell out big bucks for a printer that supported it, or to buy an adapter that
had a parallel cable on one end and a network cable on the other. These
devices cost between $50 and $100. I’m not sure about prices in your area,
but that’s as much as an entry-level printer.
Over the past few years, printers have both dropped in price and become
more feature rich. One of the features you can expect to see on some new
printers is a wireless network card. This means that the printer can be
placed anywhere there’s a power outlet. The extra cost to get a model with
the wireless card is minimal, and it’s only going to get lower.
For example, the device I’m demonstrating here is a color inkjet printer that
also copies, scans, and faxes. It’s got an 802.11g wireless adapter that can be
found online for $150.
104
Printing Wirelessly
Just like the network adapter you installed earlier, you’ll need some drivers
for your printer. This time, the drivers tell your computer how to communi-
cate with the printer over the network and how to operate the extra features
such as scanning and faxing.
As usual, if you’ve got a different printer than the one I’m using, your screens
will be different. However, the steps are similar.
Before you get started, have a look at the documentation that comes with
your printer. The printer I’m using comes with a note that says if you intend
to use the printer on a network that you should ignore the quick start guide
and refer to the network installation guide.
Plug your printer in and install the ink cartridges per the directions in the
manual.
To set the wireless configuration on the printer, you first have to get it set
up on the wired network. To do so, follow these steps:
1. Plug the Ethernet cable that came with the printer into the back of the
printer and the other end into your wireless router.
Figure 7-1 shows the network port on the back of the printer.
Figure 7-1:
The wired
port on the
printer.
Book II
Chapter 7
Setting Up Other
Hardware
105
Printing Wirelessly
Your printer picks up its initial address from DHCP.
If your printer is nowhere near your router, bring your router to the
printer rather than the other way around. The only thing you lose is
Internet access, which isn’t needed for the installation anyway.
2. Put the CD that came with the printer into your CD drive, and you see
the initial screen, shown in Figure 7-2.
Figure 7-2:
The initial
printer
installation
screen.
3. Click the Install button to begin the installation.
After accepting the license and going through the introductory screens,
you are prompted to indicate if this is a network installation or not.
You see a couple more screens of information, after which you are asked
how you’re connected to the printer (shown in Figure 7-3). Method one
is the simplest, as you are already set up that way (despite the picture in
Figure 7-4 showing the computer plugged into the network, it works just
as well over wireless).
4. Select Next and the software attempts to discover the printer.
If your computer has the Windows firewall enabled, then a dialog box
appears so that you can make a firewall exception. Figure 7-5 shows the
dialog box, to which you should select Unblock.
5. After a moment, your printer will be discovered, and you can con-
tinue clicking Next until you are asked how you want to print, as
shown in Figure 7-6.
106
Printing Wirelessly
Figure 7-3:
Is this a
network
installation?
Figure 7-4:
How are you
connected
to the
printer?
6. Even though the printer is plugged in now, you eventually want to get
it on the wireless network, so select Wireless.
The software will scan for available wireless networks and then present
a list of SSIDs that you can connect to, which is shown in Figure 7-7. This
is almost identical to how you chose which network to connect your
computer to.
7. Click on your network name to select it and then click the Next button.
If your network uses WEP, WPA, or WPA2, you must enter a password.
Book II
Chapter 7
Setting Up Other
Hardware
107
Printing Wirelessly
Figure 7-5:
Unblocking
the
application
from the
firewall.
Figure 7-6:
How will
you be
printing?
8. Type your password, confirm the settings, and then the printer will be
configured by the software.
9. After the software has confirmed that the printer is configured,
you can unplug the wired connection and print a test page when
prompted.
Your default printer is set to the wireless printer.
108
Sharing Files Wirelessly
Figure 7-7:
The list of
wireless
networks
If you noticed the WPS option during the setup, then good for you! For some
reason, the current documentation specifically tells you not to use WPS,
but after you’ve done the initial installation it works fine. This way would
be handy, for instance, should you move the printer to a different network.
From the control panel on the front of the printer, select Setup ➪Network
Settings➪Wireless LAN setup. From there, you can change the network set-
tings, including performing a WPS setup. You still need the driver on your
computer to print, though.
Sharing Files Wirelessly
Sharing files between computers over a network, wired or wireless, is noth-
ing new. However, you do find a few disadvantages:
✦ The computer with the files on it has to be turned on. The current
trend is to save energy by turning off computers when they’re not in
use — which is good.
✦ The computer with the files on it has to be connected to the network.
If the file you need is on a laptop that’s not at home, you’ve got a problem.
✦ It’s more difficult and less secure to share files with the Internet. If you
want to grab some of your home files when you’re at work, for example,
the usual solution is to expose one of your home computers to the
Internet.
Book II
Chapter 7
Setting Up Other
Hardware
109
Sharing Files Wirelessly
Add to this that external USB storage is becoming larger and cheaper. For
much less than $200, you can get a 1TB disk that can be used on any com-
puter in your house, without having to take anything apart. Unfortunately,
after you plug one of those bad boys into your laptop, you have no more
mobility!
With the latest crop of home you simply plug the external hard drive into the
router, configure file sharing, and presto! You have a permanent file server
that you can store your stuff on. In Figure 7-8, I show a picture of the back of
a Linksys WRT610N which has such a feature.
Figure 7-8:
A USB
port on a
router for
an external
storage
device.
A router draws far less power than a computer, is always available, and its
position in the network is ideal for performance. The router is also able to
share files to both the internal network and the Internet at large because it
sits on both of those networks.
Setting up file storage
Start by plugging your USB storage device into the USB port on your router
and then log in to your router’s administrative interface. On the Linksys
WRT610N you access the storage configuration from the Storage menu,
which is shown in Figure 7-9.
The menu shows you details about the disk that’s currently plugged in.
Above, you can see I have a 2GB flash disk drive plugged in. This is a good
sign because it means the router has recognized the drive. If you don’t see
any drives, double-check that the USB cable is plugged in all the way and
that the hard drive has power.
110
Sharing Files Wirelessly
Figure 7-9:
The storage
menu.
The disk details, shown in Figure 7-9 also include a column called Create
Share. Depending on how your disk is set up, you may or may not see a button
in that column that also says Create Share. If you do see the button, then you
can skip the next section. If your view is like that shown in Figure 7-9, you need
to format the disk.
Formatting the disk
Disks must be formatted and partitioned before they can be used. This
process lays out certain structures on the disk that the computer uses to
remember where files are placed and which parts of the disk are free.
You can format a disk many different ways; however, not all formats are
supported by the router. It’s easy to determine if you have to format your
disk again — if you have the option to create a share, then you don’t have to
format the disk. Additionally, you can see some partitions listed in the top
table.
Formatting a disk deletes everything on that disk. Gone! Kaput! Copy your stuff
off the disk to another computer before you format; otherwise, it’s gone!
Book II
Chapter 7
Setting Up Other
Hardware
111
Sharing Files Wirelessly
Follow these steps to format a disk:
1. After you back up your data, look down to the Format Disk section of
the Web interface. Check the button next to the name of the disk and
push the Format Disk button.
You receive a warning indicating that everything on the disk will be
deleted, as shown in Figure 7-10.
Figure 7-10:
A warning
before
formatting a
disk.
2. If you are sure you’re ready to format the disk, click the OK button.
After you’ve done that, you are asked to supply the name of a partition
(see Figure 7-11).
A partition is a way to split out a disk into multiple logical disks. This
formatting process assigns one partition to the disk, using all available
space, so the name of the partition isn’t that important.
3. Type the name of a partition and click the Format button.
You are asked again to confirm that you’re okay with any data on the
disk being wiped clean, after which the router can chug away while it
formats the disk. This may take a few minutes, depending on the size of
your disk.
112
Sharing Files Wirelessly
After the formatting is complete, you are returned to the main storage
menu (see Figure 7-12) showing the partition that was just created. Note
that the Create Share button shows up along with the partition.
Figure 7-11:
Supplying
the name of
a partition.
Figure 7-12 also shows that a shared folder called public has been created.
Before you can use this share, though, you must take care of some of the
default security settings.
Dealing with security
After you format the disk, the router creates a directory called public and
shares it out with the name of Default. When you connect to a network share
you must provide a username and password to connect with, which pre-
vents the wrong people from getting at your data.
The router has created two users by default and given them access to the
share. One user, guest, can only read the data, while the admin user can read
and write. This is okay, but you want to set the passwords to something you
know and control. To do so, follow these steps:
1. Select the Administration submenu (the one to the right of FTP server,
not the one to the left of Status) to see a list of the users and groups as
shown in Figure 7-13.
Book II
Chapter 7
Setting Up Other
Hardware
113
Sharing Files Wirelessly
Figure 7-12:
The storage
menu
showing
the disk
has been
properly
partitioned.
Figure 7-13:
Showing the
users and
groups.
114
Sharing Files Wirelessly
2. Click on the Modify button next to the Admin user, and a new
window, like the one in Figure 7-14, appears.
Figure 7-14:
Modifying
the admin
user.
3. Type a new password in the Password field and then confirm it in the
field below.
4. Finally, click Modify User to save the change. Repeat this process for
the Guest user.
Connecting to the file share
While you’re in the administration menu, make a note of the Server LAN IP
Address. It’s the address of the router, which will now be your file server
address.
1. From the Start menu, select Run, then two backslashes followed by
the IP address of the router. I’ve shown this in Figure 7-15 using the IP
address of my router, which is 192.168.99.1.
2. After you click OK, you are asked to log in (see Figure 7-16).
3. Type the admin user and password where prompted and select OK
(you can also select the Remember my password box if you don’t want
to have to log in all the time).
Book II
Chapter 7
Setting Up Other
Hardware
115
Sharing Files Wirelessly
Figure 7-15:
Connecting
to the file
share.
Figure 7-16:
Logging in
to the file
share.
After you’ve logged in, you see a list of file shares available (see Figure 7-17).
The Config file share contains a link to the administrative interface of the
router; the Default file share is the one you set up earlier.
Figure 7-17:
The list of
file shares
With this all done, you have a centralized place to put your files that never
goes away!
116
Adding an Access Point
Make sure to back up your data, either by periodically burning files to DVD
or making copies on other computers. Or, the other way around, this central
file share makes a fine backup site for your local files, should something
happen to your laptop.
Some of these devices have some features on top of the file sharing. For
instance, the Linksys WRT610N can act as a media server which will be auto-
detected by Windows Vista and some other universal plug and play capable
software. Any media files on the shared hard drive will be instantly acces-
sible to your audio software!
Adding an Access Point
Chapter 1 pointed out that wireless waves don’t travel forever, especially
if dense objects like walls are in the way. It’s possible that you’ve got some
wireless dead spots in your network, or even a whole area such as an out-
side workshop. Moving your router around might help things out, but at
some point you need a second access point.
The general idea behind a second access point is that you plug it into your
internal wired network and give it the same wireless settings as the router.
If the radios are on two different channels, then your computer will pick
which radio to associate with, based on signal strength. If you roam from
one radio’s space to the other, then your computer moves over to the other
access point.
That’s the theory, anyway. In practice, I’ve found that the built-in Windows
wireless software doesn’t do a great job here, and that you’re better off
using your manufacturer’s software if you plan on roaming between wireless
zones. The worst case is that you have to reconnect when you move from
one zone to the other.
This is a very effective technique for expanding your network. Your only
requirements are an access point and a cable to go from wherever the
access point is back to your Internet router.
The trouble I’ve found with access points is that they’re hard to find. I was at
an office supply store doing some research, and I found a dozen varieties of
wireless routers, but no access points.
Fear not! You’ll soon learn how to turn a router into a simple access point. If
you’re upgrading your router anyway, you can keep your old router to pro-
vide lower-speed coverage to a different area of your place.
Book II
Chapter 7
Setting Up Other
Hardware
117
Adding an Access Point
We’re going to be turning off some features that make it easier to connect to
your router, but nothing that’s irreversible. If you’re stuck, do a factory reset
on the router and you’ll be able to connect again. Usually this involves push-
ing the reset button while rebooting your router. When in doubt, check the
product documentation.
Converting a router into an access point
A wireless router is really a regular wired router with a built-in access point.
All you need to do is avoid using the router part, and you’ve got yourself an
access point.
Wireless routers generally have one Ethernet port that goes to the Internet,
and about four ports for connecting wired devices into your internal net-
work. These four internal ports are bridged to the wireless side, meaning
that they are on the same network.
With that in mind, if you connect the internal ports of two routers together
you’ve got yourself two wireless networks that are connected. See what I
mean in Figure 7-18. The goal here is to provide some extra coverage in the
basement where the signal is low.
Figure 7-18:
Connecting
two routers.
Main
AP
Internet
(WAN) Port
WAN Port
is unused
LAN Ports
Second
AP
Internet
As long as those two radios are on different channels, it doesn’t matter
which one you’re connected to because you’ll always be in the same net-
work. A few things to keep in mind, though:
✦ Only one of the routers can be connected to the Internet. The other
router’s Internet port is not used.
✦ You need a special cable called a crossover cable to connect two rout-
ers together. It looks the same as a regular cable but one of the ends has
some of the wires crossed.
118
Adding an Access Point
✦ Only one DHCP server is needed for the whole network. If you had two
DHCP servers going, there would be a lot of confusion. To make things
simple, the DHCP server goes on the router that’s connected to the
Internet.
✦ The two routers must have different IP addresses. If they were the same,
they’d fight, and your computer would not know how to get out to the
Internet. Again, in the interests of simplicity, the router connected to the
Internet will keep its address; the other router will pick a new one.
Despite having these four caveats, it’s not too hard to do, especially if you
do it in the right order.
To keep things straight, the router that connects to the Internet is called the
Internet router. The new router is called the expansion router.
Reconfiguring the expansion router
The first order of business is to reconfigure the expansion router. The easi-
est way to do this is to plug your computer into the router on one of the
Internal ports, with the Internet disconnected.
The router I’m using is an older Linksys device that I’m repurposing to
expand my wireless footprint. As usual, it may look different than yours, but
the concepts are still the same. To reconfigure the expansion router, follow
these steps:
1. Navigate to the Wireless menu and change the network name (SSID),
so that it is the same as that on your Internet router.
Remember that case matters! See Figure 7-19.
Figure 7-19:
Reconfigur-
ing the
SSID on the
expansion
router.
Book II
Chapter 7
Setting Up Other
Hardware
119
Adding an Access Point
2. After you’ve set the SSID, move over to the Wireless Security menu
and change the security mode and key to the same thing as what
you’re using on the Internet router, as shown in Figure 7-20.
Disable DHCP on the expansion router and change its address to
something that doesn’t conflict with the Internet router.
On this access point, both tasks happen on the same screen. If your
router has the features split, then make sure to change the address last!
After you change the address, you won’t be able to connect to the router
until you hook it into the Internet router, at which point you’d have two
DHCP servers, which wouldn’t be great!
Figure 7-21 shows the screen to disable DHCP and change the IP
address.
3. Change the Local DHCP Server setting to Disable.
4. Change the local IP address to something different than that of the
Internet router. My Internet router’s address is 192.168.99.1, so I’m
using 192.168.99.2 for the expansion router. Note that the first three
numbers are the same, only the last one differs.
Figure 7-20:
Reconfigur-
ing the
wireless
security
on the
expansion
router.
120
Adding an Access Point
Figure 7-21:
Disabling
DHCP and
changing
the IP
address
on the
expansion
router.
You might also note that the Internet connection stays on Obtain an IP
automatically. This setting doesn’t really matter anymore because the
expansion router won’t be plugged into the Internet.
5. Click the Save button.
After you save the settings, you will lose connection to the router
because it’s using a new address. (This is expected, and it’ll come back
in the next step.)
You should already have a crossover cable run from your Internet
router to the expansion router.
6. Plug this cable into an internal port on each router.
The port number doesn’t matter, but it has to be the internal port. Don’t
use the Internet port on the expansion router!
You can now connect to either router using their address in your Web
browser. You can access the Internet, and any other computer on your net-
work, while associated to either of the access points. In fact, you shouldn’t
even know which network you’re on!
Contents
Chapter 7: Setting Up
Other Hardware 103
Printing Wirelessly 103
Sharing Files Wirelessly 108
Adding an Access Point 116
Chapter 8: Troubleshooting
Network Hardware
In This Chapter
✓ Isolating network problems
✓ Troubleshooting problems in order
✓ Upgrading drivers and firmware
T
echnology always works, right? I don’t believe that either. Many pieces
have to come together correctly to put a Web page on your computer
and get your e-mail delivered so that it’s a wonder that it works at all.
Sometimes parts break or just don’t work the way you want them to. You’ve
just built a wireless network; it’s quite probable that something needs to be
fixed.
In this chapter, we look at fixing your network problems, or at least getting
far enough that you can point the finger at your service provider.
Before You Begin
Was your wireless network working, then you did something, and then it
stopped working? Even if you did something, that shouldn’t have made a dif-
ference. Maybe you installed some new software, changed a name, or were
rearranging some cables.
If so, undo what you did. If it’s not undoable (such as moving cables
around), make sure everything was exactly the way it was before.
Most computer problems happen because something was changed. It’s okay
to change things, but when the change makes your computer break, backing
out of the change is faster than fiddling around.
Coming Up with a Plan
Successful troubleshooting means following a plan. I’m not talking about a
detailed written plan — most often a picture on a scrap of paper can suffice.
122
Coming Up with a Plan
Generally, you start at one end of the network and work your way through to
the other end until you’ve found the problem.
Defining the problem
Before you start anything, define your problem. Framing this definition in
terms of what you are trying to do that’s not working is important. Some
good descriptions are
✦ I’m trying to browse to , but my Web browser says
“Host not found.”
✦ I’m trying to get my e-mail, but Outlook tells me “Invalid password.”
✦ I’m trying to get the sports scores, but my Web browser just returns a
white screen.
Note that in all cases the problem description includes an error message,
or at least a description of what you are seeing, along with a description of
what you’re trying to do. This information helps guide your troubleshooting
and will be essential information if you have to call someone for support.
A few bad problem descriptions are
✦ The Internet is down.
✦ My e-mail is broken.
✦ My site doesn’t work.
These phrases don’t communicate anything to people trying to help, nor do
they describe the problem.
If you have multiple computers in your house, then you should check to see
if the problem exists on some of those. Doing this helps differentiate a com-
puter problem from a network problem.
Drawing a picture
It may sound corny, but drawing a picture can help your troubleshooting
considerably. A picture helps you understand how all the parts go together,
which guides your problem solving.
You can see a sketch of my network in Figure 8-1:
Book II
Chapter 8
Troubleshooting
Network Hardware
123
Coming Up with a Plan
Figure 8-1:
A sketch of
a network.
Computer Wireless
Router
Internet
Port
Cable/DSL
Modem
Internet
See? It can be pretty simple. The computer connects over the wireless net-
work to the router, which connects to the Internet, through the cloud known
as the Internet to the Web site.
Is the error message trying to tell me something?
Now that the network layout is fresh in your mind, look at the error
message that comes up when you try to perform your task. Is it pointing
out something?
For example, if your e-mail client tells you that the username and password
are wrong, you should jump straight to verifying those items. Sometimes,
though, the error message doesn’t make things any clearer for you, which
means that you need to continue to troubleshoot.
Is the problem the same for all sites?
If your problem has to do with a Web site, then check another Web site to
see if it has the same problem. Sites such as Google.com, yahoo.com, and
ebay.com should generally be available, unless the problem is more local.
If you can get to other sites, then chances are your site is having problems,
and you’ll just have to wait it out. You could call a friend and ask if they’re
having the same problem, just to make sure.
If other sites seem to be down, too, then the problem is probably on your
end, and it’s time to fix it.
If Web sites work, but e-mail doesn’t, then there’s little point in following the
guidelines in this chapter. You’ve shown that the Internet works and that it’s
a problem with your ISP. Skip straight to calling your ISP.