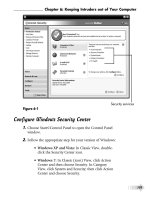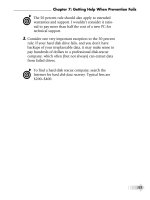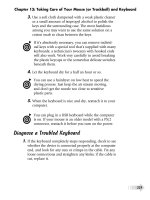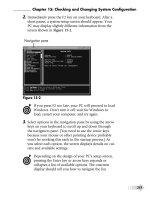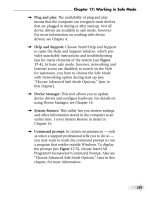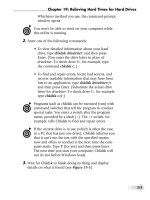Fix your own computer for seniors for dummies- P5
Bạn đang xem bản rút gọn của tài liệu. Xem và tải ngay bản đầy đủ của tài liệu tại đây (1.56 MB, 30 trang )
➟
105
Chapter 6: Keeping Intruders out of Your Computer
Security services
Figure 6-1
Configure Windows Security Center
1.
Choose Start➪Control Panel to open the Control Panel
window.
2.
Follow the appropriate step for your version of Windows:
• Windows XP and Vista: In Classic View, double-
click the Security Center icon.
• Windows 7: In Classic (icon) View, click Action
Center and then choose Security. In Category
View, click System and Security; then click Action
Center and choose Security.
Please purchase PDF Split-Merge on www.verypdf.com to remove this watermark.
➟
106
Part II: Keeping Your PC Healthy with Preventive Maintenance
Whichever method you use, Windows Security Center
opens, displaying an opening screen similar to the one
shown in Figure 6-2.
Click to get more information online.
Note the settings for Security Center’s monitored areas.
Figure 6-2
3.
Study this screen to understand what Windows Security
Center is monitoring and make sure that your computer
is protected. If all sections are marked On or green,
Security Center is configured properly, and crucial secu-
rity software is running.
Please purchase PDF Split-Merge on www.verypdf.com to remove this watermark.
➟
107
Chapter 6: Keeping Intruders out of Your Computer
Vista and Windows 7 also include an Other Security
Settings section, where you can check the status of
User Account Control (UAC) and Network Access
Protection (NAP). UAC lets you know when pro-
grams try to make changes in your computer. NAP,
which is for corporate networks, verifies individual
computer configurations and manages automatic
updates.
Build a Firewall in Windows
1.
Choose Start➪Control Panel to open the Control Panel
window.
2.
Follow the appropriate step for your version of Windows:
• Windows XP: In Classic View, double-click the
Windows Firewall icon.
• Vista and Windows 7: In Classic View, click
Windows Firewall. In Category View, click System
and Security and then select Windows Firewall.
Whichever method you use, Windows Firewall opens,
displaying a screen like the one shown in Figure 6-3.
A public network is simply one that anyone can access
without entering a passcode. This type of network
may be in your home or at a business. Unless you
live in a remote area, your home network should be
passcode-protected. This topic is beyond the scope of
this book; for full details, see Home Networking For
Dummies, 4th Edition, by Kathy Ivens (Wiley
Publishing).
Please purchase PDF Split-Merge on www.verypdf.com to remove this watermark.
➟
108
Part II: Keeping Your PC Healthy with Preventive Maintenance
Click these links to configure your firewall.
Figure 6-3
3.
If you need to expand access through the firewall, click
the Allow a Program or Feature through Windows
Firewall link. Certain applications, such as Windows Live
Sync, are given expanded access automatically, but you
may also want to give access to devices such as cell-
phones or media players, or to a custom business or per-
sonal application.
4.
Click Turn Windows Firewall On or Off if you want to
disable the firewall completely for testing or to allow spe-
cific one-time access. (Just remember to turn the firewall
back on when you finish.)
Please purchase PDF Split-Merge on www.verypdf.com to remove this watermark.
➟
109
Chapter 6: Keeping Intruders out of Your Computer
If you prefer, you can use a separate firewall product
or one that’s built into a third-party security program.
Follow the manufacturer’s instructions about using
the firewall product on a PC that also has Windows
Firewall installed.
Check for Viruses
If your computer doesn’t have a capable, up-to-date
antivirus or broader Internet security program, stop
reading right now. Go get one of these programs,
install it, and give your computer a full scan. Be sure
to follow the instructions carefully. Some manufac-
turers set up their antivirus products so that they scan
your system before they’re installed; others take over
after they’re in place.
1.
Make sure that you always have the latest updates for
your antivirus or security program. Some programs check
for and download updates automatically based on a
schedule that you set. You can always check for updates
manually as long as you do so regularly (see Figure 6-4).
2.
Every week or so, use the program to scan your computer
for viruses.
Run the program any time things suddenly go strange
on your computer — if files are missing or renamed,
for example, or if your Internet home page has
changed without your knowledge. Do this even if
you scanned your PC recently, because viruses can
attack at any time.
3.
If your computer’s antivirus or Internet security program
displays an ominous warning, follow the onscreen
instructions carefully to remove or quarantine the threat.
Many security-software makers offer specific tools for
removing particular virus strains that broke out into the
wild despite precautions by computer users.
Please purchase PDF Split-Merge on www.verypdf.com to remove this watermark.
➟
110
Part II: Keeping Your PC Healthy with Preventive Maintenance
Click to check for security and antivirus updates.
Figure 6-4
Fight Malware
➟
Inspect e-mail before opening it. Pay attention to
the details of an e-mail before you open it. Be espe-
cially cautious about e-mails that are addressed to
undisclosed-recipients or to a name you
don’t recognize, and about e-mails that have a blank
or odd Subject line. Anything you receive by e-mail
that seems too good to be true probably is (see
Figure 6-5).
Please purchase PDF Split-Merge on www.verypdf.com to remove this watermark.
➟
111
Chapter 6: Keeping Intruders out of Your Computer
E-mail that’s not addressed to you personally means
spam at least and possibly something more nefarious
Figure 6-5
If you receive an e-mail from someone you don’t
know, the best thing to do is delete it without open-
ing it. Also, never follow a link in an e-mail unless
you’re sure where it goes.
➟
Be wary of attachments. Never open an attachment
to an e-mail or to an instant message (IM) unless
you know and trust the source — and even then, ask
yourself whether the risk is worth the reward.
Please purchase PDF Split-Merge on www.verypdf.com to remove this watermark.
➟
112
Part II: Keeping Your PC Healthy with Preventive Maintenance
If you do decide to accept an attachment of any kind —
music, video, a picture, or any other type of file —
use an antivirus or security program to scan it before
opening it (see “Check for Viruses,” earlier in this
chapter).
➟
Be leery of links. If you receive an e-mail or IM with
an embedded Web link, don’t click that link within
the message. If you decide that visiting the Web site
in question is worth your time (and the risk), copy
the link to your computer’s clipboard and then paste
it into your Web browser’s address bar. This method
gives your Internet security program a better chance
to block a malicious Web site or identify other prob-
lems with the link.
➟
Message with care. When you’re connected to an IM
session, be on the lookout for strange or inappropri-
ate messages, links, or offers of downloads. A person
with bad intentions may have managed to obtain the
password and login information of someone you
know or otherwise found a way to pose as someone
else. End the IM session immediately if something
strange happens, and consider notifying the provider
of the IM service.
➟
Avoid autorun. Turn off the autorun feature that
automatically starts the execution of programs on
memory sticks and other USB devices (see Chapter 2).
In Vista and Windows 7, you have a lot of control in
this area. Just follow these steps:
1.
Choose Start➪Control Panel to open the Control
Panel window.
2.
Click Hardware and Sound and then click AutoPlay to
display a screen like the one shown in Figure 6-6.
Please purchase PDF Split-Merge on www.verypdf.com to remove this watermark.
➟
113
Chapter 6: Keeping Intruders out of Your Computer
For maximum security, choose Ask Me Every Time for all media.
Click Save after making changes.
Figure 6-6
3.
Make a new choice from the drop-down menu for any
medium you want to change. (Notice that by default,
Software and Games is set to Ask Me Every Time. It’s
probably safe to autoplay DVDs and audio CDs, but if
you have any doubts, leave this menu set to the
default.)
4.
Click the Save button to save your changes.
Please purchase PDF Split-Merge on www.verypdf.com to remove this watermark.
➟
114
Part II: Keeping Your PC Healthy with Preventive Maintenance
In Windows XP, you don’t have this level of control,
but you can make some changes in the Internet
Options dialog box, which you access by choosing
Start➪Control Panel➪Internet Options. Click the
Security tab, scroll down to select Prompt under
Launching Applications and Unsafe Files, and then
click OK.
Stop Spyware
➟
Block secret transmissions. Set your firewall (see
“Build a Firewall in Windows,” earlier in this chap-
ter) to block any requests by a program to send out-
going messages without your permission.
➟
Click Internet ads rarely and carefully. Be very
selective about clicking online advertisements. When
you open an ad, you’re communicating with a Web
site, and that communication may trigger the down-
load of malware.
➟
Turn off e-mail previews and automatic down-
loads. Most capable e-mail programs allow you to
turn off automatic previews and downloads of e-mail
contents. Figure 6-7 shows the option that you’d dis-
able in Microsoft Outlook Express.
➟
Beware of unusual error messages on the Internet. A
Web site may warn you that your computer is at risk or
request your permission to download a free utility.
Unless you asked for this sort of assistance — and also
know and trust the source — close both the Web page
and your Web browser without accepting the offer.
➟
Don’t take software from strangers. Be very careful
about accepting any offer of free software. The program
you receive may not be what you want, or it may
deliver hidden malware along with a useful function.
Please purchase PDF Split-Merge on www.verypdf.com to remove this watermark.
➟
115
Chapter 6: Keeping Intruders out of Your Computer
Clear this check box to turn off automatic downloading.
Figure 6-7
When you install a new piece of software, take the
time to read all the installation options carefully.
Some options may install features that you don’t
want — and that may be contaminated with other
things you don’t want.
➟
Heed all security warnings. Pay attention to any
warnings that you receive from your Internet security
program (see “Check for Viruses,” earlier in this
chapter). It may notify you that a Web site is
attempting to install spyware on your computer or
that a program already on your PC is trying to send
information to someone else. Accept the security
program’s recommended action to block or delete
the security threat.
Please purchase PDF Split-Merge on www.verypdf.com to remove this watermark.
➟
116
Part II: Keeping Your PC Healthy with Preventive Maintenance
Avoid Getting Hooked by Phishers
➟
Use an Internet security program that trawls for
phishers. Programs such as Norton Internet Security
add a notification bar to your Web browser to tell
you whether you’ve reached a properly registered
Web site or a phony/hijacked site, and display
reports such as the one shown in Figure 6-8. These
programs also scan incoming e-mails and block
known attempts at phishing or notify you of danger-
ous communications.
Antiphishing report
Figure 6-8
Please purchase PDF Split-Merge on www.verypdf.com to remove this watermark.