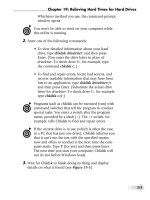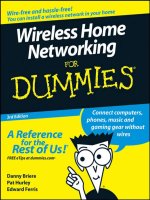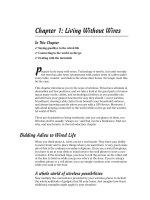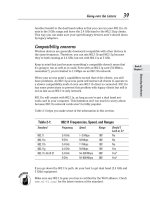Wireless all- In-One for Dummies- P7 docx
Bạn đang xem bản rút gọn của tài liệu. Xem và tải ngay bản đầy đủ của tài liệu tại đây (699.25 KB, 30 trang )
Chapter 3: Creating Bridges
In This Chapter
✓ Bridging two or more networks
✓ Building the bridge with hardware
✓ Doing what you wish with a bridge
N
o, this isn’t a chapter on civil engineering. And I’m not going to tell
you how to build a bridge on the River Kwai, although I may in an
upcoming sequel. (Naturally, I’ll be playing William Holden’s part after I
shed a few pounds.) Instead, this chapter is about bridging two or more
networks.
Huh? A bridge is software or hardware that connects two or more different
networks together.
Huh is exactly what I said when I first learned about creating a bridge
between, say, a wired Ethernet network and a wireless network. What is it?
Why do I need it? Is the Big Bang overrated?
If all goes well, instead of “Huh?” your response by the end of this chapter
will be “Duh!” These are times when I would want to bridge two or more
networks:
✦ You’re adding a wireless network and want it to piggyback on an exist-
ing wired Ethernet network. The wireless network has access to the
same things — hardware and data — as the wired network does.
✦ You want to bridge two wired Ethernet networks. This occurs mostly
in business environments, but it could occur in a home, too. The wired
networks are physically separated and the most convenient way to con-
nect them is by creating a bridge.
✦ You want to extend the range of a wireless network. By bridging two
wireless access points, you can expand the signal range without laying
any wires.
You can use a wireless access point as a bridge, if the access point’s hard-
ware is equipped to handle the task. Not all wireless access points can be
used as a bridge; it must specifically say it can be used as one.
160
Bridging with Windows Vista
Bridging with Windows Vista
Windows Vista makes it easy to create a bridge between two or more net-
works connected to the same computer.
You need a network adapter, which serves as a communications point
between your computer and the network, for each network you want to
bridge. If you’re bridging a wired network with a wireless network, your com-
puter needs two adapter cards: one for the wired network and one for the
wireless network.
Creating a bridge
Use the following steps to bridge two networks in Windows Vista:
1. Click Start.
The Start menu appears.
2. Click Network and Sharing Center; click Manage network connections
from the Tasks list.
The Network Connections dialog box appears, as shown in Figure 3-1.
Be sure not to click Network from the Start menu; it opens the Network
page. (I know, it gets confusing!)
3. Select the networks you want to bridge.
The networks you select are highlighted. You can select multiple con-
nections by holding down the Ctrl key as you click each network.
Figure 3-1:
Network
Connections
dialog box.
Book III
Chapter 3
Creating Bridges
161
Bridging with Windows Vista
4. Right-click one of the highlighted networks and select Bridge
Connections, as shown in Figure 3-2.
Figure 3-2:
Bridging the
networks
you
selected.
Windows Vista bridges the connections, as it indicates with the dialog
box shown in Figure 3-3.
Figure 3-3:
Windows
bridging the
connec-
tions.
The network connections are bridged, as shown in Figure 3-4.
162
Bridging with Windows Vista
Figure 3-4:
These
bridges
aren’t
burning.
Adding a network to a bridge
You can easily add a network to an existing network bridge. Just follow these
steps:
1. Click Start.
The Start menu appears.
2. Click Network and Sharing Center; click Manage network connections
from the Tasks list.
The Network Connections dialog box appears.
3. Right-click the network you want to add to the bridge and select Add
to Bridge.
Windows Vista adds the network to the bridge. The Status column in the
Network Connections column shows Bridged once the network has been
added to the bridge, and it also appears in the Network Bridge section of
the page.
Removing a network from a bridge
Maybe you’ve added a bridge by mistake, or maybe you’re ready to burn a
bridge or two. Follow these steps to get rid of a network from a bridge:
1. Click Start.
The Start menu appears.
Book III
Chapter 3
Creating Bridges
163
Bridging with Windows Vista
2. Click Network and Sharing Center; click Manage network connections
from the Tasks list.
The Network Connections dialog box appears.
3. Right-click the network you want to remove from the network and
select Remove from Bridge, as shown in Figure 3-5.
Windows Vista removes the network from the bridge.
Figure 3-5:
Removing
a network
from a
bridge.
Deleting a bridge
If you need to delete a bridge, here are the steps for doing so:
1. Click Start.
The Start menu appears.
2. Click Network and Sharing Center; click Manage network connections
from the Tasks list.
The Network Connections dialog box appears,
3. Right-click the network bridge and select Delete, as shown in
Figure 3-6.
Windows Vista deletes the network bridge.
164
Bridging with Windows Vista
Figure 3-6:
Deleting
a network
bridge.
Contents
Chapter 3: Creating Bridges 159
Bridging with Windows Vista 160
Chapter 4: Configuring Printers
In This Chapter
✓ Sharing a printer on your network
✓ Adding a network printer
✓ Switching the default printer
A
wireless network is about more than just sharing Internet access
and your multimedia files. You also can do things like share a printer
among all the computers on your wireless network. I don’t need to tell you
how helpful that can be these days, especially when more and more house-
holds are using multiple computers.
In this chapter, I explain how to set up printer sharing across a network, as
well as how to add a new printer and change the default printer.
Learning to Share
You can add and select printers that you will use over your wireless net-
work. For instance, you might be sharing a laser printer on your network
and want to add a color inkjet printer that’s connected to another computer
to your network. Here’s how to share a local printer on your entire network:
1. Click Start.
The Start menu appears.
2. Click Control Panel.
The Control Panel appears.
3. Click Printer in the Hardware and Sound section.
4. Do one of the following:
• Right-clicktheprinteryouwanttoshareandselectSharing.
• ClickChangesharingoptionsandconfirmtheoperation.
5. Select the Share This Printer button.
166
Learning to Share
6. Type a name for the shared printer, in the text box as shown in
Figure 4-1.
Try to choose a name that’s meaningful to you and to others who use
the network. Printer is simple, but not very meaningful, especially if you
have more than one printer on the network. Better examples include
Upstairs Laser and Basement Color.
Figure 4-1:
A
meaningful
name is
better than
a short
name.
There is no longer a character limitation when naming your shared
printer; however, be mindful that there are some characters that cannot
be used. For example, the uses of slashes or other special characters
are not allowed. If you use an illegal character, don’t worry about it,
Windows shows you the error of your ways. It is then up to you to cor-
rect it. It’s important to learn from one’s mistakes.
7. Click OK.
An image of two people appears, which fortunately replaces the open-
palm hand that appears superimposed on the printer’s icon, as shown
in Figure 4-2. (I think the shared icon looks like a guy in a rather boring
family portrait, but that’s me. I may die young from cynicism, but at least
there won’t be any nasty surprises ahead.)
You’re all done here. Move along, move along.
Book III
Chapter 4
Configuring Printers
167
Feeling Selfish and Turning Off Sharing
Figure 4-2:
Share and
share alike:
The printer
is ready.
Feeling Selfish and Turning Off Sharing
Just as you giveth, you can taketh. It may occasionally be a good idea to turn
off your printer sharing. For example, if you know that you’re running a bit
low on ink or paper (and hey, those cost a lot of money these days!), you may
want to limit access to your printer. If you know that you’re going to be tying
up the printer for a few hours and can’t bear the thought of anyone encroach-
ing on your territory (or simply sliding in a quick print job), then you may
want to pick up your marbles and go home, or simply un-share your printer.
If, after setting up printer sharing on your network, you decide that you no
longer want to share the printer, you can easily switch it off. Just follow
these steps:
1. Click Start.
The Start menu appears.
2. Click Control Panel.
The Control Panel appears.
3. Click Printer in the Hardware and Sound section.
4. Do one of the following:
• Right-clicktheprinteryouwanttoshareandselectSharing.
• ClickChangesharingoptionsandconfirmtheoperation.
168
Adding a Network Printer
5. Deselect the Share This Printer button.
6. Click OK.
The sharing symbol disappears from the printer’s icon. That’s it for
switching off printer sharing. If you want to add a network printer,
mosey on over to the next section, please.
Adding a Network Printer
Windows Vista usually installs printers for you automatically if you’re con-
necting the printer directly to your PC; if you’ve been around computers
since the Windows XP (or even Windows 95) days, then you likely know this.
Of course, this might not be enough. There are other computers out there
just waiting for you to print your prose. If you want to add the ability to use
a printer that’s connected to another computer on your network, rather than
one connected directly to your computer, you need to follow these instruc-
tions for each printer you want to add.
Sharing must be enabled before you can add a network printer. You must
enable sharing from the computer that connects to the printer you want to
share.
To add a new network printer, follow these steps:
1. Click Start.
The Start menu appears.
2. Click Control Panel.
The Control Panel appears.
3. Click Printer in the Hardware and Sound section.
4. Click Add a Printer from the menu just under the file menu.
The Add Printer wizard appears.
5. Click Add a network, wireless or Bluetooth printer.
The list of available printers appears, as shown in Figure 4-3.
6. Select a printer and go to Step 7; otherwise, if you cannot find the
printer you want, click The Printer I Want Isn’t Listed option and
carry on.
7. Do one of the following:
• SelectBrowseforaPrinterifyoudon’tknowtheprinter’snameand
network address.
Contents
Chapter 4: Configuring Printers
165
Learning to Share 165
Feeling Selfish and Turning Off Sharing 167
Adding a Network Printer 168
Changing the Default Printer 170
Book III
Chapter 4
Configuring Printers
169
Adding a Network Printer
• UseSelectasharedprinterbyname,ifyouknowtheprinter’sname,
and Add a printer using a TCP/IP address if you know the network
address. Skip to Step 10.
The Browse for Printer dialog box appears.
Figure 4-3:
Selecting
a network
printer.
8. Wait for the newly selected printer to go ahead and configure, and
think of a new name for your printer.
9. Type the name in the dialog box shown in Figure 4-4 (or leave the
default name, it’s really up to you!) and then click Next.
The congratulatory message appears, letting you know that your
network printer is now installed.
Figure 4-4:
Finding the
desired
printer by
TCP/IP
address or
hostname.
170
Changing the Default Printer
10. Do one of the following:
• SelectFinishifyouwanttofinishanyremainingworkwiththe
wizard.
• SelectPrintatestpageifyouwanttomakesureyournewprinter
really works!
You just added a network printer to your personal computing arsenal!
Changing the Default Printer
You can change the printer that Windows Vista uses as its default printer. The
default printer is the one where your print jobs automatically go. Although you
can always choose another printer on the network (if there is one), doing noth-
ing means your default printer handles the job.
Usually, your default printer is your local printer (the one hooked up to your
computer), but you can choose to make a network printer the default printer. Of
course, you may want to look twice and make sure that you’re online; otherwise
it’s likely that your network printers won’t appear. Here’s how you do it:
1. Click Start.
The Start menu appears.
2. Click Control Panel.
The Control Panel appears.
3. Click Printer in the Hardware and Sound section.
4. Right-click the printer you want to have as your default printer.
5. Select Set as Default Printer.
A white check mark on a green circle appears on the printer icon. It indi-
cates that the printer is now the default printer, as shown in Figure 4-5.
You’re done.
Figure 4-5:
This
printer’s
your default.
Chapter 5: Confirming
Your Network Works
In This Chapter
✓ Checking your signal strength
✓ Monitoring your network’s activity
✓ Avoiding possible signal obstacles
✓ Handling interference
“E
ureka!” That’s what you hope comes out of your mouth after setting
up a wireless network. You may want to yell from the rooftops, or
wherever you can find the tallest antennae that your new wireless network
is running without any problems. Hold that thought: First check on your
network’s health. That includes viewing the signal strength as well as moni-
toring its activity (that is, the network traffic). After all, what’s the point of
having a wireless network if it is an underachiever?
Flexing Your Signal Strength
You’ll be happy to know of a simple way to view the strength of your wire-
less network’s signal. This method doesn’t provide a great deal of informa-
tion, but it’s enough to know whether you ought to move your wireless
router closer to your computers. Sometimes that’s all you really need to
know. Don’t forget — a wireless connection is always weaker than a tradi-
tional, wired connection. In other words, you’ll experience slower download
speeds than a wired connection. That’s why it’s important to make sure
your signal strength is as strong as possible, to guarantee the best possible
results from your wireless network.
You should check your signal strength at two different times:
✦ When you first set up your network
✦ Anytime you move your PCs or other network hardware
Moving components just a few feet from their original positions may cause
signal strength to drop. In that case you can scurry about, putting everything
back in place. Then, with thinking cap firmly applied, you can reconsider
172
Flexing Your Signal Strength
where you’ll move your equipment. You also have to take in to account the
realities of where you installed your network; for example, the layout of your
house if this is a home network. For example, I live in a building from the early
1800s; the walls are quite thick, so if I put my laptop on my desk, next to the
wall, I don’t get a very good signal. If I move my laptop just a few feet behind
me, the signal jumps to full strength.
Windows Vista has several built-in tools for testing your network. I discuss
these in Book IV, Chapter 3.
To view a simple but helpful visual, just follow these steps:
1. Right-click the network icon in the Windows Vista notification area.
A pop-up menu appears.
2. Identify the desired network.
Next to the network connection is a small bar graph that provides a
quick look at the strength of your wireless network’s signal, as shown
in Figure 5-1. If four or five bars are highlighted, you’re enjoying robust
signal reception. This is much easier than in past versions of Windows,
where you actually had a procedure to work your way through simply to
see if you had a decent connection or not.
Figure 5-1:
With
four bars
highlighted,
this network
is cranking.
If only three or fewer bars are highlighted, you have a pretty weak wire-
less connection. You’ll want to read Book IV, Chapter 3, which helps you
solve wireless network problems like this one.
3. When you’re done viewing your signal strength, move your mouse
away from the pop-up menu.
You can also find out the strength of your network using a more procedure-
intensive way. The Network and Sharing Center, shown in Figure 5-2, opens
and tells the strength with text. Here’s how that text breaks down compared
to the bar graph:
✦ Excellent: Your network is just full of energy. This is equivalent to four
or five bars.
Book III
Chapter 5
Confirming Your
Network Works
173
Monitoring Your Network
✦ Good: Your network is doing a fine job. This is equivalent to three bars.
✦ Fair: Your network is doing an OK job, but it’s not living up to its poten-
tial. This is equivalent to two bars.
✦ Poor: Your network is an underachiever. You may want to start shifting
things, because you likely only have one bar.
Figure 5-2:
The
Network
and Sharing
Center
also shows
signal
strength.
A more sophisticated way of measuring signal strength is discussed a little
later in this chapter. Using a third-party software program, you can get a
pretty accurate read on the strength of nearby Wi-Fi access points.
Monitoring Your Network
After you’ve decided which wireless networks you want to connect to, some
Windows Vista tools can monitor those networks. One of these tools is in
the same dialog box that shows your signal strength. Another is a real-time
graphical network monitor that’s part of Windows Task Manager. In the fol-
lowing sections you learn how to use these tools. Most people use these
tools simply to establish that their network is up and running properly. For
example, if your network seems a bit sluggish, these tools will show you
whether or not data is getting in or out.
Viewing your network’s activity
In the Wireless Network Connection Status dialog box, you can see how
much data is moving in and out of a PC over your wireless network.
174
Monitoring Your Network
Here’s how you view it:
1. Confirm that your wireless network is enabled.
If it’s not, enable it. If you’re also running a wired network, disable it. If
you’re using a laptop computer, it may be as simple as flipping a switch.
2. Right-click the network icon in Windows Vista notification area.
A pop-up menu appears.
3. Select Network and Sharing Center.
The Network and Sharing Center appears.
4. Click View status on the Connection row of your wireless connection.
Select the General tab if it’s not already selected.
5. The Wireless Connection Status window appears.
In the Activity area you can monitor bytes sent and received, as shown
in Figure 5-3. If there’s a number below Sent but a zero is beneath
Received, your wireless network may not be working properly. If there
are at least three-digit numbers under both Sent and Received, your net-
work should work.
6. Click Close.
That’s it for one view of network activity!
Figure 5-3:
A network
showing
signs of
activity is
a healthy
network.
Viewing a real-time networking graph
To monitor your wireless network, just follow these steps:
Book III
Chapter 5
Confirming Your
Network Works
175
Monitoring Your Network
1. Press Ctrl+Alt+Delete.
This is affectionately known by many as the Vulcan death grip. But in
Windows Vista, instead of immediately rebooting your PC, it displays the
Windows Task Manager dialog box. If that still freaks you out, you can
always use Ctrl+Shift+Esc or right-click an open space on the Windows
taskbar and go on to Step 2.
2. Select Task Manager.
You see several tabs at the top of the dialog box. By default, you are in
the Applications tab.
3. Select the Networking tab.
A graph like that in Figure 5-4 shows your wireless network’s activity in
real time. In this example my wireless network is using about 1 percent
of its capacity. The bandwidth I’m using appears consistent because I’m
streaming music over the Internet.
Figure 5-4:
A graphics
display
shows your
network’s
heartbeat,
while a
text area
supplies
other useful
information.
If you also have a wired Ethernet network active, you see two graphic
windows. One window shows the wired network while the other window
shows the wireless network.
The bottom window shows a bunch of information about your wireless
network. For starters, you see the Adapter Name, Network Utilization,
Link Speed, and several columns displaying your network’s throughput
(how much of the network’s capacity is actually being used).
176
Monitoring Your Network
4. When you’re done viewing your wireless network’s activity, close the
Task Manager.
That’s it! See how easy it is to monitor your wireless network’s activity?
Changing the networking information you see
When viewing the Networking screen in Windows Task Manager, you see
some detailed text information below the glitzy graphical display. It’s easy to
change the columns displayed there:
1. In the Windows Task Manager, choose View➪Select Columns.
The Select Networking Page Columns dialog box appears, as shown in
Figure 5-5.
Figure 5-5:
Choosing
the
information
you’ll see
in the
networking
graph
2. Select or deselect the boxes next to columns you want to display.
The default selections are usually sufficient. However, you may want
to see something specific, or your network administrator may ask you
to add columns while diagnosing a problem with your network. For
example, you might want to see the number of bytes that were sent or
received in order to see exactly how much data has been flowing across
your network.
3. Click OK.
Any column changes appear in the text area.
4. If you added columns, you may need to resize the Windows Task
Manager dialog box to see them. Point the mouse over the Task
Manager’s outline until you see a double-headed arrow and click and
drag to resize.
Book III
Chapter 5
Confirming Your
Network Works
177
Stumbling Upon NetStumbler
5. Close the dialog box when you’re done viewing the Networking
screen.
You’re done — and you’re one step closer to becoming an experienced
wireless network administrator.
Stumbling Upon NetStumbler
Although you can get a rough reading on your signal strength from Windows
and monitor your network, another tool gives you a more detailed view:
NetStumbler. It’s free for home users (commercial and government users
are encouraged to donate $50 per copy). This application is recommended
for any users who are still working with Windows XP. At the time of print-
ing, NetStumbler does not support Windows Vista, which makes support for
Windows 7 even less likely.
Written by Marius Milner, NetStumbler runs under Windows and monitors
the signal strength of nearby access points. You can select an access point
and NetStumbler displays a real-time graph showing the strength.
You can use it on your desktop PC to see if it’s close enough to the transmit-
ter and if the signal is too noisy, which indicates interference or physical
obstacles. Better yet, you can install the software on a laptop computer,
moving around your house or business to measure signal strength in various
places.
Downloading and installing NetStumbler
To download the program, follow these steps:
1. Go to www.netstumbler.com.
The NetStumbler Web page loads.
2. Click Downloads (located on the left side of the main menu).
The Downloads page appears.
3. Click NetStumbler and save the program to your desktop or to another
location you can remember.
4. Double-click the downloaded NetStumbler setup program.
The Setup dialog box displays the license agreement, once Windows
Vista knows that it’s fine to install the program.
5. After reading the agreement, click I Agree.
The Choose Components screen appears.
178
Stumbling Upon NetStumbler
6. Select the type of installation.
Complete is the default type.
7. Click Next.
The Choose Install Location screen appears.
8. If the installation directory is acceptable, click Install.
You can click Browse to choose another directory. The program installs
when you click Install.
9. When it says Installation Complete, click Close.
Using other apps
Windows offers some solid, yet not stellar, networking monitoring tools, as
we’ve seen in this chapter. Some other viable alternatives are available if
you want to get a second opinion.
Be careful, not all third-party applications are decent quality simply because
they’re “not” Windows. Also, many are likely to either come at some cost
and work only for a limited amount of time (either a full- or limited-access
version). Be sure to check into such details before trying other applications.
For Windows Vista users, or any Windows 7 early adopters, you may
want to try WirelessMon. This application, which is also available on a trial
basis, works well under Windows Vista (even 64-bit). It is available at www.
passmark.com.
The best advice I can give you is to perform a Web search for network moni-
toring applications and see what works best for you. Many applications offer
the same or similar features for varying prices. In many cases, it’s simply a
question of personal preference.
Contents
Chapter 5: Confirming
Your Network Works 171
Flexing Your Signal Strength 171
Monitoring Your Network 173
Stumbling Upon NetStumbler 177
Book IV
Security and
Troubleshooting
Contents at a Glance
Chapter 1: Looking at Internet Threats . . . . . . . . . . . . . . . . . . . . . . . . . .181
Finding Out about Bad Software 181
Avoiding Bad People
186
It’s Not All Doom and Gloom
194
Chapter 2: Using a Safety Net . . . . . . . . . . . . . . . . . . . . . . . . . . . . . . . . .195
Knowing Your Network 195
Choosing Wireless Security
198
Exploring Network Security Features
201
Chapter 3: Protecting Your Computer . . . . . . . . . . . . . . . . . . . . . . . . . . .215
Visiting the Windows Security Center 215
Chapter 4: Troubleshooting Network Problems . . . . . . . . . . . . . . . . . .239
Confirming Your Network Settings 239
Pinging Around
242
Finding Out if Other People Are Having Problems
249
Getting Information about a Web Site
250
Chapter 1: Looking
at Internet Threats
In This Chapter
✓ Understanding the threats
✓ Discovering who the bad guys are
✓ Understanding the security tradeoffs
T
he Internet is a great place; you can read about any subject you want to
(and many you wish you’d never heard of). You can buy anything online
and have it delivered to your door. You’ve got immediate access to your
bank, credit cards, investments, and other financial information. Heck, you
don’t have to leave the house if you don’t want to.
With all these new ways of doing business on the Internet come people
trying to make a dishonest buck. On the Internet, some people are trying to
part you from your hard-earned money without leaving their keyboard.
Not to scare you, but a whole lot of bad stuff is on the Internet. Fortunately,
knowing about it goes a long way to avoiding it.
Finding Out about Bad Software
Software is the stuff you load on your computer to do work and have fun.
Your word processor, Web browser, and spreadsheet are all software.
Someone (or a group of people) sat down and wrote the software with the
goal of trying to solve a problem you had in exchange for you buying the
software.
What if those people didn’t care about helping you, but thought they could
write software that stole your online bank account number and password?
Or what if they just thought it would be fun to delete all the files on your
hard drive?
Software like this is called malware, which is short for malicious software.
(Have you ever noticed how computer people like to make up words?)
Malware is any software that intentionally does harm to a computer, without
the computer owner’s consent.
182
Finding Out about Bad Software
There are many different types of malware out there, and I cover these in the
following sections.
Understanding viruses
In the physical world, someone gets sick, coughs on you, and the next thing
you know, you’re in bed for a couple of days. Computer viruses are much the
same, just without the bonus of time off work.
When you happen to run a piece of infected software, the virus tries to rep-
licate itself. Maybe it infects a few other programs on your system, maybe
it hijacks your e-mail client and e-mails itself to 100 of your closest friends.
Either way, the virus tries to make its way onto other machines.
Before the Internet, viruses traveled pretty slowly because you’d have to
share the program over a floppy disk to move the virus around. With the
advent of the Internet, viruses started incorporating network functionality.
Viruses aren’t limited to programs, such as games and word processors.
They can be hidden in e-mail attachments that look normal, or inside docu-
ments themselves. Newer viruses don’t even need to be run; they spread by
taking advantage of network services built into your machine.
One day in 1999 people started to get e-mails from friends containing a
Microsoft Word document as an attachment. As soon as the document was
opened, special code called a macro was run that made the user’s e-mail
software send the virus to the first 50 people in the user’s address book.
This virus was very effective for several reasons:
✦ The e-mail came from the victim, so people were inclined to trust it.
✦ People weren’t careful in what they opened because nothing like this
had ever happened before.
✦ It took very little effort on the user’s behalf to propagate the virus
because the macros were an integrated part of the word processor.
Viruses don’t necessarily do damage by themselves; what matters is the pay-
load. If the virus’ objective in life is to replicate, it’s merely annoying. If the
payload deletes your computer’s files on April Fool’s Day, that would be bad.
Getting protection from viruses
Software called anti-virus software runs on your computer and is constantly
on the lookout for virus activity. Most anti-virus (AV) software inspect all the
files on your hard drive periodically and also give a quick scan to any pro-
grams you run, at the time that you run them.
Book IV
Chapter 1
Looking at Internet
Threats
183
Finding Out about Bad Software
I cover AV software later in this chapter. Not only do you need it, but you
need to keep it up to date. AV software works by looking for signatures, or
patterns, of viruses. To update your AV software means to get the latest set
of signatures. Fortunately for you, any decent AV package will automate this.
The second way to keep virus-free is to keep on top of your operating system
patches. In late 2008 and early 2009, a virus called Conficker was running
around the Internet. Conficker spread by many different means, but one of
the most effective was by exploiting a problem with Windows that had been
patched several months prior. Because most people didn’t install the latest
operating system updates, they were vulnerable. We look at patching in the
next chapter.
Finally, the first line of defense against virus infection is to use your head. If
you receive a random e-mail with an attachment, don’t open the attachment.
Only get software from reputable sources, or friends. And use your anti-virus
software to scan things after you download them.
Spyware and adware
Spyware and adware are two types of malware that hide in the background
and try to make money for the creator. Spyware tracks the Web sites you go
to and uses that data to make money. The author might be interested in the
data themselves, or they might be able to sell the information to someone
who is.
Adware is software that displays advertising inside it. This initially wasn’t
bad — some instant messaging services originally displayed small ads to
keep their service running. As usual, though, people started writing code
that would force itself upon the machine and change the ads that a user
saw. For example, an ad for jewelry on a Web site might be replaced with an
ad for something else, with the owner of the adware getting a cut if you buy
anything.
This last scenario might seem like it’s not a problem; but even so, adware
takes up resources on your computer and makes it slower. Adware also
cheats Internet businesses out of their money.
Other types of spyware, called keyloggers, take your keystrokes and send
them to the creator. This includes anything you typed into your online bank-
ing site.
The lines between adware and spyware have blurred to the point where it’s
all generally called spyware now. Whatever it’s called, you don’t want it on
your computer.
Most of the lesser forms of spyware come from toolbars that you randomly
happen across on your Internet travels. Anything offering free smileys, “free