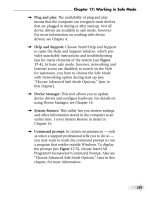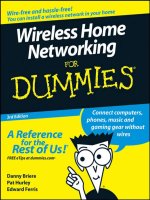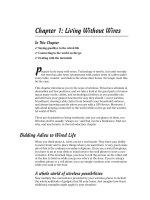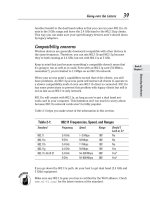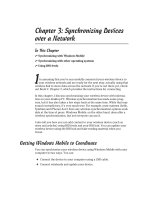Wireless all- In-One for Dummies- P11 pot
Bạn đang xem bản rút gọn của tài liệu. Xem và tải ngay bản đầy đủ của tài liệu tại đây (645.29 KB, 30 trang )
Chapter 3: Synchronizing Devices
over a Network
In This Chapter
✓ Synchronizing with Windows Mobile
✓ Synchronizing with other operating systems
✓ Using RSS feeds
I
’m assuming that you’ve successfully connected your wireless device to
your wireless network and are ready for the next step: actually using that
wireless link to move data across the network. If you’re not there yet, check
out Book V, Chapter 2, which provides the instructions for connecting.
In this chapter, I discuss synchronizing your wireless device with informa-
tion on your desktop PC. Wireless synchronization has made some prog-
ress, but it has also taken a few steps back at the same time. While that may
sound contradictory, it’s very much true. For example, most systems (hello,
Symbian and iPhone) don’t have any wireless synchronization options avail-
able at the time of press. Windows Mobile, on the other hand, does offer a
wireless synchronization, but not everyone can use it.
I also tell you how you can add content to your wireless device (such as
news and articles) using RSS feeds and your RSS hub. You can update your
wireless device using the RSS hub and take reading material when you
travel.
Getting Windows Mobile to Coordinate
You can synchronize your wireless device using Windows Mobile with your
computer in two ways. You can
✦ Connect the device to your computer using a USB cable.
✦ Connect wirelessly and update your device.
280
Getting Windows Mobile to Coordinate
If you are running Windows Vista, you will use the Windows Mobile Device
Center to synchronize your device with your computer. The version that
shipped initially with Windows Visa has been updated, so be sure to update.
It’s important to make sure you have the most up to date version for com-
patibility with the most recent wireless devices, which is available at
www.microsoft.com/windowsmobile/en-us/help/synchronize/
device-center-download.mspx.
How often you synch really depends on how often you update your wireless
device and computer. Personally, I tend to only sync data such as contacts
and appointments, so I only need to sync when I update Outlook. However, I
use my wireless or 3G+ connection to update other applications, such as RSS
Hub, which I discuss later in this chapter.
Running with Windows Mobile Device Center
Windows Mobile Device Center is the new and improved version of
ActiveSync, which went the way of the dodo bird when Windows Vista was
released. It has a much more intuitive, graphic-friendly interface that is easy
and comfortable to use. The first time you plug your wireless device to your
computer running Windows Vista, it automatically opens the Mobile Device
Center and configures your device with Windows.
If you still need to start the Windows Mobile Device Center, here’s how
to do it:
1. Choose Start➪All Programs.
2. Select Windows Mobile Device Center.
The application opens and displays the name and a picture of your wire-
less device, if properly connected, as shown in Figure 3-1. If no device
is connected, a generic image of a wireless device is displayed and says
“not connected.” Your wireless device is automatically synced.
3. Select Mobile Device Settings.
4. Click Connection settings.
Make sure that Allow USB connections is selected. If you want to be able
to sync wireless using Bluetooth, make sure that the Allow connections
to one of the following option is selected with Bluetooth in the drop-
down menu.
5. Click OK.
Book V
Chapter 3
Synchronizing
Devices over a
Network
281
Getting Windows Mobile to Coordinate
Figure 3-1:
Your
wireless
device
picked up
in Windows
Mobile
Device
Center.
6. Click Mobile Device Settings.
7. Click Change content sync settings.
8. Select which content should be synced, as shown in Figure 3-2.
9. Click Save.
Figure 3-2:
The
Windows
Mobile
Device
Center lets
you pick
and choose
what you
want to
synchronize.
282
Getting Windows Mobile to Coordinate
Running with ActiveSync
You can use Microsoft’s ActiveSync software to wirelessly synchronize infor-
mation between your wireless device and your desktop computer. Usually I
don’t discuss Windows XP in this book, but since there are enough users still
working with this operating system, do keep in mind that you must install
Microsoft ActiveSync before you can synchronize your wireless device with
information on another computer on your network. You can download the
latest version of ActiveSync from www.microsoft.com/windowsmobile/
en-us/downloads/microsoft/activesync-download.mspx.
Before you can synchronize your wireless device, make sure the settings are
correct on the ActiveSync software running on your desktop PC.
Now, let’s synchronize:
1. Click Start➪All Programs.
2. Click Microsoft ActiveSync.
The ActiveSync dialog box appears.
3. Click File.
4. Click Mobile Device, if you have more than one device connected or
registered with Active Sync.
Menu of available wireless devices appears.
5. Select the wireless device that you want to synchronize, if necessary;
otherwise your device appears as shown in Figure 3-3.
In this case, there is only one device, and it’s called HTC87. (Sometimes
even computer stuff is easy to follow.)
6. Click File.
7. Click Connection Settings.
The Connection Settings dialog box appears.
8. Confirm that this choice is selected: Allow Network (Ethernet) and
Remote Access Service (RAS) Server Connection with This Desktop
Computer.
9. Click OK.
Book V
Chapter 3
Synchronizing
Devices over a
Network
283
Getting Windows Mobile to Coordinate
Figure 3-3:
The
wireless
device is
ready to
syn chronize.
Syncing information for your wireless device
Here’s how you initiate synchronization from your handheld computer from
your wireless device. Be careful, though, this shows you how to initiate the
synchronization from your wireless device and not your computer; it doesn’t
show how to do it on a wireless network. In other words, you need to have a
USB connection to do this. Follow these steps:
1. Choose Start➪System.
The System dialog box appears.
2. Click ActiveSync.
ActiveSync screen appears.
3. Click Sync.
Your wireless device shows Connecting and then Synchronizing, shown
in Figure 3-4.
When it’s done, the screen displays Not Connected. The ActiveSync software
on both your PC and handheld show the last date and time they connected
to each other. If the synchronization is not occurring, make sure you have
a working wireless connection and that your Pocket PC is close enough to a
wireless access point.
284
Getting Windows Mobile to Coordinate
Figure 3-4:
Windows
Mobile
synchro-
nizing with
desktop PC.
Make sure Microsoft ActiveSync is also running on your desktop PC.
Syncing information wirelessly
You also can synchronize your wireless device by using Bluetooth wireless
technology instead of a Wi-Fi connection. Bluetooth works over a much
shorter range — about 30 feet — but can be an easier way to connect your
handheld to your desktop PC at close distances. In addition, with the intro-
duction of more and more Bluetooth-enabled cellular telephones, it’s also
a way to synchronize information between your laptop computer and your
mobile phone.
Book V
Chapter 3
Synchronizing
Devices over a
Network
285
Getting Other Platforms to Coordinate
Getting Other Platforms to Coordinate
This chapter demonstrates how you can synchronize your wireless device if
you are using the Windows Mobile operating system, but it’s worth remem-
bering that all mobile device platforms offer this capability as well.
Each platform has its own proprietary software package that allows you to
transfer data (e-mails, contacts, files, pictures) between your computer and
the wireless device. In most cases, this is done using a USB connection. I
recommend using the documentation provided for your wireless device that
will certainly show you how to set up synchronization.
Generally speaking, your wireless device ships with a CD-ROM that allows
you to install the necessary software on your computer. Once you con-
nect your phone to the computer using USB, your computer automatically
launches and recognizes the wireless device.
For example, if you are using a Nokia N95, a suite of applications is provided
to let you synchronize your data quickly and easily, as shown in Figure 3-5.
Not only do these proprietary applications provide you with synchroniza-
tion tools, but also additional applications to help you handle other often-
used features, such as for photos and music.
If you are using a Palm-based wireless device, such as the Treo, you can use
Treo Desktop to synchronize your data, as shown in Figure 3-6. This device
is a little more complicated, as it also requires you to have Palm desktop
installed, along with a sync user. In other words, you need two separate
applications to sync your device!
Figure 3-5:
Nokia also
allows
you to
synchronize
files, music,
and photos.
286
Using RSS Feeds
Figure 3-6:
For Treo,
you need
two applica-
tions to
synchronize
data.
If you want to synchronize your device wirelessly, you’ll need to make
sure that both your computer and the wireless device support Bluetooth
technology.
Using RSS Feeds
When wireless devices first became the rage, there was a program called
AvantGo that was extremely valuable to users. It allowed you to take reading
material when you traveled, or to update the information from your device
while you were on the road over a wireless connection and read a miniature
version of the newspaper.
Of course, like all good ideas, it became copied and was soon made obsolete
by its peers. This is the sad story of AvantGo, which was made redundant
and eventually stopped publishing in June 2009. Though there are a number
of imitators available to take AvantGo’s place, the most useful application
for obtaining information on the go is the RSS feed.
This publishing format is a widely used standard for publishing Web content –
including blog posts, news articles, and multimedia – as an XML file or feed that
Book V
Chapter 3
Synchronizing
Devices over a
Network
287
Using RSS Feeds
can be read by a reader on your desktop computer or wireless device. Likewise,
you can also “subscribe” to RSS feeds on Web sites that allow you to track its
content easily from your e-mail client or an RSS reader.
Similar to AvantGo, an RSS reader (such as RSS hub) allows you to select
content sources (for example, Yahoo and BBC News) called channels to
which you can subscribe. Using your wireless network connection, you
can update the channel’s content, which is displayed as a list of entries, as
shown in Figure 3-7.
By double-clicking the article header, you can obtain the first few lines of the
article as shown in Figure 3-8, followed by a link, which can be clicked to dis-
play the rest of the article in your device’s Web browser.
Figure 3-7:
Each
channel
provides
a list of
its latest
content in
an easy-
to-follow
format.
288
Using RSS Feeds
Figure 3-8:
An article
header
saves
bandwidth
by
displaying
just a bit of
the article.
Using RSS Hub on a wireless device
A number of RSS readers are available for use with wireless devices. Most of
them offer a similar group of features; the right one really depends on your
personal preferences. I choose to use RSS Hub because it was included on
my wireless device and satisfies my requirements for getting information
quickly.
To use RSS Hub on Windows Mobile:
1. Click Start➪Web➪RSS Hub.
The program launches and displays All Categories.
2. Click Refresh to update each channel in the list for the category.
If you wish to organize your categories, click Menu➪Categories➪
Menu➪New. You can also use this menu to rename an existing category
by clicking it and selected Rename, or to delete it by clicking Delete.
Book V
Chapter 3
Synchronizing
Devices over a
Network
289
Using RSS Feeds
3. Using your preferred input method, enter a name for the category.
4. Click Done.
The new category appears in the list of categories.
5. To change categories, return to the list of channels and click the
desired channel.
6. Click Menu➪Chanel➪Change Category and select the desired
category.
7. Click OK.
If you sort the list of channels using the drop-down menu, as shown in
Figure 3-9, the new category appears.
8. Select the desired category.
The channel now appears in a filtered list.
Figure 3-9:
Channels
can be
sorted by
category.
290
Using RSS Feeds
To add a new channel to RSS Hub:
1. Choose Start➪Web➪RSS Hub.
The program launches and displays All Categories.
2. Choose Menu➪Channel➪New.
The New Channel Wizard appears.
3. Select how you wish to select your new channel.
If you do not know the Web address to the channel’s RSS feed, you can
either search for the channel or choose from a list of known channels.
Click Next.
4. Use the scroll bars to select the channel(s) to select, as shown in
Figure 3-10.
5. Click Finish.
The newly selected channel(s) appear in the list of channels.
If you have an unlimited data plan and have the necessary battery life on
your phone, you may want to set RSS Hub’s options to auto-update feeds.
This is of value if you find that you like to catch up on the news and read RSS
feeds regularly. The advantage is that the information is always up to date
(you can determine how often it is refreshed), but it can also be a disadvan-
tage. First, if your data plan is not unlimited, you must watch that you do
not download too often lest you go over your allotment for the month. Also,
every time your mobile device performs a content refresh, it uses battery
power. If you need to use your phone frequently during the day and don’t
have the ability to charge your device until the end of the day, this could
waste valuable batter life.
To set auto-update settings, from RSS Hub, do the following:
1. Choose Menu➪Options.
2. From the Auto Update Mode drop-down, select the desired update
cycle.
3. Using the next group of drop-down menus, select the frequency for
the automatic update.
Book V
Chapter 3
Synchronizing
Devices over a
Network
291
Using RSS Feeds
Figure 3-10:
RSS Hub
displays an
impressive
list of
preselected
RSS feeds.
4. Click the Notify tab.
5. Select how, or if, you should be notified of new content.
6. Click OK.
This button is located at the upper-right side of your mobile device, as
shown in Figure 3-11.
292
Using RSS Feeds
Figure 3-11:
Want to
validate
your
changes?
Look up, and
to the right,
while you’re
at it.
Hopefully, now you have a good idea on how to keep your wireless device
up to speed — and in sync with your desktop computer. Having a wireless
device that has information, such as e-mail addresses, that isn’t available
when you use your desktop can be pretty frustrating. Save yourself some
time, tears, and gray hair by making sure the two have the same information.
Contents
Chapter 3: Synchronizing Devices
over a Network 279
Getting Windows Mobile to Coordinate 279
Getting Other Platforms to Coordinate 285
Using RSS Feeds 286
Chapter 4: Picking a BlackBerry
In This Chapter
✓ Setting up the BlackBerry
✓ Grabbing your e-mail
✓ Using BlackBerry as a phone
✓ The future of BlackBerry
T
echnology can be quite an amazing thing, especially when you think
about how far Internet and mobile technology have come in relatively
so little time. Not so long ago, a little device that hooked on your belt and
could make calls around the world, surf the Internet, and send e-mails
seemed like something out of the year 3000.
One device, called the BlackBerry, helped realize that future. If you look
back just a few short years, sure, it lacked many of the standard features
that most people take for granted today, but it still was one of the first
devices out there that truly helped you go mobile!
Of course, BlackBerry faces some stiff competition from other device manu-
facturers. This competition resulted in BlackBerry improving and updating
their offering to be more in line with what mobile office users really need
today, including wireless capabilities and touch screen technology.
Whether or not to make the move to BlackBerry really depends on you, your
preferences, and how you actually plan on using your mobile device. For those
who like the all-in-one nature of the device (e-mail. Internet, applications),
but also prefer having a keyboard for typing, you may want to check out the
BlackBerry Web site at www.blackberry.com and see what’s cooking!
Avoiding a Raspberry
A BlackBerry is a suitable way to communicate for several reasons:
✦ It’s wireless, so you can take it with you wherever you go.
✦ It’s small and light, fitting in a holster you can wear on your belt.
✦ It gives you around-the-clock access to your e-mail.
✦ It provides 24-hour access to the Web.
Picking a Model, Any Model
294
✦ It works well with corporate e-mail systems, so workers can easily use
their BlackBerrys to stay in touch.
✦ Newer models provide touch screen technology, which makes navigat-
ing your device even easier
Of course, these features were once hot selling points, but now they are
so standard that I wouldn’t even tout these features. As I said before, what
really sets the BlackBerry apart from the rest — even after all these years —
is its keyboard feature.
You can read more by visiting the BlackBerry Web site at www.black
berry.com.
Which carriers offer the BlackBerry? Here’s a short list, which doesn’t
include smaller telecommunications (or telecom, if you want to be sleek,
too) providers:
✦ AT&T Wireless
✦ Cingular
✦ Nextel
✦ T-Mobile
✦ Verizon
When you subscribe to BlackBerry from one of these services, make sure
you read the fine print carefully. Some providers may offer a voice and data
plan that allows you unlimited Web and messaging access, as well as a cer-
tain number of minutes per month. Other plans may only offer data plans
and charge you a higher-than-normal voice rate for calls made using your
BlackBerry.
Picking a Model, Any Model
The decision about which BlackBerry model to use may be made for you
if you have a particular cellular phone carrier in mind. Whichever model
that carrier has is the one you will get. They may sell more than one model.
(Models with built-in cell phones are similar to the PalmOne Treo 600, which
is one of the mobile phones I discuss in Book VI, Chapter 1. They also are
similar to the Sidekick II, which I write about later in this chapter.)
Ask yourself some of these questions when deciding which BlackBerry
model to purchase:
✦ Is the newest technology important to me? Or do I just want functionality
and can leave the stylish technology to the hipsters?
Book V
Chapter 4
Picking a
BlackBerry
Picking a Model, Any Model
295
✦ Which models are available from my carrier of choice? If you like ABC
Wireless, but they don’t have the model you want, you may need to go
with another carrier or settle with the BlackBerry model they provide.
✦ Do I want a color screen or is a monochrome screen okay? Remember
that e-mail messages, for better or for worse, read the same either way.
✦ Do I want to have a touch screen to easily access my applications or can
I live with the standard kind of screen?
Currently, Blackberry is definitely a competitor with other smartphone ven-
dors; though it seems that they are more in catch-up mode than innovation.
For example, the most recent model, Storm, doesn’t offer Wi-Fi capabilities,
something that is corrected in the upcoming Storm2 release. BlackBerry also
released their first touch screen device a full 18 months after LG, then HTC.
The current series available is the 8900+ GPS Wi-Fi Series. This series
includes the BlackBerry Bold (9000), BlackBerry Curve 8900, BlackBerry
Tour (9630), and BlackBerry Storm (9500/9530).
What makes these models so popular is that they offer everything a profes-
sional or high-end phone should: decent graphics, high-speed Internet/wire-
less capabilities, e-mail (including push mail), and GPS capabilities.
Navigating a BlackBerry
BlackBerry owes much of its popularity to its ease of use. Other than the tra-
ditionally laid out keyboard — although much smaller, so get those thumbs
in shape — the device has very few buttons. It has three non-keyboard buttons:
✦ Phone button: Push this button to go to the screen where you either can
pick a phone number from your address book or enter a phone number
from the keyboard.
✦ Trackwheel: You can whirl the wheel with your thumb and then press
when you reach something you’d like to do, such as run an application.
✦ Escape key: Press this when you’re in an application and want to return
to the main menu. Think of it as the key that helps when you get lost:
You can escape to safety.
Turning it on and off
Start where all things BlackBerry start: the on button. On some models, it’s
the silver button on the far-bottom right of the keyboard. On the Storm,
it’s the button on the side of the device. If you press and hold this button,
the BlackBerry turns off. Push it again and the BlackBerry turns on.
Picking a Model, Any Model
296
Sending and receiving e-mail
Sending and receiving e-mail through the BlackBerry certainly is what has
made the brand name synonymous with portable, mobile e-mail messaging.
You can receive e-mail through a BlackBerry three ways:
✦ Personal e-mail account access through the BlackBerry Web client. This
is for e-mail addresses like
✦ Business/corporate e-mail access through the BlackBerry Enterprise
Server, which lets workers grab their messages from Microsoft Exchange
or IBM Lotus Domino.
✦ BlackBerry e-mail via an e-mail address that looks like mlelrick@black
berry.net. You receive messages through BlackBerry Web client. These
addresses are assigned to you by BlackBerry.
Reading e-mail messages
E-mail is the first application on the BlackBerry screen, so it’s fast and easy
to jump right in and check for messages. Just follow these steps:
1. Making sure the e-mail icon is highlighted, click the trackwheel.
The e-mail message screen appears, as shown in Figure 4-1.
Figure 4-1:
The e-mail
messages
screen.
2. Double-click the trackwheel to open the message.
3. Click the Escape button when you want to return to the main menu.
Otherwise, use the menu to perform another function on the e-mail mes-
sage. That’s it.
The first click of the trackwheel opens a menu that, in addition to open-
ing a message, lets you do these things:
• Fileamessage
• Markamessageasunopened
Book V
Chapter 4
Picking a
BlackBerry
Picking a Model, Any Model
297
• Saveamessage
• Replytoamessage
• Forwardamessage
• Deleteamessage
Composing a message
Now you know how to read your e-mail messages. How do you send one?
Just follow these steps:
1. Scroll to the Compose icon.
2. Click the icon using the trackwheel button.
A Compose Message screen appears. Click Use Once if the address you
need is not listed.
3. Select E-mail from the menu.
One Time E-mail screen appears.
4. Type the e-mail address.
You can use the spacebar to insert the @ sign into the e-mail address.
Clicking the spacebar a second time inserts a period into the address.
This lets you enter an address quicker because you don’t need to press
any special keys to access the symbols and punctuation keys.
5. Press the Return key.
The Subject line appears.
6. Enter a subject.
7. Press the Enter key.
The cursor moves to the body of the e-mail.
8. Enter your e-mail message, as shown in Figure 4-2.
9. Click the trackwheel.
The menu appears.
Figure 4-2:
Compose
an e-mail’s
address,
subject, and
message.
Picking a Model, Any Model
298
10. Click Send.
That’s how you send an e-mail message with your BlackBerry!
You also can Save Draft or add addresses in the To, Cc, and Bcc fields. If
you clicked Send, you are taken to the e-mail screen, which shows your
outgoing and incoming messages.
Tables 4-1 and 4-2 provide shortcuts to help you navigate the BlackBerry
landscape.
Table 4-1 General Shortcuts
Do This To Do This
Press Alt while rolling the trackwheel Scroll horizontally in any screen
where you enter text
Press Alt while rolling the trackwheel Scroll a screen at a time in the
Messages, Address Book, Calendar,
Tasks, and MemoPad screens
Type the first letter of an item in an
option list or menu
Jump directly to the item option list
or menu
Type the first letters of a name Find a contact in the address book or
To screens (or the initials separated
by a space)
Press the Escape key Exit any screen, menu, or dialog box
Table 4-2 Messages Shortcuts
Do This To Do This
Press Alt + I View all incoming messages
Press Alt + O View all outgoing messages
Press T Go to the top message in the Messages screen
Press B To go to the bottom message in the Messages screen.
Press N Go to next unread message in an open message.
Press C Compose a new message and Saved Messages screens
Press S Start a search for a message in the Messages and Saved
Message screen
Press P Learn the corresponding date in the Messages previous screen
Book V
Chapter 4
Picking a
BlackBerry
Picking a Model, Any Model
299
Do This To Do This
Press R Reply to the sender with text
Press G Return to the last cursor position (if you previously closed a
message before you finished reading it)
Making a phone call
You can make a phone call from the BlackBerry a couple different ways. One
way uses the dedicated phone call button on the top of the unit, while the
other involves selecting the Phone icon on the device’s Home screen.
To use the dedicated phone call button, follow these steps:
1. Click the dedicated phone call button on the top of the BlackBerry.
The Phone screen appears.
2. Select One Time Dial or begin entering the number.
The Enter Phone Number dialog box appears.
3. Enter a phone number.
4. Select Call.
BlackBerry dials the number.
To place a phone call from the Home screen, follow these steps:
1. Click the Phone icon.
The Phone screen appears.
2. Select One Time Dial or begin entering the number.
The Enter Phone Number dialog box appears.
3. Enter a phone number.
4. Select Call.
That phone on the other side should be ringing.
Clicking a telephone number in an e-mail, for example, makes the BlackBerry
call that number automatically. In addition, if you click an e-mail address
inside a message, the BlackBerry automatically composes a message with
that address. It also works with Web addresses; clicking them fires up the
browser.
Picking a Model, Any Model
300
Adding a person to Contacts
You can add someone to Contacts in two different ways: add a con tact from
scratch or add a contact from a message you received from that individual.
Follow these steps to add a contact from scratch:
1. From the Home screen, click the Contacts icon.
The Find screen appears.
2. Click the trackwheel to bring up the menu.
3. Click New Address.
The New Address screen appears.
4. Enter information into the address book fields, which are shown in
Figure 4-3.
Press Enter or use the trackwheel to move between fields.
5. When you’re done entering contact information, click the trackwheel
to bring up the menu.
6. Click Save.
The contact information is added to your address book.
Figure 4-3:
Enter
information
into
Contacts.
Follow these steps to add a contact to the address book from an e-mail
message:
1. Open the e-mail message.
2. Click the trackwheel to view the menu.
3. Select Add to Contacts.
The New Address screen appears with the e-mail address filled in.
4. Add any other contact information you’d like.
5. Click the trackwheel to bring up the menu.
6. Select Save; the contact information is saved in your Contacts.
Book V
Chapter 4
Picking a
BlackBerry
Browsing the Web
301
Browsing the Web
Using a BlackBerry to access the Internet used to be like using a spoon to
dredge the ocean. Most Internet sites are not designed for viewing on such
a small screen, although the BlackBerry is a way to read Web content in a
pinch. Fortunately, the newer Blackberry models have improved browser
rendering, and more and more Web sites are developing mobile versions of
their Web sites to facilitate surfing on these small, handheld devices.
There are several ways to open a Web page. Here are the steps for entering a
Web address in the BlackBerry and visiting that Web site:
1. From the Home screen, click the Browser icon.
The Browser Bookmarks screen appears.
2. Click the trackwheel to view the menu.
The menu appears.
3. Click Go To, which brings up the Go To dialog box.
4. Enter the Web address.
I already told you about the trick of pressing the Space key to insert a
key. You also can press Shift + Space to insert a forward slash (/).
5. Click OK.
BlackBerry’s browser loads and, hopefully, the Web site you requested
appears.
Special versions of two popular Web sites are designed for small Web
browsers l: www.google.com/wml and mobile.yahoo.com/home. I dis-
cuss many of these Web services and others in Book V, Chapter 2.
If you’re strolling through Boston’s Logan
Interna tional Airport and you look a little shady
to Massachusetts State Police officers, a
BlackBerry may be unholstered long before
a gun is drawn. The state police are using the
devices to perform background checks on sus-
picious individuals. The BlackBerry connects to
a database called LocatePlus, which contains
information from various sources about more
than 200 million U.S. residents. The database,
based on the data, assigns a security rating to
everyone. All of this information is available via
the BlackBerry.
Security help
Book V: On the Road Again — But Without Wires
302
Contents
Chapter 4: Picking a BlackBerry
293
Avoiding a Raspberry 293
Picking a Model, Any Model 294
Browsing the Web 301
Chapter 5: Finding Wi-Fi Hotspots
In This Chapter
✓ Using Wi-Fi directories
✓ Dreaming about airports, hotels, and clouds
✓ Thinking about security
Y
our laptop and your smartphone are set up for wireless networking,
and you’re restless to connect to the Internet somewhere outside your
home or office. You’ve heard about hotspots, which are places with public
Internet access. How can you find them?
Luckily, you can turn to several places for this information before venturing
from home. In this chapter I talk about Wi-Fi directories, as well as some
public projects that are trying to make wireless access available to every-
one. Of course, with the preponderance of hot spots these days, it’s really
easy just to turn on your wireless device and see what’s available! From
restaurants, to hotels, to bookstores, more and more businesses are offer-
ing some sort of Wi-Fi coverage — some free, some paid.
Getting Thee to a Directory
How do you find Wi-Fi heat in the spots you plan to travel? The quickest
way is to do some homework before you leave, searching one of several
large databases on the Internet for hotspots. Table 5-1 describes some of
the largest online directories. WAP is a security protocol that scrambles
your wireless communications to keep them from prying eyes.
Contents
Chapter 5: Finding Wi-Fi Hotspots
303
Getting Thee to a Directory 303
Paying for the Goods: Commercial Providers 305
Paying for the Goods: Making a Commitment 306
Going Public 307
Clenching Your Security Blanket 312