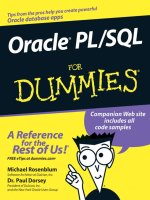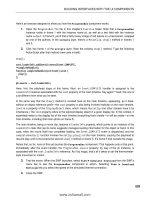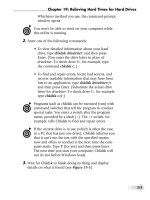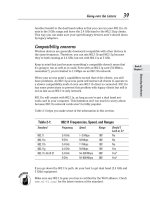Wireless all- In-One for Dummies- P14 doc
Bạn đang xem bản rút gọn của tài liệu. Xem và tải ngay bản đầy đủ của tài liệu tại đây (704.77 KB, 30 trang )
Chapter 3: Networking Your
Television: From PC to HDTV
In This Chapter
✓ Understanding PC video formats
✓ Maximizing your viewing experience
✓ Digital Media Adapters: Getting video from the PC to your HDTV
✓ Game consoles for watching PC video
S
treaming video over wireless networks is much more challenging than
audio. Even full CD audio only pushes 176KB (that’s kilobytes) per
second — hardly enough to challenge even an old 802.11b network in home
environments. Newer 802.11g or 802.11b networks can handle multiple users
and multiple CD-quality audio streams.
Video is another beast entirely. DVD-quality video, which is already com-
pressed with the lossy MPEG-2 codec, can consume as much as 9.8MB, or
over 1.2MB. If you’re thinking about streaming high-definition video, you’re
looking at bit rates that can approach 20 Mbps. Some pristine, well-mas-
tered Blu-ray discs approach 40 Mbps.
Then there’s the issue of quality of service. Quality of service, or QoS,
is a nebulous term that tries to capture the idea that your video should
look good. If you’ve ever watched a video streamed from the Internet, and
noticed lots of interruptions or breakups in the picture, that’s poor quality
of service. All the bandwidth in the world isn’t useful if your video stream
keeps getting interrupted. Modern wireless routers and streaming applica-
tions are built to try to maintain a high level of QoS.
In this chapter, I show you how to maximize your viewing enjoyment while
streaming video captured on your PC to your living room over your net-
work. You find out about video formats, how to enhance your PC to maxi-
mize throughput, and examine a couple of sample scenarios using existing
hardware.
Understanding PC Video Formats
As with audio, video is captured and stored on your PC in multiple different
formats. My goal is not to exhaustively cover all possible formats, but to
370
explain the basic concepts in the context of getting that video from your PC
to your home entertainment center.
In the old, pre-digital TV days, television was broadcast in purely analog
formats. If you wanted to record and store an analog TV signal on your PC, it
needed to be digitized. A number of different encoding methods emerged to
convert the analog TV signal to digital format.
The key commonality is that all of these formats used some form of
compression — usually lossy compression, which meant some of the data
was actually discarded. Techniques such as MPEG-1, MPEG-2, WMV, and
H.264 can predict what the pixel will look like five frames after the current
one is displayed, so don’t try to save the pixels in the four intervening frames.
What this actually means is that lossy compression can help reduce the
bandwidth needed to stream video. Unfortunately, HDTV streams are
already heavily compressed. A typical over-the-air high-definition broadcast
can hit 20 Mbps. A cable or satellite HD stream ranges from 5 to 13 Mbps.
Windows Media Center in Windows Vista and Windows 7 can capture high-
definition broadcasts using PC capable tuners. If you want to capture digital
cable TV shows, you need a tuner capable of ClearQAM capture. Those
shows need to be unencrypted.
There are PC models built with Windows Vista that can use CableCard to
capture premium shows which are encrypted by the cable TV provider. But
you have to buy those PCs as a unit — you can’t add CableCard support to
an existing PC.
Of course, you won’t want to simply watch TV shows streamed from your
PC. While the PC can work perfectly well as a DVR (digital video recorder),
it’s more interesting to use the PC to store and show videos you, your family,
and friends have shot using digital and high-definition camcorders.
However you get the video into your PC, the tricky part is streaming it from
your PC to your family room.
Using a PC to Maximize Your Viewing Experience
Before diving into how to display the video streamed from the PC to the
home entertainment system, I need to talk about the PC that will be deliver-
ing the video.
Using a PC to Maximize Your Viewing Experience
Book VII
Chapter 3
Networking Your
Television: From
PC to HDTV
371
People often just take whatever PC is handy — the home office PC, their
laptop — and try to stream video to the TV from a general purpose PC. The
result is often choppy video with strange compression artifacts. Now, you
don’t need a dedicated video server. Your home office PC might be good
enough, but you’ll need to tweak it a bit for best delivery of video content.
Here’s a brief rundown on common digital video formats:
✦ MPEG (including MPEG-1, MPEG-2, and MPEG-4): Developed by the
Motion Pictures Expert Group, the various MPEG formats are perhaps
the most common encoding scheme. DVDs use MPEG-2; some Blu-ray
discs are encoded in MPEG-4. Satellite and cable TV often deliver their
video in MPEG-4 format.
✦ WMV (Windows Media Video): Microsoft’s proprietary video compres-
sion format.
✦ H.264: This is a variant of MPEG-4, used in some Blu-ray movies and
online video.
✦ AVCHD: This format is common to high-definition camcorders and is
actually one form of H.264/MPEG-4.
✦ DiVX: This compression format is most commonly used on the Web,
so if you download videos from the Web to your PC, they may be DiVX
encoded.
✦ Flash and Silverlight: These are almost exclusively used for streaming
video over the Web, and it’s unlikely you’ll be doing much downloading
of Flash or Silverlight video. Flash is a proprietary video format owned
by Adobe, while Silverlight is a Microsoft product.
✦ AVI, QuickTime, and Transport Streams: These are container formats —
that is, they are wrappers around a compressed video stream (like MPEG,
WMV, or DiVX). If you’ve ever wondered why your system can play some
AVI files but not others, it’s probably because the codec (compressor-
decompressor) needed to decode a particular format isn’t on your system.
To properly decompress and view a video file, you’ll need the right codec
software. As noted above, just because you can play a container format like
QuickTime doesn’t mean that you have the correct codec. Modern operating
systems, like Windows 7, have become much smarter about codec support,
so it’s worth running Windows 7 if only to avoid having to hunt and down-
load the right codec to playback your video.
Using a PC to Maximize Your Viewing Experience
372
Now that you have some understanding of video formats, you need to know
what your eventual target device will be. For example, if you know that
you’re using a Windows Media Center extender, you know it will support
Windows Media Video, MPEG-1, MPEG-2, and possibly MPEG-4. It may not
directly support AVCHD, which is the format that high-definition camcorders
use. For our purposes, this is really all you need to know about compression
schemes.
If you are sure all formats you use are directly supported by the digital
media adapter, then the PC just becomes responsible for streaming the data.
That’s a fairly straightforward process, and optimizing for sending out one
or two video streams is fairly simple — I’ll get to the specific shortly.
On the other hand, if your target device doesn’t support the format directly,
you’ll need software on the PC that will transcode the format on the PC to
one that the display device will understand, then stream it to the device.
What’s more, the transcoding will typically happen in real time.
It works like this. As you request a video from your PC, the PC knows that it
needs to transcode the file to a format the display hardware understands.
The transcoding is performed on the fly and then streamed to the TV. Some
software needs to do this every time the video is streamed. Other soft-
ware will cache the transcoded files, so the next time you want to watch, it
becomes an exercise in simply streaming the file.
All this sounds complicated, but the right combination of hardware, once
properly set up, just works. All the transcoding, streaming, and other back-
ground tasks occur silently, without fuss, when you press the Select button
on your remote control to play the video.
Maximizing streaming performance
You want the video stream to flow without interruptions. Ensuring your
PC can send the video stream consistently, and without hiccups, is fairly
straightforward. Here’s what you need to do:
You may have heard that graphics processors —
the chip that powers the graphics card in your
system — are capable of handling those proces-
sor intensive transcoding chores. That’s true, to
an extent. A high-end graphics processor, such
as an AMD Radeon 4890 or Nvidia 260 GTX
Core 216, is actually a lot faster at most video
transcoding than even fast quad-core CPU.
However, only a few applications support the
use of video cards for transcoding on the fly,
and none of them are streaming applications —
yet. But it’s worth keeping an eye on this rapidly
developing area.
CPUs versus GPUs
Using a PC to Maximize Your Viewing Experience
Book VII
Chapter 3
Networking Your
Television: From
PC to HDTV
373
✦ Set up a regular schedule to defragment the hard drive. As video is
recorded to the system’s hard drive, then deleted, then re-recorded,
parts of newly recorded videos can be spread out over large areas of
the drive. This can result in poor streaming performance and choppy
playback.
✦ Use a big hard drive. If you’re capturing high-definition video streams,
the bigger the hard drive, the better. Part of the problem is that a drive
that’s almost full (or more than three-quarters full) tends to fragment
more easily.
✦ Minimize background services. This is particularly true if you have an
older or lower performing processor. For example, a typical desktop
PC really doesn’t need to run SmartCard services, telephony services,
remote desktop services, Tablet Input Services, and others. Shutting
those down will save memory and CPU cycles.
Maximizing transcoding performance
If your needs require the system to transcode a file into a different format
before streaming, then you’ll need a beefy CPU and lots of memory. If you
can swing a midrange quad-core processor or a high-end dual-core CPU, and
4GB of RAM, you’ll be in good shape.
This is particularly true if you plan on transcoding and streaming high-definition
formats. For that, you’ll definitely want a quad-core CPU, with at least 4GB of
RAM, running a 64-bit operating system.
Why a 64-bit OS? The streaming and transcoding apps, like those that ship
with products like the Sage TV HD Media Extender, aren’t really 64-bit apps
yet. But a 64-bit operating system (such as Windows 7 Home Premium 64-bit)
actually gives a little more memory to 32-bit applications. And it won’t be
long before media applications move to 64-bit.
Of course, you’ll also want to apply the tips and tricks I mentioned earlier for
purely streaming applications as well.
Now that you’ve taken a look at video formats and system tuning, let’s look
at three examples of hardware and software combinations for watching PC
video on your HDTV.
Media Center Extenders
I’m using the term media center extenders generically, not just the Microsoft
Windows Media Center variety. I show you two scenarios. One is based on a
Windows Media Center Extender by D-Link. The other is the Sage HD Media
Media Center Extenders
374
Extender. Then I’ll look at the issue of using a game console to stream video
from the PC to the HDTV. Figure 3-1 shows some example hardware.
Sage TV HD Media Extender
Sage TV has made something of a reputation for being an alternative to
Microsoft’s Windows Media Center. On the one hand, the user interface
tends to be just a little less polished than Windows Media Center. On the
other hand, it’s more powerful and flexible, allowing for heavy customization
and offering very granular settings.
While you can use the Sage TV software on our PC, our focus here is using
it in conjunction with Sage TV HD Media Extender. Setup is somewhat con-
voluted. First, you need to install two pieces of software on the PC that
serves up the content: Sage TV and Sage TV Placeshifter. Installed along with
Sage TV is the Sage TV server. The server is somewhat inflexible in that all
content must reside on the PC where Sage TV is running. So you can’t use
network-attached storage to store your video content.
What Sage TV offers is control over a vast array of features. The setup menu
is one of the most complete I’ve ever seen (see Figure 3-2).
Figure 3-1:
Streaming
video
hardware:
from top to
bottom, the
Xbox 360,
the Sage TV
HD Media
Extender,
and the
D-Link
HSM-750
Windows
Media
Center
Extender.
Media Center Extenders
Book VII
Chapter 3
Networking Your
Television: From
PC to HDTV
375
Figure 3-2:
Sage TV’s
setup menu
offers a
wealth of
detailed
settings.
Each submenu within Sage TV breaks options down into very granular detail.
You can adjust overscan settings (useful if the PC is attached directly to a
TV), pick the DVD rendering method, and more (see Figure 3-3).
The real problem is trying to figure out which settings are actually impor-
tant. It’s best to leave things at their default settings when you first start,
then adjust settings as needed. For the most part, though, you can leave the
PC software at their defaults and make changes in the Sage TV HD Media
Center setup screen.
Many of these settings exist because of the differences in PC hardware. The
Sage TV HD Media Extender itself also has a rich set of options you can
change, though it’s somewhat simpler since the hardware is a known quan-
tity. The menus themselves, however, look and operate in a similar way, but
you’ll use the remote control to configure settings, rather than a mouse and
keyboard.
Media Center Extenders
376
Figure 3-3:
Digging
deep with
Sage TV —
setting up
deinter-
lacing
settings.
Installing the hardware itself is simple. You can use the included analog
cables, but it’s much better to attach the device to your system using an
HDMI cable. An HDMI cable doesn’t ship with the unit, so you’ll need to
obtain one separately.
Getting the unit running with the Sage TV software is an exercise in running
back and forth between the computer and the location where the HD Media
Center is installed. You need to enter a code in the Media Center Extender
that’s supplied by the Sage TV software, and that particular HD Media Center
extender is locked to that specific PC.
After recording shows off the air, the Sage TV server software streams the
media to the HD Media Extender. Note that the software doesn’t transcode
formats, so if you have a video or audio format that’s not recognized by the
HD Media Extender, the video won’t play back.
Media Center Extenders
Book VII
Chapter 3
Networking Your
Television: From
PC to HDTV
377
Once the device is set up, using the extender is pretty straightforward. You
use the remote to navigate the onscreen menus, playing back recorded con-
tent, as you would any digital video recorder.
D-Link Wireless N HD Media Center Extender
Most flavors of Windows Vista and Windows 7 used by consumers have
built-in support for Microsoft Windows Media Center. Table 3-1 sorts out the
different Windows versions.
Table 3-1: Windows Versions with Media Center
Windows XP Windows Vista Windows 7
Windows Media Center
Edition
Home Premium Home Premium
Windows Media Center 2005 Ultimate Professional
Ultimate
Windows Media Center Extenders are pretty much what they sound like —
you’re essentially running Windows Media Center remotely, on dedicated
hardware.
The D-Link Wireless N HD Media Center, also known as the D-Link HSM-750,
is one such gadget. It attaches to your HDTV or A/V receiver via either HDMI
or analog video. Curiously, if you use HDMI for video, you still need to attach
a digital audio cable (either optical or coax) to your TV or receiver for audio;
the HSM-750 uses HDMI for video only.
When you plug in the HSM-750 to a power outlet and turn it on, a Windows
Media Center–equipped PC will automatically discover the device through
Windows Universal plug-and-play capability, if the device is plugged into a
wired network. If you’re planning on using the wireless option, you need to
first configure the HSM-750 to connect to your wireless network, entering
the SSID and security information (WEP or WPA key). After that’s done, the
Windows system can discover the Media Center extender. (See Figure 3-4.)
Media Center Extenders
378
Figure 3-4:
The bubble
notifies
you when
a Windows
Media
Center
discovery.
Follow these steps to finish the process:
1. Click on the bubble to open a dialog box.
If you simply want to use the default settings, just click on the button
labeled Allow, shown in Figure 3-5.
2. The next step is to connect the Windows Center software with the
Windows Media Center extender.
When you first start up the extender, one of the setup screens should
walk you through this. If not, scroll through the user interface with the
remote and select setup, then select the Windows Media Center icon
and press the OK button. You are eventually presented with an eight-
digit key, which you’ll write down and enter on the PC. (See Figure 3-6.)
3. After entering the eight-digit key, you can click Next several times to
accept the defaults, shown in Figure 3-7.
Media Center Extenders
Book VII
Chapter 3
Networking Your
Television: From
PC to HDTV
379
Figure 3-5:
Just click on
Allow.
Figure 3-6:
Just click
next to
start the
process of
connecting
the extender
to the PC.
Media Center Extenders
380
Media Center Extenders
Figure 3-7:
Enter the
eight-digit
key supplied
by the
Windows
Media
Center
extender.
4. You also want to configure additional options on the extender, includ-
ing aspect ratio (usually 16:9 for an HDTV).
Once connected, the HSM-750 behaves much like a Windows Media
Center PC. The user interface behaves much the same. However, the
HSM-750 may not support all the file and compression formats that
the PC might support. For example, Microsoft’s own Windows Media
Lossless compression codec for audio isn’t supported.
The HSM-750 can also act as a more general digital media adapter. If you’re
an iTunes user, you can navigate (outside of the Windows Media Center
interface) to any PC running iTunes. You’ll have to enable sharing in iTunes,
but then you can play your ripped or non-DRM music. Network-attached
storage with built-in iTunes or plug-and-play capability are also visible to the
Media Center extender.
Finally, the HSM-750 connects to a number of different online streaming ser-
vices, such as Youtube, so you can watch content directly streamed from
the Internet, no PC needed.
Book VII
Chapter 3
Networking Your
Television: From
PC to HDTV
381
Game Consoles as Digital Media Adapters
Game Consoles as Digital Media Adapters
Game consoles can be used as general purpose digital media extenders. I’m
not going to walk through the setup process for these consoles, but I will
discuss each of the major consoles that support Media Center capabilities
briefly.
Original Xbox
In its out-of-the-box form, Microsoft’s first Xbox lacked any Media Center
capability. However, since the system was essentially a cut-down PC, enter-
prising programmers developed XMBC (originally the Xbox Media Center).
XBMC is an open source project that’s free.
The XBMC team strongly suggests that the Xbox have a mod chip installed.
This is an aftermarket chip that’s installed in the Xbox to bypass some of
the DRM and other restrictions imposed by Microsoft. Installing a mod chip
voids the warranty, but since most Xboxes are out of warranty by now,
that’s not a big deal. You also can’t call Microsoft for help.
Also, XBMC doesn’t support high-definition playback unless the Xbox has
been modified to upgrade the CPU.
For more on XBMC, check out .
Xbox 360
The Xbox 360 can connect as a Media Center extender in several ways.
A Windows-based PC running Windows Media Connect (available with
Windows Media Player 11 or later) can connect to an Xbox 360. Navigation is
a little cumbersome, but it all works fairly well.
If the PC is a Windows Media Center capable PC, the Xbox 360 can also
act as a Windows Media Center extender, similar to the D-Link HSM-750.
Configuring the Xbox 360 Windows Media Extender is like any WMC extender
hardware — generate an eight-digit code, enter it on the PC, and you’re off
and running.
You can extend the capabilities of Windows Media Center 11 by adding an
application called TVersity (www.tversity.com) on your PC. TVersity will
even transcode formats that the Xbox 360 doesn’t natively understand into
supported formats before streaming.
All in all, the Xbox 360 is a versatile media center extender, whose capabili-
ties can be enhanced by third-party software.
382
Game Consoles as Digital Media Adapters
Sony PlayStation 3
The PlayStation 3 is a DLNA (Digital Living Network Alliance) capable device.
DLNA builds on the Universal plug-and-play standard to allow easy commu-
nication between disparate devices and PCs with media stored on them.
The PS3 is a capable media center extender, but lacks some of the tighter
integration available with the Xbox 360. But if you have DLNA compliant
media server software on the PC, or DLNA-enhanced network-attached stor-
age, it’s easy to navigate and playback media. As of Windows 7, Windows
Media Connect is DLNA compliant, so you don’t need third-party software if
you’re playing back supported formats.
Chapter 4: Listening to Music and
Audio from the Web
In This Chapter
✓ Finding good entertainment on the Web
✓ Watching on your PC
T
he world of audio and video is changing. In the past 30 years, we saw
the shift from broadcast TV to cable and satellite sources. Now, we’re
starting to see the shift to Internet-based channels for TV and music. It’s
even possible to forego paid services and get all your entertainment from
the Web.
Alas, it’s not easy. There are a huge variety of sources, from user-created
content like YouTube to repackaging of commercial TV and movies on Hulu.
Help is at hand, however, with software that can help you sort through the
choices and stream the content you want to watch directly to your TV from
the PC.
In addition, companies that make Blu-ray players and HDTVs are now build-
ing the capability into their sets to directly access some of the content
streamed from the Internet.
The biggest problem is the walls that content providers put up. Want to
watch NASCAR? You need to go to www.ESPN.com. Trying to find your
favorite movies? Hulu is one place — but not all movies are on Hulu.
In this chapter, I show you how to find that content plus explore some
sources for music and video. Then I take a look at the hardware you might
need to get that Internet content from your PC to the TV. Finally, we’ll take
a look at some software packages that make life a little easier in getting your
favorite audio or video to your home entertainment center.
Finding Content
The show you want to watch is almost certainly somewhere out there on
the Internet. We’re not talking about illegal downloads. Instead, there’s a
wealth of video and music legally available for your entertainment pleasure.
384
Watching on Your PC
The problem is finding all that content. Sure, you can search on Google or
Bing to find a particular show, but doing so is a tedious process.
This issue of locating your favorite shows exists because the content pro-
viders seriously guard their intellectual property. So they put up walls that
make it difficult to get to what you want to watch from a single source.
Progress is slowly being made to aggregate all the balkanized world of
copyrighted video, movies, and music. Some of these solutions require a
particular piece of hardware, while others are software based. Finding the
best solution for your viewing and listening pleasure is still something of a
compromise, but instead of dozens of Web sites, all you need is a PC and the
right hardware attached to your home theater system.
In the next section, I begin with solutions that exist on the PC for watching
movies, TV, and listening to music available on the Web. Then I show you
how you can get that from the PC to the living room.
Watching on Your PC
You’ve almost certainly watched hilarious or moving user-created videos on
YouTube. If you want to watch commercially produced shows, however, you
need to look elsewhere.
Two providers of streaming content that also rent or sell hard goods, such
as DVDs, are Netflix (www.netflix.com) and Amazon (www.amazon.com).
I take a closer look at the Netflix streaming service shortly.
Recently, Hulu, shown in Figure 4-1, has become increasingly popular. Hulu.
com is a Web site that aggregates vast amounts of video — movies, TV
shows, trailers, short subjects — into one easy-to-navigate site. Like broad-
cast television, Hulu pays for the shows by requiring you to watch adver-
tisements. The good news is that Hulu ads are generally shorter and less
intrusive than broadcast TV ads.
If you are a serious sports fan, or perhaps love watching NASCAR, the indi-
vidual Web sites for the different leagues will often stream video. For exam-
ple, if you want to subscribe to an entire season of baseball, you can head
over to the Major League Baseball site, www.MLB.com. The sports sites,
such as MLB.com, do a great job of integrating stats, video, and interactive
features.
Book VII
Chapter 4
Listening to Music
and Audio from
the Web
385
Watching on Your PC
Figure 4-1:
Hulu lets
you watch
a variety of
movies and
TV shows
free, but
with short
ad breaks.
Sitting in front of your PC isn’t the ultimate goal, however. You want to
get that great streaming content onto your TV. There are ways of getting
substantial amounts of entertainment to your living room with the right
hardware — hardware that’s easier to set up and use than a PC.
We’re going to assume that you’ve got an HDTV and possibly an audio-video
receiver and a surround sound speaker setup. It all looks and sounds great
when watching broadcast shows or DVDs. I explain how to go further by
streaming video in the next sections.
Using Xbox 360 for media
I touch on using the Xbox 360 as a Windows Media Center Extender (WMCE)
in Chapter 3 of this minibook.
But the Xbox 360 offers additional streaming and downloadable video
services. These include a variety of TV shows, music videos, independent
videos, and movies. Some are somewhat obscure, some popular. Curiously
lacking is sports content, which seems heavily weighted toward combat
sports.
386
Watching on Your PC
While some of the content is free, most of it is paid through Microsoft Points,
Microsoft’s attempt to manage pricing. If you can get the same content in
different parts of the world, the point cost is the same — but the amount
of money each point costs in real terms may differ. In the U.S. currently, 80
points is equivalent to one dollar.
Movies range in point costs from 200 points for older, obscure movies in
standard definition to 480 points for newly released Hollywood movies.
However, movies are rented — which means the movie is watchable for any
number of viewings in the first 24 hours and expires after 14 days.
TV shows are another matter. Prices are widely divergent, ranging from free
to a staggering 4400 points for the UFC Live show, one of a number of fight-
ing shows on the 360. Unlike movies, TV shows don’t expire, so you can keep
them on the Xbox 360 hard drive as long as you want — as long as you have
drive space available.
The issue of drive space is a crucial one. The original Xbox 360 Pro had a
20GB hard drive, barely large enough to hold a handful of high-definition TV
shows. Watching a series — and keeping them on the system — was prob-
lematic. However, with TV shows, you can re-download a show to the same
Xbox 360 if you’ve paid for it. The maximum amount of storage available is
120GB for the Xbox 360 Elite — better, but in the era of terabyte hard drives,
hardly substantial.
Also available on the Xbox 360 is the Netflix Watch Instantly streaming ser-
vice. You do have to have a Netflix subscription, and that subscription has
to be a minimum $8.99 one, which leaves out those with a basic, two-disc per
month plan.
You also need to set up the Watch Instantly queue on your PC using a Web
browser. Although you can edit top lists in the Xbox 360 directly, it’s a bit
clumsy, so using the PC Web browser is still easier.
Standalone devices exist that can accept streaming media from the PC.
These include Windows Media Center Extenders, such as D-Link’s DSM-750,
which supports 802.11n wireless connectivity. These devices generally layer
some capability in addition to supporting WMC streaming from a PC. For
example, the previously mentioned DSM-750 (Book VII Chapter 3) directly
supports YouTube videos, provided your home has a broadband connection
to the Internet.
Book VII
Chapter 4
Listening to Music
and Audio from
the Web
387
Watching on Your PC
Another interesting device is the SageTV HD Media Extender (www.sagetv.
com). The SageTV HD Media Extender is a combination of the SageTV soft-
ware running on the PC and the Media Extender hardware, which streams
video captured by SageTV’s software.
If all you want is Netflix Watch Instantly on your HDTV, Roku (www.roku
labs.com) offers a $99 box that supports Netflix Watch Instantly plus
Amazon’s own Amazon Video on Demand service.
DLNA hardware
DLNA is an acronym for Digital Living Network Alliance. DLNA is both an
organization of technology companies and a standard developed by that
organization for sharing media between the PC, HDTV, music players, cam-
eras, and other consumer electronic devices.
Hundreds of DLNA-certified devices, including a number of network-ready
HDTV units, are available. DLNA is a pretty basic standard and has suffered
from implementation differences between hardware manufacturers. In addi-
tion, even though the PC was a key component of the DLNA standard, no
Microsoft Media Player or (see Figure 4-2) Windows Media Center supported
the standard.
Figure 4-2:
Windows
Media
Player
12 now
supports
DLNA 1.5
devices as
part of its
standard
sharing
protocol.
388
Watching Internet TV in Your Living Room: PlayOn
Having DLNA-compliant hardware means removing any intermediary
devices. Although having a Windows Media Center Extender or game con-
sole has its own benefits, soon you’ll be able to attach your HDTV, Blu-ray
disc player, or set-top box to your network and stream content directly to
your home entertainment system.
Some newer devices even have built-in services. For example, some LG
HDTVs and Blu-ray players have the Netflix Watch Instantly service available
on the unit.
Watching Internet TV in Your Living Room: PlayOn
Let’s say you’ve got a Windows Media Center Extender (WMCE) or an Xbox
360 attached to your HDTV. Anything you can get on Windows Media Center
on the PC is available in your console or WMCE device, right?
Not quite. As it turns out, services like Hulu and Netflix don’t stream from
Windows Media Center to an extender or console. However, software exists
which takes those video streams, transcodes their formats into a format that
your device can understand, and pipes it directly to your networked home
theater.
The software is called PlayOn and is available from MediaMall Technologies
(www.themediamall.com). PlayOn is a PnP (universal plug-and-play)
media server that runs on the PC.
PlayOn supports a variety of streaming Internet services, including Hulu,
YouTube, CBS, ESPN, CNN, and Netflix Watch Instantly. Setting up PlayOn is
simple. You download the software from PlayOn’s Web site and install it on
your PC. (See Figure 4-3) Some services, such as Hulu, require login names
and passwords, and you can enter these into the PlayOn configuration con-
trol panel. Others, like the CBS network, just stream directly from a virtual
folder on the PC.
Book VII
Chapter 4
Listening to Music
and Audio from
the Web
389
Watching Internet TV in Your Living Room: PlayOn
Figure 4-3:
PlayOn
Setup.
There are
relatively
few settings
you need to
worry about;
the defaults
work well
in almost all
cases.
PlayOn has two issues that keep it from being more widely used: minimum
PC requirements and limited hardware playback support.
PlayOn converts video formats on the fly as they stream from the source
on the Web, to a format that the playback device can understand, a pro-
cess known as transcoding. What this means is that you need a pretty
beefy system. PlayOn recommends a dual-core CPU with 2GB of RAM at a
minimum for standard definition transcoding. High-definition transcoding
requires a high-performance dual-core or quad-core CPU.
PlayOn support for playback devices is limited. Currently, PlayOn officially
supports the following hardware for playback:
✦ DirecTV HR21-100 HD DVR and HR20 receiver
✦ D-Link DSM-510, DSM-520, and DSM-750 media extenders
✦ Pioneer Elite Pro-1140 HDTV
390
Radio Internet: Web Radio in the Living Room
✦ Popcom Hour A-100
✦ SageTV HD Theater
✦ VuNow VNHD100HD Hi-Def POD, VN100SD Std-Def POD
✦ XBMC (Xbox Media Center)
✦ Xbox 360
✦ PlayStation 3
Other devices are unofficially supported, and you can find discussions about
additional devices in the PlayOn forums.
PlayOn costs about $40, although they occasionally offer half-price specials
on the MediaMall Web site. It’s really an elegant solution, slowly garnering
wider support on a variety of networked playback devices due to its PnP and
DLNA support.
Radio Internet: Web Radio in the Living Room
A wealth of radio-style programming exists on the Internet. These range from
traditional radio stations simulcasting over the Web, to podcasts, to a range
of other audio services, like the music recommendation service Last.fm.
In Chapter 2, we talked about devices like the Logitech Squeezebox and the
Sonos Music Player. If you have one of these products, or something similar,
you should be comfortable streaming music from your PC. What about all
that Internet radio?
Now, take a look at the Squeezebox Duet as an example of something that
can also act as an Internet radio player. First, you need to create an account
on Logitech’s SqueezeNetwork (www.squeezenetwork.com).
After your account is created, you set it up in SqueezeCenter on your PC.
Follow these steps:
1. Click on the Settings button on the lower right of the SqueezeCenter
main window, shown in Figure 4-4; then click the SqueezeCenter tab.
2. Enter your SqueezeNetwork login information and click Apply and
then Close. (See Figure 4-5.)
Book VII
Chapter 4
Listening to Music
and Audio from
the Web
391
Radio Internet: Web Radio in the Living Room
Figure 4-4:
The
Squeeze-
Network
login screen
3. Now that your account information is entered, you can select
SqueezeNetwork as one of the music sources.
You can do this in the SqueezeCenter browser or directly in the
Squeezebox Duet.
Other devices, such as those from Sonos or Roku, also allow access to
Internet radio in your living room or family room.
Internet radio and video have come a long way since the days of choppy,
highly compressed content. Now you have access to a vast array of content,
from traditional media sources to edgy, new media producers working out of
their homes and garages. Grab that remote, plop yourself down, and take it
all in.
392
Radio Internet: Web Radio in the Living Room
Figure 4-5:
Internet
Radio
playback
from
Squeeze-
Network.
Chapter 5: Exploring Digital TV
and Satellite Radio
In This Chapter
✓ Understanding digital TV
✓ Deciphering HDTV terms and jargon
✓ Listening to satellite radio
O
n June 12, 2009, a remarkable thing happened in the United States: All
analog television signals vanished. The digital television revolution,
which began years before, has reached its climax. The federally mandated
switch to digital television ended the more than half-century reign of analog
TV. Not only were the old, bulky CRT TVs a thing of the past, but the very
way TV signals were transmitted and processed inside the TV had changed.
A similar revolution was also occurring in radio. Over-the-air digital radio
lagged behind satellite radio services such as Sirius XM, but both satellite
radio and the emerging over-the-air HD radio bring radio firmly into the 21st
century. I’ll look at the various options for digital television and radio, so
you can understand the choices and better enjoy the wealth of digital con-
tent available from a wide variety of providers.
Making HDTV Choices
Purchasing a television used to be so simple. All you needed to know was
what size you wanted. All analog TVs were built pretty much the same.
Then home theater became popular, and TVs became more complicated —
but only a little. The TVs were still pretty much the same, although some big
screen TVs used three small CRTs (cathode ray tubes) to project the image
onto a screen, rather than one large CRT as the main screen. More choices
of connections also became available. In addition to the little, yellow plug —
composite video — you also had S-Video and component video. Many users
simply connected their antenna or cable box directly to the antenna input
on the TV.