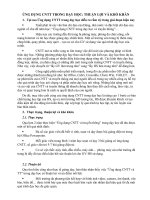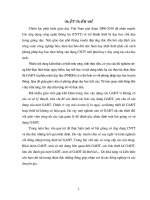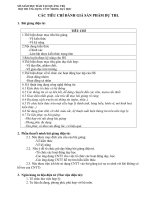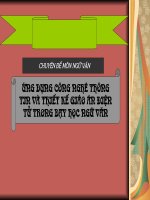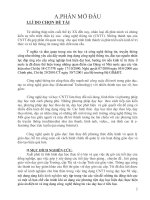SKKN ung dung CNTT trong day hoc.doc
Bạn đang xem bản rút gọn của tài liệu. Xem và tải ngay bản đầy đủ của tài liệu tại đây (352.22 KB, 12 trang )
Th viện SKKN của Quang Hiệu :
Chuyên đề
ứng dụng công nghệ thông tin trong dạy học
ở trờng THCS
I. Đặt vấn đề:
Dạy học là một dạng hoạt động đặc trng của loài ngời nhằm truyền lại cho
thế hệ sau những kinh nghiệm xã hội mà loài ngời tích luỹ đợc, biến chúng
thành vốn liếng kinh nghiệm và phẩm chất năng lực của cá nhân ngời học .
Môn tin học đợc đa vào trong trờng phổ thông, nó không chỉ giúp cho học
sinh học tập để sau này phục vụ cho cuộc sống, phục vụ cho sản xuất, trong
phát triển khoa học kỹ thuật, phát triển t duy con ngời mà nó còn làm thay
đổi căn bản phơng pháp dạy học truyền thống cũ thay bằng phơng pháp dạy
học với những thiết bị dạy học hiện đại ứng dụng của công nghệ thông tin.
Việc ứng dụng các phần mềm ( PowerPoint, Plash, Violet trong dạy học ở
trờng phổ thông đã khẳng định đợc tính u việt của nó, giúp ta khai thác tốt
những đặc trng của bộ môn. Ta có thể sử dụng phần mềm Violet, Plash để
xây dựng hệ thống bài tập cho từng bài hoặc từng chơng Tuy nhiên việc xây
dựng hệ thống bài tập bằng PowerPoint vẫn là tối u hơn cả.
+ Sử dụng phần mềm Microsoft PowerPoint có sử dụng các công cụ hỗ có
sẵn.
+ Microsoft PowerPoint là một chơng trình khá toàn vẹn về trình chiếu đợc
sử dụng phổ biến có thể xuất ra File có phần mở rộng là .PPS.
+ Dễ thiết kế và đơn giản.
+ Hỗ trợ nhiều định dạng File nh âm thanh, ảnh động, phim . . .
Trong chuyên đề này đối với một giáo viên trực tiếp giảng dạy tôi chỉ
đề cập đến ứng dụng công nghệ thông tin trong dạy học ở trờng THCS để h-
ờng dẫn các đồng nghiệp của tôi có thể ứng dụng một cách đơn giản phần
mềm Microsoft PowerPoint vào trong quá trình xây dựng các bài giảng.
II. Nội dung :
A. Làm việc với powerpoint:
Làm việc với powerpoint là làm việc trên các tệp trình diễn. Mỗi tệp trình
diễn bao gồm các bản trình diễn (Slides) chúng đớc sắp theo một thứ tự . Các
bản trình diễn này chứa nội dung thông tin bạn muốn trình bày .
Quy trình để tạo và sử dụng một tệp trình diễn nh sau
* Bớc1: Xác định rõ ràng các nội dung sẽ trình bày. Từ đó sẽ định ra đợc cấu
trúc của tệp trình diễn là: Chọn nền của sai Slides theo mẫu nào cho phù
hợp? Cần bao nhiêu Slides? nội dung mỗi Slides là gì?. . .
* Bớc 2: Dùng powerpoint để xây dựng nội dung của các Slides đó.
* Bớc 3: Trình diễn Slides. Khi đó nội dung từng Slides sẽ đợc phóng to lên
toàn bộ màn hình máy tính. nếu máy tính đuợc nối với máy chiếu (Projector)
thì nội dung đó đợc đa lên màn hình lớn dễ quan sát hơn.
1. Cách khởi động Powerpoint:
Có rất nhiều cách khởi động phần mềm powerpoint tuỳ vào mục đích làm
việc. Sau đây tôi đa ra 2 cách:
+ Cách 1: Chọn lệnh Start/Progams/Microsoft powerpoint
+ Cách 2 nhãy đúp chuột vào biểu tợng của phần mềm powerpoint trên màn
hình nền hoặc trên thanh công cụ.
Sau khi khởi động màn hình sau xuất hiện:
Hệ thống thực
đơn lệnh
Hệ thống thanh
công cụ
+ Bản trình diễn (slide): Là nơi chế bản nội dung các bản trình diễn. mỗi tệp
trình diễn có thể bao gồm nhiều bản trình diễn. Tại mỗi thời điểm màn hình
chỉ có thể hiển thị đợc một bản trình diễn để thiết kế.
+ Hệ thống thực đơn lệnh (Menu): Chứa các lệnh để gọi tới các chức năng
của powerpoint trong khi làm việc. Có thể dùng chuột để để mở mục chọn
hặc tổ hợp phím.
+ Hệ thống thanh công cụ: Bao gồm rất nhiều thanh công cụ, mỗi thanh công
cụ bao gồm các nút lệnh để phụ vụ một nhóm công việc nào đó
+ Danh sách các Slide đã tạo đợc: cho phép định vị nhanh đến một Slide nào
đó chỉ bằng cách nháy chuột.
Mặt khác khi đang làm việc với powerpoint bạn có thể sử dụng một trong
các cách sau đây để tạo một tệp trình diễn mới
- Mở mục chọn File/New
Danh
sách các
Slide đã
tạo đợc
Slide nơi chứa các
thông tin cần trình
diễn
- Nhấn nút New trên thanh công cụ
- Nhấn tổ hợp phím Ctrl + N
2. Trình diễn Slide
- Nhấn chuột lên nút Slide Show ở góc phải cuối màn hình.
- Mở mục chọn Slide Show sau đó chọn View Show
- Bấm phím F5 trên bàn phím
+ Muốn di chuyển đến Slide tiếp theo trong khi trình diễn bạn nhấn trái
chuột hoặc nhấn phím Enter
+ Muốn thoát khỏi màn hình trình diễn, để trở về màn hình thiết kế bấm
phím ESC ở góc trái bàn phím
3. Ghi tệp trình diễn lên đĩa
- Cách thực hiện nh trong Word
4. Mở tệp trình diễn đã tồn tại trên đĩa:
- Cách thực hiện nh trong Word
5. Thoát khỏi môi trờng làm việc
- Cách thực hiện nh trong Word
B. Xây dựng các Slide
1. Thêm một Slide
Để thêm một Slide ta làm nh sau:
- Bớc 1:
+ Mở mục nhọn Insert\ New Slide
Nhấn vào đây
Sau đó hộp New Slide xuất hiện cho phép chọn bố cục Slide mới có hình
dạng nh sau:
- Có thể mở New Slide bằng cách nháy đúp chuột vào nút lệnh New Slide
trên thanh công cụ.
- Bớc 2:
Nháy đúp chuột vào mẫu Slide mới để chọn khi đó một Slide mới đợc chèn
lên tệp trình diễn.
Chú ý: Tuỳ vào nội dung mình muốn trình bày mà chọn mẫu Slide cho phù
hợp.
2. Di chuyển đến các Slide
Cách 1: Dùng chuột nhấn lên thứ tự các Slide cần định vị đến ở bên trái màn
hình.
Cách 2: Dùng chuột di chuyển trên thanh cuốn dọc ở bên phải màn hình:
3. Xoá một Slide
Nhấn vào đấy
Di chuyển thanh này
Bớc 1: Nhấn phải chuột lên tên Slide cần xoá ở danh sách các Slide bên trái
màn hình
Bớc 2: Chọn Cut để xoá Slide này
4. Đa thông tin lên Slide:
a) Chèn văn bản hình vẽ:
- Cách thực hiện nh trong Word
b) Chèn bảng:
- Cách thực hiện nh trong Word
c) Tạo mầu cho các đối tợng trên Slide
- Chọn các đối tợng cần cho mầu
C. Thiết lập hiệu ứng trình diễn.
- Mở mục chọn Slide Show\ Custom Animtion
Nhấn phải chuột
Chọn Cut (hoặc nhấn
phím Delete)
Mầu nền Mầu khung nền Mầu chữ
- Hộp thoại sau xuất hiện:
- Chọn đối tợng cần tạo hiệu ứng trên Slide (Chú ý theo thứ tự xuất hiện của
từng đối tợng cái nào trớc cần tạo hiệu ứng trớc) sau đó nhấn vào nút tam
giác trong mục Add Effect trên hộp thoại.
- Chọn hiệu ứng thích hợp cho từng đối tợng
D. Tạo liên kết khi trình diễn:
1. Liên kết giữa các Slide:
- Giả sử muốn liên kết Slide 1 với Slide 5 trong cùng một tệp trình diễn
B1: Chọn Slide nguồn (Slide1 vào mục chọn Slide Show\ Action buttons
thấy xuất hiện hộp thoại nhiều hình vẽ
B2: Chọn một hình vẽ bất kỳ sao cho phù hợp rồi vẽ lên Slide 1 bằng cách
kéo thả chuột
B3: Sau đó màn hình xuất hiện nh sau:
B4: Nháy mũi tên trong mục chọn Hyperlink to một thực đơn trải xuống
chọn mục Slide
B5: Thấy xuất hiện một bảng chọn nh sau để chọn Slide đích (Slide 5) và
chọn OK
2. Liên kết một Slide với các chơng trình khác:
Để liên kết một Slide với một chơng trình thì chơng trình đó phải đợc chuẩn
bị sẵn và lu vào máy nh một tệp.
* Cách làm giống liên kết giữa các Slide nhng đến bớc 4 thì chọn other
File . . .:
B5: Thấy xuất hiện một bảng chọn nh sau để chọn đích liên kết (chơng trình
cần liên kết) và chọn OK
III. Kết luận:
Trên đây là chuyên đề tôi viết theo ý tởng của mình đó là những gì tôi muốn
truyền tải đến các đồng nghiệp của tôi để phần nào hỗ trợ giúp các thầy cô
ứng dụng rộng rãi phần mềm PowerPoint vào quá trình giảng dạy của mình
phù hợp với yêu cầu đổi mới phơng pháp giảng dạy
Mặc dù tôi đã nghiên cứu chuyên đề này song do thời gian có hạn lên chắc
chắc còn nhiều thiếu sót. Vì vậy trong chuyên đề này có gì sơ xuất thì mong
các thầy cô giáo và các bạn đồng nghiệp thông cảm, góp ý, chỉ bảo tận tình
để giúp đỡ tôi hoàn thiện chuyên đề này tốt hơn.
Toàn Thắng, Ngày 28 tháng 10 năm 2008
Ngời viết