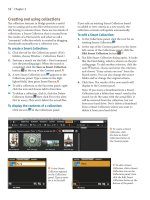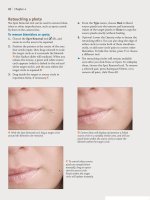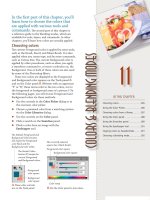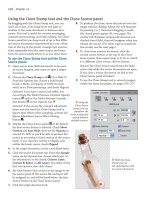Ebook Photoshop Easy-Hard part 1 pps
Bạn đang xem bản rút gọn của tài liệu. Xem và tải ngay bản đầy đủ của tài liệu tại đây (71.18 KB, 6 trang )
3D
-
3D effect
Gửi bởi: Ba tuoc Monte Cristo
-
M
ở một t
ài li
ệu mới với kích th
ư
ớc l
à 400 x 400. N
ền trong suốt
- Nhấn D để trả lại màu mặc định nền trước và nền sau
- Tô layer đó với màu đen
- Chọn Elliptical Marquee và vẽ một hình tròn như hình. Nhớ giữ phím Shift
- Filter > Render > Clouds
- Bỏ chọn. Ctrl-D
- Stylize > Extrude với thông số sau
Type: pyramids
Size: 20 pixels
Depth: 255 Random
- Ctrl-U để mở hộp thoại tô màu với thông số sau
Hue: 209
Saturation: 69
Lightness: 0
Colorize: yes
© www.bantayden.com - Dịch và chỉnh sửa bởi Bá tước Monte Cristo
Technical Support Forum :
1950's Wall Clock
Jacquelin Vanderwood
1
The first thing we want to do is create a circle with the Ellipse tool.
2
We then want to rasterize the circle by right-clicking on the layer and
selecting Rasterize Layer.
3
With Layer Style opened, let's apply a shadow to the circle using the
coordinates below.
4
Then an Inner Shadow is applied to the piece.
5
A Gradient Overlay is then applied to give the clock more depth.
6
Lighting Effects are then added to give the clock base more shape. Make
sure to select the circle by holding down the Control key and clicking on
the layer.
7
Next we will create a smaller circle and apply the same layer style to it as
the clock base by right-clicking on the clock base layer and selecting
Copy Layer Style and then Pasting Layer Style.
8
With the circle still selected, create a new layer. Hit X and X again to
bring white to the forefront. Fill the circle with white. Duplicate the circle
then move it down. Select the previous layer and click delete. Then go and
delete the top layer with the white circle in it that we moved.
Press Control+T to reduce the size, then rotate it. Reduce the layer opacity
to 50%. Apply a Gaussian Blur.
Combine the two layers. Apply a Lens Flare to it.
9
Hold the Alt key down and duplicate the ball around the clock base. You
can then link and merge these layers.
10
Create a new layer underneath the two current layers. Use the Rectangle
tool to create a long rectangle.
11
Add a gradient to the rectangle.
12
Apply a drop shadow making sure to uncheck Use Global Light.
13
Next duplicate that layer then rotate each piece into position. Then merge
those layers.
14
Create a new layer on the top. In a vertical position, create a thin rectangle
and and an oval using the shape tools. Align and merge. Rotate.
15
Create one rectangle and use the Perspective under Transform to narrow
one end. For the hand part, create another square and use the same method
but narrowing the perspective. Align and merge. Rotate. Merge the two
hands of the clock and apply a very slight drop shadow and bevel.
16
Finally, create a new layer and using a circular gradient, create a small
center button for the clock. Always remember, once your piece is
complete, readjust the vibrancy of the colors by using Levels and/or
Curves.
Technical Support Forum :
3d Cube in Photoshop
I have been asked a few times, how to make a 3d cube in Photoshop. The 3d
Transform is not really the tool for that. Here is the easiest method I know.
By Colin Smith www.photoshopcafe.com
Start with a square. Here I made a new document 300X300, created a
new layer and filled it with a gradient.
Press Crtl/Cmd+T to enter free-transform mode.
Right click/Cmd click when the dropdown menu appears, select
SKEW
Click on the right middle square and drag up until you get your
desired angle. Press Enter/return to apply the transformatoion.
The image part with relationship ID rId6 was not found in the file.
Duplicate the layer
Enter free transform again (Ctrl/Cmd+t) Right click and this time
select FLIP HORIZONTAL.
Drag out the copy to the left. Hold down the shift key to keep the
baselines aligned.
You may also want to make this side a bit thinner by clicking the left
middle square (node) and drag it in a little bit.
Create a new layer and make another square and fill it with the same
gradient, this time make the lightest color at the bottom left.
This time while in the free transform mode when you right click/Cmd
click select DISTORT
drag each corner until you get a good match. Be sure the corners fit nice
and snug. This step will take a bit of practice to master.