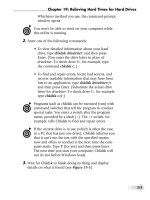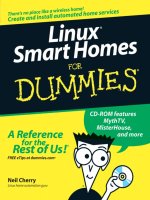Suse Linux 9.3 For Dummies- P14 docx
Bạn đang xem bản rút gọn của tài liệu. Xem và tải ngay bản đầy đủ của tài liệu tại đây (641.22 KB, 15 trang )
Your identification information such as name, e-mail address, and orga-
nization is used when you post a new item to a newsgroup. A dialog box
appears.
2. Click Accounts on the left pane and then click New on the Newsgroup
Servers tab.
The New Account dialog box appears, as shown in Figure 11-3.
3. Enter information about your news server.
Your ISP should have provided you with the information needed to
access the news server. If the news server requires a login name and a
password, check the Server Requires Authentication box to enable the
User and Password fields, and enter your user information.
4. Click OK.
The Configure KNode dialog box closes and you can start using KNode.
After you set up the news account, the KNode window shows the name of the
news server in its left-hand side. Right-click on the server’s name and select
Subscribe to Newsgroups from the pop-up menu. If you have not yet sub-
scribed to any newsgroup, a dialog box asks if you want to download a list of
newsgroups. Click Yes and then a dialog box appears where you can subscribe
to selected newsgroups (such as
comp.os.linux.announce), as shown in
Figure 11-4.
Figure 11-2:
Configure
KNode from
this dialog
box.
175
Chapter 11: Reading Newsgroups
Please purchase PDF Split-Merge on www.verypdf.com to remove this watermark.
After you finish selecting newsgroups, click OK. The KNode window now
shows the list of subscribed newsgroups. If you click on a newsgroup, KNode
downloads the list of messages for that newsgroup and displays the list. You
can then read the messages one by one. Just click on the subject line and the
message appears in the lower pane (see Figure 11-5).
Figure 11-4:
Select the
newsgroups
you want
to read.
Figure 11-3:
Enter
information
about the
news server
in this dialog
box.
176
Part III: Doing Stuff with SUSE
Please purchase PDF Split-Merge on www.verypdf.com to remove this watermark.
Figure 11-5 shows a typical view of the KNode window while reading an arti-
cle from one of the subscribed newsgroups. The KNode user interface is
similar to many other mail and newsreaders, including the Pan newsreader
in GNOME.
Introducing Pan
If you have installed the GNOME desktop, Pan is your default newsreader.
To start Pan, choose Main Menu➪Internet➪Usenet News Reader➪Pan
Newsreader from the GNOME desktop’s top panel.
When you first run Pan, the Pan Setup Wizard starts and prompts you for
information. Follow these steps to complete the setup:
1. Click Forward at the welcome message.
The Pan Setup Wizard prompts you for identifying information about
yourself.
2. Enter your name and e-mail address, and then click Forward.
The Pan Setup Wizard prompts you for information about the news
server, as shown in Figure 11-6.
3. Enter the requested information (refer to Figure 11-6) and click
Forward.
Figure 11-5:
Read news
items from a
newsgroup
in KNode.
177
Chapter 11: Reading Newsgroups
Please purchase PDF Split-Merge on www.verypdf.com to remove this watermark.
Your ISP should provide you with the news server’s name as well as any
username or password you need to access the newsgroups. After you
click Forward, the Pan Setup Wizard prompts you for your mail server.
4. Enter the name of the mail server that you use to send mail through
your ISP account and click Forward.
Pan uses the mail server when you want to reply to news items.
5. Click Save.
The Pan Setup Wizard saves the settings and returns to Pan.
The Pan window appears and a dialog box asks if you want to download a list
of groups. Click Yes.
Pan downloads the list of newsgroups and displays it in the left-hand side of
its main window, as shown in Figure 11-7. An easy way to get to your desired
newsgroup is to enter the first part of the newsgroup name (for example,
comp.news.linux) in the Find box in the toolbar and press Enter. Pan dis-
plays the newsgroups that contain the text you entered.
Figure 11-6:
Enter
information
about the
news server
in this
window in
the Pan
Setup
Wizard.
178
Part III: Doing Stuff with SUSE
Please purchase PDF Split-Merge on www.verypdf.com to remove this watermark.
You can then click a newsgroup to download the headers from that group.
Pan displays the headers in the upper-right side of the window. You can click
a header and Pan displays the contents of that news item in the lower-right
part of the window. (Refer to Figure 11-7.)
Newsgroup subscriptions
Unlike magazines or newspapers, newsgroups don’t require that you sub-
scribe to them; you can read any available newsgroup on the news server.
The news server’s administrator may decide to exclude certain newsgroups,
however; if they aren’t included, you cannot read them.
The only thing that can be called “subscribing” is when you indicate the
newsgroups you routinely want to read. The news server does not receive
any of this subscription information — the information is used only by the
newsreader to determine what to download from the news server.
Posting news
You can use any newsreader to post a news article (a new item or a reply to
an old posting) to one or more newsgroups. The exact steps for posting a
Figure 11-7:
Reading a
news item
in Pan.
179
Chapter 11: Reading Newsgroups
Please purchase PDF Split-Merge on www.verypdf.com to remove this watermark.
news item depend on the newsreader, but posting to a newsgroup is similar
to writing an e-mail message except that you are sending it to a newsgroup
instead of an individual.
In KNode, click the leftmost icon on the toolbar (refer to Figure 11-5) to post
to a newsgroup. To post a follow-up to the item you are currently reading,
click the leftmost toolbar icon that shows an envelope with a left-pointing
green arrow. If you mouse over each icon on the toolbar, a balloon help tells
you what each one does.
In Pan, click the Post buttons on the left side of the toolbar (refer to Figure
11-7) to post an item to a newsgroup or post a follow-up to a message you are
reading. If you mouse over the toolbar icons, a Help balloon gives you hints
about each item. That should help you locate the correct buttons. When you
click one of the Post buttons, a new window appears where you can compose
your message and post it.
If you post an article and read the newsgroup immediately, you should see
the new article, but that does not mean the article has reached other sites on
the Internet. After all, your posting shows up on your news server immedi-
ately because that’s where you posted the article. Because of the store-and-
forward model of news distribution, the news article gradually propagates
from your news server to others around the world.
The
misc.test newsgroup provides a way to see whether your news posting
is really getting around. If you post to that newsgroup and don’t include the
word ignore in the subject, news servers acknowledge receipt of the article
by sending an e-mail message to the address listed in the Reply To field of the
article’s header.
Reading and Searching Newsgroups
at Web Sites
If you don’t have access to newsgroups through your ISP, you can still read
newsgroups and post articles to newsgroups at a number of Web sites. Some
of them archive old news articles and provide good search capabilities, so
you can search these for articles related to some question you may have.
The best part about reading newsgroups through a Web site is that you don’t
even need access to a news server and you can read news from your Web
browser.
180
Part III: Doing Stuff with SUSE
Please purchase PDF Split-Merge on www.verypdf.com to remove this watermark.
Here are some Web sites that offer free access to Usenet newsgroups:
ߜ Google Groups —
groups.google.com
ߜ InterBulletin — news.interbulletin.com
ߜ Mailgate — www.mailgate.org
ߜ News2Web — www.news2web.com
ߜ Usenet Replayer — www.usenet-replayer.com
Some sites offer a Usenet newsgroup service for a fee. I don’t list them here,
but you can search for them with Google (
www.google.com) — type the
search words usenet newsgroup access to get a list of all Web sites that offer
newsgroup access (including the ones that charge a fee).
One of the best places to read newsgroups, post articles, and search old
newsgroup archives is Google Groups — Google’s Usenet discussion forum —
on the Web at
groups.google.com. At that Web site, you can select a news-
group to browse and you can post replies to articles posted on various
newsgroups.
The best part of Google Groups is the search capability. You already know
how good Google’s Web search is; you get that same comprehensive search
capability to locate newsgroup postings that relate to your search words. To
search newsgroups, fill in the search form at
groups.google.com and press
Enter.
To browse newsgroups in Google Groups, ignore the search box and look at
the list of high-level newsgroup categories such as
alt, comp, and soc. Click
the category, and you can gradually drill down to specific newsgroups. When
viewing an article in Google Groups, you can click a link that enables you to
post a follow-up to that article.
181
Chapter 11: Reading Newsgroups
Please purchase PDF Split-Merge on www.verypdf.com to remove this watermark.
182
Part III: Doing Stuff with SUSE
Please purchase PDF Split-Merge on www.verypdf.com to remove this watermark.
Chapter 12
Preparing Documents and
Spreadsheets in SUSE Linux
In This Chapter
ᮣ Preparing documents in OpenOffice.org Writer
ᮣ Working with spreadsheets in OpenOffice.org Calc
P
reparing documents and spreadsheets are the staples of the modern
office. SUSE Linux comes with the OpenOffice.org (often shortened as
OO.o or Ooo) suite of office applications that includes very capable word pro-
cessing and spreadsheet software to help you with these tasks. Both KDE and
GNOME desktops use OpenOffice.org as the primary office application suite.
In this chapter, I describe two OpenOffice.org applications — Writer for prepar-
ing documents and Calc for working with spreadsheets — in considerable
detail. Writer is similar to Microsoft Word and Calc is like Microsoft Excel.
Besides Writer and Calc, OpenOffice.org also includes Impress, a presentation
software package that’s similar to Microsoft PowerPoint. I describe Impress
in Chapter 13.
Writing with OpenOffice.org Writer
Face it: The whole world, or so it seems, uses Microsoft Office, especially
Microsoft Word, to write stuff. You have to work with the world to get your
job done. Until recently, the lack of a freely available and good Microsoft
Office-compatible office suite may have been holding you back from using
SUSE Linux as your primary desktop operating system. Well, your troubles
are over. SUSE Linux comes with the OpenOffice.org office suite — a set of
office productivity applications comparable to Microsoft Office and compati-
ble with Microsoft Office as well. OpenOffice.org is installed on your system
when you installed SUSE Linux.
Please purchase PDF Split-Merge on www.verypdf.com to remove this watermark.
OpenOffice.org Writer, or Writer for short, is at the heart of the OpenOffice.org
office suite. Writer is a word processor that makes it easy for you to prepare
many different types of documents on your SUSE Linux system and, best of
all, share files with others who use Microsoft Word.
Typically you might work with Microsoft Word files that your co-workers and
friends (and maybe even family) send you. All you have to do is save the file
in a folder and open it in Writer. I provide an overview of how to open a docu-
ment, work on it, and save it to a folder. Along the way, I summarize how to
perform common word processing tasks with Writer.
Before your expectations go sky-high, let me caution you that if you share
files between Microsoft Word and Writer, you may run into some conversion
problems; some Word features may not convert fully into equivalent Writer
features. However, if you share only simple documents with Microsoft Word
users (or if you simply want to prepare your own nicely formatted docu-
ments), Writer should work well for you.
By the way, if you’re already a proficient Microsoft Word user, you should
be able to start using Writer without much trouble because much of Writer
works very much like Word.
Taking stock of OpenOffice.org Writer
Before you begin using Writer, I want to give you a quick overview of its
major features. When you know what you can do with Writer, you can read
the subsequent sections to find out how to perform specific tasks in Writer,
such as formatting tables, printing documents, and tracking changes.
You can do the following with Writer:
ߜ Open and edit Microsoft Word files or convert Microsoft Word files to
Writer format. One advantage of converting to Writer format is that
Writer files are much smaller in size than corresponding Microsoft
Word files.
ߜ Save documents in many different formats including Microsoft Word
97/2000/XP, Word 95, Word 6.0, Rich Text Format (RTF), StarWriter 5.0
(as well as 4.0 and 3.0), plain text, Adobe PDF, and Web page (HTML).
ߜ Insert graphics files of many different formats, including JPEG, GIF, ZSoft
Paintbrush (PCX), TIFF, Windows BMP, Macintosh PICT, Encapsulated
PostScript (EPS), Adobe Photoshop (PSD), AutoCAD DXF, and many
more.
ߜ Create tables that can include calculations and add charts that update
when the table contents change.
ߜ Perform complex page layouts with desktop publishing features such as
text frames and floating frames.
184
Part III: Doing Stuff with SUSE
Please purchase PDF Split-Merge on www.verypdf.com to remove this watermark.
ߜ Easily create and organize multiple files that make up a large project
such as a book or a large report.
ߜ Create a mail merge where you write a single document with generic
fields and have Writer automatically create many different customized
documents by filling in the specific fields (such as name, address, and
phone number) from a database.
ߜ Save versions of a document as you continue to change it, and revert to
an older version if necessary.
ߜ Compare changes and work collaboratively using the Versions system.
Not only can you see what has changed and who changed it, but you can
also accept or reject those changes individually (or in groups) according
to certain criteria.
A note of caution here: The versioning information doesn’t export per-
fectly to some other formats, in particular, Microsoft Word.
ߜ E-mail your documents directly from Writer.
ߜ If you like, Writer can automatically complete the word you’re typing by
making a best guess and you can accept the choice by pressing Enter. (If
this feature drives you crazy, you can simply turn it off, just as you can
configure many other features in Writer.)
Writer enables you to print a Writer document directly to an Adobe Portable
Document Format (PDF) file. To electronically share a document in its final
form, you can print the document to a PDF file and distribute that file.
Anyone can easily view and print PDF files by using the free Adobe Reader
(available at
www.adobe.com/products/acrobat/readstep2.html).
Getting started with Writer
The best way to learn to use Writer is to simply start using it. To start Writer,
click the Writer icon on the panel (the icon showing some pieces of paper
with a pen) or choose Main Menu➪Office➪Wordprocessor➪OpenOffice.org
Writer in KDE or GNOME.
Writer displays its main window (Figure 12-1) with an empty document.
Using Writer is simple because it’s so similar to other word processors that
you’ve probably used, such as Microsoft Word. For example, you can type
text into the blank document, format it, and save it when you’re done. If you
want to work on an existing document (for example, a Microsoft Word file)
that you’ve saved on your hard drive, choose File➪Open and then pick the
document from the Open dialog box. Then you can work on that document
and save it in Word format, another word processing format, or in the default
OpenOffice.org 1.0 Text Document format in a file with the
.sxw extension.
185
Chapter 12: Preparing Documents and Spreadsheets in SUSE Linux
Please purchase PDF Split-Merge on www.verypdf.com to remove this watermark.
As Figure 12-1 shows, you can view the Writer window in terms of the follow-
ing major parts:
ߜ Menu bar: Provides the standard pull-down menus: File, Edit, Help, and
so forth. Use these menus to perform all the tasks that Writer can do.
ߜ Function bar: Provides buttons for performing tasks, such as opening,
saving, and printing a document. You can also click icons on the function
bar to open the Stylist (a list of paragraph, character, and page styles),
the Navigator (a list of document parts such as headings, tables, and
bookmarks), and the Gallery (a collection of predefined graphic objects
such as 3D shapes, backgrounds, and bullets).
ߜ Object bar: Enables you to format the document by applying styles,
selecting fonts, or changing text attributes such as bold, italic, and
underline. This bar changes depending on the type of object (such as
plain text or graphics) that you’ve clicked.
Menu bar
Status bar
Function bar
Object bar
Show Draw functionRuler
Gallery
Figure 12-1:
You can
start typing
your
document in
Writer’s
main
window.
186
Part III: Doing Stuff with SUSE
Please purchase PDF Split-Merge on www.verypdf.com to remove this watermark.
ߜ Ruler: Shows the page dimensions and the tab stops.
ߜ Status bar: Displays the usual information about the open document,
including the current page number and the total page count. You can
also click elements in the status bar to change certain settings, such as
the text selection mode and the zoom factor for viewing the document.
In addition to these parts, the largest part of the Writer window is the work
area where your document appears. That’s where you focus most of your
attention.
Use tooltips to get a clue about what a particular field or button does. Mouse
over a field or a button and Writer displays a small tooltip window with a
brief help message. If you want more information in the tooltips, turn on
extended tooltips by choosing Help➪Extended Tips (when the check shows,
the option is turned on). On the other hand, if you don’t like these tooltips,
toggle them off by choosing Help➪Tips and Help➪Extended Tips.
If you need it, help is available in Writer. Choose Help➪Contents from the
Writer menu. This brings up the OpenOffice.org Help window with help infor-
mation about Writer. Click the links to view specific help information.
Setting up Writer
You don’t really have to do any special setups to start using Writer. Even
tasks such as printing should work right away provided you have set up a
printer using the procedure described in Chapter 3. You may want to tinker
with some settings, however, so that Writer works to your liking. For exam-
ple, you might want to turn off AutoCorrect so that it doesn’t suggest word
completion, or you might want to hide some toolbars to get more workspace.
You can set up most of these options from the View and Tools menus, which
are located on the Menu bar (refer to Figure 12-1). In particular, you perform
many of the setup tasks from the dialog box (Figure 12-2) that appears when
you choose Tools➪Options.
Preparing documents in Writer
You’ll have no problem preparing documents using Writer. Typically, you can
simply click to position a cursor and then type your text. To format text,
select a style for the paragraph or select text and then apply formatting such
as boldface or italics. In the following sections, I provide some quick tips on
187
Chapter 12: Preparing Documents and Spreadsheets in SUSE Linux
Please purchase PDF Split-Merge on www.verypdf.com to remove this watermark.
how to perform specific document-preparation tasks in Writer. I organize the
tips into the following categories of tasks:
ߜ Editing and reviewing documents
ߜ Using styles and templates
ߜ Performing page layout
ߜ Creating and inserting graphics
ߜ Using fields
ߜ Working with large documents
Editing and reviewing documents
To edit a document, you have to open the file, move around within the docu-
ment, insert and delete text, and save the file. You can perform most of these
tasks intuitively because these steps are similar in most word processors.
For that reason, I don’t discuss in detail how to perform each of these tasks.
Instead, in the following paragraphs, I highlight just a couple of features that
you’ll find particularly useful in your work.
Typically, you review changes when you collaborate with others on a docu-
ment and several of you make revisions to the document. To review changes,
the changes have to be tracked. Writer has features to enable change track-
ing (or redlining, as it’s commonly called). With Writer, you can examine the
changes, accept or reject each change, and make more editing changes —
even adding comments to explain why you made a change.
Figure 12-2:
Set up many
aspects of
Writer from
the Options
dialog box.
188
Part III: Doing Stuff with SUSE
Please purchase PDF Split-Merge on www.verypdf.com to remove this watermark.
Writer has other features for easily editing a document. For example, you can
search and replace text — even find all occurrences of text with a specific for-
matting style and change each occurrence.
Most of Writer’s editing and change-tracking functions are in the Edit menu
(shown in Figure 12-3). Some toolbar icons provide shortcuts to the menu.
You can perform many editing tasks by clicking the toolbar icons. Just mouse
over each icon and read the tooltips to see which ones enable you to make
specific editing and reviewing changes.
Using styles and templates
In Writer, you can format pages, paragraphs, and blocks of text manually. For
example, you can place the cursor on a paragraph, choose Format➪Paragraph,
and then format various characteristics of the paragraph (such as indentation,
spacing, and borders). This paragraph-by-paragraph formatting is okay for
a short document, but it can be tedious and time-consuming if you have to
format hundreds of paragraphs one by one. A better approach is to define a
style — a collection of formatting characteristics stored under a particular,
usually descriptive, name. Then you can simply apply that style to all para-
graphs. If you need to change any aspect of the paragraphs, simply edit the
style and voilà — all paragraphs with that style get the new formatting.
Figure 12-3:
Perform
most
editing and
reviewing
tasks from
the Edit
menu
and its
submenus.
189
Chapter 12: Preparing Documents and Spreadsheets in SUSE Linux
Please purchase PDF Split-Merge on www.verypdf.com to remove this watermark.