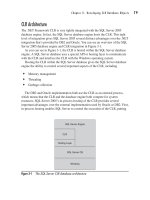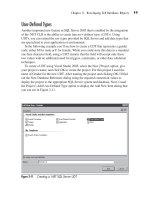Microsoft SQL Server 2005 Developer’s Guide- P5 pdf
Bạn đang xem bản rút gọn của tài liệu. Xem và tải ngay bản đầy đủ của tài liệu tại đây (722.43 KB, 10 trang )
Chapter 1: The Development Environment 19
event handlers, and one tab for viewing the contents of a package. A fifth tab that
appears at run time allows you to view the execution progress of a package. After the
package completes its run, the execution results can be viewed. The SSIS Designer
is shown in Figure 1-11.
Separate design surfaces exist for building the control flow, data flows, and event
handler elements in packages. Dialog boxes and windows, such as the variable
window and the breakpoint window, are also included to help you add and configure
variables and to troubleshoot your project. Wizards are included to add functionality
and advanced features.
Import Analysis Services 9.0 Database The Import Analysis Service 9.0 Database
project enables you to create a new SQL Server 2005 Analysis Services project by
importing the definitions for an existing SQL Server 2000 Analysis Services or SQL
Server 7 OLAP Server database.
Report Project, Report Project Wizard, and Report Model Project The BI Development
Studio contains the Report Project template, the Report Project Wizard template,
Figure 1-11 SSIS Designer
20 Microsoft SQL Server 2005 Developer’s Guide
and the Report Model Project template to create Reporting Services projects. These
reporting templates are used to design reports and control their deployment. Reporting
Services project templates start the Reporting Services Designer, where you can select
data sources and visually lay out reports. Reporting Services projects, the Report
Designer, and the Report Project Wizard are covered in more detail in Chapter 9.
Properties
Like the Properties window in SQL Server Management Studio, the BI Development
Studio Properties window allows you to view the properties of files, projects, or
solutions. The Properties window shown in the bottom-right corner of Figure 1-9
is used at design time to set the properties of the objects selected in the Solution
Explorer. If the Properties window is not already displayed, you can show it by
selecting the View | Properties Window option from the BI Development Studio
menu. The Properties window displays different types of editing fields, depending on
the type of object selected.
Toolbox
The Toolbox window in the BI Development Studio is shown on the left side of the
screen in Figure 1-11. The Toolbox is used by the SSIS Designer and the Reporting
Services Designer to drag and drop components onto their respective design surfaces.
Output Window
The Output window displays the results when a solution is built. You can see the
Output window in the lower-middle portion of Figure 1-9.
Summary
The separate administrative tools that were used to manage the previous versions of
SQL Server have been combined into one integrated environment, allowing the DBA
to focus on managing the server objects more efficiently. In this chapter, you got a look
at the new SQL Server Management Studio, which combines the four previous tools:
Enterprise Manager, Query Analyzer, Profiler, and Analysis Manager. This chapter also
gave you a view of the new Business Intelligence (BI) Development Studio, which
is used to create Analysis Services databases, DTS packages, and Reporting Services
reports. These environments definitely improve your effectiveness in developing SQL
Server objects and managing SQL Server administration tasks.
21
CHAPTER
2
Developing with T-SQL
IN THIS CHAPTER
T-SQL Development Tools
Creating Database Objects Using T-SQL DDL
Querying and Updating with T-SQL DML
Copyright © 2006 by The McGraw-Hill Companies. Click here for terms of use.
22 Microsoft SQL Server 2005 Developer’s Guide
S
QL (Structured Query Language) is the standard language for relational
database management systems (RDBMSs), and T-SQL is Microsoft’s version
of the SQL language. T-SQL includes Data Definition Language (DDL)
statements to create databases as well as database objects such as tables, views,
indexes, and stored procedures. In addition, T-SQL also includes Data Manipulation
Language (DML) statements that are used to query and update relational data stored.
In the first part of this chapter you’ll learn about the tools that Microsoft provides
for developing, debugging, and deploying T-SQL scripts. Next, with an understanding
of the tools under your belt, you’ll learn in the second part of this chapter how T-SQL
can be used to create database objects as well as how you can build T-SQL statements
to query and update data.
T-SQL Development Tools
Microsoft provides two primary tools for developing T-SQL scripts. First, as a part
of SQL Server 2005’s SQL Server Management Studio (SSMS), there’s the Query
Editor, which provides a basic T-SQL development environment and is primarily
intended to develop T-SQL DDL statements, perform performance tuning with
graphical showplans, and run ad hoc queries. Next, to create more sophisticated
T-SQL projects such as stored procedures and functions, Microsoft provides the new
Database Project that’s part of Visual Studio 2005 Professional Edition and higher.
The Database Project takes up where the Query Editor leaves off. In addition to the
ability to create and execute T-SQL, the Database Project also offers the ability to
debug T-SQL, where you can single-step through the code in your T-SQL projects. In
the next section of this chapter you’ll see how to develop T-SQL management scripts
using the SSMS Query Editor and then Visual Studio 2005’s Database Project to
develop and debug a T-SQL stored procedure.
NOTE
In addition to these two tools, you can also develop T-SQL scripts using a text editor like Notepad
and then execute the scripts using the command-line SqlCmd or osql utilities. However, this basic
level of development doesn’t offer any of the more advanced development features, such as
project management, color-coded syntax, or source control, that are available in the Query Editor
or Visual Studio.
SQL Server Management Studio
The primary T-SQL development tool that’s supplied with SQL Server 2005 is the
Query Editor, which is a part of the SQL Server Management Studio (SSMS). You start
Chapter 2: Developing with T-SQL 23
the Query Editor by selecting the New Query option from the SSMS toolbar to
display an editing window like the one shown in Figure 2-1.
SSMS and the Query Editor are built on the Visual Studio 2005 IDE and have
a similar look and feel. The editor is very capable, providing color-coded syntax
and cut-and-paste capabilities. It provides support for source control via SourceSafe
as well as organizing your projects into solutions. However, it does not support
IntelliSense or code snippets.
To use the Query Editor, you enter your T-SQL code into the Query Editor and
then press f
5 or click the green arrow in the toolbar. For query operation the results
will be displayed in the Results window that you can see in the lower half of Figure 2-1.
By default the Results window displays the results in a grid format, but you can also
choose to display the results as text output or write the results to a file. The output
options are set using the Query | Options menu option.
TIP
SSMS is quite different from the Enterprise Manager or Query Analyzer that were provided in the
previous releases of SQL Server. You might not notice it at first, but the SSMS menus dynamically
change depending on the window that has focus. For instance, if the focus is on the Object
Explorer, the menu options will show the basic management options. If the focus moves to the
Query Editor, then the Query And Community menu option will appear.
Figure 2-1 The SQL Server Management Studio Query Editor
24 Microsoft SQL Server 2005 Developer’s Guide
In addition to outputting the result data, the Query Editor can also display the
execution plan that the SQL Server engine uses for a given query. By examining
a query’s execution plan, you can see how long the query is taking to execute, as
well as if the query is using the appropriate indexes. To display the execution plan
for a query, select the Query | Include Actual Execution Plan and then run the query.
This will display a window like the one shown in Figure 2-2.
A graphical representation of the query’s execution plan is shown in the Results
window. In this example, you can see that the simple select * query is satisfied using
the clustered index built over the Person.Address table. You can also output the
showplan data in XML format.
Using the Query Builder
In addition to the standard Query Editor, which allows you to write and execute
T-SQL queries that you build, SSMS also provides a Query Builder that enables you
to visually design a query for which Query Builder will output the T-SQL source
code. To run Query Builder, put your focus in the Query Editor window to display
the Query menu on the SSMS toolbar and then select the Design Query In Editor
option. This will display a Query Builder window like the one shown in Figure 2-3.
Figure 2-2 Displaying a query’s execution plan
Chapter 2: Developing with T-SQL 25
When the Query Builder first starts, it displays an Add Table dialog that enables
you to select the tables that you want to query. Multiple tabs enable you to include
views, functions, and synonyms. You add objects by selecting them and clicking
Add. After you’ve selected the database objects that you want to include in the
query, click Close.
Clicking the check box in front of each column name includes that column in the
query. You indicate the desired join conditions by dragging and dropping column
names from one table or view onto like columns from another table or view. The
included tables and joins are used as a basis for building a T-SQL Select statement.
Sort conditions are indicated by right-clicking the column names in the Table pane and
then selecting the Sort Ascending or Sort Descending options from the pop-up menu.
Using the Columns pane, you can apply filters to the row selection criteria by
putting a value in the filter column. Filters are translated into a T-SQL Where clause.
You can also reorder the result set columns by dragging them up or down to a new
location in the Columns pane.
Figure 2-3 Query Builder
26 Microsoft SQL Server 2005 Developer’s Guide
As you graphically build the query, the generated T-SQL statement is continually
updated in the SQL pane that you can see at the bottom of Figure 2-3. Clicking OK
completes the Query Builder, and the T-SQL query is written into the Query Editor,
where it can be further edited or executed. The Query Builder is a two-way tool in
that it enables you to graphically build a query by selecting database objects, plus
it allows you to go the other way. By highlighting an existing text-based query in
the Query Editor and then selecting the Design Query In Editor option, you can
view a graphical representation of the text-based query in Query Builder—even if
you didn’t originally build the query using Query Builder. Unlike most of the other
dialogs in SSM, the Query Builder dialog is modal, and you can’t leave it until
you’ve finished designing your query.
Using Projects
Another capability that SSMS derives from its Visual Studio roots is the ability to
organize related source files into projects. For instance, you might use a project to
group together all of the related T-SQL scripts to build a database and its objects.
SSMS projects are particularly useful for grouping together related code from different
sorts of source files, such as you might find in a Notification Services project, where
a combination of T-SQL and XML files combine to form a single application. You can
create a new project in SSMS by selecting the File | New | Project option, which allows
you to select a SQL Server, Analysis Services, or SQL Mobile project template from
the New Project dialog. You can also manually build a project by selecting the View |
Solution Explorer option and then right-clicking in Solution Explorer to add files. You
can see an example of the SSMS Solution Explorer in Figure 2-4.
Figure 2-4 SQL Server Management Studio’s Solution Explorer
Chapter 2: Developing with T-SQL 27
SSMS projects are organized into Connections, Queries, and Miscellaneous.
Connections defines the database connection properties, Queries generally contain
T-SQL scripts, and Miscellaneous contains other types of source files, including
XML and XSD files. SSMS projects are saved using the extension of .ssmssln (SQL
Server Management Studio Solution).
Source Control
SSMS is also fully integrated with Microsoft’s Visual SourceSafe version control
system. Using version control enables you to ensure that multiple developers are not
working on the same piece of source code at the same time—thus eliminating the
possibility of overwriting one another’s changes. Using source control also enables
you to create and track database release versions, clearly separating all of the code
that’s used to create each given version of the database.
In order to use Visual SourceSafe with SSMS and SQL Server, a Visual SourceSafe
server system must be installed and configured. In addition, the SourceSafe client
code must be installed on the computer that’s running SSMS. You install the Visual
SourceSafe client code by running the netsetup program, which will display an
installation wizard to step you through the client installation process. After the client
code has been installed, a Visual SourceSafe snap-in will be available to SSMS. You
can view the source control snap-in using the Tools | Options | Source Control Plug-in
Selection option.
Visual Studio 2005
The SSMS Query Editor is most useful for developing administrative scripts and
running ad hoc queries. However, its lack of debugging capabilities limits its use
for developing more complex T-SQL functions and stored procedures. Fortunately,
Visual Studio 2005 extends its support for database development by including a new
Database Project type that fully supports T-SQL development and debugging. The
Database project stores database references; can develop, run, and debug T-SQL
scripts; and can be used to create batch files to run multiple scripts. Like SSMS,
Visual Studio 2005 provides integrated source control via Visual SourceSafe and is
able to organize multiple related files into projects that you can manage using the
Solution Explorer. To create a new Database project, open Visual Studio 2005 and
select the File | New | Project option, which will display a New Project dialog like
the one shown in Figure 2-5.
To create a new Database Project, expand the Other Project Types node in Project
Types pane and then open up the Database node. Under the Templates pane, select
the Database Project template. Give your project a name and click OK. In Figure 2-5
you can see the project is named MyStoredProcedure. Clicking OK displays the Add
Database Reference dialog that is shown in Figure 2-6.
28 Microsoft SQL Server 2005 Developer’s Guide
Figure 2-5 New Database Project
Figure 2-6 Add Database Reference