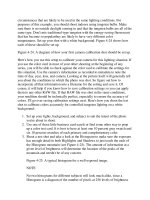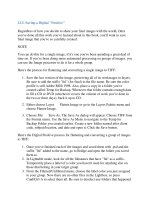Professional Information Technology-Programming Book part 51 pptx
Bạn đang xem bản rút gọn của tài liệu. Xem và tải ngay bản đầy đủ của tài liệu tại đây (24.23 KB, 5 trang )
12.1. Printing Your Digital Images
Before standardized color management came along, imaging professionals simply
had to keep experimenting with the settings for different combinations of camera,
scanner, monitor, printer, and printing press. There were measuring instruments,
but they were so expensive that only enterprises doing enough volume to justify
the cost (or amateurs who had just won the lottery) could afford them. Today, you
can buy a full-system color management system (CMS; camera, scanner, monitor,
and printer), complete with instruments for making the measurements to compare
color interpretation between one device and another, for less than $600. And the
prices continue to fall as the accuracy and ease of use keep getting better!
NOTE
Monitor calibration is covered in the "Calibrate Your Monitor" section in Chapter
2 because it's one of the very first steps in a proper workflow. Now is a good time
to reread that section and recalibrate your monitor.
12.1.1. Calibrate the Printer
Every printer model and ink set interprets color in a different way. The only way
you can be reasonably sure that the print you get will look like the image you
prepared in Photoshop is to calibrate the printer for the particular set of inks and
paper that you will use to make that particular print. (By the way, it's often a good
idea to use a test image, such as the ones in Figure 12-1.) Then the monitor
calibration profile and the printer calibration profile can be matched so that what
you see on the monitor is what you get on paper. Figure 12-2 shows the Monaco
EZcolor printer calibration dialog.
Figure 12-1. The ColorVision PDI Test Image, available from PhotoDisc, is an
excellent example of the kind of test image you should use to calibrate manually.
Figure 12-2. The Monaco EZcolor printer calibration dialog.
In this section you'll learn the significance of accurate printer profiles, where to
find prepublished profiles if they exist for your printer (highly likely if you've
bought a name brand), and how to install them for your OS and image editing
software (with Photoshop 7+ used as the benchmark). You'll also learn how to
make your own printer profiles with trial and error or profiling kits.
Calibrating an LCD Monitor
Up until very recently, the weakest link of color management systems has
been the increasingly popular LCD flat-panel displays. Now, however,
most LCDs made for desktop use and all of those made for Mac laptops
can now be calibratedprovided you have a monitor calibration system that
uses a colorimeter that can be placed over an LCD monitor without
resorting to suction cups (which can severely damage an LCD screen).
The screen can "filter" the LCD display so that it looks to the colorimeter
like a CRT display. Today, the most recent colorimeter models from
ColorVision, Monaco Systems, and ITEK all meet this requirement. If you
have an older model and are using an LCD screen, consider updating your
calibrator. If you are considering an LCD screen purchase, choose one
with a brightness range of 500:1 or better and do not attempt to use a
colorimeter that was made strictly for calibrating CRTsit won't work and
could damage your LCD screen. Also, all of the companies just mentioned
offer older colorimeters that do not work on LCDs, so make sure you buy
the most up-to-date model. The other problem with LCD screens is that
most have a very narrow angle of view in which color relationships appear
as they are intended to appear. That is to say, the brightness of different
colors changes as you view the screen from different angles. Be sure you
are viewing the screen from directly in front of it. Finally, you will be able
to calibrate your colorimeter more accurately if your monitor has separate
controls for brightness and contrast for each separate color.
12.1.1.1. Purchase or download a profile
If you don't want to make your own profiles and need to get acceptable prints with
a minimum of fuss, check around for a supplier who will sell you a profile for an
ink and paper combination that you find acceptable for your subject matter. Then
buy both the ink and paper combination and the profile from the same source, since
each vendor's supplies may differ slightly if purchased at different times or came
from different batches.
The drawback to purchasing profiles is that the cost can add up quickly, since you
need a different profile for each ink and paper combo. Worse, profiles are often
available only in sets, so you may have to pay for profiles that you don't really
need. For instance, the profile libraries sell for $175 and each library consists of a
set of profiles for a specific ink and printer that covers several choices of papers.
The library that supports the Epson 1270 printer and Epson inks includes 42
different papers from a variety of manufacturers. So if you had several printers and
used several different ink sets, purchasing profile libraries could run you thousands
of dollars. To be fair, there are individual profile downloads for about $25 each,
but those choices are limited to only a few of the most popular combinations.
12.1.1.2. Make your own profile
The biggest problem with other people's profiles, however, is that they're
(obviously) created by other people. Since each of us has subjective ideas about
color, contrast, and lighting, what works for someone else (no matter how expert)
will seldom work as well as something you've created yourself.
Once you've calibrated your monitor, find a test chart that shows a typical image
and a set of standard colors. You can make up your own test chart by creating a
screen-size file that includes most of the basic colors in the Swatches palette for
your OS, a grayscale chart that progresses in 10 percent gray level increments, and
a photograph of something colorful.
I have three different models of Epson printers and often print larger images on a
friend's Epson 9800. However, the instructions below should work reasonably well
for most models of printersjust be sure to keep your printer manual handy. Then do
the following:
1. Open the calibration image on your calibrated monitor, choose the printer
you want to print on, load a sample of the paper you want to print on, and
print it.
2. Install a light source next to your monitor that is the same color temperature
as your monitor. (You should be able to get monitor color temperature from
your monitor's manual or from the manufacturer's web site, and the bulbs
from a large photography supply house such as B&H Photo or Samy's
Camera.) Place the print next to the chart displayed on the monitor.
3. The rest of this process is intended to make the printer's output match what
you see onscreen in the color chart. Start by using the printer adjustments in
Photoshop. Choose File Page Setup to bring up the dialog shown in
Figure 12-3. Choose the name of the printer you want to profile from the
Name drop-down menu and click the Properties button. The printer's setup
dialog will appear (see Figure 12-4).
Figure 12-4. The printer's setup dialog.
Figure 12-3. The Page Setup dialog.
4. From the Media drop-down menu, choose the paper with the surface that's
closest to what you'll be printing on. For instance, if you're printing
photographs using an Epson 1270 printer, choose Premium Glossy Photo
paper or Matte PaperHeavyweight. If you're using another printer make or
model, the choices will be different. The paper you're actually using may not
be listed if it's from a third-party vendor or is of a later generation than the
papers supported by your printer. In the Quality Setting, choose Best. In the
Color section, choose Color only if you are not printing a black and white
image. Duotone images and toned images count as Color images.
5. Now we come to the most important part. Click the Advanced button to
bring up the Advanced Options dialog (see Figure 12-5). Each underlined
item in this dialog opens a drop-down menu. First, choose your paper size;
half-letter is usually big enough for a test like this. Choose 1 for the Copy
Count. Select the highest available resolution for print quality (it usually
results in richer colors), unless you have printed on a paper that is uncoated
(uncoated papers tend to cause dots to spread, and too much ink can
exacerbate the problem). From the ICM Method menu, choose ICM
Disabled. For ICM Intent, choose Pictures. Advanced Printing Features
should be Enabled. Since you probably want your picture exactly centered
on the page, choose Maximum for Printable Area and Extended for
Extended Bottom Margin. Override with Presets should be off, High Speed
should be off, Halftone should be Error Diffusion, and Flip Horizontal
should be off. Finally, click Driver Color Adjustment to bring up the dialog
shown in Figure 12-6.
Figure 12-6. The Driver Color Adjustment dialog.
Figure 12-5. The Advanced Options dialog.
6. From the Mode drop-down menu, choose Photorealistic. You don't want to
make any other driver color adjustments until you see how the default
settings compare to the soft proof of the test chart on your monitor, so just
click OK for this dialog and for all the other open dialogs.
7. Now you're ready to make your first test print. It will be most informative if
you use the Print with Preview command. You can either choose File
Print with Preview or Cmd/Ctrl-P. The Print with Preview dialog is shown
in Figure 12-7.
Figure 12-7. The Print with Preview dialog.
8. In the Print with Preview dialog, you will see a bounding box for your
image. If the image isn't precisely centered on the page, check to make sure
the Center Image box is checked. The Scaled Print Size should be 100
percent because it might make it easier to judge the intensity of inks,
especially in the midtones. From the Print Space menu, choose the profile
for your printer (if one is installed). Click the Print button.
9. When your print is done, hold it next to the monitor under that light you just
installed. Don't aim the light at the monitor, and don't make it so bright that
the white of the paper is whiter than the brightest white on the monitor. Now
you should be able to accurately judge how close your print is to the soft
proof on the color chart.
10. Now let's make the proof print match the soft proof on your monitor. Do this
by repeating Steps 1 through 4. However, when you reach Step 5, this time
move the sliders to adjust for the differences between the last printed proof
and the soft proof on the monitor. Then print the result and make another
comparison to the soft proof. I typically start by leaving the individual color
sliders alone and guessing at the compensation needed for Brightness,
Contrast, and Saturation. I then print, compare that print, and repeat the
process until I'm as close as possible to what I want using just those three
adjustments. I then start fine-tuning for color balance, changing only one
color slider per print.
11. When you like what you see, save the profile so that you can easily repeat it
for other images. Choose Image Mode Convert to Profile to bring up
a dialog like the one in Figure 12-8. From the Profile menu, choose Custom
RGB and enter a name that describes your printer/paper/ink combination in
the resulting dialog in Figure 12-9. The other settings should already be the
same as your original profile and whatever adjustments you've made, so just
click OK.
Figure 12-9. The Custom RGB dialog.
Figure 12-8. The Convert to Profile dialog.