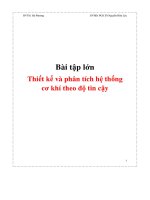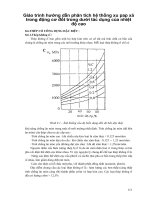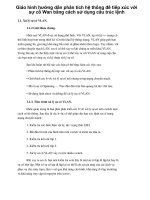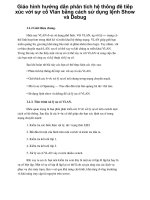Khi cần cài đặt phần mềm TeamViewerPortable
Bạn đang xem bản rút gọn của tài liệu. Xem và tải ngay bản đầy đủ của tài liệu tại đây (596.85 KB, 11 trang )
Khi cần cài đặt phần mềm, cài đặt máy in hoặc sửa chữa phần mềm hệ thống không phải lúc
nào cũng có thể gọi chuyên gia tới. Hoặc đơn giản bạn có nhu cầu trao đổi, học hỏi cách sử
dụng máy tính, cách sử dụng các phần mềm ứng dụng Với sự phát triển của mạng Internet,
đặc biệt là thiết bị USB 3G và phần mềm TeamViewer, chúng ta có thể giải quyết được tất cả
những nhu cầu này một cách dễ dàng. Chúng ta có thể sử dụng bản Portable nhỏ gọn (3,5 MB)
và không cần cài đặt.
1. Tải về tại đây. Tệp tin sau khi tải về có dạng TeamViewerPortable_xxx.exe và có biểu tượng
USB màu bordeaux. Có thể đặt tại ổ C như dưới đây hoặc bất cứ nơi nào.
2. Cài đặt bằng cách kích đúp chuột vào tệp tin này. Chọn ngôn ngữ English và OK
Nhấn Next
Có thể nhấn Browse để chọn nơi sẽ đặt thư mục TeamViewerPortable
Hoặc đơn giản hơn gõ thêm
chữ C: trước \TeamViewerPortable thành C:\TeamViewerPortable (các bạn có thể đặt trên ổ D:
hay E: tùy ý)
Nhấn Install và quá trình cài đặt bắt đầu. Thực chất đây là quá trình xả nén
Mất không tới 5 giây để hoàn tất. Nhấn Finish:
Tạo phím tắt bằng cách tìm tới thư mục TeamViewerPortable đã tạo ra ở trên
Chuột phải vào TeamViewerPortable.exe, chọn Send To, chọn Desktop (create shortcut)
3. Sử dụng: Kích đúp vào biểu tượng TeamViewerPortable trên màn hình desktop
Cửa sổ TeamViewer mở ra. Quan sát góc trái bên dưới, nếu chỉ thấy chấm tròn màu đỏ là
mạng không thông hoặc mất kết nối Internet:
Thấy chấm tròn màu vàng là chương trình đang được kích hoạt và kết nối với trang chủ của
TeamViewer
Chỉ khi xuất hiện chấm tròn màu xanh thì việc kết nối mới sẵn sàng. Bạn chỉ việc đọc hoặc gửi
tin nhắn 2 thông số trong thẻ Remote Control:
- Your ID: số này do TeamViewer cấp gồm 9 chữ số và không thay đổi
- Password: mặc định gồm 4 chữ số và thay đổi cho mỗi lần kích hoạt
Lưu ý: Nếu dùng Password trong thẻ Presentation thì người trợ giúp chỉ có thể xem bạn làm
nhưng không thể điều khiển. Hoặc bạn cũng có thể thiết lập password cố định với 6 chữ số
trong chức năng mở rộng (Extra) nhưng tôi khuyên bạn không nên dùng vì chỉ cần trợ giúp với
thời gian nhất định mà thôi
4. Kết nối: Nếu thấy góc phải bên dưới màn hình desktop xuất hiện cửa sổ tương tự như dưới
đây nghĩa là người trợ giúp đã kết nối và đang làm việc với bạn
Chọn Funcons/Chat để trao đổi
Gõ nội dung cần trao đổi vào dòng gần dưới và nhấn nút Send hoặc nhấn phím Enter khi kết
thúc mỗi câu viết
Hoặc chọn Funcons/Voice over IP để thoại nếu có micro
Hoặc chọn thêm Functions/My video để thấy hình nếu có webcam:
Chúc các bạn thành công!