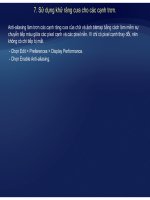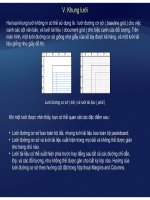Tự Học Indesign CS2- P4 doc
Bạn đang xem bản rút gọn của tài liệu. Xem và tải ngay bản đầy đủ của tài liệu tại đây (463.64 KB, 40 trang )
11. Sao chép một trang chủ cho tài khác.
ố ố
-Mở tài liệu bạn mu
ố
n thêm trang chủ vào. Sau đó mở tài liệu với trang chủ bạn mu
ố
n
sao chép
- Trong Pages Palette, click và drag dải trang chủ vào cửa sổ của tài liệu khác.
12. Tháo gỡ các trang chủ khỏi trang tài liệu
Khi bạnxóabỏ một trang chủ khỏimột trang layout của nó không còn áp dụng cho trang
Để xóa bỏ một trang chủ khỏi các trang tài liệu, áp dụng trang chủ None từ phần Master
của Pages Palette.
Khi
bạn
xóa
bỏ
một
trang
chủ
khỏi
một
trang
,
layout
của
nó
không
còn
áp
dụng
cho
trang
.
Nếu một trang chủ chứa hầu hết các yếu tố bạn muốn, nhưng bạn cần phải tùy chỉnh
diện mạo của một vài trang, bạn có thể ghi đè các đối tượng trang chủ trong những trang
đó, thay cho việc xóa bỏ trang chủ.
13. Xóa một trang chủ khỏi tài liệu
Trong Pages Palette chọnmột hay nhiềubiểutượng trang chủ Để chọntấtcả các trang
-
Trong
Pages
Palette
,
chọn
một
hay
nhiều
biểu
tượng
trang
chủ
.
Để
chọn
tất
cả
các
trang
chủ không sử dụng, chọn Select Unused Master trong Pages Palette menu.
- Làm một trong các cách sau :
•
Drag mộtbiểutượng trang chủ hay dải đãchọn vào biểutượng Delete tại đáy Palette
•
Drag
một
biểu
tượng
trang
chủ
hay
dải
đã
chọn
vào
biểu
tượng
Delete
tại
đáy
Palette
.
• Click biểu tượng Delete ở đáy Palette.
• Chọn Delete Master Spread [ tên dải ] trong Palette menu.
14. Ghi đè và tháo gỡ các đối tượng trang chủ.
Khi bạnápdụng một trang chủ cho một trang tài liệutấtcả các đốitượng nằm trong trang
Khi
bạn
áp
dụng
một
trang
chủ
cho
một
trang
tài
liệu
,
tất
cả
các
đối
tượng
nằm
trong
trang
chủ, được gọi là các đối tượng trang chủ ( master object ), xuất hiện trong trang tài liệu.
Đôi khi bạn muốn một trang xác định trở nên khác một chút so với trang chủ. Trong tình
huống này bạn không cần tạo lại bố trí trang chủ trong trang hay tạo một trang chủ mới.
ể ấ ố ố ố
Bạn có th
ể
tùy chỉnh b
ấ
t kỳ đ
ố
i tượng trang chủ hay thuộc tính đ
ố
i tượng nào; các đ
ố
i
tượng trang chủ khác trong trang tài liệu, sẽ tiếp tục cập nhật với trang chủ.
Có hai cách để tùy chỉnh các item trang chủ trong một trang :
Có
hai
cách
để
tùy
chỉnh
các
item
trang
chủ
trong
một
trang
:
• Ghi đè các đối tượng trang chủ.
Bạn có thể ghi đè có chọn lọc một hay nhiều thuộc tính của một đối tượng trang chủ để
tùy chỉnh nó mà không phá vỡ sự kếthợpcủanóvới trang chủ Các thuộc tính bạn
tùy
chỉnh
nó
mà
không
phá
vỡ
sự
kết
hợp
của
nó
với
trang
chủ
.
Các
thuộc
tính
bạn
không ghi đè, như màu sắc hay kích thước, tiếp tục cập nhật với trang chủ. Các ghi đè
có thể được xóa bỏ sau này để làm các đối tượng phù hợp với trang chủ.
Các thu
ộ
c tính b
ạ
n có thể
g
hi đè cho m
ộ
t đối tư
ợ
n
g
tran
g
chủ bao
g
ồm đườn
g
kẻ, mẫu
ộ ạ g ộ ợ gg g g
tô, nội dung của một khung, và các phép biến đổi.
• Tháo gỡ các đối tượng khỏi trang chủ của chúng
Trong một trang tài liệu, bạn có thể tháo gỡ một đối tượng trang chủ khỏi trang chủ của
nó. Khi bạn làm điều này, đối tượng được sao chép vào trang tài liệu và sự kết hợp của
nó với trang chủ bị phá vỡ. Tháo gỡ các đối tượng không cập với trang chủ.
Đ
ể
g
hi đè các đối tư
ợ
n
g
tran
g
chủ
Để ghi đè một đối tượng trang chủ đơn, nhấn Ctrl+Shift khi bạn chọn bất kỳ đối tượng
trang chủ nào trong một dải. Thay đổi đối tượng như mong muốn. Đối tượng bây giờ có
thể được chọn như bất k
ỳ
đối tượn
g
tran
g
nào khác như du
y
trì sự kết hợp của nó với
g ợ gg
ỳ gg y
trang chủ.
Để ghi đè tất cả các item trang chủ, chỉ đích một dải, và chọn Override All Master Pages
Items trong Pages Palette menu. Bây giờ bạn có thể chọn và hiệu chỉnh bất kỳ và tất cả
các item trang chủ như bạn mong muốn
các
item
trang
chủ
như
bạn
mong
muốn
.
Để tháo gỡ một đốitượng trang chủ đơnkhỏi trang chủ của nó, nhấnCtrl
+
Shift khi bạn
Để tháo gỡ các đối tượng trang chủ
Để
tháo
gỡ
một
đối
tượng
trang
chủ
đơn
khỏi
trang
chủ
của
nó,
nhấn
Ctrl
Shift
khi
bạn
chọn bất kỳ đối tượng trang chủ trong một dải. Sau đó chọn Detach Selection from
Master trong Pages Palette menu. Khi bạn ghi đè một khung văn bản đã xâu chuỗi sử
dụng phương pháp, tất cả các khung nhìn thấy trong đó dòng mạch được ghi đè, cho dù
hú ằ t ộtt khá t ộtdải
c
hú
ng n
ằ
m
t
rong m
ột
t
rang
khá
c
t
rong m
ột
dải
.
Để tháo gỡ tất cả các đối tượng trang chủ đã ghi đè trong một dải, chuyển đến dải chứa
các đối tượng trang chủ đã ghi đè bạn muốn tháo gỡ khỏi trang chủ của chúng. ( Không
chuyển đến trang chủ chứaitemgốc).Chọn Detach All Objects from Master trong
chuyển
đến
trang
chủ
chứa
item
gốc
).
Chọn
Detach
All
Objects
from
Master
trong
Pages Palette menu. Nếu lệnh không sử dụng được, không có bất kỳ đối tượng bị ghi
đè nào trong dải.
15. Để áp dụng lại các đối tượng trang chủ.
Nếu bạn đã
g
hi đè các đối tượn
g
tran
g
chủ, bạn có thể phục hồi chún
g
để phù hợp với tran
g
g gg g g
chủ. Khi bạn làm điều này, các thuộc tính của đối tượng trở lại trạng thái của chúng trong
trang chủ tương ứng, và sẽ một lần nữa cập nhật khi bạn hiệu chỉnh trang chủ. Bạn có thể gỡ
bỏ các ghi đè cho các đối tượng hay tất cả các đối tượng được chọn trong một dải, nhưng
không trong toàn bộ tài liệu cùng mộtlúc
không
trong
toàn
bộ
tài
liệu
cùng
một
lúc
.
Nếu bạn đã tháo gỡ các đối tượng trang chủ, bạn không thể phục hồi chúng cho trang chủ;
tuy nhiên, bạn có thể xóa các đối tượng đã tháo gỡ và áp dụng lại trang chủ cho trang.
• Để xoá bỏ ghi đè trang chủ từ một hay nhiều đối tượng, chọn các đối tượng ban đầu
là các đối tượn
g
tran
g
chủ. Tron
g
Pa
g
es Palette, chỉ đích một dải và chọn Remove
Làm một trong các thao tác sau :
gg gg
Selected Local Overrides trong Pages Palette menu.
• Để xóa bỏ tất cả các ghi đè trang chủ từ một dải, trong Pages Palette, chỉ đích dải
(hay dải trang chủ ) từ cái bạn muốn xóa bỏ tất cả các ghi đè trang chủ. Chọn Edit >
Deselect All để chắcrằng không có đốitượng nào đượcchọn Trong Page Palette
Deselect
All
để
chắc
rằng
không
có
đối
tượng
nào
được
chọn
.
Trong
Page
Palette
,
chọn Remove All Local trong Pages Palette menu.
Nếu bạn áp dụng lại một trang chủ cho một trang chứa các đối tượng trang chủ
ố ấ ả ố
đã ghi đè, các đ
ố
i tượng với các ghi đè được tháo gỡ và t
ấ
t c
ả
các đ
ố
i tượng
trang chủ được áp dụng lại. Điều này có thể dẫn đến hai bản sao của vài đối
tượng trong trang. Bạn cần phải xóa các đối tượng được tháo gỡ để phù hợp
chính xác vớivẻ nhìn của trang chủ
chính
xác
với
vẻ
nhìn
của
trang
chủ
.
IX. Bố trí khung và trang
1. Đường path và khung
Bạn có thể vẽ các đối tượng trong một tài liệu và sử dụng chúng như các đường path
hay các khung. Đường path là đồ họa vector giống như những cái bạn tạo trong một
chương trình vẽ như Adobe Illustrator. Các khung ( frame ) giống hệt như các đường
ấ
ể ố
path, với một khác biệt duy nh
ấ
t
–
chúng có th
ể
chứa văn bản hay các đ
ố
i tượng khác.
Một khung có thể tồn tại như một ô giữ chỗ (placeholder) – một ô chứa mà không có nội
dung. Như các ô chứa và ô giữ chỗ, các khung là các khối xây dựng cơ bản cho layout
củamộttàiliệu
của
một
tài
liệu
.
AB
C
Path và Frame
Path
và
Frame
A. Path B. Khung như ô chứa đồ họa
C. Khung với hình đã được đặt
Bạn có thể vẽ đường path và khung sử dụng các công cụ trong Toolbox. Bạn cũng có thể
ằ ả
tạo các khung b
ằ
ng cách đơn gi
ả
n đặt ( nhập ) hay dán nội dung vào một đường path.
Bởi vì một khung chỉ là một phiên bản ô chứa của một đường path, bạn có thể làm bất
cứ gì cho một khung mà bạn có thể làm với một đường path, như thêm một màu hay
ể ắ ề
chuy
ể
n s
ắ
c cho màu tô hay đường vi
ề
n của nó, hay hiệu chỉnh hình dáng của khung
với công cụ Pen. Bạn thậm chí có thể sử dụng một khung như một đường path, hay
ngược lại, bất cứ lúc nào. Sự linh hoạt này làm cho nó dể dàng thay đổi thiết kế của
bạn và cung cấpmộtphạmvirộng các lựachọnthiếtkế
bạn
,
và
cung
cấp
một
phạm
vi
rộng
các
lựa
chọn
thiết
kế
.
Các khung có thể chứa văn bản hay hình ảnh. Một khung văn bản (text frame) qui
định vùng được chiếm bởi văn bản, và cách văn bản sẽ tràn trong layout. Bạn có thể
nhậndạng các khung vănbảnbằng các cổng vănbản trong các góc trái bên trên và
Một khung đồ họa ( graphic frame ) có thể hoạt động như một khung viề hay nền, bạn
có thể cắt xén hay che mộthìnhảnh Khi hoạt động như mộtôgiữ chỗ rỗng một khung
nhận
dạng
các
khung
văn
bản
bằng
các
cổng
văn
bản
trong
các
góc
trái
bên
trên
và
góc phải bên dưới của chúng.
có
thể
cắt
xén
hay
che
một
hình
ảnh
.
Khi
hoạt
động
như
một
ô
giữ
chỗ
rỗng
,
một
khung
đồ họa hiển thị một dấu chéo.
Nếu bạn không thể dấu chéo trong một khung đồ
ỗ ế ể ể ắ
họa r
ỗ
ng, ch
ế
độ hi
ể
n thị các khung có th
ể
bị t
ắ
t.
Text frame ( trái ) và Graphic frame rỗng ( phải )
2. Hiện và ẩn cạnh khung
Không như các đường path, bạncóthể thấycácđường kẻ không in ( đường viền)của
Không
như
các
đường
path,
bạn
có
thể
thấy
các
đường
kẻ
không
in
(
đường
viền
)
của
các khung theo mặc định ngay cả khi khung không được chọn. Nếu cửa sổ tài liệu đang
trở nền đông đúc, sử dụng lệnh Show/Hide Frame Edges để làm đơn giản hiển thị màn
hình bằng cách ẩn các cạnh khung. Làm điều này cũng làm ẩn dấu chéo trong khung giữ
hỗ đồ h Thiếtlậ hiể thị há hkh khô ả hh ở đế hiể thị ủ
c
hỗ
đồ
h
ọa.
Thiết
lậ
p
hiể
n
thị
c
h
o c
á
c cạn
h
kh
ung
khô
ng
ả
n
h
h
ư
ở
ng
đế
n sự
hiể
n
thị
c
ủ
a
các cổng văn bản trong các khung văn bản.
8 Chú ý : cạnh khung được định nghĩa như một đường nét của khung, không phải
•
Để hiện hay ẩncáccạnh của khung chọn View > Show/Hide Frame Edges
cạnh bên ngoài của trọng lượng đường nét.
Làm một trong các thao tác sau :
•
Để
hiện
hay
ẩn
các
cạnh
của
khung
,
chọn
View
>
Show/Hide
Frame
Edges
.
• Để ẩn các cạnh khung, click Preview Mode ở đáy Toolbox.
3. Sử dụng các ô giữ chỗ để thiết kế trang
Khi văn bản và hình ảnh sau cùn
g
của b
ạ
n có thể sử d
ụ
n
g,
b
ạ
n có thể đơn
g
iản thêm
g ạ ụ g, ạ g
chúng vào một tài liệu; InDesign tự động tạo các khung khi bạn nhập chúng ( trừ khi bạn
đang nhập văn bản hay hình trực tiếp vào khung đang có sẳn). Tuy nhiên, khi bạn chưa có
nội dung hay bạn muốn phác họa thiết kế trước khi thêm văn bản và hình ảnh, bạn có thể
sử dụng các khung như các ô giữ chỗ
sử
dụng
các
khung
như
các
ô
giữ
chỗ
.
• Vẽ các khun
g
văn bản sử dụn
g
côn
g
cụ T
y
pe, và các khun
g
đồ họa sử dụn
g
Ví dụ, bạn có thể sử dụng một trong những kế hoạch sau :
g gg ygg
các công cụ vẽ. Xâu chuỗi các khung văn bản rỗng lại với nhau để việc nhập
văn bản sau cùng chỉ tốn một bước.
• Vẽ các hình rỗng sử dụng các công cụ vẽ. Khi bạn đã sẵn sàng bắt đầu định
nghĩa các vùng cho vănbảnvàhìnhảnh định nghĩalại các khung giữ chỗ cho
nghĩa
các
vùng
cho
văn
bản
và
hình
ảnh
,
định
nghĩa
lại
các
khung
giữ
chỗ
cho
văn bản hay hình ảnh.
A
B
Các loại ô giữ chỗ
AÔ iữ hỗ kh đồ h
A
.
Ô
g
iữ
c
hỗ
kh
ung
đồ
h
ọa.
B. Ô giữ chỗ khung văn bản
4. Định nghĩa lại mục đích của đường path và khung
• Để dùng một đường path hay khung văn bản như một khung giữ chỗ đồ họa, chọn
đường path hay khung văn bản rỗng, và chọn Object > Content > Graphic.
• Để sử dụng một đường path hay khung đồ họa như một khung giữ chỗ văn bản,
ồ ỗ
chọn đường path hay khung đ
ồ
họa r
ỗ
ng, và chọn Object > Content > Text.
• Để sử dụng một khung văn bản hay khung đồ họa chỉ như là một đường path, chọn
một khung rỗng và chọn Object > Content > Unassigned.
8 Chú ý : khi một khung chứa văn bản hay hình ảnh, bạn không thể định nghĩa lại nó
sử dụng menu Object > Content. Tuy nhiên, khung tự nó định nghĩa lại một cách tự
đ
ộ
n
g
nếu b
ạ
n ch
ọ
n nó và tha
y
thế n
ộ
i dun
g
của nó.
ộ g ạ ọ y ộ g
5. Điều chỉnh layout tự động
Nếubạnsử dụng các lệnh Document Setup hay Margins and Columns để làm các thay đổi
Nếu
bạn
sử
dụng
các
lệnh
Document
Setup
hay
Margins
and
Columns
để
làm
các
thay
đổi
cho một layout đang tồn tại, như thay đổi độ rộng cột hay định hướng trang, bạn có thể sử
dụng nhiều thời gian và cố gắng trong việc sắp xếp lại các đối tượng cho vừa với layout
mới. Chức năng Layout Adjustment có thể làm nhiều việc đó một cách tự động. Ví dụ, bạn
óthể hhhó đị hhĩ l itàiliệ ộ bố ột đ thiếtkế hiấ A4 thà h đị h
c
ó
thể
n
h
an
h
c
hó
ng
đị
n
h
ng
hĩ
a
l
ạ
i
tài
liệ
u r
ộ
ng
bố
n c
ột
đ
ược
thiết
kế
c
h
o g
iấ
y
A4
thà
n
h
đị
n
h
dạng cao hai cột trong giấy U.S legal-size. Với Layout Adjusment, các khung văn bản và đồ
họa được di chuyển và thay đổi kích thước như cần thiết dựa vào vị trí tương đối mới của
đườ
n
g
c
hỉ
dẫ
n
cột,
l
ề
t
r
a
n
g,
v
à
cạ
nh
t
r
a
n
g
.
Khi bạn thay đổimộtthiếtlập layout mà ảnh hưởng đếncỡ trang, lề, hay cột, và chức
đườ gc dẫ cột, ề ta g, àcạ ta g
Nguyên tắc cho việc sử dụng sự điều chỉnh layout.
Khi
bạn
thay
đổi
một
thiết
lập
layout
mà
ảnh
hưởng
đến
cỡ
trang,
lề,
hay
cột,
và
chức
năng Layout Adjustment được bật, chức năng đó sử dụng một bộ luật logic để di chuyển
và định lại kích thước các đường chỉ dẫn trang và các đối tượng.
Chức năng Layout Adjustment tạo các kết quả có thể dự đoán được hơn khi một layout
đ d hặthẽ t ộtkh ờ ủ álề ộtt à á đờ hỉ dẫ
đ
ược
d
ựa c
hặt
c
hẽ
t
rong m
ột
kh
ung sư
ờ
n c
ủ
a c
á
c
lề
, c
ột
t
rang, v
à
c
á
c
đ
ư
ờ
ng c
hỉ
dẫ
n
thước, và nơi các đối tượng được bám vào các đường chỉ dẫn. Các kết quả ít dự đoán
trước được khi các đối tượng không bám vào các lề, cột, và các đường chỉ dẫn, hay khi
các đường chỉ dẫnthướcvàcộtxalạ làm lộtxộn trang. Sự điềuchỉnh layout không bị
các
đường
chỉ
dẫn
thước
và
cột
xa
lạ
làm
lột
xộn
trang.
Sự
điều
chỉnh
layout
không
bị
ảnh hưởng bởi lưới tài liệu hay lưới đường cơ sở.
B
ạ
n có thể điều chỉnh các
q
ui lu
ậ
t tron
g
h
ộp
tho
ạ
i La
y
out Ad
j
ustment. Chức năn
g
La
y
out
•
Đị
nh v
ị
l
ạ
i các chỉ dẫn lề
,
nhưn
g
du
y
trì đ
ộ
r
ộ
n
g
lề
,
nếu các tha
y
đổi cỡ tran
g
di chu
y
ển
ạ q ậ g ộp ạ yj gy
Adjustment cố gắng làm tương ứng tỷ lệ của layout cũ trong layout mới bằng cách làm
các điều sau :
ị ị ạ , gy ộ ộ g , y gy
các chỉ dẫn cột và chỉ dẫn thước để duy trì các khoảng cách tỷ lện từ cạnh trang, lề, hay
chỉ dẫn cột.
• Thêm hay xóa các chỉ dẫn cột, nếu layout mới chỉ định một số cột khác.
•
Di chuyểncácđốitượng đãcạnh lề vớibấtkỳ lề cột hay đường chỉ dẫnthước hay với
•
Di
chuyển
các
đối
tượng
đã
cạnh
lề
với
bất
kỳ
lề
,
cột
,
hay
đường
chỉ
dẫn
thước
,
hay
với
bất cứ hai đường chỉ dẫn nào vuông góc với nhau, vì vậy các đối tượng giữ lại với các
đường chỉ dẫn đó nếu các đường chỉ dẫn di chuyển trong suốt sự điều chỉnh Layout.
•
Đị
nh l
ạ
i kích thước các đối tư
ợ
n
g
thao tỉ l
ệ
đã canh lề với hai lề, c
ộ
t ha
y
đườn
g
chỉ dẫn
ị ạ ợ g ệ ộ y g
thước song song, hay chỉ dẫn trong ba mặt, vì thế các đối tượng duy trì với các đường
chỉ dẫn đó nếu các đường chỉ dẫn di chuyển trong suốt sự điều chỉnh Layout.
• Duy trì vị trí tương đối của các đối tượng được neo cho văn bản như đã xác định trong
hộpthoại Anchored Object Option
hộp
thoại
Anchored
Object
Option
.
• Di chuyển các đối tượng để giữ chúng trong cùng vị trí tương đối trong trang, nếu cỡ
trang thay đổi.
8 Chú ý : Layout Adjustment ảnh các cột bên trong một khung văn bản khác với tác
động của nó với các cột trang. Nếu khung tự nó bị định lại kích thước bởi Layout
Adjustment và Fixed Column Width không được chọn trong hộp thoại Object > Text
Frame các cột khung vănbản được định lạikíchthước theo tỷ lệ NếutùyFixed
Frame
,
các
cột
khung
văn
bản
được
định
lại
kích
thước
theo
tỷ
lệ
.
Nếu
tùy
Fixed
Column Width được chọn, các cột được thêm hay xóa bỏ như khi cần thiết.
Đặt các tùy chọn cho sự điều chỉnh layout.
-Chọn Layout > Layout Adjustment
-Chọn Enable Layout Adjustment
-
Xác định các thiếtlập điềuchỉnh và click OK.
Xác
định
các
thiết
lập
điều
chỉnh
và
click
OK.
Chú ý rằng việc thay đổi các tùy chọn trong hộp thoại Layout Adjustment không thay đổi
bất cứ cái gì ngay lập tức. Việc điều chỉnh layout chỉ được kích hoạt bởi các thay đổi đối
với kích thước tran
g,
đ
ị
nh hướn
g
tran
g,
các thiết l
ập
lề
,
c
ộ
t
,
ha
y
khi m
ộ
t tran
g
chủ mới
g, ị gg, ập , ộ ,y ộ g
được áp dụng.
Các tù
y
ch
ọ
n điều chỉnh la
y
out
y ọ y
• Enable Layout Adjustment : chọn tùy chọn này để sự điều chỉnh layout sẽ xảy ra bất
cứ khi nào bạn thay đổi kích thước trang, định hướng trang, lề, hay cột.
•
Snap Zone : nhậpmộtgiátrị để xác định độ gầnmàmột đốitượng phải ở vớichỉ
Snap
Zone
:
nhập
một
giá
trị
để
xác
định
độ
gần
mà
một
đối
tượng
phải
ở
với
chỉ
dẫn lề, chỉ dẫn cột, hay cạnh trang gần nhất để bám với yếu tố đó trong quá trình
điều chỉnh Layout.
• Allow Graphics and Groups to Resize :chọn tùy chọn này để chức năng Layout
Adjustment co giãn hình ảnh, khung và nhóm. Khi bỏ chọn, hình ảnh và nhóm có
thể bị di chuyển bởi Layout Adjustment nhưng không bị thay đổi kích thước.
• Allow Ruler Guides to Move :Chọn tùy chọn này khi bạn muốn các đường chỉ dẫn
thước được định vị lạibởi Layout Adjustment
thước
được
định
vị
lại
bởi
Layout
Adjustment
.
• Ignore Ruler Guide Alignments : chọn tùy chọn này khi các đường chỉ dẫn thước
không được định vị tốt cho việc điều chỉnh layout. Các đối tượng vẫn canh lề với
các chỉ dẫn cột và chỉ dẫn lề, và với các cạnh trang.
ố
• Ignore Object and Layer Locks : chọn tùy chọn này khi bạn mu
ố
n chức năng Layout
Adjustment định vị lại các đối tượng bị khóa riêng lẽ, hay bị khóa như kết quả của
việc nằm trong một lớp bị khóa.
X. Lớp
M
ỗ
i
tà
i li
ệu
bao
gồ
m í
t
nh
ất
m
ột
l
ớp
được
đặt
tê
n. B
ằ
n
g
vi
ệc
sử
dụ
n
g
nhi
ều
l
ớp,
bạ
n
Mỗi
tài
liệu
bao
gồm
ít
nhất
một
lớp
được
đặt
tên.
Bằng
việc
sử
dụng
nhiều
lớp,
bạn
có thể tạo và hiệu chỉnh các vùng xác định hoặc các loại nội dung trong tài liệu mà
không ảnh hưởng đến các vùng hay các loại nội dung khác. Ví dụ, nếu tài liệu của
bạn in chậm chạp bởi vì nó chứa nhiều hình lớn, bạn có thể sử dụng một lớp chỉ
hhữ ttàiliệ đókhiđế lú i ă bả b óthể ẩ tất ả álớ
c
h
o c
hữ
t
rong
tài
liệ
u; sau
đó
,
khi
đế
n
lú
c
i
n v
ă
n
bả
n,
b
ạn c
ó
thể
ẩ
n
tất
c
ả
c
á
c
lớ
p
khác và nhanh chóng chỉ in lớp chữ. Bạn cũng có thể sử dụng các lớp để thay đổi ý
tưởng thiết kế cho cùng layout, hay các phiên bản của quảng cáo cho các lĩnh vực
khác nhau.
Nghĩ về các lớp như các tờ trong suốt xếp chồng lên trên nhau. Nếu một lớp không
có các đối tượng trong nó, bạn có thể thấy xuyên qua nó tới các đối tượng nằm
trong các lớp bên dưới nó.
• Các đối tượng trong các trang chủ xuất hiện bên dưới mỗi lớp. Các đối tượng lớp
chủ có thể xuấthiện bên trên các đốitượng trang tài liệunếucácđốitượng trang
8 Các chú ý thêm về lớp :
chủ
có
thể
xuất
hiện
bên
trên
các
đối
tượng
trang
tài
liệu
nếu
các
đối
tượng
trang
chủ nằm trên một lớp cao hơn.
• Các lớp bao gồm tất cả các trang của một tài liệu, bao gồm các trang chủ. Ví dụ,
nếu bạn ẩn La
y
er 1 tron
g
khi đan
g
hiệu chỉnh tran
g
1 của tài liệu, lớ
p
được ẩn
ygg g p
trong tất cả các trang cho tới khi bạn quyết định hiện nó trở lại.
1. Tạo lớp
Bạncóthể thêm các lớpbấtkỳ lúc nào sử dụng lệnh New Layer trong Layers Palette
Bạn
có
thể
thêm
các
lớp
bất
kỳ
lúc
nào
sử
dụng
lệnh
New
Layer
trong
Layers
Palette
menu hay nút New Layer ở đáy Layers Palette. Số lớp trong một tài liệu có thể có chỉ bị
giới hạn bởi RAM có thể sử dụng cho InDesign.
-Chọn Window > Layers.
- Để tạo một lớp mới sử dụng các thiết lập mặc định, làm một trong các cách sau :
•
Đ
ể tạo một lớ
p
mới ở đầu danh sách La
y
ers Palette, click nút New La
y
er.
p yy
• Để tạo một lớp mới bên trên lớp được chọn, nhấn giữ Ctrl khi bạn click
nút New Layer.
2. Xác định các tùy chọn lớp
-
C
h
ọ
n N
e
w L
aye
r
t
r
o
n
g
L
aye
r
s
P
a
l
ette
m
e
n
u,
h
ay
doub
l
e
-
c
li
c
k m
ột
l
ớp
có
sẵ
n
• Color : chọn màu của lớp
•
Show Layer
:chọntùychọn này để làm mộtlớp nhìn thấy đượcvàcóthể in Việc
C ọ e aye t o g aye s a ette e u, ay doub e
cc ột ớpcósẵ
-Xác định các tùy chọn lớp, và click OK :
•
Show
Layer
:
chọn
tùy
chọn
này
để
làm
một
lớp
nhìn
thấy
được
và
có
thể
in
.
Việc
chọn tùy chọn này giống như việc làm biểu tượng con mắt nhìn thấy được trong
Layers Palette.
•
Show Guides
:chọntùychọn này để làm các đường chỉ dẫn trong lớp nhìn thấy
Show
Guides
:
chọn
tùy
chọn
này
để
làm
các
đường
chỉ
dẫn
trong
lớp
nhìn
thấy
được. Khi tùy chọn này không được chọn trong một lớp, các đường chỉ dẫn không
thể được làm cho nhìn thấy, ngay cả khi chọn View > Show Guides để hiện đường
chỉ dẫn tron
g
toàn tài li
ệ
u.
g ệ
• Lock Layer : chọn tùy chọn này ngăn các thay đổi cho bất kỳ đối tượng nào trong
lớp. Việc chọn tùy chọn này giống như việc làm biểu tượng bút chì bị gạch chéo
nhìn thấy trong Layers Palette.
• Lock Guides : chọn tùy chọn này để ngăn các thay đổi cho tất cả các đường chỉ
dẫn thước trong lớp.
• Suppress Text Wrap When Layer Is Hidden : chọn tùy chọn này nếu bạn muốn
ẩ
văn bản trong các lớp khác chảy tràn bình thường khi lớp được
ẩ
n và nó chứa các
đối tượng với sự bao phủ văn bản được áp dụng.
3. Thêm các đối tượng cho lớp
ấ ố ể ể ế
B
ấ
t kỳ đ
ố
i tượng mới nào được đặt vào lớp đích, lớp hiện thời hi
ể
n thị bi
ể
u tượng cây vi
ế
t
máy trong Layers Palette. Việc chỉ đích một lớp cũng chọn nó. Nếu nhiều lớp được chọn,
việc chỉ đích một trong số chúng không thay đổi sự lựa chọn; nhưng việc chỉ đích một lớp
bên ngoài sự lựachọnlàmbỏ chọncáclớp khác
bên
ngoài
sự
lựa
chọn
làm
bỏ
chọn
các
lớp
khác
.
Bạn có thể thêm các đối tượng cho lớp đích bằng bất kỳ phương sau nào sau đây :
Tạo các đối tượng mới với công cụ Type hay các công cụ vẽ.
Nhập đặt hay dán vănbảnhoặchìnhảnh
Chọn các đối tượng trong các lớp khác, rồi di chuyển chúng vào lớp mới.
Bạn không thể vẽ hay đặt một đối tượng mới vào một lớp ẩn hay bị khóa. Khi bạn chọn
một công cụ vẽ hay công cụ Type hay đặtmộttậptinkhilớp đích bị ẩn hay khóa con trỏ
Nhập
,
đặt
,
hay
dán
văn
bản
hoặc
hình
ảnh
.
một
công
cụ
vẽ
hay
công
cụ
Type
,
hay
đặt
một
tập
tin
khi
lớp
đích
bị
ẩn
hay
khóa
,
con
trỏ
đổi thành biểu tượng bút chì bị gạch chéo kho nó được đưa lên cửa sổ tài liệu. Hiện hoặc
bỏ khóa lớp đích, hay chỉ đích một lớp nhìn thấy, không bị khóa. Nếu bạn chọn Edit >
Paste khi lớ
p
đích b
ị
ẩn ha
y
khóa
,
m
ộ
t thôn
g
đi
ệp
cảnh báo b
ạ
n ch
ọ
n vi
ệ
c hiển ha
y
bỏ
p ị y,ộ g ệp ạ ọ ệ y
khóa lớp đích.
4. Chỉ đích một lớp cho đối tượng mới kế tiếp.
Click mộtlớp trong Layers Palette để chỉ đích nó Biểutượng bút máy xuấthiện trong lớp
Click
một
lớp
trong
Layers
Palette
để
chỉ
đích
nó
.
Biểu
tượng
bút
máy
xuất
hiện
trong
lớp
bạn đã click, và lớp cũng nổi sáng để cho biết nó được chỉ đích.
Thay đổi lớp đích cho đối tượng mới kế tiếp.
Khi bạn đặt hay dán văn bản hoặc hình ảnh vào một khung đang tồn tại trong một lớp
khác vănbản hay hình ảnh di chuyểnvàolớpcủa khung
khác
,
văn
bản
hay
hình
ảnh
di
chuyển
vào
lớp
của
khung
.
5. Chọn, di chuyển, và sao chép các đối tượng trong lớp
Theo m
ặ
c đ
ị
nh, b
ạ
n có thể ch
ọ
n bất k
ỳ
đối tư
ợ
n
g
nào tron
g
bất k
ỳ
lớ
p
nào. Tron
g
La
y
ers
ặ ị ạ ọ ỳ ợ ggỳ pgy
Palette, các dấu chấm đánh dấu lớp chứa các đối tượng được chọn. Màu sự lựa chọn của
lớp giúp bạn nhận dạng lớp của một đối tượng. Để ngăn việc chọn các đối tượng trong một
lớp xác định, khóa lớp đó.
• Để chọn tất cả các đối tượng trong một lớp xác định, nhấn giữ Alt khi bạn click một lớp
trong Layers Palette.
Để di h ể hhéáđốit hálớ khá ử d ô Sl ti
Làm một trong các thao tác sau :
•
Để
di
c
h
uy
ể
n
h
ay sao c
hé
p c
á
c
đối
t
ượng c
h
o c
á
c
lớ
p
khá
c, s
ử
d
ụng c
ô
ng cụ
S
e
l
ec
ti
on
để chọn một hay nhiều đối tượng trong trang tài liệu hay trang chủ. Trong Layers
Palette, drag dấu chấm được tô màu ở cạnh phải của danh sách lớp để di chuyển các
đốitượng đượcchọn sang lớp khác
đối
tượng
được
chọn
sang
lớp
khác
Di chu
y
ển đối tượn
g
được
• Để di chuyển các đối tượng được chọn đến một lớp ẩn hay bị khóa, nhấn giữ Ctrl khi bạn
drag chấmtômàu Để sao chép các đốitượng đượcchọn sang lớp khác nhấngiữ Alt khi
y g
chọn sang lớp mới.
drag
chấm
tô
màu
.
Để
sao
chép
các
đối
tượng
được
chọn
sang
lớp
khác
,
nhấn
giữ
Alt
khi
bạn drag chấm tô màu ở cạnh phải của danh sách lớp sang lớp khác. Để sao chéo các đối
tượng được chọn sang một lớp ẩn hay bị khóa, nhấn giữ Ctrl+Alt khi bạn drag chấm tô màu.
6. Dán các đối tượng
Lệnh Paste Remembers Layers ảnh hưởng đến cách các đốitượng được dán từ vị trí
Lệnh
Paste
Remembers
Layers
ảnh
hưởng
đến
cách
các
đối
tượng
được
dán
từ
vị
trí
khác tương tác với các lớp đang tồn tại :
Nếu lệnh Paste Remembers Layers được chọn, các đối tượng đã cắt hay sao chép từ
các lớp khác giữ lại các chỉ định lớp của chúng khi dán vào trang hay vị trí mới. Nếu
bạn dán các đối tượng cho một tài liệu mà không có các lớp giống như tài liệu mới
chúng được sao chép, InDesign thêm các tên lớp của đối tượng cho Layers Palette
trong tài liệu thứ hai, và dán mỗi đối tượng lên lớp của nó.
Nếulệnh Paste Remembers Layers không đượcchọncácđốitượng đãcắt hay sao
-Chắc rằng Paste Remembers Layers không được chọn trong Layers Palette menu
Ch á đốit àh Edit > C h Edit > C t
Nếu
lệnh
Paste
Remembers
Layers
không
được
chọn
,
các
đối
tượng
đã
cắt
hay
sao
chép từ các lớp khác được dán với nhau trong lớp đích.
-
Ch
ọn c
á
c
đối
t
ượng v
à
c
h
ọn
Edit
>
C
opy
h
ay
Edit
>
C
u
t
- Trong Layers Palette, click lớp khác để chỉ đích nó.
-Chọn Edit > Paste.
7. Để nhân bản một lớp
Khi bạn nhân bảnmộtlớpbạn sao chép nội dung và các thiếtlậpcủanó Lớpsao
Khi
bạn
nhân
bản
một
lớp
,
bạn
sao
chép
nội
dung
và
các
thiết
lập
của
nó
.
Lớp
sao
chép khi đó xuất hiện bên trên lớp gốc trong Layers Palette. Bất kỳ khung sao chép
nào mà được xâu chuỗi với các khung khác trong lớp vẫn duy trì dòng mạch. Các
khung sao chép cái mà ban đầu đượcxâuchuỗivới khác khung trong các lớp khác
khung
sao
chép
cái
mà
ban
đầu
được
xâu
chuỗi
với
khác
khung
trong
các
lớp
khác
không còn được xâu chuỗi với các khung đó.
Trong Layers Palette, làm một trong các cách sau :
• Chọn tên lớp và chọn Duplicate [tên lớp] trong Layers Palette menu.
• Drag một tên lớp và thả nó vào nút New Layer.
8. Gán một màu lớp
Việc gán mộtmàucholớplàmchonódễ dàng phân biệthơncáclớpcảucácđối
Việc
gán
một
màu
cho
lớp
làm
cho
nó
dễ
dàng
phân
biệt
hơn
các
lớp
cảu
các
đối
tượng được chọn khác nhau. Đối với mỗi lớp chứa một đối tượng được chọn,
Layers Palette hiển thị một chấm theo màu của lớp. Trong một trang, mỗi đối tượng
hiểnthị màu củalớpcủanótrongcácôđiềukhiểnsự lựachọncủanó hộp khung
hiển
thị
màu
của
lớp
của
nó
trong
các
ô
điều
khiển
sự
lựa
chọn
của
nó
,
hộp
khung
viền, cổng văn bản, khung bao văn bản, các cạnh khung, và các ký tự ẩn.
9. Thay đổi thứ tự các lớp
ổ ế ủ ủ ằ ắ ế
Thay đ
ổ
i thứ tự x
ế
p lớp c
ủ
a các lớp trong tài liệu c
ủ
a bạn b
ằ
ng việc s
ắ
p x
ế
p lại các lớp
trong Layers Palette. Sắp xếp lại các lớp thay đổi thứ tự của các lớp trong mọi trang,
không chỉ trong dải đích.
Trong Layers Palette drag mộtlớp lên hay xuống trong danh sách Bạncũng có thể drag
Trong
Layers
Palette
,
drag
một
lớp
lên
hay
xuống
trong
danh
sách
.
Bạn
cũng
có
thể
drag
nhiều lớp được chọn.