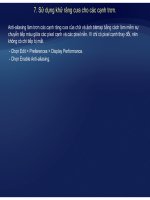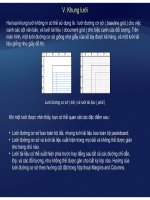Tự Học Indesign CS2- P13 pps
Bạn đang xem bản rút gọn của tài liệu. Xem và tải ngay bản đầy đủ của tài liệu tại đây (399.96 KB, 40 trang )
1. Các bước cơ bản cho việc tạo mục lục
Khi bạn tạo một mục lục (Table of Contents-TOC), làm theo quá trình cơ bản sau :
a. Tạo và áp dụng Paragraph Style
Áp dụng các Paragraph Style như Title Heading 1 Heading 2 cho các mụcbạn
Áp
dụng
các
Paragraph
Style
,
như
Title
,
Heading
1
,
Heading
2
,
cho
các
mục
bạn
muốn bao gồm trong mục lục.
b. Tạo kiểu mục lục
ể ể ằ
Tạo một ki
ể
u mục lục ( TOC style ) đ
ể
bảo với InDesign r
ằ
ng Paragraph Style nào
đánh dấu nội dung để bao gồm trong mục lục.
c. T
ạ
o ra m
ụ
c l
ụ
c
ạ ụ ụ
Tạo mục lục sử dụng kiểu mục lục bạn đã định nghĩa.
d. Chảy tràn mục lục
Sau khi bạntạomụclụcsử dụng biểutượng vănbản đượcnạp để tạo khung văn
Sau
khi
bạn
tạo
mục
lục
,
sử
dụng
biểu
tượng
văn
bản
được
nạp
để
tạo
khung
văn
bản nơi mục lục xuất hiện.
2. Các mẹo tạo mục lục
Xem xét các điều sau khi lên kế hoạch tạo mục lục.
• Một vài mục lục được xây dựng từ nội dung mà không thực sự xuất hiện trong tài liệu được
xuất bản, như một danh sách các nhà quảng cáo trong một tạp chí. Để làm điều này trong
InDesign, nhập nội dung trong một lớp ẩn và bao gồm nó khi tạo mục lục.
• Bạn có thể nạp các kiểu mục lục từ tài liệu hay sách khác để xây dựng mục lục mới với thiết
lập và định dạng tương tự.
•
Bạncóthể tạo các Paragraph Style cho tiêu đề và các mụccủamụclục bao gồm điểm
•
Bạn
có
thể
tạo
các
Paragraph
Style
cho
tiêu
đề
và
các
mục
của
mục
lục
,
bao
gồm
điểm
dừng tab và dấu dẫn trang, nếu muốn. Sau đó bạn có thể áp dụng các Paragraph Style khi
bạn tạo mục lục.
•
Bạncóthể tạo các Paragraph Style để định dạng số trang và các ký tự tách biệt chúng tự
•
Bạn
có
thể
tạo
các
Paragraph
Style
để
định
dạng
số
trang
và
các
ký
tự
tách
biệt
chúng
tự
các mục. Ví dụ, nếu bạn muốn các số trang in đậm, tạo một Character Style bao gồm thuộc
tính in đậm, và rồi chọn Character Style đó khi bạn tạo mục lục.
3. Tạo mục lục trong sách
Để đạt kết quả tốt nhất, chắc rằng làm các điều sau trước khi tạo mục lục cho một quyển sách :
• Trước khi bạn tạo mục lục, xác nhận rằng danh sách sách được hoàn tất, nghĩa là tất
cả tài liệu được liệt kê theo thứ tự đúng đắn, và tất cả các tiêu đề đã được định dạng
ớiáP hStlthíhh
v
ới
c
á
c
P
aragrap
h
St
y
l
e
thí
c
h
h
ợp.
• Chắc rằng sử dụng Paragraph Style một cách thống nhất trong suốt quyển sách.
Tránh việc tạo các tài liệu với các kiểu dáng có các tên giống nhau nhưng định nghĩa
khá h Nế hiề kiể dá ó ù tê h khá đị hhĩ ID i ử
khá
c n
h
au.
Nế
u n
hiề
u
kiể
u
dá
ng c
ó
c
ù
ng
tê
n n
h
ưng
khá
c
đị
n
h
ng
hĩ
a,
I
n
D
es
i
gn s
ử
dụng định nghĩa trong tài liệu hiện hành hay kiểu dáng đầu tiên xuất hiện trong sách.
• Nếu các kiểu dáng cần thiết không xuất hiện trong menu popup trong hộp thoại Table
of Contents bạncóthể cầnphải đồng bộ hóa sách để các kiể dáng đợc sao chép
of
Contents
,
bạn
có
thể
cần
phải
đồng
bộ
hóa
sách
để
các
kiể
u
dáng
đ
ư
ợc
sao
chép
vào tài liệu chứa mục lục.
II. Định dạng kiểu dáng mục lục
1. Tạo kiểu dáng mục lục
Một kiểu dáng mục lục ( TOC style ) nói cho InDesign biết Paragraph Style nào đánh
dấu nội dung để bao gồm trong mục lục và cách thức định dạng đầu đề, mục, và số
trang. Bạn có thể tạo các kiểu dáng mục lục duy nhất cho các mục lục khác nhau bao
ồ ttàiliệ háhdù ộtkiể dá h l àáikhá hd h
g
ồ
m
t
rong
tài
liệ
u
h
ay s
á
c
h
:
dù
ng m
ột
kiể
u
dá
ng c
h
o mục
l
ục v
à
c
ái
khá
c c
h
o
d
an
h
sách các nhà quảng cao, hình minh họa, v.v
Trước khi tạo kiểu dáng mục lục, quyết định Paragraph Style nào đánh dấu nội dung
b ố b ồ t l B ũ ê đị hhĩ bấtkỳ Phh
b
ạn mu
ố
n
b
ao g
ồ
m
t
rong mục
l
ục.
B
ạn c
ũ
ng n
ê
n
đị
n
h
ng
hĩ
a
bất
kỳ
P
aragrap
h
p
h
ay
Character Style nào bạn muốn sử dụng khi định dạng mục lục.
Mục lục không với Paragraph Style ( Trái ) và với
Paragraph Style đượcápdụng ( phải)
Paragraph
Style
được
áp
dụng
(
phải
)
.
Tạo một kiểu dáng mục lục
-Chọn Layout > Table of Content Styles
- Click New
-Mục TOC Style, nhập một tên cho kiểu dáng mục bạn sẽ tạo.
- Trong ô Title, nhập tựa cho mục lục ( Ví dụ, Nội dung hay Danh sách nhân vật ). Tựa đề
này sẽ xuất hiện ở đầu mục lục. Để xác định một kiểu dáng tự, chọn một kiểu dáng từ
menu Style.
-Từ danh sách, Other Styles, chọn Paragraph Style thể hiện nội dung bạn muốn bao gồm
trong mục lục; rồi click Add để thêm chúng vào danh sách Include Paragraph Styles.
-Từ menu Entr
y
St
y
le, ch
ọ
n m
ộ
t Palette để đ
ị
nh d
ạ
n
g
các m
ụ
c của m
ụ
c l
ụ
c kết h
ợp
với mỗi
yy ọ ộ ị ạ g ụ ụ ụ ợp
kiểu dáng trong Include Paragraph Style phía trên. ( Nếu nhiều hơn một kiểu dáng xuất
hiện cho Include Paragraph Style, gán một Entry Style cho mỗi cái ).
- Để bao gồm các mục mục lục trong Bookmarks Palette, chọn Create PDF Bookmarks.
- Để tùy chỉnh cấu trúc của các mục, như chèn một tab trước số trang, click More Options.
- Click OK hai lần để trở về cửa sổ tài liệu.
8
Để hiểnthị các dấuchấm( )trướcsố trang trong mụclụcbạncóthể định
8
Để
hiển
thị
các
dấu
chấm
(
)
trước
số
trang
trong
mục
lục
,
bạn
có
thể
định
nghĩa một Paragraph Style chứa một Tab leader, rồi áp dụng nó cho mục lục.
2. Các tùy chọn cho việc định dạng mục lục.
Khi bạn click More Options trong hộp thoại Table of Contents hay New Table of Contents
St l á tù h bổ ấthiệ để đị hd l Thậttđể hú ý ằ
St
y
l
e, c
á
c
tù
y c
h
ọn
bổ
sung xu
ất
hiệ
n
để
đị
n
h
d
ạng mục
l
ục.
Thật
quan
t
rọng
để
c
hú
ý
r
ằ
ng
các thiết lập trong mục Style chỉ áp dụng cho kiểu dáng đã chọn dưới Include Paragraph
Styles; nếu cần thiết, xác định các tùy chọn một cách riêng biệt cho mỗi kiểu dáng.
8 Chú
ý
: Nếu b
ạ
n muốn các số tran
g
của m
ụ
c l
ụ
c bao
g
ồm các tiền tố
,
như B-1 ha
y
II-1
,
• Page Number : bạn có thể muốn tạo một kiểu dáng ký tự mà định dạng số trang. Sau đó
bạn có thể chọn kiểu dáng này trong danh sách pop-up Style bên phải Page Number.
ý
ạ g ụ ụ g ,
y
,
hay sử dụng một qui ước đánh số khác.
• Between Entry and Number : xác định các ký tự nào bạn muốn ở giữa mục của mục lục và
số trang củanó Mặc định là
^
tmàbảo InDesign chèn mộttab Bạncóthể chọncáckýtự
số
trang
của
nó
.
Mặc
định
là
t
,
mà
bảo
InDesign
chèn
một
tab
.
Bạn
có
thể
chọn
các
ký
tự
đặc biệt khác, như Right Indent Tab hay Em Space, trong danh sách pop-up. Để có danh
sách đầy đủ của các ký tự đặc biết và cách làm việc với chúng, xem “Chèn glyph và các ký
tự đặc biệt”.
8 Chú ý : chắc rằng bạn chọn văn bản có sẵn trong text box trước
khi bạn chọn một ký tự khác để bạn không bao gồm cả hai ký tự.
Bạn có thể muốn tại một Character Style mà định dạng khoảng cách giữ các mục và số
trang. Bạn có thể sau đó chọn kiểu dáng này trong danh sách pop-up Style bên phải
Between Entry and Number.
Nếu Paragraph Style của mục bao gồm một thiết lập tab leader, và nếu ký tự tab ( ^t)
đ h ộtt bl d ấthiệ t l đ t
• Sort Entries in Alphabetical Order : chọn tùy chọn này để sắp xếp các mục của mục lục
trong kiểu dáng đượcchọn theo thứ tự abc. Tùy chọn này hữu ích cho việctạo các danh
đ
ược c
h
ọn, m
ột
t
a
b
l
ea
d
er xu
ất
hiệ
n
t
rong mục
l
ục
đ
ược
t
ạo.
trong
kiểu
dáng
được
chọn
theo
thứ
tự
abc.
Tùy
chọn
này
hữu
ích
cho
việc
tạo
các
danh
sách đơn giản, như danh sách các nhà quảng cáo. Các mục lồng vào nhau ( cấp 2 hay
3) sắp xếp theo abc trong nhóm của chúng.
•
Level
: Theo mặc định, mỗi item thêm vào ô Include Paragraph Styles được đặtmộtcấp
Level
:
Theo
mặc
định,
mỗi
item
thêm
vào
ô
Include
Paragraph
Styles
được
đặt
một
cấp
độ thấp hơn item trực tiếp phía trên nó. Bạn có thể thay đổi hệ thống phân cấp này bằng
cách xác định một số cấp độ khác cho Paragraph Style được chọn.
• Run-in : ch
ọ
n tù
y
ch
ọ
n nà
y
nếu b
ạ
n muốn tất cả các m
ụ
c ch
ạy
vào m
ộ
t đo
ạ
n đơn. Dấu
ọ y ọ y ạ ụ ạy ộ ạ
chấm phẩy theo sau một khoảng cách (; ) tách rời các mục.
• Include Text on Hidden Layers : Chọn tùy chọn này chỉ khi bạn muốn các đoạn trên các
lớ
p
ẩn đư
ợ
c bao
g
ồm tron
g
m
ụ
c l
ụ
c. Điều nà
y
hữu ích khi t
ạ
o m
ộ
t danh sách các nhà
p ợ g g ụ ụ y ạ ộ
quảng cáo mà có thể không xuất hiện như văn bản nhìn thấy được trong tài liệu.
3. Nhập các kiểu dáng mục lục từ tài liệu khác.
-Chọn Layout > Table of Contents Styles
- Click Load, chọn tập tin InDesign chứa TOC Style bạn muốn sao chép, và click Open.
Cli k OK
-
Cli
c
k
OK
.
4. Tạo các mục với dấu dẫn trang
Các mục trong mụclụcthường được định dạng vớicácdấuchấm hay dấudẫn trang tách
Các
mục
trong
mục
lục
thường
được
định
dạng
với
các
dấu
chấm
hay
dấu
dẫn
trang
tách
biệt mục từ số trang kết hợp của nó.
-Tạo một Paragraph Style với một Tab leader.
Để ậ hậtáthiếtlậ ộid là ộtt á th tá
• Chọn Layout >Table of Contents Style. Chọn một TOC style, và click Edit.
•
Chọn Layout >Table of Contents (nếu đang không sử dụng một TOC style)
-
Để
c
ậ
p n
hật
c
á
c
thiết
lậ
p n
ội
d
ung,
là
m m
ột
t
rong c
á
c
th
ao
tá
c sau :
Chọn
Layout
>Table
of
Contents
(nếu
đang
không
sử
dụng
một
TOC
style)
.
-Dưới Include Paragraph Styles, chọn một item bạn muốn xuất hiện với một tab leader
trong mục lục.
-Mục Entry Style, chọn Paragraph Style chứa tab leader.
- Click More Options.
Xác nhận Beetween Entry and Number được đặt là ^t Click OK hay Save để thoát
-
Xác
nhận
Beetween
Entry
and
Number
được
đặt
là
^t
.
Click
OK
hay
Save
để
thoát
.
-Cập nhật mục lục, nếu cần thiết, bằng cách chọn Layout > Update Table of Contents.
Cách khác, đặt mục lục mới.
5. Tạo một Paragraph Style với Tab leader
-Chọn Window > Type & Tables > Paragraph Styles để hiển thị Paragraph Styles Palette.
- Trong Paragraph Styles Paragraph Style, làm một trong các cách sau :
• Double-click tên Para
g
ra
p
h St
y
le đã á
p
d
ụ
n
g
cho các m
ụ
c tron
g
m
ụ
c l
ụ
c.
gp y p ụ g ụ g ụ ụ
• Từ menu Palette, chọn New Paragraph Style
-Nhập một tên, nếu cần, cho Paragraph Style.
Click Tabs
-
Click
Tabs
.
-Chọn biểu tượng tab canh lề phải, và click trên thước để định vị điểm dừng tab.
- Ô Leader, nhập một dấu chấm (.)
ể
-Chọn các tùy chọn ki
ể
u dáng khác như mong muốn, click OK.
III. Tạo mục lục
1. Tạo mục lục
T ớ khi b t l ết đị háđ àht h à đề ê đ
T
rư
ớ
c
khi
b
ạn
t
ạo mục
l
ục, quy
ết
đị
n
h
c
á
c
đ
oạn n
à
o, n
h
ư
t
ựa c
h
ương v
à
đề
mục, n
ê
n
đ
ược
bao gồm, và sau đó định nghĩa Paragraph Style cho mỗi cái. Chắc rằng các kiểu dáng này
được áp dụng cho tất cả các đoạn trong tài liệu.
Thậtlàmộtýtưởng tốt để định nghĩamột TOC style để xác định định dạng và các tùy chọn
Thật
là
một
ý
tưởng
tốt
để
định
nghĩa
một
TOC
style
để
xác
định
định
dạng
và
các
tùy
chọn
khác cho mục lục.
- Làm một trong các thao tác sau :
Nế b đ t ột l h ộttàiliệ đ b óthể ố thê ộtt ớit i
•
Nế
u
b
ạn
đ
ang
t
ạo m
ột
mục
l
ục c
h
o m
ột
tài
liệ
u
đ
ơn,
b
ạn c
ó
thể
mu
ố
n
thê
m m
ột
t
rang m
ới
t
ạ
i
đầu tài liệu.
• Nếu bạn đang tạo một mục lục cho nhiều tài liệu trong một quyển sách, tạo hay mở tài liệu
đượcsử dụng cho mụclụcchắcrằng nó được bao gồm trong sách và mở tập tin sách
được
sử
dụng
cho
mục
lục
,
chắc
rằng
nó
được
bao
gồm
trong
sách
,
và
mở
tập
tin
sách
.
-Chọn Layout > Table of Contents.
-Mục TOC Style, chọn một trong các tùy chọn sau :
•
Mộtkiểu dáng tùy ý bạn đã định nghĩa
•
Một
kiểu
dáng
tùy
ý
bạn
đã
định
nghĩa
• [Default] để định dạng mục lục sử dụng Paragraph Style đánh dấu cho sự bao gồm trong
mục lục.
-
Hiệuchỉnh các tùy chọn trong hộpthoại Table of Contents nếucần để đècácthiếtlập trong
-
Hiệu
chỉnh
các
tùy
chọn
trong
hộp
thoại
Table
of
Contents
,
nếu
cần
,
để
đè
các
thiết
lập
trong
TOC style.
- Click OK. Một biểu tượng văn bản đã nạp xuất hiện. Đặt mục lục như bạn làm với bất kỳ
văn bản nào khác.
2. Cập nhật mục lục
Mục lục giống như một snapshot nội dung trong tài liệu. Nếu số trang trong tài liệu thay
ổ ế ề ế ố ế
-
Mở tài liệuchứamụclục
đ
ổ
i, hay n
ế
u bạn hiệu chỉnh tiêu đ
ề
hay các y
ế
u t
ố
khác k
ế
t hợp với các mục của mục lục,
bạn sẽ cần phải tái tạo lại mục lục để cập nhật nó.
Mở
tài
liệu
chứa
mục
lục
- Làm bất kỳ các thao tác sau :
• Để làm các thay đổi cho các mục của mục lục, hiệu chỉnh tài liệu hay các tài liệu tạo sách,
ỉ
không hiệu ch
ỉ
nh chính mục lục.
• Để thay đổi định dạng đã áp dụng cho tiêu đề, mục, hay số trang của mục lục, hiệu chỉnh
Paragraph hay Character Style kết hợp với các yếu tố này.
• Để thay đổi cách các trang được đánh số ( ví dụ 1, 2, 3 hay i, ii, iii ),
• Để xác định một tiêu đề mới, bao gồm các Paragraph Style khác trong mục lục, hay định
dạng xa hơncácmục, hiệuchỉnh kiểu dáng mụclục.
dạng
xa
hơn
các
mục,
hiệu
chỉnh
kiểu
dáng
mục
lục.
-Chọn Layout > Update Table of Contents.
3. Hiệu chỉnh mục lục.
Nếumụclụccủabạncầnhiệuchỉnh hiệuchỉnh các đoạnthựcsự trong tài liệu
không
Nếu
mục
lục
của
bạn
cần
hiệu
chỉnh
,
hiệu
chỉnh
các
đoạn
thực
sự
trong
tài
liệu
–
không
phải hiệu chỉnh nội dung mục lục – sau đó tạo ra một mục lục mới. Nếu bạn hiệu chỉnh
nội dung mục lục, bạn sẽ làm mất sự xem lại khi bạn tạo một mục lục mới. Vì lý do tương
t
ự,
b
ạ
n nên hi
ệ
u chỉnh các St
y
le sử d
ụ
n
g
để đ
ị
nh d
ạ
n
g
các m
ụ
c của m
ụ
c l
ụ
c
,
hơn là đ
ị
nh
ự, ạ ệ y ụ g ị ạ g ụ ụ ụ , ị
dạng mục lục một cách trực tiếp.
IV. Lập kế hoạch một chỉ mục
ể ế
1. Giới thiệu
Bạn có th
ể
tạo một một chỉ mục từ khóa đơn giản hay một chỉ dẫn toàn diện, chi ti
ế
t cho
thông tin trong sách. Để tạo một chỉ mục, trước tiên bạn phải đặt các dấu chỉ mục trong
văn bản. Bạn kết hợp mỗi dấu chỉ mục với một từ, được gọi là một chủ đề ( topic ), mà
bạnmuốnxuấthiện trong chỉ mục
bạn
muốn
xuất
hiện
trong
chỉ
mục
.
Khi bạn tạo chỉ mục, InDesign liệt kê mỗi chủ đề với trang tham khảo nơi nó được tìm
thấy. Các chủ đề được sắp xếp theo thứ tự abc, thương dưới các đề mục ( A, B, C, ).
Mộtmụcchỉ mục bao gồmmộtchủ đề (thuậtngữ người đọc tìm kiếm)đicặpvớimột
Một
mục
chỉ
mục
bao
gồm
một
chủ
đề
(
thuật
ngữ
người
đọc
tìm
kiếm
)
đi
cặp
với
một
trang tham khảo ( số trang hay phạm vi) hay một tham chiếu chéo. Một tham chiếu chéo,
đi trước bởi “See” hay “See also”, hướng người đọc đến các mục khác trong chỉ mục,
hơn là tới một số trang.
A
B
C
D
D
EF G
Các phầncủamộtchỉ mục
Các
phần
của
một
chỉ
mục
A. Tiêu đề B. Phần đầu đề C. Mục D. Mục con
E. Chủ đề F. Trang tham khảo G. Tham chiếu chéo.
2. Mẹo tạo chỉ mục
Việc tạo một chỉ mục được hoạch định tốt và hoàn chỉnh có thể giúp làm thông tin trong tài
ể ể ắ
• Nghĩ về cách mà bạn muốn chỉ mục trông ra sao. Có bao nhiều cấp chủ đề nó sẽ có?
ế ề
liệu của bạn có th
ể
th
ể
truy cập ngay tức thì cho người đọc. Đây là một vài nguyên t
ắ
c :
Nó sẽ tham khảo người đọc đ
ế
n các chủ đ
ề
liên quan khác? Một chỉ mục từ khóa đơn
giản sẽ đủ đáp ứng, hay bạn muốn một chỉ mục phức tạp với các tham chiếu chéo để
các chủ đề liên quan và một danh sách thuật ngữ tương đương nghiên cứu tốt ?
ể ế
•
Đ
oán trước các cách đa dạng theo đó người đọc có th
ể
tìm ki
ế
m thông tin. Ví dụ, một
người đọc có thể tìm thông tin về Động vật ( animal ) bằng cách tìm dưới Thú vật
(beast ); người khác có thể tìm Thú hoang dã ( wildlife ) hay Quần động vật ( fauna ).
ổ ế ầ
• Thêm các mục chỉ mục khi nội dung tài liệu khá
ổ
n định. N
ế
u bạn xóa ph
ầ
n lớn văn bản
sau này, bạn có thể mất một số công việc tạo chỉ mục.
• Một chỉ mục được lên kế hoạch tốt sử dụng các chủ đề một cách thống nhất. Các vấn
ề ồ ẫ
đ
ề
chỉ mục thông thường bao g
ồ
m sự trộn l
ẫ
n giữa chữ hoa và chữ thường ( cats và
Cats ) và dạng số ít và số nhiều ( cat và cats ). Sử dụng một danh sách chủ đề để giữ
các thuật ngữ thống nhất.
ầ ế
• Xem lại chỉ mục của bạn một vài l
ầ
n trước khi bạn tạo chỉ mục sau cùng. Tìm ki
ế
m các
mục trùng lắp, các cùng chủ đề mờ nhạt, lỗi chính tả, và sự không nhất quán trong
cách viết hoa và cách diễn đạt; Ví dụ, InDesign đối xử Cheetah, cheetah và cheetahs
như các mục riêng biệt
như
các
mục
riêng
biệt
.
3. Các bước cơ bản tạo một chỉ mục
Để tạo một chỉ mục, làm theo các bước cơ bản sau :
Tạo một danh sách chủ đề ( tùy chọn ).
Một danh chủ đề giúp bạn duy trì sự thống nhất trong các mục
Thêm các dấu chỉ mục
Thêm các dấu chỉ mục trong các trang trong tài liệu mà bạn muốn các mục tham
khảo đến.
Tạo chỉ mục
Tạo một bộ các mục cho các dấu và các số trang đi cùng với nó.
Chảy tràn chỉ mục
Dùng con trỏ văn bản đã nạp để chảy tràn chỉ mục vào một khung văn bản. Trong
hầu hết các trường hợp, bạn muốn chỉ mục bắt đầu trong một trang mới.
4. Index Palette
B
ạ
n t
ạo,
hi
ệu
c
hỉnh
,
v
à
x
e
m tr
ước
c
hỉ m
ục
sử
dụ
n
g
In
de
x P
a
l
e
tt
e
. P
a
l
e
tt
e
bao
gồ
m h
a
i
c
h
ế
ạ ạo, ệuc ,àe ướcc ụcsử dụ g de a e e a e e bao gồ acế
độ : Reference và Topic. Trong chế độ Preference, vùng xem trước hiển thị đầy đủ các mục
cho tài liệu hay sách hiện hành. Trong chế độ Topic, vùng xem trước chỉ hiển thị các chủ
đề, không có số trang hay thao khảo chéo. Chế độ Topic sử dụng chủ yếu cho việc tạo cấu
tú hỉ tkhihế độ Rf là ib thê á hỉ
t
r
ú
c c
hỉ
mục,
t
rong
khi
c
hế
độ
R
e
f
erence
là
nơ
i
b
ạn
thê
m c
á
c c
hỉ
mục.
Trong chế độ Preference, các chỉ mục được sắp theo abc và được chi vào các mục theo ký
tự. Các tam giác kế mục cho phép bạn mở rộng hoặc thu hẹp các mục để xem các mục
con số trang và tham chiếu chéo
con
,
số
trang
và
tham
chiếu
chéo
.
Các mã sau đây xuất hiện thay cho các thao khảo trang để cho biết các chỉ mục có thể
không được bao gồm trong chỉ mục được tạo :
• PB : cho biết mục nằm trên pasteboard. Các mục này sẽ không xuất hiện trong chỉ mục
được tạo.
• HL : cho biết các mục nằm trong một lớp ẩn. Khi bạn tạo chỉ mục, bạn có tùy chọn bao
gồm các mục này.
• PN : cho biết các mục nằm trong văn bản overset. Khi bạn bao gồm các mục này trong
chỉ mục được tạo, chúng xuất hiện không có số trang.
• Master : cho biết các mục nằm trong một trang chủ. Các mục này sẽ không xuất hiện
trong chỉ mục được tạo.
V. Lập chỉ mục
1. Các chủ đề trong một chỉ mục
Bạn có thể tạo hay nhập một danh sách các chủ đề để sử dụng như một điểm khởi đầu khi
tạo các chỉ mục. Sau này, khi bạn thêm các mục cho chỉ mục, bạn có thể chọn các chủ đề từ
danh sách chủ đề ( thay vì gõ chúng mỗi lần ) để đảm bảo thông tin đó được chỉ mục thống
nhấtênsốttàiliệ ha sách
nhất
xuy
ên
s
u
ốt
tài
liệ
u
ha
y
sách
.
Bạn tạo và hiệu chỉnh một danh sách chủ đề sử dụng Index Palette trong chế độ Topic. Chú
ý rằng chế độ Topic chỉ hiển thị các chủ đề; để xem trước các chỉ mục, với số trang và tham
chiếu chéo kếthợpvới nó thay vào đósử dụng chế độ Reference
chiếu
chéo
kết
hợp
với
nó
,
thay
vào
đó
sử
dụng
chế
độ
Reference
.
Các chủ đề trong danh sách chủ đề cũng xuất hiện trong hộp thoại Index Entry. Để tạo một
mục, đơn giản chọn một chủ đề và kết hợp nó với một trang hay một tham khảo chéo. Các
chủ đề không sử dụng đượcloạibỏ khi bạntạochỉ mục
chủ
đề
không
sử
dụng
được
loại
bỏ
khi
bạn
tạo
chỉ
mục
.
Việc tạo một danh sách chủ đề trước khi bạn thêm các mục là một tùy chọn. Mỗi lần bạn tạo
một mục, chủ đề của nó được tự động thêm vào danh sách chủ đề để sử dụng sau này.
2. Tạo danh sách chủ đề cho một chỉ mục
Chọn Window > Type & Tables > Index để hiểnthị Index Palette
-
Chọn
Window
>
Type
&
Tables
>
Index
để
hiển
thị
Index
Palette
.
-Chọn Topic
-Chọn New Topic từ menu Index Palette hay click biểu tượng Create New Index Entry ở
đáy Palette
- Làm một trong các thao tác sau :
• Dưới Topic Levels, nhập một tên chủ đề trong ô đầu tiên. Để tạo một chủ đề phụ, nhập
ộttê t ôthứ hiĐể t ộthủ đề h d ới ộthủ đề h hậ ộttê t
đáy
Palette
.
m
ột
tê
n
t
rong
ô
thứ
h
a
i
.
Để
t
ạo m
ột
c
hủ
đề
p
h
ụ
d
ư
ới
m
ột
c
hủ
đề
p
h
ụ, n
hậ
p m
ột
tê
n
t
rong
ô thứ ba, và cứ tiếp tục.
• Chọn một chủ đề đã có. Nhập các chủ đề phụ vào các ô thứ hai, thứ ba, thứ tư.
- Click Add để thêm chủ đề, mà bây giờ sẽ xuất hiện trong hộp thoại New Topic cũng
như trong Index Palette.
- Click Done khi bạn đã hoàn tất
8 Để xóa một chủ đề mà bạn đã thêm, click Done, chọn chủ đề trong Index Palette,
và click nút Delete Selected Entry.
3. Nhập chủ đề từ tài liệu InDesign khác.
Chọn Import Topics trong menu Index
-
Chọn
Import
Topics
trong
menu
Index
.
-Chọn tài liệu chứa chủ đề bạn muốn nhập, và click Open
4. Thêm một mục nhập
Bạntạocácmục ( entry ) sử dụng Index Palette trong chế độ Reference Mộtmụcnhập
Bạn
tạo
các
mục
(
entry
)
sử
dụng
Index
Palette
trong
chế
độ
Reference
.
Một
mục
nhập
bao gồm hai phần : một chủ đề và một tham khảo. Các chủ đề có thể được định nghĩa
trước đó sử dụng danh sách chủ đề. Các tham khảo có thể là các số trang hay các tham
chiếu chéo đến chủ đề khác.
- Dùng công cụ Type, đặt điểm chèn nơi bạn muốn vạch dấu chỉ mục xuất hiện, hay
chọn văn bản trong tài liệu để sử dụng như cơ sở cho một tham khảo chỉ mục.
Khi văn bản đư
ợ
c ch
ọ
n chứa các hình tron
g
dòn
g
ha
y
các k
ý
t
ự
đ
ặ
c bi
ệ
t
,
m
ộ
t vài k
ý
t
ự
ợ ọ ggy ýự ặ ệ , ộ ý ự
(như dấu chỉ mục và hình nội tuyến ) bị cởi bỏ trong ô Topic Level. Các ký tự khác, như
dấu em và biểu tượng copyright, được chuyển thành các metacharacter ( như, ^_ hay ^2 )
-Ch
ọ
n Window > T
yp
e & Tables > Index để hiển th
ị
Index Palette.
ọ yp ị
-Chọn Preference
- Để xem các mục từ bất kỳ tài liệu được mở nào trong một tập tin sách, chọn Book.
-
Chọn New Page Reference trong menu Index ( nếulệnh này không xuấthiện, chắcrằng
Chọn
New
Page
Reference
trong
menu
Index
(
nếu
lệnh
này
không
xuất
hiện,
chắc
rằng
Reference được chọn và có một điểm chèn hay vùng chọn văn bản trong tài liệu).
- Để thêm văn bản vào ô Topic, làm bất kỳ các thao tác sau :
•
Để tạomộtmục đơngiảnnhậpmục vào ô Topic Levels đầutiên
•
Để
tạo
một
mục
đơn
giản
,
nhập
mục
vào
ô
Topic
Levels
đầu
tiên
.
• Để tạo các mục và các mục con, nhập tên cha trong ô Topic Levels đầu tiên, và
nhập các mục con trong các ô tiếp sau.
•
Để thay thế vănbản trong ô Topic Levels double click vănbảnchủ đề nào trong
•
Để
thay
thế
văn
bản
trong
ô
Topic
Levels
,
double
click
văn
bản
chủ
đề
nào
trong
hộp danh sách ở đáy hộp thoại.
- Để thay đổi cách một mục được sắp xếp trong chỉ mục sau cùng, dùng các ô Sort By. Ví
dụ để sắpxếpchủ đề
“
de la Vega
”
theo chữ V ( thay vì chữ D) bạnnhập Vega trong ô
dụ
,
để
sắp
xếp
chủ
đề
de
la
Vega
theo
chữ
V
(
thay
vì
chữ
D)
,
bạn
nhập
Vega
trong
ô
Sort By và de la Vega trong ô Topic Level.
-Xác định loại mục nhập :
•
Để tạocácmụcmàcómộtsố hay phạm vi trang ( như cats 82
-
87), chọnmộttùychọn
Để
tạo
các
mục
mà
có
một
số
hay
phạm
vi
trang
(
như
cats
82
87),
chọn
một
tùy
chọn
mô tả sự mở rộng mục trong menu Type.
• Để tạo một mục không với số trang, chọn Suppress Page Range trong menu Type. Mặc
dù không có số trang xuất hiện trong chỉ mục được tạo, số trang xuất hiện trong ngoặc
đơn trong Index Palette.
• Để tạo một mục mà tham chiếu đến mục khác, chọn một trong các tùy chọn tham chiếu
chéo ( như See hay See also ) từ menu Type, và nhập tên mục trong ô Referenced, hay
drag mụccósẵntừ danh sách ở dưới ô Referenced Bạncóthể tùy chỉnh các thuậtngữ
drag
mục
có
sẵn
từ
danh
sách
ở
dưới
ô
Referenced
.
Bạn
có
thể
tùy
chỉnh
các
thuật
ngữ
See và See also hiển thị trong các mục tham chiếu chéo bằng cách chọn Custom Cross
Reference từ menu Type.
Để thêm nhấnmạnh cho mộtmụccụ thể chọn Number Style Override và xác định
•
Click Add để thêm mụchiệntạivàđể hộpthoạimở cho các mụcbổ sung khác
-
Để
thêm
nhấn
mạnh
cho
một
mục
cụ
thể
,
chọn
Number
Style
Override
,
và
xác
định
Character Style.
- Để thêm một mục cho chỉ mục, làm một trong các cách sau :
•
Click
Add
để
thêm
mục
hiện
tại
và
để
hộp
thoại
mở
cho
các
mục
bổ
sung
khác
.
• Click Add All để định vị tất cả các trường hợp của văn bản đã chọn trong cửa sổ tài liệu và
để tạo một dấu chỉ mục cho mỗi cái.
Để đóhộ th iClikOKh D
-
Để
đó
ng
hộ
p
th
oạ
i
,
Cli
c
k
OK
h
ay
D
one.
Bạn có thể xem các dấu chỉ mục bằng cách chọn Type > Show Hidden Characters.
5. Để nhanh chóng lập chỉ mục một từ, cụm từ, hay danh sách.
Sử dụng một phím tắt tạo chỉ mục, bạn có thể nhanh chóng đưa vào chỉ mục các tự, cụm từ,
hay một danh sách các từ hay cụmtừ Adobe InDesign nhậndạng hai phím tắtlậpchỉ mục:
hay
một
danh
sách
các
từ
hay
cụm
từ
.
Adobe
InDesign
nhận
dạng
hai
phím
tắt
lập
chỉ
mục
:
một cho các mục nhập chuẩn; một cho các tên riêng. Phím tắt tên riêng tạo các mục nhập
bằng các đảo ngược thứ tự của tên để nó được sắp theo abc bởi tên họ. Theo cách này,
bạn có thể liệt kê một tên với phần tên đứng trước, nhưng, nhưng nó xuất hiện trong chỉ
ế ấ
mục được x
ế
p theo họ. Ví dụ, tên James Paul Carter sẽ xu
ấ
t hiện trong chỉ mục như Carter,
James Paul.
Để chuẩn bị một danh sách cho tạo chỉ mục, tách rời mỗi item bạn muốn được tạo chỉ mục
ấ ấ ấ ấ ẩ ấ ẩ
với các d
ấ
u sau : d
ấ
u Enter, Shift+Enter, Tab, Shift+Tab, d
ấ
u ch
ấ
m ph
ẩ
y, hoặc d
ấ
u ph
ẩ
y.
Phím tắt tạo chỉ mục thêm một dấu trước mỗi mục nhập và đặt tất cả item vào chỉ mục.
- Trong cửa sổ tài liệu, chọn từ muốn đưa vào chỉ mục
- Làm một trong các thao tác sau :
• Đối với các từ hay cụm từ chuẩn, nhấn Shift+Alt+Ctrl+[
•
Đốivới tên riêng mà bạnmuốntạochỉ mục theo phầnhọ nhấn Shift+Alt+Ctrl+]
8 Để tạo chỉ mục các phần họ hay tên với một danh hiệu, bao gồm một hay nhiều
khoảng cách không ngắt giữa các từ. Ví dụ, nếu bạn muốn tạo chỉ mục “James Paul
C t J ” th “C t ” th ì “J ” đặt ộtkh ả áhkhô ắtiữ “C t ”
•
Đối
với
tên
riêng
mà
bạn
muốn
tạo
chỉ
mục
theo
phần
họ
,
nhấn
Shift+Alt+Ctrl+]
.
C
ar
t
er
J
r.
”
th
eo
“C
ar
t
er
”
th
ay v
ì
“J
r.
”
,
đặt
m
ột
kh
o
ả
ng c
á
c
h
khô
ng ng
ắt
g
iữ
a
“C
ar
t
er
”
và “Jr.” ( Để chèn một khoảng cách không ngắt, chọn Type > Insert White Space >
Nonbreaking Space.)
6. Tạo một mục nhập mới từ một cái có sẵn
Thôn
g
thườn
g,
m
ộ
t chủ đề b
ạ
n đan
g
l
ập
chỉ m
ụ
c xuất hi
ệ
n tron
g
nhiều nơi tron
g
tài li
ệ
u
g g, ộ ạ g ập ụ ệ g g ệ
hay sách. Khi điều này xảy ra, bạn có thể tạo nhiều mục nhập dựa trên các mục nhập khác
đã nằm trong chỉ mục của bạn để đảm bảo sự thống nhất.
Trong cửasố tài liệu click một điểm chèn hay chọnvănbảnnơidấuchỉ mụcxuấthiện
-
Trong
cửa
số
tài
liệu
,
click
một
điểm
chèn
,
hay
chọn
văn
bản
nơi
dấu
chỉ
mục
xuất
hiện
.
- Trong Index Palette, chọn Reference, và cuộn vùng xem trước đến mục bạn muốn sao chép.
- Làm một trong các thao tác sau :
• Drag một mục vào nút New để chèn một dấu chỉ mục tại điểm chèn, hay tại đầu vùng chọn.
• Chọn một mục nhập trong vùng xem trước của Palette, sau đó nhấn giữ Alt và click nút New
Entry. Hộp thoại New Page Reference xuất hiện, với thông tin về mục được chọn. Làm các
th đổi đólikAddh OK
th
ay
đổi
, sau
đó
c
li
c
k
Add
h
ay
OK
.
7. Tự động tạo chỉ mục cho mỗi sự xuất hiện của từ.
Sử dụng tùy chọnAddAlllàmộtcáchhiệuquả để tạochỉ mụctấtcả các sự xuấthiện
Sử
dụng
tùy
chọn
Add
All
là
một
cách
hiệu
quả
để
tạo
chỉ
mục
tất
cả
các
sự
xuất
hiện
của một từ cụ thể trong tài liệu hay sách. Khi bạn click Add All, InDesign tạo các dấu chỉ
mục tại mỗi lần xuất hiện của các từ được chọn trong tài liệu – không phải văn bản đã
xác định trong hộp thoại.
Khi tìm kiểm các sự xuất hiện của văn bản được chọn, InDesign chỉ xem xét toàn bộ từ,
và các tự tìm là phân biệt chữ hoa. Ví dụ, nếu cheetah được chọn, cheetahs và Cheetah
sẽ không được tạo chỉ mục.
- Trong cửa sổ tài liệu, chọn văn bản bạn muốn tìm
- Trong Index Palette, chọn Reference
-
Để tạocácmụcnhậpchobấtkỳ tài liệu đang mở nào trong sách chọn Book
Để
tạo
các
mục
nhập
cho
bất
kỳ
tài
liệu
đang
mở
nào
trong
sách
,
chọn
Book
.
-Chọn New Page Reference trong menu Index Palette.
-Chọn Add All. InDesign thêm các dấu chỉ mục cho tất cả văn bản giống với văn bản
đư
ợ
c ch
ọ
n
,
bất kể văn bản có đư
ợ
c t
ạ
o chỉ m
ụ
c ha
y
khôn
g,
vì v
ậy
b
ạ
n có thể kết
ợ ọ , ợ ạ ụ yg,ậy ạ
thúc với nhiều mục cho từ hay cụm từ giống nhau.