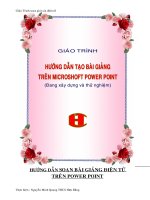Giáo Trình PowerPoint
Bạn đang xem bản rút gọn của tài liệu. Xem và tải ngay bản đầy đủ của tài liệu tại đây (3.77 MB, 68 trang )
Phũng o to v CGCN - Vin CNTT- Trung tõm KHKTCNQS
Http://thegioiebook.com
1
Ebook
EbookEbook
Ebook
ú
úú
úng
ng ng
ng gú
gúgú
gúi b
i bi b
i b
i
i i
i Ph
PhPh
Phm Ti
m Tim Ti
m Ti
n V
n Vn V
n V
ng
ngng
ng
Email:
Email: :
Email:
Mục lục
Lời nói đầu ........................................................................................................................... 3
Giới thiệu PowerPoint .......................................................................................................... 4
Khởi động và thoát PowerPoint ....................................................................................... 4
Màn hình PowerPoint ...................................................................................................... 6
Làm việc với tập tin.............................................................................................................. 8
Tạo mới tập tin.................................................................................................................. 8
Mở một tệp tin có sẵn ....................................................................................................... 9
Lu tập tin....................................................................................................................... 10
Làm việc với Slide.............................................................................................................. 11
Thay đổi cách khung nhìn............................................................................................... 11
Thay đổi tỷ lệ phóng ....................................................................................................... 12
Chọn các Slide ................................................................................................................ 13
Tạo thêm Slide. ............................................................................................................... 13
Thay đổi vị trí các Slide.................................................................................................. 13
Sao chép Slide. ................................................................................................................ 13
Xoá Slide ......................................................................................................................... 14
ẩn Slide........................................................................................................................... 14
Thiết kế với PowerPoint ..................................................................................................... 15
Tạo nền ........................................................................................................................... 15
Nhập văn bản ................................................................................................................. 20
Định dạng cho văn bản................................................................................................... 22
Làm việc với bảng .............................................................................................................. 27
Tạo bảng ......................................................................................................................... 27
Các thao tác trong bảng ................................................................................................. 27
Thay đổi độ rộng cột, độ cao dòng ................................................................................. 28
Chèn, xoá hàng hoặc cột ................................................................................................ 28
Xoá hàng, cột .................................................................................................................. 29
Trộn và chia ô................................................................................................................. 29
Tạo đờng nét cho bảng.................................................................................................. 30
Phũng o to v CGCN - Vin CNTT- Trung tõm KHKTCNQS
Http://thegioiebook.com
2
Vẽ các hình đơn giản.......................................................................................................... 31
Hiển thị thanh công cụ vẽ ............................................................................................... 31
Vẽ các đối tợng ............................................................................................................. 31
Định dạng cho đối tợng ................................................................................................ 32
Quản lý các đối tợng..................................................................................................... 34
Các tính năng nâng cao ...................................................................................................... 36
Chèn chữ nghệ thuật....................................................................................................... 36
Chèn hình ảnh, âm thanh ............................................................................................... 38
Chèn nhạc, âm thanh, video, và ảnh GIF động .............................................................. 40
Chèn sơ đồ tổ chức: (Organization Chart)..................................................................... 44
Thiết lập biểu đồ................................................................................................................. 45
Chèn biểu đồ................................................................................................................... 45
Chọn dạng biểu đồ.......................................................................................................... 46
Nhập tiêu đề cho biểu đồ: .............................................................................................. 47
Thiết lập hiệu ứng............................................................................................................... 48
Thiết lập hiệu ứng cho đối tợng trên slide. ................................................................... 48
Tạo hiệu ứng cho biểu đồ ............................................................................................... 51
Tạo hiệu ứng cho phim và âm thanh .............................................................................. 52
Chèn nút điều khiển............................................................................................................ 54
Chèn nút điều khiển trên toàn bộ các trang ................................................................... 54
Chèn nút điều khiển trên 1 trang.................................................................................... 56
làm việc với ảnh và phim kỹ thuật số ................................................................................. 57
Quét ảnh.......................................................................................................................... 57
Tạo các kết nối siêu liên kết............................................................................................... 58
Tạo đờng kết nối tới một đến một phần của tài hiệu .................................................... 58
Tạo một kết nối tới một địa chỉ e-mail............................................................................ 59
Tạo kết nối đến trang khác, tệp khác, hay địa chỉ web .................................................. 60
Tạo kết nối đến một slide xác định trong một tập tin PowerPoint khác ........................ 62
Thiết lập trình diễn .............................................................................................................62
Chuyển đổi giữa các trang: ............................................................................................ 62
Thiết lập trình chiếu:...................................................................................................... 63
Lu và đóng gói tập tin....................................................................................................... 65
Chuẩn bị và trình diễn.................................................................................................... 65
Tạo biểu tợng cho tập tin:............................................................................................. 65
Chuyển tập tin thành Web .............................................................................................. 66
Xuất tập tin ......................................................................................................................... 66
Tạo thành tập tin ảnh: .................................................................................................... 66
In các Slide ..................................................................................................................... 67
Sử dụng e-mail để gửi tài liệu trong Microsoft PowerPoint ..............................................68
Phũng o to v CGCN - Vin CNTT- Trung tõm KHKTCNQS
Http://thegioiebook.com
3
Trình diễn điện tử
MICROSOFT POWERPOINT
Lời nói đầu
Trong thời kinh tế thị trờng hiện nay, việc tổ chức hội thảo, quảng cáo, Demo ngày càng
đợc quan tâm ở mức độ cao hơn trong các doanh nghiệp thuộc nhiều ngành khác nhau,
MS.PowerPoint là phần mềm rất phổ biến và dễ sử dụng để hỗ trợ tích cực cho công tác
này.
ở các buổi thuyết trình, hội họp hoặc các lớp tập huấn ngắn ngày thì PowerPoint đợc
xem nh công cụ hỗ trợ giảng dạy. Khi thuyết trình cùng với PowerPoint bạn sẽ cảm thấy
thêm tự tin, các ý tởng truyền đạt đợc cụ thể hoá qua các hình ảnh và âm thanh một
cách sống động...Trong các trờng hợp này ngời ta thờng kết hợp máy tính với máy
chiếu phóng lớn màn hình lên bảng thuyết trình cho tất cả mọi ngời dễ dàng theo dõi.
PowerPoint cũng đợc sử dụng xây dựng các đoạn phim trình diễn để quảng cáo, biểu
diễn hoặc hớng dẫn sử dụng sản phẩm cho khách hàng một cách nhanh chóng mà không
cần phải lập trình phức tạp.
Ngoài ra, các nội dung trong tập tin PowerPoint cũng dễ dàng chuyển sang dạng Web
hoặc in ân, xuất phim dơng bản dùng cho đèn chiếu..
Phũng o to v CGCN - Vin CNTT- Trung tõm KHKTCNQS
Http://thegioiebook.com
4
Giới thiệu PowerPoint
Đặc điểm của PowerPoint
PowerPoint là một chơng trình trong bộ phần mềm Office của hng Microsoft, do đó
cách sủ dụng cơ bản tơng tự MS.Word hoặc Excel.
Ưu điểm của PowerPoint là sử dụng dễ dàng, làm đợc các hiệu ứng hoạt hình một cách
đơn giản, nhanh chóng và sinh động, kích thớc của tập tin nhỏ, thuận lợi cho việc lu trữ
và di chuyển..
Trong tài liệu này chúng tôi chú trọng hớng dẫn các kỹ năng đặc trng của PowerPoint,
các kỹ năng tơng tự MS.Word hoặc Excel sẽ đợc nhắc lại với mục đích hệ thống kiến
thức một cách đầy đủ nhằm giúp bạn sử dụng thành thaọ PowerPoint trong thời gian ngắn
nhất.
Khởi động và thoát PowerPoint
Khởi động:
Chơng trình PowerPoint đợc khởi động từ tập tin Powerpnt.exe chứa trong th mục
Program File\Microsoft Office\Office\..., ban có thể kích hoạt khởi động trực tiếp từ tập
tin naỳ, hoăc thực hiện theo cách thông thờng từ Start Menu nh sau:
Phũng o to v CGCN - Vin CNTT- Trung tõm KHKTCNQS
Http://thegioiebook.com
5
Khởi động PowerPoint
1. Click chọn Start\Programs\Microsoft PowerPoint.
Nếu các biểu tợng này cài đặt trên màn hình Windows hay trên thanh Office bar bạn có
thể kích chuột để khởi động nhanh.
ở cửa sổ đầu tiên khi mở PowerPoint bạn chọn cách thiết kế nh sau:
2. Có 4 lựa chọn:
Autocontent Wizart: Trình hớng tạo nội dung.
Design Template: Chọn dạng mẫu thiết kế.
Blanhk Presentation: Mẫu trống để tự thiết kế.
Open an existing presentation: Mở tập tin có sẵn.
Bạn nên chọn Blank Presentation để tự bắt đầu một thiết kế mới hoặc chọn Design
Template để chọn mẫu trớc khi thiết kế.
3. Chọn dạng trình bày trong cửa sổ New Slide. Các biểu tợng trong cửa sổ cho thấy các
dạng trình bày khác nhau. Nếu bạn cha có kinh nghiệm về các dạng trình bày, nên chọn
dạng thứ nhất hoặc thứ hai, (sau khi thiết kế bạn vẫn có thể chọn lại dạng khác) click nút
OK để có một cửa sổ thiết kế mới.
Phũng o to v CGCN - Vin CNTT- Trung tõm KHKTCNQS
Http://thegioiebook.com
6
Cửa sổ New Slide
Thoát
Giống nh các phần mềm MS.Office, PowerPoint có 4 cách thoát nh sau:
Kích chọn File\Exit
Kích nút Close (dấu x) góc trên trái.
Double click biểu tợng chơng trình ở góc bên phải.
Nhấn tổ hợp phím Alt+F4
Màn hình PowerPoint
Màn hình PowerPoint gồm những thành phần cơ bản sau:
1.Thanh tiêu đề: Hiển thị tên tập tin hiện hành.
2.Thanh Menu: Hiển thị các trình đơn làm việc
3.Thanh công cụ: Hiển thị biêủ tợng các công cụ thiết kế tơng tự nh phần mềm
MS.Office khác.
4. Thanh định dạng (Formatting): chứa các nút biểu tợng thực hiện các chức năng định
dạng.
Phũng o to v CGCN - Vin CNTT- Trung tõm KHKTCNQS
Http://thegioiebook.com
7
5. Đầu bên trái thanh cuốn ngang màn hình là các nút chuyển đổi qua lại các chế độ hiển
thị của màn hình PowerPoint
6.Màn hình thiết kế:
Màn hình thiết kế
7. Thanh công cụ vẽ: Hiển thị biểu tợng các công cụ vẽ và trang trí.
8. Thanh trạng thái: Hiển thị các thông tin hiện hành trong tập tin.
Để tăng/ giảm kích thớc giữa các khung trong màn hình PowerPoint, bạn cần di chuyển
trỏ chuột đến đờng biên giữa hai khung cho đến khi trỏ chuột đổi sang hình mũi tên, kích
& giữ & di chuột để thay đổi kích thớc.
Có thể làm ẩn hoặc hiện các thanh công cụ từ trình đơn bằng cách chọn View\
Toolbars\...sau đó kích hoạt thanh công cụ nào cần dùng, các thanh công cụ đang hiển thị
có biểu tợng nh sau:
Xem Slide
tổng quan
Xem bản
phác thảo
Xem Slide
Xem các Slide
ở chế độ sắp
xếp thứ tự
Xem trình
diễn Slide
Phũng o to v CGCN - Vin CNTT- Trung tõm KHKTCNQS
Http://thegioiebook.com
8
Lựa chọn hiển thị thanh công cụ
Lu ý
Muốn chuyển đổi qua lại các chơng trình chỉ cần nhấn tổ hợp phím Alt+Tab.
(Nhấn và giữ phím Alt, sau đó gõ phím Tab cho đến khi cho biểu tợng PowerPoint)
Làm việc với tập tin
Tạo mới tập tin
1. Chọn File \ New (Ctrl + N) hoặc kích biểu tợng New trên thanh công cụ.
Tạo mới tập tin
2. Chọn mẫu trình bày trong cửa sổ New Slide (OK)
Mỗi trang trong PowerPoint đợc gọi là một Slide, nội dung trình bày sẽ đợc thiết lập
trong các Slide này và sau đó thiết lập các thông số hiệu ứng cho chúng.
Biểu tợng
tạo File mới
Phũng o to v CGCN - Vin CNTT- Trung tõm KHKTCNQS
Http://thegioiebook.com
9
Cửa sổ chọn kiểu Slide mới
Mở một tệp tin có sẵn
1. Chọn File \ Open (Ctrl + O) hoặc biểu tợng Open trên thanh công cụ có sẵn
2. Trong cửa sổ Open, chọn tên ổ đĩa và th
mục chứa tập tin cần mở trong khung Look in, sau đó kích chọn tập tin cần mở và kích nút
Open, hoặc kích đúp chuột vào tập tin muốn mở.
Cửa sổ mở File
Tập tin PowerPoint có dạng .ppt hoặc .pps,...
Mở tập tin
Biểu tợng
mở File
Tên File
đã chọn
Chọn File
cần mở
Chọn th
mục chứa
Nút
mở
File đã
Phũng o to v CGCN - Vin CNTT- Trung tõm KHKTCNQS
Http://thegioiebook.com
10
Lu tập tin
Lu vào th mục có sẵn trên đĩa
1. Chọn File \ Save As
2. Trong cửa sổ Save As, chọn ổ đĩa và th mục muốn lu trong khung Save in. Nhập tên
tệp trong khung File name.
Hộp lu tệp tin
3. Click nút Save để bắt đầu lu.
Tạo mới th mục và lu tập tin vào th mục vừa tạo
1. Chọn File \ SaveAs
2. Chọn đờng dẫn đến th mục chứa th mục sắp tạo
3. Bấm nút Creat new folder
4. Hộp thoại New Folder xuất hiện trong phần Name gõ tên cho th mục mới/ OK
Kích đúp vào tên th mục vừa tạo (Word97)
5. Phần File name gõ tên cho tệp
6. Bấm nút Save
Ghi tệp đang mở dới dạng tên khác hoặc sang th mục khác
Tệp cần ghi đang mở
1. Chọn File/ Save As
2. Chọn th mục khác th mục hiện hành, hoặc gõ lại tên tệp trong File name
3. Bấm nút Save
Ghi tệp trong quá trình soạn thảo
Phũng o to v CGCN - Vin CNTT- Trung tõm KHKTCNQS
Http://thegioiebook.com
11
Trong quá trình soạn thảo, để tránh mất mát dữ liệu do mất điện hay treo máy, bạn nên
thờng xuyên ghi tệp trong quá trình soạn thảo.
Bấm nút
hoặc chọn File/Save hoặc Ctrl + S
Lu File
Đóng tệp
Chọn File/ Close
Hoặc bấm nút Close của cửa sổ tệp soạn thảo
Làm việc với Slide
Thay đổi cách khung nhìn
Microsoft Powerpoint có vài kiểu khung nhìn khác nhau giúp bạn trong khi bạn thiết kế
trình chiếu. Hai loại khung nhìn chính bạn hay cần sử dụng là khung nhìn thông thờng
(normal view) và khung nhìn sắp xếp slide (slide sorter view). Bạn dễ dàng chuyển đổi
giữa các khung nhìn bằng cách bấm vào các nút ở góc đáy trái màn hình PowerPoint
Khung nhìn thông thờng - Normal view
Chọn View \ Normal
Khung nhìn thông thờng chứa 3 khung: khung tổng quan, khung chứa slide, và khung
chứa chú thích. Những khung này giúp bạm làm việc trên tất cả các khía cạnh chơng
trình của bạn. Bạn có thể điều chỉnh kích cỡ của các khung này bằng cách bấm và kéo các
đơng bao của khung.
Khung tổng quan: Sử dụng khung tổng quan để tổ chức và phát triển nội dung chơng
trình của bạn. Bạn có thể gõ toàn bộ văn bản và sau đó định dạng lại điểm nút, đoạn văn,
và các slide
Khung Slide: Khung này giúp bạn xem văn bạn hiện trên mỗi slide ra sao. Bạn có thể
thêm ảnh, hoạt hoạ, phim và âm thanh, tạo các kết bối cũng nh các hiệu ứng cho mối
slide riêng lẻ.
Khung ghi chú: khung này giúp bạn thêm các chú thích cho ngời diến thuyết hoặc các
thông tin muốn chia sẻ với thính giả. Nếu bạn muốn thêm tranh trong khung ghi chú, bạn
cần chuyển ghi chú sang khung nhìn notes page (notes page view)
Biểu tợng
ghi File
Phũng o to v CGCN - Vin CNTT- Trung tõm KHKTCNQS
Http://thegioiebook.com
12
Chọn chế độ hiển thị Slide
Ba khung này cũng đợc hiển thị khi bạn ghi tài liệu của bạn dới dạng trang Web. Sự
khác biệt duy nhất là khung tổng quna hiển thị bảng nội dung nh vậy bạn có thể điều
hớng nhanh đến trang nội dung của bạn.
Khung sắp xếp slide (Slide sorter view)
Chọn View\Slide Sorter
Trong khung sắp xếp slide, bạn xem tất các slide trong tài liệu của mình trên màn hình ở
cùng một thời điểm, hiển thị dới dạng thu nhỏ. Điều này dễ dàng hơn trong việc thêm,
xoá, và di chuyển các slide, bổ sung thời gian, và chọn hiệu ứng di chuyển giữa các slide.
Bạn cũng có thể xem hiệu ứng của nhiều slide bằng cách chọn những slide muốn xem sau
đó chọn Slide Show/ Animation Preview
Khung trình chiếu Show view
Chọn View \ Slide Show
Chuyển sang chế độ trình chiếu (chạy chơng trình). Khi đang ở chế độ trình chiếu, nhấn
phím Esc nếu muốn thoát.
Thay đổi tỷ lệ phóng
View \ Zoom: Thay đổi tỉ lệ phóng. Khi hiển thị ở chế độ quản lý các Slide và chế độ thiết
kế, tuỳ từng mục đích mục đích công việc mà chọn các tỷ lệ khác nhau, thông thờng là
66%. Cũng có thể thay đổi tỉ lệ nhanh bằng cách click mở khung Zoom trên thanh công cụ
và chọn tỉ lệ cần thiết hoặc nhập vào sổ tuỳ ý.
Phũng o to v CGCN - Vin CNTT- Trung tõm KHKTCNQS
Http://thegioiebook.com
13
Thay đổi tỉ lệ nhìn
Chọn các Slide
Để quản lý các Slide một cách dễ dàng, bạn nên chuyển sang chế độ sắp xếp Slide Sorter
(View\ Slide Sorter).
Chọn 1 slide: Bấm vào slide cần chọn
Chọn nhiều Slide: Bấm vào slide đầu tiên, giữ phím Shift và bấm vào slide cuối cùng
Chọn nhiều Slide rời rạc: Giữ phím Ctrl và bấm chuột vào cac Slide muốn chọn
Tạo thêm Slide.
1. Chọn Insert\ New Slide, hoặc nhấn tổ hợp phím Ctrl + M
Vị trí cuả Slide vừa tạo sẽ đứng sau Slide hiện hành, do đó để chèn thêm một Slide mới
giữa các Slide đ có, bạn nên kích chọn Slide đứng trớc vị trí muốn chèn thì Slide mới sẽ
có vị trí ngay sau đó.
Chèn Slide mới
2. Chọn mẫu của slide
3. Kích OK
Thay đổi vị trí các Slide
Để thay đổi thứ tự của Slide, trong màn hình Slide Sorter, kích và giữ và rê chuột đến vị trí
muốn di chuyển, sau đó thả tay giữ chuột, khi đó các Slide khac sẽ tự động thay đổi lại số
thứ tự.
Sao chép Slide.
Kích chuột phải tại Slide muốn sao chép và chọn Copy hoặc chọn từ Menu Edit \ Copy
(Ctrl + C).
Phũng o to v CGCN - Vin CNTT- Trung tõm KHKTCNQS
Http://thegioiebook.com
14
Kích chọn Slide đứng trớc vị trí muốn sao chép đến (có thể sao chép đến một tập tin
PowerPoint khác cũng đợc), kích chuột và chọn Paste hoặc chọn từ Menu Edit\ Paste
(Ctrl + V).
Sao chép Slide
Xoá Slide
Kích chọn Slide muốn xoá và gõ phím Delete hoặc kích chuột phải tại Slide muốn xoá và
chọn Cut (Edit \ Cut).
ẩn Slide
Khi trình chiếu, để chữa cháy bạn có thể ẩn một số slide nếu thiếu thời gian hoặc hiện
các slide này khi d thời gian
Để làm điều đó ta làm nh sau:
Trong khung nhình sorter, chọn một hoặc nhiều slide mà bạn muốn ẩn. Sau đó
chọn Slide Show/ Hide Slide.
Trong khung nhình sorter, chọn một hoặc nhiều slide muốn ẩn, ấn nút Hide slide
Để huỷ tính năng ẩn slide: trong khung nhìn Sorter, chọn lại các slide bị ẩn, bấm lại
nút Hide slide hoặc chọn Slide Show/ Hide Slide.
Hiển thị slide ẩn trong khi trình chiếu
Khi trình chiếu, kích chuột phải vào slide đang trình chiếu, chọn Go, By Title, chọn
slide ẩn (các slide ẩn phần số thứ tự của slide có dấu ngoặc đơn)
Bớc 2 :
Chọn Copy
trên Menu
Bớc 1 : chọn
Slide muốn
sao chép
Phũng o to v CGCN - Vin CNTT- Trung tõm KHKTCNQS
Http://thegioiebook.com
15
Ngoài ra bạn có thể tạo nút điều hớng đến slide ẩn
Thiết kế với PowerPoint
Tạo nền
Chọn mẫu Template (mẫu màu nền)
1. Vào trình đơn Format\ Apply Design Template
Chọn mẫu trang trí
2. PowerPoint có nhiều Template khác nhau, kích vào tên các Template trong cửa sổ
Apply Design Template để xem mẫu màu nền trớc khi kích nút Apply để chấp nhận
Mở cửa
sổ chọn
mẫu
mầu
nền
Phũng o to v CGCN - Vin CNTT- Trung tõm KHKTCNQS
Http://thegioiebook.com
16
Cửa sổ chọn mẫu trang trí
Lu ý:
Trong một tập tin PowerPoint chỉ sử dụng đợc một Template, tức là tất cả các Slide trong
một tập tin đều sử dụng chung một Template, nhng có thể thay đổi màu của Template
cho các Slide khác nhau.
Chọn màu cho Template
1. Format\ Slide Color Scheme
Màu cửa sổ chọn màu chủ đạo cho Slide
2. Kích chọn dạng màu trong khung Color Schemes.
Có thể kích mở bảng Custom để tự chọn màu theo ý thích. Trong bảng Custom, kích chọn
mục muốn đổi màu trong khung Scheme Color, sau đó ấn nút Scheme Color để mở bảng
màu tự chọn...
Chọn
mẫu
màu nền
Kích
Apply
để chấp
nhận
mẫu
Phũng o to v CGCN - Vin CNTT- Trung tõm KHKTCNQS
Http://thegioiebook.com
17
Cửa sổ chọn màu chủ đạo
3. Sau khi chọn màu xong, kích nút Apply để đổi màu cho Slide hiện hành, hoặc kích nút
Apply to All để đổi màu cho tất cả các Slide trong tệp tin.
Chọn màu nền cho Template
1. Vào trình đơn Format\ Background
Mở cửa sổ định dạng nền
2. Kích mở khung màu. Trong khung này có 02 mục lựa chọn: More Colors và Fill Effects
Cửa sổ chọn màu nền
More Colors: mở bảng màu tiêu chuẩn và chọn màu tuỳ ý.
Phũng o to v CGCN - Vin CNTT- Trung tõm KHKTCNQS
Http://thegioiebook.com
18
Cửa sổ chọn thêm màu
Fill Effect: các dạng màu hiệu ứng
Cửa sổ chọn cách thể hiện màu theo độ
Trong cửa sổ Fill Effect có 04 bảng
Gradient: các dạng pha màu (cửa sổ ngầm định Fill Effects)
Texture: mẫu màu nền Texture (mẫu nền dạng kẻ)
Phũng o to v CGCN - Vin CNTT- Trung tõm KHKTCNQS
Http://thegioiebook.com
19
Cửa sổ chọn cách thể hiện màu theo kiểu vải
Pattern: dạng mẫu Pattern (mẫu màu nền dạng vạch màu)
Cửa sổ chọn cách thể hiện màu kiểu vạch mầu
Picture: lấy ảnh có sẵn làm màu nền. Kích chuột vào nút Select Picture để chọn File
hình ảnh
Phũng o to v CGCN - Vin CNTT- Trung tõm KHKTCNQS
Http://thegioiebook.com
20
Chọn ảnh làm nền
Nhập văn bản
Nhập văn bản vào khung chữ có sẵn
Nhập văn bản
Các dạng mẫu thiết kế đều có sẵn có các khung chữ với tiêu đề Click to Add... (Kích
vào để nhập...) Nếu muốn nhập vào các khung này có thể thực hiện nh sau:
Kích trỏ chuột vào ô muốn nhập chữ
Nếu cần chọn lại kiểu chữ và cỡ chữ, bạn chọn trong khung Font và khung Size trên thanh
công cụ hoặc chọn từ Menu Format\ Font (Tơng tự nh Word)Nếu muốn nhập Tiếng
Việt bạn nhớ chọn Font Tiếng Việt và kiểu gõ thích hợp. (Thông thờng là các Font có
chữ VN ở đầu nh .VnTime...)
Đờng
biên của
khu vực
soạn
thảo
Nhập
văn bản
vào khu
vực này
Phũng o to v CGCN - Vin CNTT- Trung tõm KHKTCNQS
Http://thegioiebook.com
21
Mở cửa sổ chọn Font
Cửa sổ chọn Font
Sau đó nhập chữ bình thờng nh trong Word. Khi chữ chiếm hết khoảng trống trong
khung, khung sẽ tự động gin ra theo chiều dọc.
Có thể kích chuột vào đờng biên của khung để hiệu chỉnh kích hớng khung giống nh
một đối tợng TextBox trong Word.
Nếu không sử dụng bạn có thể xoá chúng bằng cách kích vào đờng biên của khung để
chọn, sau đó nhấn phím Delete để xoá bỏ.
Lu ý:
Các chữ nhập trong khung chữ có sẵn sẽ hiển thị ở cửa sổ bên trái, do đó bạn có thể mở
rộng khung ảnh, Click vào vùng chữ của Slide hiện hành và nhập chữ bình thờng nh
trong Word
Phũng o to v CGCN - Vin CNTT- Trung tõm KHKTCNQS
Http://thegioiebook.com
22
Chèn khung nhập chữ (TextBox)
Chọn từ Menu Insert\ TextBox hoặc kích biểu tợng Textbox trên thanh vẽ
Chèn khung nhập chữ
Kích và giữ và rê chuột trên màn hình thiết kế để tạo khung nhập chữ, sau đó nhập chữ
bình thờng.
Nếu bạn cha nhập bất kỳ kí tự nào vào khung TextBox vừa tạo mà kích chọn đối tợng
khác thì Textbox vừa tạo sẽ tự mất đi.
Định dạng cho văn bản
Đánh dấu văn bản: Thực hiện theo một trong ba cách sau
Bấm và rê chuột từ đầu đoạn văn bản đến cuối đoạn văn bản.
Đặt con trỏ ở đầu đoạn văn bản, giữ phím Shift và dùng các phím mũi tên để đánh dấu
đoạn văn.
Đặt con trỏ ở đầu đoạn văn bản cần đánh dấu, giữ phím Shift và bấm chuột vào cuối đoạn
văn cần đánh dấu.
Muốn định dạng các đoạn chữ trong TextBox, cần đánh dấu đoạn văn cần định dạng hay
kích tại đờng biên của khung để chọn cả TextBox và thực hiện định dạng nh sau:
Hiệu chỉnh định dạng chữ
Vào trình đơn Format \ Font (mở cửa sổ Font)
Định dạng Font
Trong cửa sổ Font có các mục chọn sau:
Font: chọn các loại font chữ
Kích chuột vào
đây để nhập hộp
văn bản
Phũng o to v CGCN - Vin CNTT- Trung tõm KHKTCNQS
Http://thegioiebook.com
23
Font Style: dạng chữ
Size: Cỡ chữ
Color:chọn màu
Underline: gạch dới
Shadow: tạo bóng mờ
Emboss: tạo chữ nổi
Canh đầu dòng (Alignment)
Định dạng canh lề của đoạn văn bản. Chọn Format \ Alignment\...
Canh đầu dòng
Align left: canh đều trái
Center: canh giữa
Align right: canh đều phải
Justify: canh đều hai bên
Khoảng cách giữa các dòng (Line Spacing)
Chọn Format \ Line Spacing
Phũng o to v CGCN - Vin CNTT- Trung tõm KHKTCNQS
Http://thegioiebook.com
24
Định dạng khoảng cách dòng
Trong cửa sổ Line Spacing có các khung hiệu chỉnh sau:
Line Spacing: Khoảng cách giữa các dòng
Before Paragraph: khoảng cách phía trên đoạn văn bản
After Paragraph: khoảng cách phía dới đoạn văn bản
Cửa sổ chọn khoảng cách dòng
Đổi dạng chữ (Change case)
Đổi chữ hoa thành chữ thờng hoặc ngợc lại. Chọn Format \ Change Case
Hiện thị
hộp thoại
Định
dạng
khoảng
Phòng Đào to và CGCN - Vin CNTT- Trung tâm KHKTCNQS
Http://thegioiebook.com
25
Më cöa sæ ®æi d¹ng ch÷
Trong cöa sæ Change Case cã c¸c d¹ng sau:
Cöa sæ ®æi d¹ng ch÷
Sentence Case: ViÕt hoa ®Çu c©u
LowerCase: ViÕt th−êng
UpperCase: ViÕt hoa
Tittle Case: ViÕt hoa ®Çu ch÷
Toggle Case: ViÕt th−êng ®Çu ch÷
Më cöa sæ
®æi d¹ng
ch÷