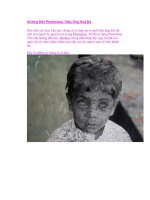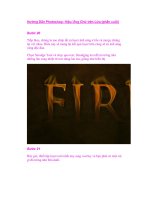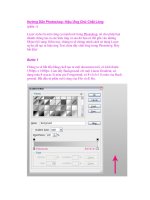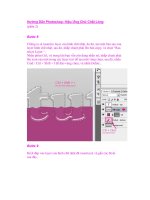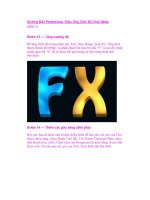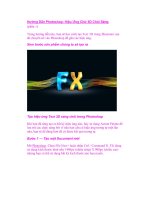Hướng Dẫn Photoshop: Hiệu Ứng Chữ trên Lửa (phần 2) ppsx
Bạn đang xem bản rút gọn của tài liệu. Xem và tải ngay bản đầy đủ của tài liệu tại đây (488.82 KB, 10 trang )
Hướng Dẫn Photoshop: Hiệu Ứng Chữ trên Lửa (phần 2)
Bước 10
Bây giờ, sao chép text một lần nữa và thiết lập layer sao chép mới nhất
sang màu vàng -# cb9328. Sau đó, thiết lập layer này sang Linear Dodge
(Thêm) và Opacity 30%.
Tiếp theo, chúng ta thêm một layer mask và vẽ một gradient để các mặt
của text mới nhất như hiển thị bên dưới, và bên dưới nữa, bạn có thể thấy
sự kết hợp màu đỏ của bottom với 2 layer text này.
Bước 11
Tiếp theo, chúng ta sao chép layer một lần nữa, nhưng đặt layer này phía
phải dưới bottom. Thiết lập màu đen # 000000. Sau đó, vào Filter> Blur>
Gaussian Blur và đòi hỏi bạn Rasterize text, nhấp chuột vào “Yes” để
thực hiện điều đó,và thiết lập Radius lên khoảng 4px.
Sau đó, Ctrl-nhấn chuột vào bất kỳ layer text nào và quay lại layer màu
đen và nhấn Delete để bạn chỉ còn lại với một shadow. Sau đó, sao chép
layer này và Merge nó với layer đầu tiên để hiệu ứng kịch tích hơn. Bạn
phải có một cái gì đó tương tự như trên ảnh chụp màn hình bên dưới.
Bước 12
Một lần nữa, thêm một lớp mặt nạ để bóng một cách nhanh chóng dần ra
như thể hiện. Điều này làm cho nó trông giống như các văn bản được ra
khỏi trang.
Bước 13
Bây giờ, sao chép layer màu đen một lần nữa và sử dụng Smudge Tool ®
và một brush mềm, khá rộng, bạn muốn chỉ Smudge– làm nhòe shadow
xung quanh để nó trông như những dấu Burn.
Bước 14
Bây giờ, đây là lúc để xem text của chúng ta như thế nào. Tôi thực sự đã
tạo ra 2 bộ “burn” mark, và 4 bộ shadow layer, mỗi bộ đều bị Blur một
chút so với lần cuối và mỗi cái sẽ trở lại nhạt dần.
Bước 15
Bây giờ, đây là lúc làm cho phần trên cùng của text sáng lên. Điều đầu
tiên, chúng ta sao chép layer text một lần nữa và đặt layer này ở phía trên
cùng nhất và thiết lập nó sang màu vàng -# dc9a08.
Sau đó, chạy Filter> Blur> Gaussian Blur qua nó và với Radius có kích
thước 8px. Chọn một Eraser Brush mềm, lớn và chỉ xóa những phần bên
ngoài dưới bottom để chúng trông không đồng đều.
Bước 16
Thiết lập layer sánh sang đầu tiên sang Soft Light. Bạn có thể lặp lại tiến
trình này, thậm chí xóa nhiều hơn nữa để phần trên cùng thậm chí
sáng hơn.
Bước 17
Bây giờ, sao chép layer text một lần nữa và đặt layer này phía trên tận
cùng. Layer này cũng được thiết lập sang màu vàng (# dc9a08).
Sau đó, vào Layer> Rasterize> Type và biến các Text thành một hình
phẳng. Sau đó, Ctrl-click vào layer và vào Select> Modify> Contract, sử
dụng một Value có kích thước 1px. Sau đó, nhấn Delete để xóa tất cả mọi
thứ ngoại trừ Outline có kích thước 1px.
Bước 18 Bây giờ, thiết lập layer có kích thước 1px sang Over-
lay, và bạn phải có một cái gì đó tương tự như hình bên dưới.
Bước 19
Bây giờ, đến Glow1px của chung ta, thêm layer mask để làm mờ nó
xuống phần bottom như chúng ta đang làm với các layer khác.
Sau đó, sao chép layer đó, vào chạy một Filter> Blur> Gaussian Blur,
thiết lập lên 1px. Sau đó, sao chép layer này một lần nữa và Blur nó bằng
2px. Sao chép layer này một lần nữa và Blur nó lên 4px.
Sau đó, Ctrl-nhấn chuột vào các layer text, nhấp Ctrl + Shift + I để nghịch
đảo vùng lựa chọn và đi vào từng layer ánh sáng và nhấn Delete để loại
bỏ bất kỳ một Blur nào nằm ngoài ranh giới của Text.
Ý tưởng là chúng ta muốn các edge của text trông thật đỏ rực với làm mờ
đi toàn bộ ánh sáng nóng trên text.