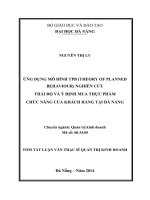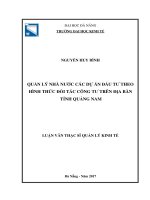hướng dẫn dựng hình phi tuyến bằng avid liquid và truyền file
Bạn đang xem bản rút gọn của tài liệu. Xem và tải ngay bản đầy đủ của tài liệu tại đây (10.51 MB, 82 trang )
Dựng hình Phi tuyến tính trên phần mềm Avid Liquid và Truyền file
Biên soạn: Bùi Tấn Ngọc - Phòng KT Truyền hình – Đài PTTH Quảng Ngãi
0
ĐÀI PHÁT THANH TRUYỀN HÌNH
PHÒNG KỸ THUẬT TRUYỀN HÌNH
DỰNG HÌNH PHI TUYẾN TÍNH
TRÊN PHẦN MỀM AVID LIQUID
VÀ TRUYỀN FILE QUA MẠNG INTERNET
Tháng 05/2010
(Lưu hành nội bộ)
Dựng hình Phi tuyến tính trên phần mềm Avid Liquid và Truyền file
Biên soạn: Bùi Tấn Ngọc - Phòng KT Truyền hình – Đài PTTH Quảng Ngãi
1
CHƯƠNG I
KHỞI ĐỘNG AVID LIQUID
I. Khởi động AVID LIQUID
Ta có thể khởi động Liquid bằng các cách sau:
1. Kích đúp chuột vào biểu tượng Avid Liquid 7.0 trên màn hình
Desktop.
2. Vào Menu Start => Program => Avid liquid 7.00, kích chuột vào Avid
liquid 7.
3. Vào C:\Program Files\Avid\Avid Liquid 7\Program, kích đúp chuột lên
Edition.exe.
Giao diện của Avid Liquid như sau:
Dựng hình Phi tuyến tính trên phần mềm Avid Liquid và Truyền file
Biên soạn: Bùi Tấn Ngọc - Phòng KT Truyền hình – Đài PTTH Quảng Ngãi
2
II. Đóng cửa sổ làm việc Liquid
Ta có đóng cửa sổ dựng của Liquid bằng các cách sau:
1. Vào Menu File, kích chọn vào Exit Avid Liquid 7 …
2. Kích chuột vào biểu tượng dấu nhân (x) ở góc trên phía phải của màn hình
Liquid
3. Nhấn tổ hợp phím Alt + F4.
Sau khi thực hiện 1 trong 3 cách trên, Liquid sẽ xuất hiện hộp thoại:
Ta chọn Quit Avid Liquid 7, rồi nhấn nút lệnh OK.
Để thoát Liquid, ta kích chuột vào đây
Dựng hình Phi tuyến tính trên phần mềm Avid Liquid và Truyền file
Biên soạn: Bùi Tấn Ngọc - Phòng KT Truyền hình – Đài PTTH Quảng Ngãi
3
CHƯƠNG II
TẠO MỚI PROJECT VÀ SEQUENCE
Trong Liquid, khi bắt đầu làm việc bao giờ chúng ta cũng phải làm việc
với đối tượng đầu tiên được gọi là Project. Project là một tập tin chứa các thông
tin về :
+ Các hình ảnh, âm thanh, … để dựng.
+ Các cảnh đã dựng trên những Sequence.
+ Công việc ta thao tác trên các đoạn video (như thứ tự đặt clip video, âm thanh,
tiêu đề, kỹ xảo …),
+ Các thông số của video (kích thước khung hình, định dạng video (PAL,
NTSC,….).
+ ………
1. Tạo Project bằng cách:
- Kích chuột vào Menu File ⇒ New ⇒ Project, cửa sổ đặt tên Project sẽ hiện ra:
Trong cửa sổ New Project:
+ Mục Project Path: Đường dẫn để lưu Project trên máy tính. Nút
Browse dùng để chọn đường dẫn đã tồn tại trong máy tính.
+ Mục Project Name: Đặt tên cho Project
+ Template: Chọn mẫu của Project (mặc định là default - là mẫu tạo
Project do Liquid lưu sẵn. Nếu trước đó ta đã tạo 1 mẫu khác với default, ta có
chọn lại để dùng – Ví dụ như mẫu THOI SU)
- Sau khi chọn đường dẫn và tên Project, ta nhấn OK, cửa sổ New Sequence
xuất hiện :
Dựng hình Phi tuyến tính trên phần mềm Avid Liquid và Truyền file
Biên soạn: Bùi Tấn Ngọc - Phòng KT Truyền hình – Đài PTTH Quảng Ngãi
4
Trong cửa sổ New Sequence:
+ Mục Sequence name: Dùng để đặt tên cho Sequence (tên này tuỳ ý do
ta chọn, chú ý đặt tên cho dễ nhận biết phóng sự hay tin mình dựng, để dễ quản
lý).
+ Mục Preset : Chọn chuẩn PAL cho truyền hình.
+ Render/Fuse Code Pres: Chuẩn nén dựng hình video. (Dựng tin, phóng
sự ở PTQ quy định chọn chuẩn nén Mpeg-2)
2. Mở Project đã lưu
- Vào Menu File ⇒ New ⇒ Open Project, cửa sổ Open Project xuất hiện:
- Chọn tên Project cần mở, sau đó kích chuột vào nút Open
Dựng hình Phi tuyến tính trên phần mềm Avid Liquid và Truyền file
Biên soạn: Bùi Tấn Ngọc - Phòng KT Truyền hình – Đài PTTH Quảng Ngãi
5
3. Tạo thêm Sequence
- Sequence: Là 1 nơi để dựng tin, phóng sự, phim tài liệu…
- Track là nơi chứa đường hình video, tiếng Audio, chữ tiêu đề, ảnh …
- Trong 1 Project có nhiều Sequence. Muốn tạo thêm Sequence bằng cách:
+ Cách 1: Vào Menu File => New => Sequence (xem vị trí 1, hình dưới)
+ Cách 2: Kích chuột vào biểu tượng ở góc trên, phía phải màn hình
Liquid (vị trí số 2 ở hình trên).
4. Đổi tên Sequence
Ta kích chuột phải lên tên của Sequence cần đổi tên, chọn Rename, nhập lại tên
cho Sequence, rồi nhấn phím Enter.
1
2
Dựng hình Phi tuyến tính trên phần mềm Avid Liquid và Truyền file
Biên soạn: Bùi Tấn Ngọc - Phòng KT Truyền hình – Đài PTTH Quảng Ngãi
6
CHƯƠNG III
GIAO DIỆN VÀ CÁC CHỨC NĂNG CỦA LIQUID
Cửa sổ giao diện của Avid Liquid trên máy tính có 1 màn hình: bao gồm các
thành phần chính sau:
9. Thanh nút lệnh
7. Biểu tượng
đường hình Video,
đường tiếng Audio
2. Source Viewer Monitor
3.
Master Vie
w
er
Monit
or
4. Project
Browser
8.
Timeline
6. Tên
Track
1. Menu
Track
5. Tên
của file
hình ảnh,
âm thanh
…
Dựng hình Phi tuyến tính trên phần mềm Avid Liquid và Truyền file
Biên soạn: Bùi Tấn Ngọc - Phòng KT Truyền hình – Đài PTTH Quảng Ngãi
7
Cửa sổ giao diện của Avid Liquid trên máy tính có 2 màn hình
1. Menu: Thanh menu chứa các lệnh của Avid Liquid, khi ta cần thao tác với 1
chức năng như: tạo mới Project, lấy hình từ thẻ P2 vào Liquid để dựng, thu hình
từ đầu VCR vào Liquid …. Ta có thể chọn các chức năng này ở trên thanh
menu.
Project
Browser
Dựng hình Phi tuyến tính trên phần mềm Avid Liquid và Truyền file
Biên soạn: Bùi Tấn Ngọc - Phòng KT Truyền hình – Đài PTTH Quảng Ngãi
8
2. Source Viewer Monitor: Màn hình này được dùng để xem trước hình ảnh,
âm thanh chưa dựng (hình ảnh thô thu từ băng hay nhập từ ổ cứng chưa được xử
lý).
3. Master Viewer Monitor: Màn hình này để hiển thị nội dung Project đã được
dựng trên Timeline.
Tên của
Sequence hiện
tại đang dựng
Vị trí của
con trỏ trên
Timeline
Thời lượng của đoạn video
được đánh dấu In-Out trê
n
Timeline
Biểu tượng
đánh dấu
điểm In
Biểu tượng
đánh dấu
điểm Out
Thời lượng
đoạn video đã
được đánh dấu
In Out trong
đoạn video gốc
đang xem
Tên của
đoạn video
clip đang
được xem
trong màn
hình
Source
Viewer
Vị trí hiện tại đang được hiển thị
trong màn hình Source Viewer
Đánh dấu
điểm In
Đánh dấu
điểm Out
Các nút lệnh Play, chạy tới, chạy lui, đánh dấu
đầu In, Out cho đoạn video clip đang xem
Dựng hình Phi tuyến tính trên phần mềm Avid Liquid và Truyền file
Biên soạn: Bùi Tấn Ngọc - Phòng KT Truyền hình – Đài PTTH Quảng Ngãi
9
4. Project Browser: Nơi chứa các hình ảnh, âm thanh, …. để xây dựng Project,
bao gồm : Sequence, tên các Rack và Rack Folder, các tên hình ảnh, âm thanh,
kỹ xảo …
Trong màn hình giao diện của Liquid trên máy tính sử dụng 2 monitor có thêm 1
cửa sổ Project Browser ở phía trên góc phải màn hình Liquid
a. Rack: Dùng để chứa các Video clip, âm thanh, ảnh, chữ, thư viện các hiệu
ứng chuyển cảnh, hiệu ứng hình ảnh, âm thanh. Rack có biểu tượng : .
Sequences : Là tên của 1 Rack được Liquid tạo sẵn, nó chứa các sequence mà ta
đã tạo để dựng tin, phóng sự,
b. Rack Folder: Dùng để chứa các Rack. Rack Folder có biểu tượng
c. Cách Tạo Rack và Rack Folder chứa hình ảnh, âm thanh
Rack
Rack
Fold
er
Biểu tượng và tên của các video clip,
â
m thanh, h
ình
ảnh
, ch
ữ
…
Dựng hình Phi tuyến tính trên phần mềm Avid Liquid và Truyền file
Biên soạn: Bùi Tấn Ngọc - Phòng KT Truyền hình – Đài PTTH Quảng Ngãi
10
- Trong 1 Project có rất nhiều hình ảnh, âm thanh, tiếng đọc, chữ tiêu đề … để
dễ dàng quản lý, ta nên tạo Rack chứa riêng cho từng thể loại.
Ví dụ: + Để chứa hình ảnh video ta tạo Rack: Video
+ Để chứa âm thanh ta tạo Rack: Audio
+ Để chứa chữ tiêu đề ta tạo Rack: CHAR
- Cách tạo Rack:
Đưa chuột vào cửa sổ Project Browser, kích phải chuột, chọn New Rack, sau đó
nhập tên Rack (tên tuỳ ý do ta chọn sao cho phù hợp)
- Cách tạo Rack Folder :
Đưa chuột vào cửa sổ Project Browser, kích phải chuột, chọn New Rack Folder,
sau đó nhập tên Rack Folder, rồi nhấn phím Enter.
d. Cách xoá, đổi tên Rack, Rack Folder
- Khi muốn xoá 1 Rack hay Rack Folder nào đó, ta chỉ cần kích chuột phải lên
nó, chọn Delete hoặc kích chuột trái lên nó rồi nhấn phím Delete trên bàn phím.
- Khi muốn đổi tên của 1 Rack hay Rack Folder nào đó, ta chỉ cần kích chuột
phải lên nó, chọn Rename, sau đó nhập lại tên mới và nhấn Enter.
5. Tên của các clip hình ảnh, âm thanh, ….
Mọi hình ảnh, âm thanh, … được chuyển vào lưu trên máy tính đều được đặt
tên. Chúng sẽ nằm trong phần này. Khi dựng hình trên video clip nào ta chỉ cần
kéo nó từ đây và thả chúng vào Track trên timeline.
Dựng hình Phi tuyến tính trên phần mềm Avid Liquid và Truyền file
Biên soạn: Bùi Tấn Ngọc - Phòng KT Truyền hình – Đài PTTH Quảng Ngãi
11
6. Track
Là nơi đặt các clip hình ảnh, âm thanh, chữ tiêu đề, chuyển cảnh … được ta bỏ
vào.
a. Phần tên Track
Mỗi Track có 1 cái tên, mặc định Liquid đặt là Name1, Name2… Ta có thể đổi
lại tên của chúng, bằng cách: Kích phải chuột vào phần tên của Track đó, chọn
Rename rồi nhập tên mới và nhấn phím Enter
b. Chọn Track để thao tác (kích hoạt Track làm việc)
Trên Timeline có rất nhiều Track, mỗi Track trên Timeline là một kênh độc
lập, giúp ghép nối nhiều đoạn (clip) Video hay Audio vào với nhau.
Khi muốn làm việc với Track nào, thì ta phải chọn (kích hoạt) Track đó, bằng
cách: Kích chuột lên vùng tên của Track đó, khi đó vùng tên Track được chọn
có màu xám sáng
7. Biểu tượng đường hình Video, đường tiếng Audio của Track
Trong Avid Liquid, một Track có thể chứa cả hình Video và tiếng Audio.
- Track hiển thị đường hình video khi biểu tượng cái Tivi được chọn:
Track này được chọn,
vùng tên Track được
chọn có màu xám sáng
Track này không được
chọn, vùng tên Track
không được chọn có màu
xám tối
Vùng hiển thị tên
Track và vị trí của con
trỏ trỏ trên Timeline
Track Video chính
ký hiệu chữ V
(mặc định ở chế độ
mapping enable)
Track Audio chính
ký hiệu chữ S1, S2
(mặc định ở chế độ
mapping enable)
Dựng hình Phi tuyến tính trên phần mềm Avid Liquid và Truyền file
Biên soạn: Bùi Tấn Ngọc - Phòng KT Truyền hình – Đài PTTH Quảng Ngãi
12
- Track hiển thị đường tiếng video khi biểu tượng cái loa được chọn:
- Các trường hợp hiển thị hình và tiếng trên 1 Track:
d. Thêm các Track Video và Audio: Ta để con trỏ chuột vào vùng tên của các
Track, kích chuột phải, chọn Add Track
+ Track chứa cả hình Video lẫn tiếng Audio. Khi track đó được chọn cả
biểu tượng cái tivi và biểu tượng cái loa, như hình dưới
+ Track chỉ có hình video không có tiếng audio. Khi track đó chỉ được
chọn biểu tượng cái tivi
+ Track chỉ có Audio không có hình video. Khi track đó chỉ được biểu
tượng cái loa
Dựng hình Phi tuyến tính trên phần mềm Avid Liquid và Truyền file
Biên soạn: Bùi Tấn Ngọc - Phòng KT Truyền hình – Đài PTTH Quảng Ngãi
13
e. Xoá các Track Video và Audio: Khi muốn xoá Track nào, ta đưa con trỏ
chuột vào trong vùng tên của Track đó, kích chuột phải, chọn Delete Track
e. Điều chỉnh chiều cao của Track
Khi muốn điều chỉnh chiều cao của Track nào, ta để con trỏ chuột vào đường
ngăn cách của Track đó, lúc này con trỏ chuột đổi thành mũi tên 2 đầu , kích
giữ chuột trái, kéo lên để thu nhỏ chiều cao của Track, kéo xuống để mở rộng
chiều cao của Track.
f. Di chuyển vị trí của các Track
Trong 1 Sequence có rất nhiều Track chồng lên nhau. Hình ảnh của Track ở trên
chồng lên hình ảnh của Track dưới. Để di chuyển vị trí của các Track, ta nhấn
giữ chuột vào vị trí tên Track và kéo thả Track đó đến vị trí cần chuyển
8. Timeline : Gồm có nhiều Track Audio và Video
Con trỏ video
(c
ó
m
à
u
đ
ỏ
)
Vùng hiển thị thời gian
Giờ:phút:giây:frame
Số thứ tự của video
clip tr
ê
n timeline
Các Track Video, Audio
Thanh trượt ngang Thanh trượt dọc
Dựng hình Phi tuyến tính trên phần mềm Avid Liquid và Truyền file
Biên soạn: Bùi Tấn Ngọc - Phòng KT Truyền hình – Đài PTTH Quảng Ngãi
14
a. Chọn nhanh đánh dấu In – Out của 1 đoạn video clip đã dựng: Ta đưa con
trỏ chuột đến ngay số thứ tự của clip đó, kích phải chuột chọn Set Mark In/Out
For Edits.
b. Phóng to hay thu nhỏ màn hình hiển thị trên Timeline
Ta có thể phóng to hay thu nhỏ chế độ hiển thị hình ảnh của các đoạn Video
hay Audio trên Timeline bằng cách nhấn mũi tên lên (), xuống () trên bàn
phím.
Hoặc ta có thể dùng chuột kéo biểu tượng hình tam giác ngược để phóng to hay
thu nhỏ chế độ hiển thị
Phím mũi tên đi lên () : Thu nhỏ chế độ
hi
ển thị h
ình trên Timeline
Phím mũi tên đi xuống () : Phóng to chế độ
hiển thị hình trên Timeline
Kéo biểu tượng này về phía
trái : Phóng to chế độ hiển
th
ị h
ình trên Timeline
Kéo biểu tượng này về phía
phải : Thu nhỏ chế độ hiển
th
ị h
ình trên Timeline
Dựng hình Phi tuyến tính trên phần mềm Avid Liquid và Truyền file
Biên soạn: Bùi Tấn Ngọc - Phòng KT Truyền hình – Đài PTTH Quảng Ngãi
15
9. Thanh nút lệnh: Ở đây chứa các nút lệnh phục vụ cho việc dựng hình như:
cắt, copy, dán, play …
a. Một số nút lệnh thường dùng
+ Lệnh Play (Phím tắt Space)
+ Lệnh Play đoạn đánh dấu In và Out
+ Đánh dấu đầu In (Phím tắt I hoặc A)
+ Đánh dấu đầu Out (Phím tắt O hoặc S)
+ Nhảy đến vị trí đã đánh dấu đầu In (Phím tắt D)
+ Nhảy đến vị trí đã đánh dấu đầu Out (Phím tắt F)
+ Xoá đánh dấu In và Out (Phím tắt G)
+ Đánh dấu vị trí trên Timeline (Phím tắt M)
+ Xoá điểm đánh dấu vị trí trên Timeline
+ Kỹ xảo chồng mờ giữa 2 video clip liền nhau
+ Thu hình từ băng vào máy ở cửa sổ Logging tool (Phím tắt F6)
+ Thu hình từ băng vào máy ở cửa sổ EZ Capture Tool
Dựng hình Phi tuyến tính trên phần mềm Avid Liquid và Truyền file
Biên soạn: Bùi Tấn Ngọc - Phòng KT Truyền hình – Đài PTTH Quảng Ngãi
16
+ Mở cửa sổ chỉnh sửa âm thanh (Phím tắt F4)
+ Đưa đoạn Video đã chọn trên Source viewer Monitor vào Track video
chính (ký hiệu chữ V) ở chế độ chèn hình (Insert)
+ Đưa đoạn Video đã chọn trên Source viewer Monitor vào Track video
chính (ký hiệu chữ V) ở chế độ đè (chồng lên hình ảnh cũ) hình (Overwrite)
+ Mở cửa sổ làm chữ (Phím tắt F2)
+ Cắt hình ảnh, âm thanh trên timeline ngay vị trí con trỏ video (Phím
tắt dấu .)
+ Liên kết giữa đường hình và đường tiếng. Khi nút lệnh này được chọn
nó có màu vàng, khi đó ta di chuyển đường hình thì đường tiếng sẽ di chuyển
theo. Nếu biểu tượng này không được chọn nó có màu xám, khi đó ta di chuyển
đường hình thì đường tiếng không bị di chuyển theo.
+ Nút lệnh Undo. Dùng để phục hồi lại thao tác đã làm trước đó
(Ctrl+Z)
+ Nút lệnh Re-Undo. Dùng để phục hồi lại thao tác đã nhấn Undo
+ Tạo 1 Sequence mới
+ Thoát khỏi cứa sổ làm việc hiện tại
Dựng hình Phi tuyến tính trên phần mềm Avid Liquid và Truyền file
Biên soạn: Bùi Tấn Ngọc - Phòng KT Truyền hình – Đài PTTH Quảng Ngãi
17
+ Bật/tắt cửa sổ Project Browser góc dưới phía trái màn hình Liquid
b. Thêm các nút lệnh mới: Ngoài các nút lệnh có sẵn, ta muốn thêm các nút
lệnh khác, bằng cách để chuột vào vùng nút lệnh và kích chuột phải, chọn
Customize, một cửa sổ chứa các nút lệnh xuất hiện :
Muốn thêm nút lệnh nào, ta chỉ cần kéo thả nó lên thanh nút lệnh. Một số nút
lệnh nâng cao thường dùng:
+ : Xoá từ đầu đến vị trí con trỏ Video.
+ : Tương tự nút lệnh trên xoá từ vị trí con trỏ Video về cuối đoạn video
clip.
Con trỏ Video
(đường sọc đứng
màu đỏ)
Khi chọn nút lệnh
đoạn này sẽ bị xoá
Sau khi chọn nút
lệnh xoá từ đầu đến
vị trí con trỏ video
Dựng hình Phi tuyến tính trên phần mềm Avid Liquid và Truyền file
Biên soạn: Bùi Tấn Ngọc - Phòng KT Truyền hình – Đài PTTH Quảng Ngãi
18
+ : Chọn tất cả các clip từ vị trí con trỏ video trên các Track được kích
hoạt đến cuối đoạn đã dựng
+ : Chụp 1 ảnh tại vị trí con trỏ video đang đứng (ảnh đang xem).
+ : Nhóm tất cả các clip trong đoạn đánh dấu In và Out trên các Track
được kích hoạt.
+ : Cắt các clip trong đoạn đánh dấu In và Out trên các Track được kích
hoạt đến vị trí con trỏ Video.
+ : Copy các clip trong đoạn đánh dấu In và Out trên các Track được kích
hoạt đến vị trí con trỏ Video.
+ : Xoá các clip trong đoạn đánh dấu In và Out trên các Track được kích
hoạt.
+ : Xem hình ảnh ở chế độ toàn màn hình, để tắt chế độ xem toàn màn
hình ta nhấn phím Esc. Nếu không dùng nút này, ta có thể kích đúp chuột vào
màn hình Source hay Master viewer để xem ở chế độ toàn màn hình.
10. Thay đổi màn hình giao diện làm việc : Để thay đổi giao diện màn hình
làm việc của Avid Liquid, ta kích chuột vào biểu tượng con mắt ở góc
dưới phía bên phải màn hình.
Dựng hình Phi tuyến tính trên phần mềm Avid Liquid và Truyền file
Biên soạn: Bùi Tấn Ngọc - Phòng KT Truyền hình – Đài PTTH Quảng Ngãi
19
Avid Liquid 7 hỗ trợ 6 màn hình giao diện làm việc. Muốn chọn giao diện nào ta
chỉ cần kích chuột vào kiểu giao diện của màn hình đó.
Ví dụ: Khi cần màn hình dựng chỉ hiển thị các Track, ta kích chuột vào biểu
tượng . Màn hình làm việc chỉ hiển thị các Track như sau:
Dựng hình Phi tuyến tính trên phần mềm Avid Liquid và Truyền file
Biên soạn: Bùi Tấn Ngọc - Phòng KT Truyền hình – Đài PTTH Quảng Ngãi
20
CHƯƠNG IV
THU HÌNH ẢNH, ÂM THANH VÀO LIQUID
1. Thu hình ảnh từ VCR hoặc Camera vào Liquid:
A. Cách 1 : Kích chuột vào biểu tượng (EZ Capture) trên thanh công cụ
của màn hình Liquid, cửa sổ EZ Capture Tool xuất hiện :
(1). Nút lệnh Settings… : Dùng để chọn đường tín hiệu của VCR hoặc Camera
đã kết nối với máy tính ( 1394, CVBS, S-Video, YUV).
(2
)
(3
)
(
1
)
(4
)
(4
)
Mức
âm
thanh
vào
Dựng hình Phi tuyến tính trên phần mềm Avid Liquid và Truyền file
Biên soạn: Bùi Tấn Ngọc - Phòng KT Truyền hình – Đài PTTH Quảng Ngãi
21
(2). Chọn đường dẫn để lưu hình ảnh vào đĩa cứng của máy tính .
Để chọn đường dẫn để lưu, ta kích chuột vào biểu tượng , Cửa sổ Browse
For Folder xuất hiện:
Ta chọn vị trí để lưu, rồi nhấn OK. Nếu muốn tạo thư mục mới, ta kích chuột
vào nút Make New Folder
(3). Nơi để đặt tên cho file video lưu vào ổ cứng máy tính.
(4). Nút dùng để thu hình ảnh từ băng rồi lưu vào máy tính: Khi muốn thu hình,
ta kích chuột vào nút số 1, lúc này nút chuyển sang có màu đỏ (Màu đỏ : đang
thu hình, màu xanh xám không thu hình), muốn dừng thu hình ta kích chuột vào
nó 1 lần nữa.
Kích chuột lên biểu tượng này để thu hình.
Khi thu hình nút này có màu đỏ
Khi ta muốn dừng thu hình, kích chuột lên
biểu tượng này 1 lần nữa để dừng thu
Dựng hình Phi tuyến tính trên phần mềm Avid Liquid và Truyền file
Biên soạn: Bùi Tấn Ngọc - Phòng KT Truyền hình – Đài PTTH Quảng Ngãi
22
B. Cách 2 : Kích chuột vào biểu tượng (Logging Tool) trên thanh công cụ
hoặc nhấn phím F6, sẽ xuất hiện cửa sổ ghi hình:
(Hình Logging Tool)
- Biểu tượng chữ V: Chọn / tắt chế độ thu hình video
+ Nếu nó màu vàng thì đang để chế độ thu hình video
+ Nếu nó màu xám thì đang để chế độ không thu hình video
- Biểu tượng A1, A2, A3, A4: Chọn / tắt chế độ thu tiếng Audio
+ Nếu nó màu vàng thì đang để chế độ thu tiếng Audio
+ Nếu nó màu xám thì đang để chế độ không thu tiếng Audio
- Nếu thu hình Video không thu tiếng Audio, ta tắt chế độ thu tiếng, bằng cách
kích chuột lên biểu tượng A1, A2, lúc này biểu tượng A1, A2 có màu xám. Nếu
muốn ghi tiếng, ta chọn lại để biểu tượng A1, A2 có màu vàng.
- Nếu muốn ghi tiếng Audio không muốn ghi hình, ta tắt chế độ thu hình Video,
bằng cách kích chuột lên biểu tượng V, lúc này biểu tượng V có màu xám. Nếu
muốn ghi hình thì chọn lại để biểu tượng V có màu vàng.
(1): Chọn đường dẫn để lưu vào ổ cứng trong máy tính, bằng cách:
+ Kích chuột vào biểu tượng chữ AV (xem vị trí 1 hình trên), cửa sổ Media
Management xuất hiện:
(1)
(2) (3)
(4)
(5)
Dựng hình Phi tuyến tính trên phần mềm Avid Liquid và Truyền file
Biên soạn: Bùi Tấn Ngọc - Phòng KT Truyền hình – Đài PTTH Quảng Ngãi
23
+ Để chọn đường dẫn để lưu, ta kích chuột nút Add, cửa sổ Browse For Folder
xuất hiện, ta chọn vị trí để lưu, rồi nhấn OK.
+ Để sửa lại đường dẫn, ta kích chuột vào nút Edit và chọn lại đường dẫn mới.
+ Để xoá đường dẫn đã chọn, ta kích chuột vào đường dẫn đó, rồi kích chuột
vào nút Remove.
+ Cài đặt chế độ ghi (write), đọc (read) hình ảnh từ đường dẫn đã chọn
Trong hộp thoại Media Management.
Vùng chọn
chế độ lưu hình
khi Capt
ur
e
Vùng chọn
chế độ lưu hình
khi Import
Vùng chọn
chế độ đọc
(Read)/
ghi (Write)
Dựng hình Phi tuyến tính trên phần mềm Avid Liquid và Truyền file
Biên soạn: Bùi Tấn Ngọc - Phòng KT Truyền hình – Đài PTTH Quảng Ngãi
24
- Đưa con trỏ chuột đến phần Access Rights của đường dẫn cần cài chế độ
đọc (Read) hay ghi (Write), kích phải chuột. Nếu muốn ghi ta chọn Write,
nếu muốn đọc ta chọn Read.
- Nếu có nhiều đường dẫn cùng chọn Write, thì Liquid sẽ lưu vào đường dẫn
ở trên cùng.
- Biểu tượng và dùng để di chuyển (lên, xuống) thứ tự của các
đường dẫn đã chọn.
+ Cài đặt chế độ lưu (khi capture) và nhập (khi Import) cho đường dẫn đã
chọn
Mặc định ta không chọn hai chế độ này, Liquid sẽ hiểu là lưu các hình ảnh khi
Capture và Import vào trong cùng 1 đường dẫn. Nếu ta muốn cài đặt 2 chế độ
này riêng cho từng đường dẫn (tức là hình ảnh khi capture lưu vào 1 đường dẫn,
hình ảnh khi Import lưu vào đường dẫn khác), bằng cách:
- Chọn đường dẫn lưu hình vào khi Capture : Kích chuột phải vào vùng lưu
hình khi capture, chọn vào Set As Default Capture Drive.
- Chọn đường dẫn lưu hình vào khi Import : Kích chuột phải vào vùng lưu
hình khi Import, chọn vào Set As Import Drive.
Lưu ý: Khi Capture, Liquid sẽ lưu hình ảnh vừa capture được vào thư mục
Reels (thư mục này do Liquid tự tạo ra) nằm trong thư mục mà ta đã cài ở chế
độ ghi (Write).