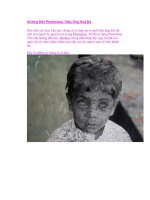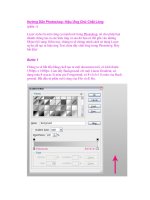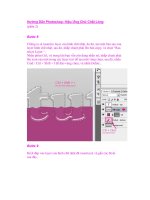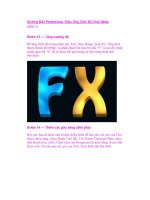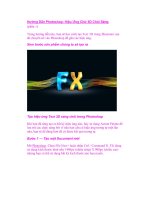Hướng Dẫn Photoshop: Hiệu Ứng Chữ 3D Chói Sáng (phần 1) pptx
Bạn đang xem bản rút gọn của tài liệu. Xem và tải ngay bản đầy đủ của tài liệu tại đây (461.64 KB, 9 trang )
Hướng Dẫn Photoshop: Hiệu Ứng Chữ 3D Chói Sáng
(phần 1)
Trong hướng dẫn này, bạn sẽ học cách tạo Text 3D trong Illustrator sau
đó chuyển nó vào Photoshop để gắn các hiệu ứng.
Xem trước sản phẩm chúng ta sẽ tạo ra
Tạo hiệu ứng Text 3D sáng chói trong Photoshop
Khi bạn đã từng tạo ra bất kỳ hiệu ứng nào, hãy sử dụng Action Palette để
lưu trữ các chức năng bởi vì nếu bạn cần có hiệu ứng tương tự một lần
nữa, bạn sẽ dễ dàng hơn để có được kết quả tương tự.
Bước 1 — Tạo một Document mới
Mở Photoshop. Chọn File New> hoặc nhấn Ctrl / Command N. Tôi đang
sử dụng kích thước hình nền 1440px (chiều rộng) X 900px (chiều cao)
nhưng bạn có thể sử dụng bất kỳ kích thước nào bạn muốn.
Bước 2 — Tạo ra các Text 3D
Chúng tôi sẽ bắt đầu tạo Text 3D với sự giúp đỡ của Illustrator. Trước
tiên, bạn cần gõ Text trong Illustrator. Bạn có thể sử dụng bất kỳ Text nào
mà bạn muốn. Tôi chỉ sử dụng Text “FX”. Mở Illustrator, chọn Type
Tool và viết Text. Sau khi viết, thay đổi font chữ thành “Hobo Std
Medium”.
Bước 3 — Tạo màu cho Text
Thay đổi màu sắc của Text. Đối với chữ “F” sử dụng màu xanh (#
094569) và “X” sử dụng màu da cam đậm (# AB7D1B). Hình ảnh của
bạn sẽ giống như dưới đây.
Bước 4 — Thêm hiệu ứng 3D vào Text
Bạn cần phải tạo ra Text 3D thật rắn chắn. Để làm điều đó, vào Menu>
Effect 3D» Extrude & Bevel …
Thiết lập hộp thoại tương tự như hình dưới đây.
Bước 5 — Đặt màu Background
Khi bạn đã hoàn thành với Text 3D, quay trở lại Photoshop và thay đổi
màu sắc của background thành màu xanh (# 000b12).
Bước 6 — Đặt Text 3D trong Photoshop
Trong bước này, bạn sẽ đặt các Text 3D trong Photoshop. Copy
Text từ Illustrator và paste nó vào Photoshop. Chọn layer với text, kích
chuột phải vào nó và chọn Rasterize Layer.
Bước 7 — Tách Text
Bây giờ, bạn đang sẽ tách text thành 2 phần. chọn Rectangular Marquee
Tool (M) và tạo vùng chọn của chữ “X”. Nhấn Ctrl +X để cắt và Ctrl + V
để paste chữ cái. Căn chỉnh text cho phù hợp.
Bước 8 — Cài đặt Dodge Tool
Bạn cần phải tạo Highlights trên text. Chọn Dodge Tool (O) từ Tools và
làm theo các cài đặt Brush như bạn thấy trong hình bên dưới.
Bước 9 — Thêm Highlights
Sử dụng Dodge Tool để tô màu qua những vùng bạn muốn làm nổi bật.
Bạn có thể có cảm hứng từ hình bên dưới.
Bước 10 –Thêm nhiều Highlights hơn
Làm theo bước 9 và tạo ra nhiều điểm nổi bật trên những vùng đã khoanh
tròn.
Bước 11 — Thêm Shadows
Khi bạn đã hoàn thành việc thêm các điểm nổi bật, bạn cần phải tạo
shadow ở phía đối diện. Chọn Burn Tool (O) từ Tools và tô màu bóng tối.
Bước 12 — Thêm nhiều Shadows hơn
Làm theo bước 11 và tiếp tục với việc thêm các shadow vào trong các
vùng đã được khoanh tròn.