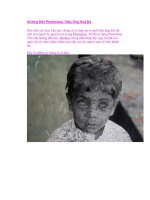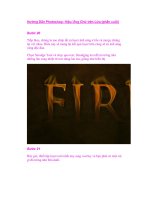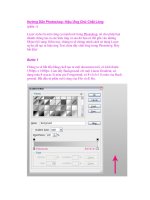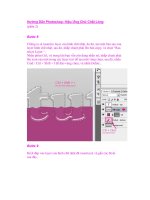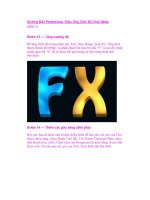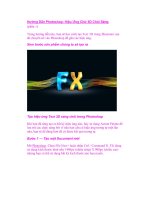Hướng Dẫn Photoshop: Hiệu Ứng Nhà Kính (phần 1) ppsx
Bạn đang xem bản rút gọn của tài liệu. Xem và tải ngay bản đầy đủ của tài liệu tại đây (1.46 MB, 8 trang )
Hướng Dẫn Photoshop: Hiệu Ứng Nhà Kính
(phần 1)
Hôm nay, chúng ta sẽ chứng minh làm thế nào để kết hợp một số hình
ảnh để tạo ra một Photo Manipulation có cảm hứng từ thiên nhiên. Chúng
ta cùng bắt đầu.
Bước 1
Để bắt đầu, hãy tạo một document. Sử dụng các cài đặt sau. Gọi tên nó
bằng bất cứ cái tên nào bạn muốn.
Bước 2
Bây giờ, chúng ta đã có document của mình, chúng ta sẽ bắt đầu thiết lập
Background. Chúng ta sẽ sử dụng một Texture grunge “Grunge 06″ từ
gói texture. Mở texture này trong Photoshop, và đặt nó vào trong docu-
ment. Sử dụng Transform tool (Command/Ctrl + T) để Scale kích thước
của nó, và xoay nó. Vào Image> Adjustments> Curves và gắn một Curve
nhỏ. Gọi tên layer này là “Grunge”, tạo một nhóm mới và gọi tên là
“Background”, và đặt layer này trong nhóm đó.
Bước 3
Bây giờ, mở hình ảnh của đất nắm tay của chúng tôi. Vì nó có một nền
trắng, chúng ta có thể sử dụng công cụ Magic Wand chọn (Command /
Ctrl + W). Nhấp vào bất cứ nơi nào trong trắng, sau đó chọn Select>
Inverse để chọn nghịch đảo của chúng tôi để chọn bàn tay.
Bước 4
Bây giờ, sử dụng Move tool (V) và di chuyển bàn tay vào trong bối cảnh
của chúng ta. Nhóm layer này vào trong một nhóm gọi tên là “Hand”. Khi
bạn đã di chuyển nó xong, thay đổi kích thước bằng cách sử dụng Trans-
form tool (T) và định vị nó để bạn tay ở khoảng trung tâm của bối cảnh.
Sao chép layer này, và thay đổi Blending Mode sang “Overlay”. Sau đó,
vào Image > Adjustments > Brightness/Contrast. Gắn Brightness– Độ
sáng 95, và Contrast – Độ tương phản 25. Merge 2 layer này lại với nhau,
và sử dụng Eraser tool (E) và xóa cây cảnh. Bây giờ, bạn sẽ có hình
ảnh này.
Bước 5
Tiếp theo, chúng ta phải đặt cây cảnh như thể nó đã đâm chồi từ lớp đất
trong lòng bàn tay. Chúng ta mở hình ảnh cây cảnh và đặt nó trong bối
cảnh của chúng ta. Sử dụng Transform tool (T) và thay đổi kích thước
cây cảnh này cho phù hợp.
Nhóm layer này lại, và gọi tên nó là “Tree”. Hãy chắc Blending Mode
của các nhóm là Pass Through và sau đó, thiết lập Blending Mode của
cây cảnh sang Multiply. Bây giờ, bạn sẽ có hình ảnh này.
Bước 6
Bây giờ, chúng ta cần phải xóa một chút bằng cách sử dụng Eraser
tool (E).
Sao chép Tree layer và thiết lập Blending Mode của layer đã sao chép
sang Color Dodge. Chú ý ánh sáng trắng xung quan và đằng sau cây
cảnh, đây là lý do tại sao chúng ta không xóa khoảng gần cây cảnh trong
bước trước.