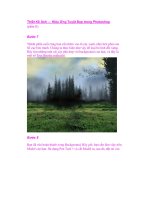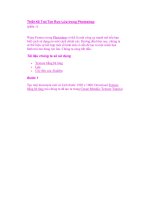Thiết kế Đầu Lâu Lửa trong Photoshop (phần 2) doc
Bạn đang xem bản rút gọn của tài liệu. Xem và tải ngay bản đầy đủ của tài liệu tại đây (691.36 KB, 10 trang )
Thiết kế Đầu Lâu Lửa trong Photoshop (phần 2)
Bước 3: Thêm hình ảnh doanh nhân
Paste hình doanh nhân vào trong tác phẩm của chúng ta. Tôi đã chọn hình
ảnh này vì tôi thích tứ thế của bức ảnh và ý tưởng về chủ đề hút thuốc và
uống rượu – nó sẽ liên quan đến ý tưởng tổng thể — là về cái chết.
Sử dụng Pen Tool ℗ để chiết chủ thể từ trong background của nó bằng
cách phác thảo xung quanh cơ thể nhân vật trong khi chắc rằng chúng ta
đã để lại cái đầu của anh ta, vì chúng ta sẽ thay thế nó bằng hộp sọ.
Bước 4: Chỉnh sửa hình ảnh doanh nhân
Mỗi một yếu tố được chèn vào tác phẩm phải phù hợp với yếu tố khác.
Trong trường hợp này, chúng ta phải tạo ra sự hài hòa giữa cơ thể và
background grunge. Tôi muốn nhấn mạnh một yếu tố của hình ảnh: tay
cầm thuốc.
Những gì trong đầu tôi nghĩ đó là làm cho cánh tay và vai của chủ thể lớn
hơn. Liquify filter sẽ giúp chúng ta thực hiện điều này. Vì vậy, chọn Fil-
ter > Liquify và sử dụng Bloat Tool trên cả 2 cánh tay và trên bả vai.
Bước này có vẻ kỳ lạ, nhưng hãy nhớ nhân vật của chúng ta là siêu thực.
Bạn cần chú ý đến ánh sáng của các edge xung quanh cơ thể. Cách tốt
nhất để loại bỏ edge mà tôi đã tìm thấy, đó là sử dụng Dodge Tool (O) từ
Tools Panel. Bạn có thể sử dụng công cụ tương tự ở phần cuối của cơ thể
để hòa trộn nó vào trong background tối.
Bước 5: Tăng thêm các chi tiết và độ tương phản
Khi thực hiện trên cơ thể con người, tôi thích làm tăng độ tương phản lên
một chút cũng như là tăng thêm một số chi tiết cho hình ảnh. Đối với tác
phẩm này, tôi muốn thực hiện được hiệu ứng HDR mềm mại. Chúng ta
thực hiện điều này bằng cách, đầu tiên sao chép layer có chủ thể đó
(Ctrl/Cmd + J).
Sau đó, gắn Smart Sharpen filter (Filter > Sharpen > Smart Sharpen) và
thiết lập Blend mode của layer sang Overlay và Opacity là 30%. (Theo
cách này, nếu bạn muốn xem một bậc thầy về hiệu ứng này, hãy xemPort-
folio của Adam Spizak.)
Sao chép layer chủ thể một lần nữa (Ctrl/Cmd + J).
Lần này, gắn High Pass filter (Filter > Other > High Pass) với Radius
8px.
Khi thực hiện xong, thiết lập Blend Mode của layer sang Overlay.
Bây giờ, chọn tất cả layer mà chúng ta đã tạo ra cho chủ thể và nhấn
Ctrl/Cmd + Alt + E để merge chúng lại thành một layer mới.
Tại thời điểm này, chúng ta gắn Sharpen Edges filter (Filter > Sharpen >
Sharpen Edges) trên layer mới đã merge.
Khi bạn đã hài lòng với các chi tiết và độ tương phản, bạn có thể chọn tất
cả layer của cơ thể và nhóm chúng lại với nhau để giữ cho Layers Panel
có trật tự.
Hãy xem hình ảnh bên dưới, trong đó so sánh hình ảnh gốc với hình ảnh
mà chúng ta đã làm cho đên bây giờ:
Bước 6: Làm việc trên hộp sọ
Paste hình ảnh của hộp sọ vào trong khung hình. Vì chúng ta đã tăng
thêm độ tương phản của cơ thể, chúng ta phải thực hiện điều tương tự với
hộp sọ này. Lý do, là để tạo ra sự hài hòa giữa các yếu tố khác nhau trong
tác phẩm của chúng ta.
Bắt đầu bằng cách chiết hộp sọ ra khỏi background của nó, sử dụng Pen
Tool ℗ như sử dụng trong bước trước.
Sao chép layer của hộp sọ, gắn High Pass filter và sau đó thiết lập Blend
Mode sang Overlay.
Merge 2 layer này thành một layer mới (chọn các layer và nhấn Ctrl/Cmd
+ Alt + E) và sau đó, gắn Smart Sharpen filter.
Phóng to hộp sọ bằng Zoom Tool (Z) để chuẩn bị cho tiến trình tiếp theo.
Chúng ta làm cho hình ảnh hiện thực hơn, chúng ta sẽ thêm một shadow
của hộp sọ. Bắt đầu bằng việc tạo ra một layer mới bên dưới layer hộp sọ
ban đầu. Trên layer mới này, sử dụng Brush Tool (B) đã được trang bị
với một đầu Brush mềm, màu đen, thiết lập Độ cứng là 0% để vẽ shadow.
Nếu shadow quá tối, hãy giảm Opacity của brush nếu cần thiết.
Nhóm toàn bộ các layer hộp sọ lại thành một nhóm có tên gọi là “Skull”
để giữ cho công việc của chúng ta có tổ chức.