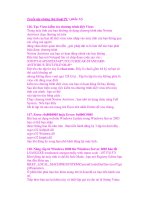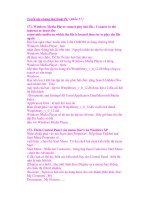Các lỗi Window thường gặp ( phần 8 ) ppsx
Bạn đang xem bản rút gọn của tài liệu. Xem và tải ngay bản đầy đủ của tài liệu tại đây (147.65 KB, 6 trang )
Thủ thuật Windows ( phần 18)
623. Thiết kế web với Front Page
Kiểm tra các kết nối
Để kiểm tra các đường link trên trang web thiết kế bởi FrontPage,
hãy chắc chắn rằng bạn đang
hiển thị trang web ở chế độ FrontPage Explorer. Kích vào nút
Hyperlink Status trên ô Views. Sau
vài giây, một danh sách các đường link trong trang web của bạn sẽ
được hiển thị trong phần
chính của cửa sổ FrontPage Explorer. Để bắt đầu việc kiểm tra các
kết nối, sử dụng menu Tools
> Recalculate Hyperlinks. FrontPage sẽ kết nối vào Internet và truy
cập vào tất cả các site bạn
link tới. Quá trình kiểm tra này sẽ hiện ra ở thanh trạng thái phía
dưới cửa số FrontPage
Explorer.
Hiển thị banner quảng cáo
Hãy marketing cho doanh nghiệp của bạn bằng việc bổ sung Nội
dung web tự động (Automatic
Web Content) vào trang web của bạn với bCentral Banner Ad của
Microsoft. Với mỗi hai quảng
cáo bạn đăng trên trang của mình, bạn sẽ có được một banner
quảng cáo của chính bạn trên
một site của thành viên khác.
Để đưa một Banner Ad vào website của mình từ bCentral, mở hoặc
tạo một trang web với
Microsoft FrontPage version 2002 và làm theo các bước sau:
- Trong chế độ hiển thị trang (Page view), chọn Web Component
từ menu Insert,
- Dưới mục Component Type, chọn bCentral Web Components,
- Dưới mục Choose a bCentral component: chọn bCentral Banner
Ad,
- Kích Finish.
Cửa sổ bCentral Banner Ad Properties sẽ hiện ra. Làm theo các chỉ
dẫn trong LinkExchange
Banner Network wizard để trao đổi và tạo ra banner quảng cáo của
bạn.
Tạo ra một trang điều tra trực tuyến
Hãy sử dụng Microsoft FrontPage 2002 để tạo và thêm một trang
điều tra trực tuyến động với
các nút, hộp kiểm và menu sổ có sẵn. Người sử dụng website của
bạn có thể tham gia điều tra
từ trình duyệt của họ và có thể xem kết quả từ trang hiển thị tự
động dưới dạng đồ thị. Bạn có
thể đơn giản hoá trang điều tra của mình bằng các tệp mẫu
(template) hoặc tạo ra một điều tra
mới chỉ trong vài giây với New Survey Wizard. Các trang điều tra
trực tuyến động có thể được
thực hiện từ dịch vụ SharePointT Team Services của Microsoft.
Để tạo ra một trang web điều tra động, bạn có thể sử dụng New
Survey Wizard, hãy mở một
website của SharePoint bằng FrontPage 2002 và sửa trực tiếp trên
máy chủ này theo hướng dẫn
sau:
- Trong chế độ hiển thị Folder List, chọn Lists,
- Từ menu File, tới New và kích Survey,
- Trong New Survey, chọn New Survey Wizard và kích OK,
- Kích Next và gõ vào tên và mô tả nội dung điều tra,
- Kích Next, chọn nút Add để đưa vào các câu hỏi, dạng thông tin
và các câu trả lời lựa chọn.
Kích Finish cho mỗi câu hỏi đặt ra.
- Lặp lại bước thứ 5 cho tới khi tất cả có đủ các câu hỏi, sau đó
kích Next,
- Đặt quyền truy nhập là đọc, hiệu chỉnh và thay đổi (read, edit và
modify) và lựa chọn các chế độ
hiển thị, sau đó kích Finish.
Bổ sung thêm cơ sở dữ liệu
Database Interface Wizard trong Microsoft FrontPage 2002 là một
tiện ích cho phép bạn tạo ra
hệ thống cơ sở dữ liệu trong website của mình, bao gồm một cơ sở
dữ liệu, mẫu biểu và các
trang web cần thiết. Với một giao diện web của cơ sở dữ liệu của
bạn, người sử dụng có thể
hiệu chỉnh hoặc xoá các bản ghi (record) từ cơ sở dữ liệu thông qua
trang web được tạo bởi
Database Interface Wizard. Và bạn cũng có thể cho phép người sử
dụng bổ sung thêm các bản
ghi và hiển thị các bản ghi có sẵn cũng như đặt các chế độ lọc cơ
sở dữ liệu để nhanh chóng tìm
ra dữ liệu cần thiết.
Để bổ sung thêm chức năng cơ sở dữ liệu trong website của bạn
bằng FrontPage 2002, hãy làm
theo các bước sau:
- Chọn menu File > New > Page or Web
- Từ cửa sổ Task Pane, chọn Web Site Templates
- Kích vào Database Interface Wizard
- Chọn Add to current Web box và kích OK, sau đó làm theo
hướng dẫn để tạo lập cở sử dữ liệu
và trang web.
Thay đổi chế độ mặc định
Khi bạn chạy Microsoft FrontPage 2002, chương trình này sẽ tự
động mở lại tệp mà bạn đã làm
việc cuối cùng trong phiên hoạt động trước. Bạn có thể bỏ chế độ
này như sau:
- Chọn menu Tools > Options
- Kích tab General và bỏ chọn Open last Web automatically when
FrontPage starts.
624. Lập kế hoạch hàng ngày bằng Microsoft Schedule+
Bộ Microsoft Office cung cấp kèm theo một công cụ ít người biết
đến là Microsoft Schedule+.
Đây là một tiện ích giúp bạn theo dõi, lập kế hoạch, quản lý mọi
công việc và nhiệm vụ được đảm
trách, những lịch hẹn và những công việc trong ngày, tuần hoặc
trong một tháng.
Khởi động Schedule+
Có nhiều cách để gọi chương trình Schedule. Thứ nhất, có thể khởi
động từ
Start/Program/Microsoft Schedule+. Thứ hai, bạn hãy tìm kiếm và
khởi động chương trình từ
đường dẫn: C:\Program\Files\Microsoft
Office\Office\SCHDPL32.EXE.
Các chức năng trên cửa sổ Schedule+
Daily: cho phép lịch biểu của ngày hẹn hiện hành, danh sách các
công việc phải làm hàng ngày.
Weekly: Các cuộc hẹn và công việc được sắp xếp trong tuần.
Monthly: Các cuộc hẹn và công việc được sắp xếp trong tháng.
Planner: Các cuộc họp đã được lập kế hoạch và thành phần tham
dự cuộc họp.
Contact: Các thông tin liên lạc trong công việc kinh doanh và quan
hệ bạn bè.
Nhập nội dung cuộc hẹn hoặc công việc phải làm
Chọn thời gian cuộc hẹn và nhập nội dung. Để rõ ràng, cuộc hẹn
phải có tên người đang hẹn
gặp. Bạn có thể co giãn thời gian cuộc hẹn bằng cách sử dụng
chuột, nắm rê chuột lên trên hoặc
xuống dưới, có thể hiệu chỉnh nội dung, xoá cuộc hẹn
Để hiệu chỉnh cuộc hẹn, bạn có thể click đúp chuột lên trên cuộc
hẹn với nội dung, thời gian,
ngày tháng
Các tùy chọn trong cuộc hẹn
Where: Địa điểm nơi mà cuộc hẹn sẽ định tổ chức.
Set reminder: Thiết lập thời gian để máy tính tự động thông báo
trước cho bạn về cuộc hẹn,
chẳng hạn 45 phút trước khi bắt đầu.
Trên đây là một vài giới thiệu sơ lược về công cụ thiết lập lịch tự
động và sẽ còn rất nhiều điều
bổ ích khi bạn đi sâu tìm hiểu các chức năng khác của công cụ. Từ
đó, bạn sẽ tự tổ chức, sắp
xếp và cải thiện công việc của mình đúng tiến độ và hiệu quả. Hy
vọng bạn hứng thú với chức
năng này.
625. Khắc phục lỗi mất ảnh trong Word 97
Trong Word 97, khi mở văn bản, một số hình ảnh lưu trong đó mất
đi và thay vào đó là những
hình chữ nhật với dấu gạch chéo màu đỏ. Lỗi này thường xuất hiện
với những hình ảnh dạng
bitmap (.bmp) hay hình được dán vào Word.
Tuy nhiên, lỗi này cũng có thể xuất hiện với những dạng thức ảnh
khác. Nguyên nhân của việc
này phần lớn là do Word mất dữ liệu về hình ảnh mà nó cần thể
hiện, bởi thiếu bộ nhớ.
Thông thường, bạn chỉ cần cập nhật Word bằng phiên bản
Microsoft Word Service Release 1
(SR-1) là giải quyết được hầu hết các vấn đề. Nếu như vẫn gặp tình
trạng trên sau khi cài SR-1,
hãy theo các bước dưới đây:
- Chọn menu Tools/Options, Save và bỏ mục chọn Allow Fast
Saves.
- Ghi file đang mở với một tên khác để dự phòng.
Đồng thời, bạn cần kiểm tra bộ nhớ ảo, phải đảm bảo có ít nhất 20
MB trống trên đĩa khởi động.
626. Hiện màn hình logon của XP
Vào Control Panel,chọn User Accounts - > bấm chuột vào "Chang
the way users log on or off" - >
Chọn các hộp "Use the welcome Screen" và Use Fast User
Switching" - > bấm chuột vào "Apply
Options".
627. Nén registry của Windows 98
Windows 98 đặt chế độ nén mặc định. Nếu có hơn 500 KB trống
trong registry, Windows 98 sẽ
nén nó lại ở lần khởi động sau. Hoạt động này được kiểm soát bằng
dòng Optimize = 1 trong file
Scanreg.ini ở thư mục \Windows.
Để tự mình thực hiện các thao tác nén, bạn hãy làm theo các bước
sau:
Nếu bạn đang chạy trong Windows thì khởi động lại ở chế độ MS-
DOS.
Tại dấu nhắc MS-DOS, hãy gõ: scanreg/backup để backup registry
của bạn.
Tiếp theo là gõ dòng lệnh scanreg/opt để chương trình nén được
kích hoạt.
628. Tăng tốc độ modem trong Windows 98
Có thể modem của bạn hoạt động rất tốt, nhưng sự thật thì không
phải vậy. Mức trao đổi thông
qua cổng COM trên máy của bạn không đạt mức tối đa. Để cải
thiện tốc độ của cổng truyền, bạn
hãy thực hiện các bước sau:
Chọn Start/Settings/Control Panel và mở System. Click tab Device
Manager và mở Ports (COM
& LPT) . Chọn cổng mà modem của bạn sử dụng, rồi click
Properties và Port Settings. Chỉnh Bits
per second lên 115200 bps.
115200 bps là mức độ tối đa của cổng COM “tiêu chuẩn”. Nếu bạn
gặp vấn đề, thì hãy hạ thấp
chỉ số đó xuống. Với System Monitor, bạn có thể kiểm tra nếu có
sự cố xảy ra.
Nếu bạn không chắc là modem sử dụng cổng COM nào thì hãy tìm
đến phần Properties trong
Control Panel.
629. Ẩn hoặc hiển thị một số biểu tượng đặc biệt
Nếu bạn muốn ẩn hoặc hiển thị một số biểu tượng (icon) chẳng hạn
như Mycomputer , My
Documents , Recycle Bin , bạn làm như sau
* Đối với Start Menu
Mở Notepad và chép đoạn mã sau vào :
Windows Registry Editor Version 5.00
[HKEY_CURRENT_USER\Software\Microsoft\Windows\Current
Version\Explorer\HideDesktopIco
ns\NewStartPanel]
;My Network places
"{208D2C60-3AEA-1069-A2D7-
08002B30309D}"=dword:00000000
;My Computer
"{20D04FE0-3AEA-1069-A2D8-
08002B30309D}"=dword:00000000
;My documsnts
"{450D8FBA-AD25-11D0-98A8-
0800361B1103}"=dword:00000000
;Internet Explorer
"{871C5380-42A0-1069-A2EA-
08002B30309D}"=dword:00000000
;Recycle Bin
"{645FF040-5081-101B-9F08-
00AA002F954E}"=dword:00000000
*Đối với Start Classic
Mở Notepad và chép đoạn mã sau vào :
Windows Registry Editor Version 5.00
[HKEY_CURRENT_USER\Software\Microsoft\Windows\Current
Version\Explorer\HideDesktopIco
ns\ClassicStartMenu]
;My Network places
"{208D2C60-3AEA-1069-A2D7-
08002B30309D}"=dword:00000000
;My Computer
"{20D04FE0-3AEA-1069-A2D8-
08002B30309D}"=dword:00000000
;My documsnts
"{450D8FBA-AD25-11D0-98A8-
0800361B1103}"=dword:00000000
;Internet Explorer
"{871C5380-42A0-1069-A2EA-
08002B30309D}"=dword:00000000
;Recycle Bin
"{645FF040-5081-101B-9F08-
00AA002F954E}"=dword:00000000
Lưu ý giá trị 00000001 là ẩn 00000000 là hiện
Lưu cả hai tập tin này lại và đặt tên là hiddenshowicon.reg