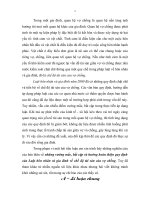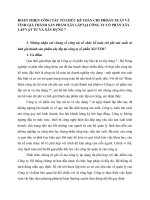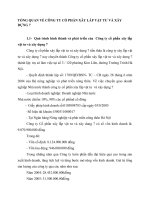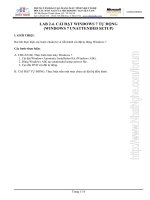SpeedCommander 13.4 và Total Commander 7.56 “đọ tài" ppt
Bạn đang xem bản rút gọn của tài liệu. Xem và tải ngay bản đầy đủ của tài liệu tại đây (1.16 MB, 17 trang )
SpeedCommander 13.4 và Total Commander 7.56
“đọ tài"
Đánh giá điểm mạnh và yếu của phiên bản mới
nhất hai trình quản lý file “lừng danh”
SpeedCommander (SC) và Total Commander
(TC).
Bạn tải SpeedCommander 13.40.6300 tại đây
(dung lượng 14,06MB) và Total Commander 7.56 tại
đây (dung lượng 4,24MB).
1.Quản lý file
Giao diện cả hai phần mềm đều được chia ra làm hai
cửa sổ trái và phải để tiện cho việc di chuyển, sao
chép file… Tuy nhiên, “bộ cánh” của SC trông sáng
sủa và dễ sử dụng hơn so với TC.
+ Với SC: Bạn chỉ việc nhấp vào từng ký tự phía trên
để truy cập nhanh vào ổ đĩa đó. Để sao chép, di
chuyển, xóa file, bạn chỉ việc nhấp phải vào thư mục,
file rồi chọn Copy/Cut. Xong, bạn chuyển sang cửa
sổ bên cạnh, chọn vị trí mới rồi Paste. Cách quản lý
trong SC hoàn toàn giống với Windows Explorer.
+ Với TC: Cách thức quản lý file hơi khó sử dụng
cho “dân nghiệp dư”. Bạn không thể sao chép, cắt
dán file từ menu chuột phải mà phải dùng phím lệnh.
Chẳng hạn, bạn phải nhấp chọn file rồi nhấn phím F5
(hoặc nút Copy) ở hàng phía dưới giao diện để sao
chép. Danh sách phím tắt để sao chép, tạo thư mục
mới, chỉnh sửa file,… đều được hiển thị tại hàng này.
Để nhanh chóng hơn, bạn có thể di chuyển file, thư
mục bằng cách kéo thả qua lại giữa hai cửa sổ.
2. Nén file
Khả năng nén file của SC cũng “nhỉnh” hơn TC khi
hỗ trợ 13 định dạng, và không cần cài thêm phần
mềm của hãng thứ ba. Trong khi TC chỉ hỗ trợ chín
định dạng nhưng phải nhờ đến sự trợ giúp của các
phần mềm nén khác.
+ Với SC: Bạn chọn file, thư mục cần nén (giữ phím
Ctrl để chọn nhiều file) rồi vào menu File >
Compress…
Ở hộp thoại Compression Wizard hiện ra, bạn nhấn
biểu tượng để chọn thư mục chứa file nén. Tiếp
đến, bạn nhấp mũi tên xổ xuống tại trường Format để
chọn định dạng file nén, chọn phiên bản của định
dạng nén tại trường Version bên cạnh. Xong, bạn
nhấn Finish để nén ngay mà không cần thiết lập
thêm.
Ngược lại, bạn nhấn Next. Tùy vào định dạng nén mà
bạn đã chọn, các mục thiết lập cũng khác nhau đôi
chút. Trường Compression rate cho phép bạn chọn
mức độ nén file. Bên cạnh đó, bạn có thể nhấp mũi
tên xổ xuống tại trường Method và chọn chế độ mã
hóa, rồi đặt mật khẩu file nén vào ô Password. Xong,
bạn nhấp Finish để tiến hành nén.
+ Với TC: Bạn nhấp chuột phải vào file, thư mục cần
nén, rồi vào menu Files > Pack…
Trên hộp thoại Pack files hiện ra, bạn nhập đường
dẫn file nén vào ô Pack x file(s) to the archive và
chọn định dạng nén dưới trường Packer bên phải.
Tuy nhiên, các định dạng có dấu * yêu cầu máy tính
phải cài thêm phần mềm hỗ trợ nén định dạng đó.
Khi cài xong, bạn đánh dấu vào định dạng có dấu *
rối nhấp nút Configure… Tương ứng mỗi định dạng,
bạn nhấn biểu tượng để chọn đường dẫn đến file
thực thi dạng .exe của phần mềm nén file vừa cài.
3. So sánh nội dung file, thư mục
TC có đầy đủ hai tính năng so sánh nội dung và sự
hiện diện các file giữa hai thư mục. SC “yếu thế” hơn
khi chỉ hỗ trợ so sánh nội dung hai thư mục.
+ Với SC: Để so sánh hai thư mục, bạn lần lượt
duyệt đến hai thư mục tại hai cửa sổ trên giao diện
chương trình. Sau đó, bạn vào menu Folder và chọn
Compare. Ở hộp thoại hiện ra, bạn đánh dấu vào các
điều kiện cần so sánh tại trường Comparative
criteria: File name (theo tên), Size (kích thước),
Creation time (ngày tạo), File attributes (định
dạng),… Tại trường Comparison, bạn đánh dấu vào ô
Select different files rồi nhấn OK. Các file khác nhau
sẽ được chương trình đánh dấu cho bạn biết.
+ Với TC: Bạn cũng duyệt đến hai thư mục cần so
sánh ở hai cửa sổ. Tiếp đến, bạn vào Mark >
Compare Directories. Các file khác tên giữa hai thư
mục sẽ có màu đỏ.
Để so sánh nội dung hai file trong TC, bạn vào Files
> Compare By Content… Tiếp đến, bạn nhấn lần lượt
vào hai biểu tượng để chọn hai file cần so sánh rồi
nhấn Compare. Nội dung khác nhau giữa hai file
được đánh dấu màu đỏ.
4. Đổi tên file hàng loạt
Tính năng đổi tên cùng lúc nhiều file của TC tỏ ra
trội hơn so với SC.
+ Với SC: Bạn nhấp chọn nhiều file cần đổi tên rồi
vào File > Multi Rename. Ở hộp thoại Multi Rename,
bạn điền tên file mới vào ô File name (nếu muốn trở
về tên ban đầu, bạn gõ [n]). Mục Extension là định
dạng file, mặc định là [e]. Trường Search & Replace
cho phép bạn tìm và thay thế tên file. Bạn nhấp mũi
tên xổ xuống tại trường Upper / lower case và chọn
All upper case (chuyển tên file thành chữ in), All
lower case (tên file là chữ thường),… Bạn có thể xem
trước tên file sau khi đổi tại cột New name, rồi nhấn
Rename để thực hiện.
+ Với TC: Bạn nhấp chuột phải vào các file cần đổi
tên và vào Files > Multi-Rename Tool… Bạn nhập
tên file mới vào ô Rename mask: file name, mặc định
là [N] tức tên file ban đầu. Bạn có thể nhấn các nút
phía dưới để thêm nhanh giá trị vào tên file, gồm:
Date (ngày), Time (giờ), Counter (đánh số thứ tự),…
Tương tự như SC, bạn điền định dạng file mới vào ô
Extension, mặc định là [E]. Xong, nhấn Start để đổi
tên file.
Bảng so sánh tính năng giữa SC và TC
Tính năng SpeedComman
der
13.40
Total
Commander
7.56
Hỗ trợ nén file
định dạng
SQX, ZIP, CAB,
RAR, ACE, ARJ,
LHA, GZIP, BZIP,
TAR, JAR, UUE,
7z
ZIP, RAR*,
TAR, ARJ*,
UC2*, GZ,
LHA*, ACE*,
TGZ
Tích hợp trình
duyệt web
Có Không
So sánh nội
dung file
Không Có
So sánh nội
dung thư mục
Có Có
Kết nối FTP Có Có
Chia sẻ thư Không Có
mục trong
mạng LAN
Kiểm tra mã
MD5, CRC32,
SHA1…
Không Có
Hỗ trợ macro Có Không
Hỗ trợ tên file
Unicode
Có Có
Tương thích Windows
XP/Vista/7/Server
2003/2008
Mọi Windows