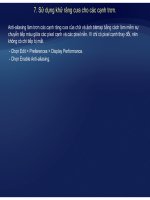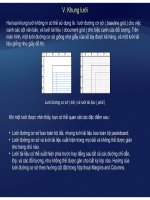Tự học Indesign CS2 : Kỹ thuật tạo chữ part 9 ppsx
Bạn đang xem bản rút gọn của tài liệu. Xem và tải ngay bản đầy đủ của tài liệu tại đây (280.58 KB, 10 trang )
3. Hiệu chỉnh các ký tự bullet
Nếu không muốnsử dụng một trong các ký tự bullet có sẵn, bạncóthể thêm các ký
Nếu
không
muốn
sử
dụng
một
trong
các
ký
tự
bullet
có
sẵn,
bạn
có
thể
thêm
các
ký
tự bullet khác cho lưới Bullet Character. Một ký tự bullet mà có thể sử dụng trong một
phông không thể sử dụng được trong phông khác. Bạn có thể chọn phông được nhớ
với bất kỳ ký tự bullet nào bạn thêm vào hay không.
Nếu bạn muốn sử dụng một bullet tìm thấy trong một phông cụ thể, chắc rằng đặt bullet
nhớ với phông đó. Nếu bạn đang sử dụng một ký tự bullet cơ bản, thì tốt nhất không
p
hải nhớ
p
hôn
g,
vì đa số
p
hôn
g
có
p
hiên bản k
ý
t
ự
bullet đó riên
g
của nó. Tù
y
theo b
ạ
n
p pg, pgp ý ự g y ạ
có chọn tùy chọn Remember Font with Bullet hay không, bullet bạn thêm có thể tham
chiếu cả giá trị Unicode và họ phông và kiểu xác định hay chỉ là giá trị Unicode.
8
Chú ý :
các bullet được thêm mà chỉ có giá trị Unicode áp dụng ( không nhớ phông )
8
Chú
ý
:
các
bullet
được
thêm
mà
chỉ
có
giá
trị
Unicode
áp
dụng
(
không
nhớ
phông
)
sẽ xuất hiện với chỉ báo chữ “u” màu đỏ, như trong Glyph Palette.
Đ
ể tha
y
đổi k
ý
t
ự
bullet
-Mở hộp thoại Bullets and Numbering. Mục List Type, chọn Bullets
-Chọn một ký tự Bullet khác và click OK.
y ý ự
- Trong hộp thoại Bullets and Numbering,chọn Bullets cho List Type, và click Add.
-Chọn glyph mà bạn muốn sử dụng như ký tự bullet. Chọn họ phông hay kiểu phông
khác cho phép bạnhiểnthị các phông khác
Thêm ký tự bullet
khác
cho
phép
bạn
hiển
thị
các
phông
khác
.
-Chọn Remember Font with Bullet nếu bạn muốn bullet nhớ phông và kiểu dáng hiện
được chọn khi bạn click Add.
- Click Add. Khi b
ạ
n đã hoàn tất
,
click OK hai lần.
- Trong hộp thoại Bullet and Numbering, chọn Bullets từ menu List Type.
Ch ký bll b ố óàhDl
ạ ,
Gỡ bỏ một ký tự bullet
-
Ch
ọn
ký
tự
b
u
ll
et
b
ạn mu
ố
n x
ó
a, v
à
c
h
ọn
D
e
l
ete.
4. Chú ý về các danh sách đánh số
Trong một danh sách được đánh số các số đượccậpnhậttự động khi bạn thêm hay
• Chỉ các đoạn liền nhau mới được đánh số theo trình tự. Nếu bạn muốn thêm các
đ khô đ đáh ố (h ộthúthíhh ộtd h á hb ll t) iữ á
Trong
một
danh
sách
được
đánh
số
,
các
số
được
cập
nhật
tự
động
khi
bạn
thêm
hay
xóa đoạn trong danh sách. Chú ý các điều sau :
đ
oạn
khô
ng
đ
ược
đá
n
h
s
ố
(
n
h
ư m
ột
c
hú
thí
c
h
h
ay m
ột
d
an
h
s
á
c
h
b
u
ll
e
t)
g
iữ
a c
á
c
đoạn được đánh số, bạn có thể sử dụng tùy chọn Start At để tự đánh số lại các
bước theo sau đoạn không được đánh số. Tuy nhiên, số này sẽ không được cập
nhậtnếubạn thêm hay xóa các đoạn được đánh số trước đó
nhật
nếu
bạn
thêm
hay
xóa
các
đoạn
được
đánh
số
trước
đó
.
• Các số luôn được canh lề trái. Bạn không thể canh lề phải hay theo kiểu thập phân
cho chúng.
•
Mặc định các số dùng cùng thuộc tính phông như ký tự đầutiêntrongđoạn
Mặc
định
,
các
số
dùng
cùng
thuộc
tính
phông
như
ký
tự
đầu
tiên
trong
đoạn
.
• Các danh sách được đánh số không thể mở rộng qua các ( việc đánh số sẽ bắt
đầu lại từ đầu trong mỗi ô).
5. Thay đổi các tùy chọn của danh sách đánh số
ở
-M
ở
hộp thoại Bullets and Numbering.
-Dưới Numbering Style, chọn kiểu đánh số muốn sử dụng từ menu Style. Các tùy chọn
này giống y như trong hộp thoại Numbering and Sections.
Mục Separator chọnmộtitem(như Em Dash hay None ) từ menu hay nhậpbấtkỳ ký
-
Mục
Separator
,
chọn
một
item
(
như
Em
Dash
hay
None
)
từ
menu
,
hay
nhập
bất
kỳ
ký
tự đơn nào ( như dấu đóng ngoặc đơn ). Ký tự Separator xuất hiện bên phải ký tự số.
-Mục Start At, nhập số ( không nhập chữ ) để xuất hiện tại đầu danh sách.
-
Xác định bấtkỳ các tùy chọn nào khác và click OK
-
Xác
định
bất
kỳ
các
tùy
chọn
nào
khác
,
và
click
OK
.
6. Tạo một Paragraph Style bao gồm bullet và sự đánh số
Nếu b
ạ
n muốn sử d
ụ
n
g
cùn
g
kiểu bullet ha
y
đánh số tron
g
m
ộ
t vài m
ụ
c của tài li
ệ
u
,
-Ch
ọ
n New Para
g
ra
p
h St
y
le từ menu Para
g
ra
p
h St
y
le Palette.
ạ ụ gg y g ộ ụ ệ ,
bạn có thể tiết kiệm thời gian bằng cách làm cho bullet hay sự đánh số trở thành bộ
phận của một Paragraph Style.
ọ gp y gp y
- Trong cạnh bên trái của hộp thoại New Paragraph Style, click Bullets and Numbering.
-Mục List Type, chọn Bullets hay Numbering.
-Xác định các đặc tính của bullet hay số
-Sử dụng mục Indents and Spacing và mục Tabs của hộp thoại New Paragraph Style để
thay đổi khoảng thụt lề.
-Xác định các thuộc tính Paragraph Style khác cho kiểu dáng, rồi click OK.
7. Chuyển bullet và số thứ tự thành văn bản
-
Chọncácđoạnchứa danh sách bullet hay number
-
Chọn
các
đoạn
chứa
danh
sách
bullet
hay
number
- Làm một trong các thao tác sau :
• Từ menu Paragraph, chọn Convert Numbering to Text hay Convert Bullets to Text.
•
Click phải vùng chọnsauđóchọn Convert Numbering to Text hay Convert Bullets to Text
•
Click
phải
vùng
chọn
,
sau
đó
chọn
Convert
Numbering
to
Text
hay
Convert
Bullets
to
Text
.
XIII. Biên soạn văn bản
1. Các phương pháp biên soạn
InDesign đưa ra hai phương pháp biên soạn : Adobe Paragraph Composer (mặc định)
và Adobe Single-line Composer. Cả hai phương pháp đánh giá các dấu ngắt có thể, và
chọn các cái hỗ trợ tốt nhất các tùy chọn tách từ và canh lề bạn đã xác định cho đoạn.
Xem xét mạng lưới các điểm ngắt cho toàn bộ đoạn, và vì thế có thể tối ưu các
dòng trong đoạn dễ dàng hơn để loại trừ các dấu ngắt không ưa thích sau này.
S tổ h đ dẫ đế hiề kh ả bằ hẳ ớiítdấ ốih
• Adobe Paragraph Composer
S
ự
tổ
ng
h
ợp
đ
oạn
dẫ
n
đế
n n
hiề
u
kh
o
ả
ng
bằ
ng p
hẳ
ng v
ới
ít
dấ
u n
ối
h
ơn.
Đưa ra một phương pháp truyền thống để biên soạn văn bản mỗi lần một dòng.
• Adobe Single-line Composer
Để chọnmộtphương pháp biên soạnchođoạn
Tùy chọn này hữu ích nếu bạn muốn hạn chế các thay đổi biên soạn từ các giai
đoạn hiệu chỉnh sau này.
Làm bất kỳ các cách sau :
Để
chọn
một
phương
pháp
biên
soạn
cho
đoạn
•
Từ menu Paragraph Palette chọn Adobe Paragraph Composer
Từ
menu
Paragraph
Palette
,
chọn
Adobe
Paragraph
Composer
hay Adobe Single-line Composer.
• Từ menu Paragraph Palette hay menu Control Palette, chọn
Justification, và chọn một tùy chọn từ menu Composer.
2. Đặt thông số biên soạn
-Chọn Edit > Preferences > Composition
- Để sử dụng sự tô sáng trên màn hình để nhận dạng các vấn đề biên soạn,
ch
ọ
n Kee
p
Violations án H&J Violations
ọ p
- Để canh đều văn bản quanh đối tượng, chọn Justify Text Nex to an Object.
- Click OK.
3. Tách từ và canh lề
Các thiếtlậpbạnchọnchosự tách từ và canh lề ảnh hưởng khoảng cách dòng theo
Các
thiết
lập
bạn
chọn
cho
sự
tách
từ
và
canh
lề
ảnh
hưởng
khoảng
cách
dòng
theo
chiều ngang và thẩm mỹ của chữ trên trang. Các tùy chọn tách từ qui định các từ có
được tách từ và, nếu chúng có thể, chỗ ngắt nào được cho phép.
Sự canh lề được điềukhiểnbởitùychọn canh lề bạnchọnkhoảng cách từ và khoảng
Sự
canh
lề
được
điều
khiển
bởi
tùy
chọn
canh
lề
bạn
chọn
,
khoảng
cách
từ
và
khoảng
các ký tự bạn xác định, và bạn có sử dụng tỉ lệ glyph hay không.
4. Điều chỉnh tách từ một cách thủ công
Bạncóthể tách từ thủ công hay tự động hay bạncóthể sử dụng mộtsự kếthợp
Bạn
có
thể
tách
từ
thủ
công
hay
tự
động
,
hay
bạn
có
thể
sử
dụng
một
sự
kết
hợp
hai phương pháp. Cách an toàn nhất để tách từ thủ công là chèn một dấu ngắt tùy
ý (discretionary hyphen), mà không nhìn thấy được trừ khi từ phải được ngắt ở
cuối dòng. Việc đặt một dấu ngắt tùy ý ở đầu một từ ngăn ngừa nó khỏi bị ngắt.
- Dùng công cụ Type, click nơi bạn muốn dấu ngắt
- Làm một trong các cách sau :
Ch T>ItSilCht>Diti Hh
•
Ch
ọn
T
ype
>
I
nser
t
S
pec
i
a
l
Ch
arac
t
er
>
Di
scre
ti
onary
H
yp
h
en
• Nhấn Ctrl+Shift+ - để chèn một dấu ngắt từ tùy ý.