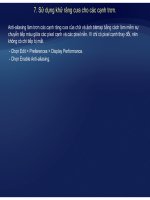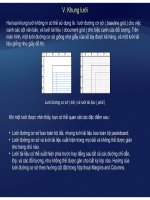Tự học Indesign CS2 : Kỹ thuật tạo chữ part 1 pdf
Bạn đang xem bản rút gọn của tài liệu. Xem và tải ngay bản đầy đủ của tài liệu tại đây (293.84 KB, 10 trang )
CHƯƠNG 6
CHƯƠNG
6
KỸ THUẬTTẠOCH
Ữ
KỸ
THUẬT
TẠO
CH
Ữ
I. Định dạng văn bản
1. Định dạng văn bản
Dùng Control Palette để thay đổi diện mạo của văn bản. Khi văn bản được chọn hay khi
điểm chèn được đặt trong văn bản, Control Palette hiển thị các điều khiển định dạng ký tự
hay các điều khiển định dạng đoạn. Các điều khiển định dạng văn bản tương tự này xuất
hiện trong Character Palette và Paragraph Palette
•
Đ
ể định dạn
g
các k
ý
tự, bạn có thể sử dụn
g
côn
g
cụ T
yp
e để chọn các k
ý
tự, ha
y
bạn có
hiện
trong
Character
Palette
và
Paragraph
Palette
.
Chú ý các phương pháp định dạng văn bản sau :
gý gg yp ý y
thể click để đặt điểm chèn, chọn một tùy chọn định dạng, rồi bắt đầu nhập.
• Để định dạng các đoạn, bạn không phải chọn toàn bộ đoạn, chọn bất kỳ từ hay ký tự
nào, hay đặt điểm chèn trong một đoạn sẽ làm. Bạn cũng có thể chọn văn bản trong một
vùng của doạn.
• Để đặt định dạng cho tất cả các khung văn bản tương lai mà bạn sẽ tạo trong tài liệu
hiện hành, chắc rằng điểm chèn không hoạt động và không có gì được chọn, và sau đó
á đị hátù h đị hd ă bả
x
á
c
đị
n
h
c
á
c
tù
y c
h
ọn
đị
n
h
d
ạng v
ă
n
bả
n.
• Chọn một khung để áp dụng định dạng cho tất cả văn bản bên trong nó. Khung không
thể là phần của một xâu chuỗi.
•
Dùng các Paragraph Style và Character Style để định dạng vănbản nhanh và nhất quán
•
Dùng
các
Paragraph
Style
và
Character
Style
để
định
dạng
văn
bản
nhanh
và
nhất
quán
.
Để định dạng văn bản
-Chọn công cụ Type
- Click để đặt một điểm chèn, hay chọn văn bản mà bạn muốn định dạng
-Tron
g
Control Palette click biểu tư
ợ
n
g
Character Formattin
g
Control
g ợ gg
hay Paragraph Formatting Control
-Xác định các tùy chọn định dạng
Control Palette
2. Sao chép các thuộc tính chữ
Bạn có thể sử dụng công cụ Eyedropper để sao chép các thuộc tính ký tự, đoạn, màu tô
à đờ iề đóá d áthộ tí h đóh hữ khá
Vớiô Ed likă bả đ đị hd ớiáthộ tí h b ố
v
à
đ
ư
ờ
ng v
iề
n, sau
đó
á
p
d
ụng c
á
c
th
u
ộ
c
tí
n
h
đó
c
h
o c
hữ
khá
c.
Để sao chép các thuộc tính chữ cho văn bản không được chọn
-
Với
c
ô
ng cụ
E
ye
d
ropper , c
li
c
k
v
ă
n
bả
n
đ
ược
đị
n
h
d
ạng v
ới
c
á
c
th
u
ộ
c
tí
n
h
b
ạn mu
ố
n sao
chép. ( Văn bản có thể nằm trong tài liệu InDesign đang mở khác ). Con trỏ Eyedropper đảo
hướng, và xuất hiện nạp đầy , để chỉ rằng nó đã nạp với các thuộc tính bạn đã sao chép.
Khi bạn đưacontrỏ eyedropper lên trên vănbản, mộtdấuIxuấthiệnkế eyedropper đãnạp.
Khi
bạn
đưa
con
trỏ
eyedropper
lên
trên
văn
bản,
một
dấu
I
xuất
hiện
kế
eyedropper
đã
nạp
.
-Với công cụ Eyedropper, chọn văn bản bạn muốn thay đổi.
Văn bản được chọn lấy các thuộc tính đã nạp trong eyedropper. Miễn là công cụ
Eyedropper vẫn đượcchọnbạncóthể tiếptụcchọnvănbản để áp dụng định dạng
Để xóa các thuộc tính định dạng hiện được giữ bởi công cụ eyedropper, nhấn Alt trong
khi công cụ Eyedropper đượcnạp Công cụ Eyedropper đảongượchướng và xuấthiện
- Để bỏ chọn công cụ Eyedropper, click công cụ khác.
Eyedropper
vẫn
được
chọn
,
bạn
có
thể
tiếp
tục
chọn
văn
bản
để
áp
dụng
định
dạng
.
khi
công
cụ
Eyedropper
được
nạp
.
Công
cụ
Eyedropper
đảo
ngược
hướng
và
xuất
hiện
rỗng ruột , để chỉ nó sẵn sàng lấy các thuộc tính mới.
Đ
ể sao ché
p
các thu
ộ
c tính chữ cho văn bản đư
ợ
c ch
ọ
n
-Với công cụ Type hay công cụ Path Type , chọn văn bản mà bạn muốn sao chép
các thuộc tính.
Sử dụng công cụ Eyedropper click vănbảntừ cái bạnmuốn sao chép thuộc tính
p ộ ợ ọ
-
Sử
dụng
công
cụ
Eyedropper
,
click
văn
bản
từ
cái
bạn
muốn
sao
chép
thuộc
tính
.
(Văn bản từ cái bạn muốn sao chép thuộc tính phải nằm trong cùng tài liệu InDesign
như văn bản bạn muốn thay đổi ). Công cụ Eyedropper đảo ngược hướng và trở nên
đầ
y
, để chỉ rằn
g
nó được nạp với thuộc tính bạn đã sao chép. Các thuộc tính được
y g
áp dụng cho văn bản bạn đã chọn trong bước 1.
Để thay đổicácthuộc tính vănbản nào công cụ Eyedropper sao chép.
- Trong hộp công cụ, double-click công cụ Eyedropper
-Chọn Character Settings hay Paragraph Settings trong menu ở phía trên
hộpthoại Eyedropper Options
Để
thay
đổi
các
thuộc
tính
văn
bản
nào
công
cụ
Eyedropper
sao
chép.
hộp
thoại
Eyedropper
Options
.
-Chọn các thuộc tính muốn sao chép với công cụ Eyedropper, và click OK.
II. Sử dụng phông chữ
1. Giới thiệu
Phông chữ ( font ) là một bộ đầy đủ các ký tự -chữ cái, số, và biểu tượng – mà chia
sẽ một trọng lượng, độ rộng, và kiểu dáng chung.
Kiểuchữ ( Typeface ) ( thường đượcgọilàhọ phông ( type family hay font family )) là
Dán
g
chữ
(
t
yp
e st
y
le
)
là m
ộ
t
p
hiên bản biến thể của m
ộ
t
p
hôn
g
riên
g
lẻ tron
g
m
ộ
t h
ọ
Kiểu
chữ
(
Typeface
)
(
thường
được
gọi
là
họ
phông
(
type
family
hay
font
family
))
là
các bộ sưu tập của các phông mà chia sẽ một hình thức toàn diện, và được thiết kế để
sử dụng cùng với nhau.
g (yp y ) ộ p ộ pg g g ộ ọ
phông. Thông thường, thành viên Roman hay Plain của một họ phông là phông căn
bản, mà bao gồm các dáng chữ như Regular ( bình thường ), Bold ( in đậm ), Italic ( in
nghiêng ), và Bold Italic ( đậm và nghiêng ).
2. Áp dụng phông chữ cho văn bản
Khi bạn xác định một
p
hôn
g
chữ, bạn có thể chọn họ
p
hôn
g
và dán
g
chữ của nó một
pg pg g
cách độc lập. Khi bạn thay đổi từ một họ phông thành một cái khác, InDesign có gắng
so khớp dáng chữ hiện tại với dáng chữ có thể sử dụng trong họ phông mới.
Để áp dụng một phông chữ
-Chọn văn bản bạn muốn thay đổi
- Làm bất kỳ các thao tác sau :
Để
áp
dụng
một
phông
chữ
•
Trong Control Palette hay Charater Palette chọnmột phông trong menu Font
•
Trong
Control
Palette
hay
Charater
Palette
,
chọn
một
phông
trong
menu
Font
Family hay một dáng chữ trong menu Type Style.
• Trong Control Palette hay Character Palette, click trước tên họ phông hay tên
dáng chữ và nhậpmộtvàikýtự đầucủatênbạnmuốnKhibạn gõ InDesign hiện
dáng
chữ
và
nhập
một
vài
ký
tự
đầu
của
tên
bạn
muốn
.
Khi
bạn
gõ
,
InDesign
hiện
họ phông hay tên dáng chữ khớp với các ký tự bạn đã nhập.
• Chọn một phông trong menu Type > Font. Chú ý rằng bạn chọn cả họ phông và
dán
g
p
hôn
g
khi b
ạ
n sử d
ụ
n
g
menu nà
y
.
gp g ạ ụ gy
3. Xác định cỡ chữ
Làm bấtkỳ các thao tác sau :
• Trong Control Palette hay Character Palette, chọn kích thước mong muốn trong
menu Size
•
Chọnkíchthướccósẵnvànhậpmộtgiátrị mới.
Làm
bất
kỳ
các
thao
tác
sau
:
Chọn
kích
thước
có
sẵn
và
nhập
một
giá
trị
mới.
• Chọn một kích thước trong menu Type > Size. Chọn Other cho phép bạn nhập
một kích thước mới trong Character Palette.
• Click phải, và chọn một kích thước trong menu Size.
4. Hiện hoặc ẩn xem trước phông trong các menu
Chọn Edit > Preferences > Type
-
Chọn
Edit
>
Preferences
>
Type
- Để bật, tắt diện mạo của phông, chọn hoặc bỏ chọn Font Preview Size.
Chọn một kích thước hiển thị từ menu.
5. Các phông OpenType
Các phông OpenType có thể bao gồmmộtsố chứcnăng như Swash ( ký tự có
Các
phông
OpenType
có
thể
bao
gồm
một
số
chức
năng
,
như
Swash
(
ký
tự
có
nét trơn đẹp ) và các chữ ghép tùy ý, mà không thể sử dụng trong các phông
PostScript và TrueType hiện tại.
H ữ áhôO T ấ álhththế hhiề ký t àb
H
ơn n
ữ
a, c
á
c p
hô
ng
O
pen
T
ype cung c
ấ
p c
á
c g
l
yp
h
th
ay
thế
c
h
o n
hiề
u
ký
t
ự, m
à
b
ạn
có thể chèn sử dụng Glyphs Palette.
Các phông bình thường ( trái ) và OpenType ( phải ).
A. Số thứ tự B. Chữ chép tùy ý C.Swash