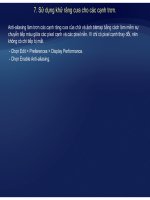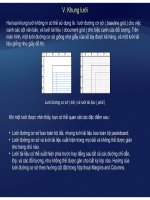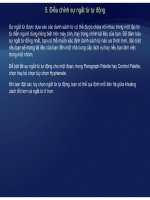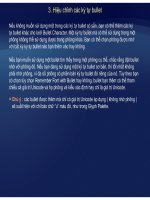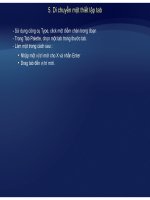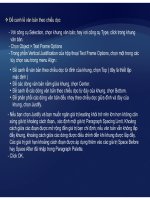Tự học Indesign CS2 : Khung và đối tượng part 7 pps
Bạn đang xem bản rút gọn của tài liệu. Xem và tải ngay bản đầy đủ của tài liệu tại đây (264.42 KB, 6 trang )
15. Lặp lại phép biến đổi.
-Chọn một đối tượng, và thực hiện tất cả các phép biến đổi bạn muốn lặp lại.
-Chọn đối tượng hoặc các đối tượng bạn muốn áp dụng các phép biến đổi.
-Chọn Object > Transform Again và chọn một trong các tùy chọn sau :
• Transform Again : áp dụng thao tác biến đổi sau cùng cho sự lựa chọn.
•
Transform Again Individually : áp dụng thao tác biến đổi sau cùng cho mỗi đối
Transform
Again
Individually
:
áp
dụng
thao
tác
biến
đổi
sau
cùng
cho
mỗi
đối
tượng được chọn một cách riêng lẻ, hơn là cho một nhóm
• Transform Sequence Again : áp dụng trình tự sau cùng của các thao tác biến
đổi cho sự lựa chọn.
• Transform Sequence Again Individually : áp dụng trình tự sau cùng của các
thao tác biến đổi cho mỗi đối tượng được chọn một cách riêng lẻ.
IV. Nhóm đối tượng
Bạn có thể kết hợp một vài đối tượng thành một nhóm để chúng được đối xử như một
khối đơn lẻ. Khi đó bạn có thể di chuyển hay biến đổi các đối tượng mà không làm ảnh
hưởng đến các vị trí hoặc thuộc tính riêng lẻ của chúng.
Các nhóm cũng có thể đường lồng ghép ( nested ) – nhóm vào các nhóm con bên trong
áhólớ h
c
á
c n
hó
m
lớ
n
h
ơn.
Để nhóm và bỏ nhóm đối tượng
-
Chọn nhiều đốitượng để được nhóm hoặcbỏ nhóm Việcchọnmộtphần
-
Chọn
nhiều
đối
tượng
để
được
nhóm
hoặc
bỏ
nhóm
.
Việc
chọn
một
phần
của một đối tượng ( ví dụ, một điểm neo ) sẽ nhóm toàn bộ đối tượng.
-Chọn Object > Group hoặc Object > Ungroup.
Để khóa và bỏ khóa đối tượng
Bạn có thể dùng lệnh Lock Position để xác định bạn không muốn các đối tượng nào đó
di chuyển trong tài liệu. Miễn là một đối tượng được khóa, nó không thể bị di chuyển,
mặc dù bạn vẫn có thể chọn nó và thay đổi các thuộc tính như màu sắc.
-Chọn đối tượng hoặc các đối tượng bạn muốn khóa
-
Đ
ể khóa đối tư
ợ
n
g
ch
ọ
n Ob
j
ect > Lock Position.
ợ g ọ j
Để bỏ khóa đối tượng, chọn Object > Unlock Position
V. Nhân bản đối tượng
1. Nhân bản một đối tượng
Dùng lệnh Duplicate để tạo lại một đối tượng được chọn ngay tức thời. Một bản sao
mới xuất hiện trong layout hơi dịch xuống phía dưới và sang bên phải đối tượng gốc.
-
Chọnmộthoặc nhiều đốitượng, và chọnEdit
>
Duplicate.
Chọn
một
hoặc
nhiều
đối
tượng,
và
chọn
Edit
Duplicate.
2. Nhân bản đối tượng được chọn khi bạn biến đổi
Bạncóthể nhân bảnmột đốitượng mỗilầnbạn thay đổivị trí định hướng hoặctỉ lệ củanó
Bạn
có
thể
nhân
bản
một
đối
tượng
mỗi
lần
bạn
thay
đổi
vị
trí
,
định
hướng
,
hoặc
tỉ
lệ
của
nó
.
Trong quá trình biến đổi, làm một trong các cách sau :
•
Nếubạn đang drag công cụ Selection Rotate Scale hoặc Shear bắt đầudrag
•
Nếu
bạn
đang
drag
công
cụ
Selection
,
Rotate
,
Scale
,
hoặc
Shear
,
bắt
đầu
drag
và nhấn giữ Alt khi bạn drag. Để ép phép biến đổi nhân bản, Alt+Shift+drag.
• Nếu bạn đang xác định một giá trị trong Transform hoặc Control Palette, nhấn
Alt
+
Enter sau khi bạn đãnhậpdữ liệu.
Alt Enter
sau
khi
bạn
đã
nhập
dữ
liệu.
• Nếu bạn đang nhấn các phím mũi tên, nhấn giữ Alt khi bạn nhấn phím.
3. Nhân bản các đối tượng vào các hàng và cột.
Chọn đốitượng bạnmuốn nhân bản
-
Chọn
đối
tượng
bạn
muốn
nhân
bản
-Chọn Edit > Step and Repeat.
-M
ụ
c Re
p
eat Count
,
xác đ
ị
nh số bản sao b
ạ
n muốn t
ạ
o
,
khôn
g
đếm đối tư
ợ
n
g
g
ốc.
ụ p,ị ạ ạ ,g ợ gg
-Mục Horizontal Offset và Vertical Offset, xác định khoảng cách đặt mỗi bản sao mới từ
bản sao trước đó dọc theo trục x và y, và click OK.
4. Tạo các đối tượng không in
Bạncóthể muốntạocácđốitượng xuấthiện trên màn hình nhưng sẽ không đượcin
Bạn
có
thể
muốn
tạo
các
đối
tượng
xuất
hiện
trên
màn
hình
,
nhưng
sẽ
không
được
in
hoặc xuất hiện trong các phiên bản di động của tài liệu.
8 Bạn cũng có thể sử dụng các lớp để hiện hoặc ẩn các yếu tố có lựa chọn trong tài liệu.
-Chọn đối tượng hoặc khung văn bản bạn không muốn được in
-Mở Attributes Palette ( Window > Attributes )
- Trong Attributes Palette, chọn Nonprinting.