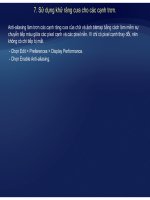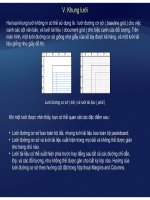Tự học Indesign CS2 : Kết hợp văn bản và đồ họa part 7 ppsx
Bạn đang xem bản rút gọn của tài liệu. Xem và tải ngay bản đầy đủ của tài liệu tại đây (273.01 KB, 5 trang )
4. Thay đổi vị trí bắt đầu và kết thúc của chữ trên đường path
- Dùng công cụ Selection , chọn chữ trên đường path.
- Đưa con trỏ lên dấu bắt đầu hay kết thúc của chữ trên đường path cho tới khi một biểu
tượng nhỏ xuấthiệnkế con trỏ Không đưanólêncổng vào hoặccổng ra củadấu
tượng
nhỏ
xuất
hiện
kế
con
trỏ
.
Không
đưa
nó
lên
cổng
vào
hoặc
cổng
ra
của
dấu
.
Phóng lớn tầm nhìn trên đường path để chọn dấu móc dễ dàng hơn.
- Drag dấu bắt đầu hoặc kết thúc dọc theo đường path.
8 Chú ý : nếu bạn áp dụng một giá trị thụt lề đoạn, nó được đo từ các dấu bắt đầu và kết thúc.
Đưa con trỏ vào dấu bắt đầu hoặc kết thúc, và drag
để định vị lại ranh giới của chữ trên đường path.
5. Trượt chữ dọc theo đường path
Dùng công cụ Selection chọnchữ trên đường path
-
Dùng
công
cụ
Selection
,
chọn
chữ
trên
đường
path
- Đưa con trỏ lên dấu giữa của chữ trên đường path cho tới khi một biểu tượng dấu
móc giữa xuất hiện kế con trỏ
-
Drag dấu móc giữadọc theo đường path
Drag
dấu
móc
giữa
dọc
theo
đường
path
.
8 Chú ý : chữ sẽ không di chuyển nếu các dấu bắt đầu và kết thúc nằm ở các
đầu cuối của đường path. Để tạo một vài khoảng trống cho việc kéo văn bản,
ddấ bắt đầ h ặ kếtthú khỏiáđiể ối ủ đờ th
d
rag
dấ
u
bắt
đầ
u
h
o
ặ
c
kết
thú
c ra
khỏi
c
á
c
điể
m cu
ối
c
ủ
a
đ
ư
ờ
ng pa
th
.
6. Lật chữ trên đường path
Click công cụ Selection
-
Click
công
cụ
Selection
- Đưa con trỏ lên dấu móc giữa của chữ cho tới khi biểu tượng dấu
móc giữa xuất hiện kết con trỏ.
- Drag dấu móc giữa băng qua đường path.
Đưacontrỏ lên dấu móc giữavàdragbăng qua đường path để lậtchữ
Đưa
con
trỏ
lên
dấu
móc
giữa
,
và
drag
băng
qua
đường
path
để
lật
chữ
.
Bạn cũng có thể lật chữ trên đường path sử dụng hộp thoại. Dùng công cụ Selection
S C
hay Direct
S
election, chọn chữ trên đường path.
C
họn Type > Type on a Path >
Options. Chọn tùy chọn Flip, và click OK.
7. Áp dụng hiệu ứng cho chữ trên đường path
-Sử dụng công cụ Selection hay công cụ Type, chọn chữ trên đường path.
• Để giữ tâm đường cơ sở của mỗi ký tự song song với tiếp tuyến của đường path, chọn
Rib Đâlàhiế lậ ặ đị h
-Chọn Type > Type on a Path > Options
-Chọn một trong các tùy chọn trong menu Effect, và click OK :
R
a
i
n
b
ow.
Đâ
y
là
t
hiế
t
lậ
p m
ặ
c
đị
n
h
.
• Để giữ các cạnh đứng của các ký tự đứng hoàn toàn bất kể hình dáng của đường path,
trong khi để các cạnh ngang của ký tự uốn theo đường path, chọn Skew.
•
Để giữ các cạnh ngang củakýtự nằm ngang hoàn toàn bấtkể hình dáng của đường path,
Để
giữ
các
cạnh
ngang
của
ký
tự
nằm
ngang
hoàn
toàn
bất
kể
hình
dáng
của
đường
path,
trong khi giữ canh đứng của mỗi ký tự vuông góc với đường path, chọn 3D Ribbon.
• Để giữ cạnh trái của đường cơ sở của mỗi ký tự trên đường path mà không xoay bất kỳ
ký tự nào, chọn Stair Step.
Để iữ tậ ủ đờ ở ở ủ ỗikýt tê đờ th t khi iữ ỗi h đứ
•
Để
g
iữ
tậ
p c
ủ
a
đ
ư
ờ
ng c
ở
s
ở
c
ủ
a m
ỗi
ký
t
ự
t
r
ê
n
đ
ư
ờ
ng pa
th
t
rong
khi
g
iữ
m
ỗi
cạn
h
đứ
ng
trong dòng với điểm tâm của đường path, chọn Gravity. Bạn có thể điều khiển hiệu ứng
phối cảnh của tùy chọn này bằng cách điều chỉnh hình cung của đường path.
AB
DC
Các hiệu ứng chữ trên đường path.
E
A
. Rainbow B. Skew C. 3D Ribbon
D. Stair Step E. Gravity
8. Làm chặt khoảng cách ký tự quanh các khúc cong gắt và các góc gẫy.
Dùng công cụ Selection hay công cụ Type chọnchữ trên đường path
-
Dùng
công
cụ
Selection
hay
công
cụ
Type
,
chọn
chữ
trên
đường
path
.
-Chọn Type > Type on a Path Options.
-Mục Spacing, nhập một giá trị theo đơn vị point. Các giá trị cao gỡ bỏ các
khoảng trống ở giữa các ký tự đặt trên các đường cong nhọn.
8 Chú ý : giá trị Spacing không ảnh hưởng đến các ký tự đặt trên các phân đoạn thẳng.
Để thay đổi khoảng các ký tự bất cứ chỗ nào dọc theo đường path, chọn chúng, và áp
dụn
g
Kerni
g
n ha
y
Trackin
g
.
ggy g
Chữ trên đường path trước ( trái ) và sau
(phải) khi áp dụng điều chỉnh khoảng cách.