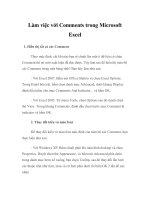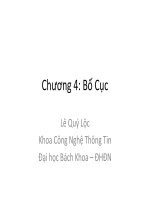CHƯƠNG 4 MICROSOFT EXCEL pot
Bạn đang xem bản rút gọn của tài liệu. Xem và tải ngay bản đầy đủ của tài liệu tại đây (331.89 KB, 25 trang )
CH NG 4ƯƠ
MICROSOFT EXCEL
TỔNG QUAN
Giới thiệu
•
Excel là một phần mềm trong bộ phần mềm Microsot
Office của Công ty Microsoft.
•
Là một công cụ kế toán dùng trong môi trường văn
phòng.
•
Là một công cụ để giải quyết các bài toán kỹ thuật như:
o
Thống kê, phân tích dữ liệu.
o
Tính toán, phân tích kinh tế kỹ thuật.
o
Giải các bài toán tối ưu.
o
Kiểm soát chất lượng.
o
Mô phỏng.
•
Các chức năng và ứng dụng của Excel có thể được mở
rộng một cách dễ dàng bằng cách thêm các công cụ cộng
thêm (add-in)
TỔNG QUAN
Khái niệm cơ sở
•
Ô (cell) là đơn vị cơ sở trong Excel. Ô là nơi Excel lưu trữ thông tin,
dữ liệu.
•
Bảng tính (sheet) là tập hợp các ô.Một bảng tính của Excel có thể
chứa tới hơn 16 triệu ô. Ta dùng bảng tính để nhập dữ liệu và thực
hiện các yêu cầu tính toán, tạo biểu mẫu, quản lý dữ liệu.
•
Cột (column) là tập hợp của toàn bộ các ô trong bảng tính theo chiều
dọc.
•
Dòng (row) là tập hợp các ô trong bảng tính theo chiều ngang.
•
Vùng (range) là tập hợp các ô kế cận nhau trong bảng tính bị giới
hạn bởi một hình chữ nhật.
•
Sổ tay (workbook) là tập hợp các bảng tính. Số lượng bảng tính
trong một workbook chỉ bị giới hạn bởi bộ nhớ máy tính. Workbook
được lưu theo tập tin có đuôi xls
T NG QUANỔ
TỔNG QUAN
Các loại dữ liệu trong bảng tính Excel
Các loại dữ liệu chính:
•
Dữ liệu loại văn bản: là loại dữ liệu chứa các ký tự chữ
cái.
•
Dữ liệu loại số: chỉ chứa các ký tự số hay các dấu +,
Excel có thể thực hiện các phép tính lên dữ liệu.
•
Dữ liệu công thức: chứa công thức tính toán mà Excel
phải thực hiện, bắt đầu bằng dấu bằng.
•
Dữ liệu ngày tháng: dữ liệu chứa các thông tin về thời
gian nhập theo cách ngày/tháng/năm
o
trật tự nhập ngày tháng trong Excel có thể thay đổi bằng
cách định dạng ô
GIAO DIỆN EXCEL
Thành phần của màn hình Excel
Một cửa sổ Excel có thành phần như sau:
•
Thanh trình đơn (Menu bar) hiển thị các tên của các
menu. Khi ta chọn một menu, menu cung cấp một danh
sách các lệnh để chọn.
•
Thanh công cụ (Tool bar) hiển thị các biểu tượng (icon)
cho phép ta truy cập nhanh vào các lệnh bằng cách nhấn
chuột trái lên biểu tượng. Nhấn chuột phải lên Thanh
công cụ ta có thể lựa chọn các thanh công cụ cần thiết.
•
Thanh công thức (Formula bar) cho phép ta đưa thông
tin vào một ô.
•
Thanh trạng thái (Status bar) hiển thị các thông tin về
các lệnh được chọn hay các thao tác đang diễn ra.
GIAO DIỆN EXCEL
Thanh trình đơn
Thanh công cụ
Thanh công thức
Thanh trạng thái
Nhãn bảng tính
Scroll bar
GIAO DIỆN EXCEL
Thanh trình đơn (Menu bar)
Thanh trình đơn của Excel gồm các thành phần chính sau:
•
File menu
•
Edit menu
•
View menu
•
Insert menu
•
Format menu
•
Tools menu
•
Data menu
•
Window menu
•
Help menu
GIAO DIỆN EXCEL
Thanh công cụ
•
Cung cấp cho ta shortcut tới các lệnh phổ biến.
•
Để hiển thị các thanh công cụ dùng menu View/ Toolbar
và chọn thanh công cụ mà ta muốn.
THAO TÁC CƠ BẢN VỚI BẢNG TÍNH
Tập tin workbook
•
Các lệnh cơ sở trong khi làm việc với workbook – Xem
tài liệu trang 97 - 98
•
Khi ta tạo một workbook mới hay bảng tính mới, kiểu
font chữ, kích thước font, số bảng tính trong workbook
được Excel lựa chọn một cách mặc định.
•
Ta có thể thay đổi các mặt định này bằng cách chọn
Tools/ Options và thay đổi các mặt định của Excel về số
bảng tính, kiểu font chữ, kích cỡ font, tên người tạo tập
tin, thư mục lưu tập tin
THAO TÁC CƠ BẢN VỚI BẢNG TÍNH
Làm việc với cửa sổ (Window)
•
Tách bảng tính (split)
o
Mở Window menu chọn lệnh Split.
o
Tách cửa sổ tập bảng tính bằng cách rê một trong những
thanh tách (split bar) hiện ra trong cửa sổ.
o
Muốn giữ một trong các cửa sổ con không cuốn, nhấn
chuột trái lên cửa sổ con , mở Window menu, chọn Freeze
Panes
THAO TÁC CƠ BẢN VỚI BẢNG TÍNH
Làm việc với các bảng tính
Dưới đây là liệt kê một số thao tác với bảng tính:
•
Chèn một bảng tính vào tập các bảng tính:
•
chọn bảng tính mà ta muốn chèn
•
chọn Insert trên Popup menu hoặc chọn Insert menu/
Worksheet.
•
Xóa một bảng tính trong tập bảng tính
•
chọn bảng tính mà ta muốn xóa
•
chọn Delete trên Popup menu hoặc chọn Edit menu/
Delete sheet.
•
Di chuyển/ sao chép bảng tính
•
Đổi tên của bảng tính
LÀM VIỆC VỚI DỮ LIỆU
Nhập và sửa đổi các dữ liệu
Lựa chọn (selection) ô, cột, dòng và vùng
Nhập chuỗi dữ liệu
Sao chép, di chuyển và xóa dữ liệu
Paste Special
Làm việc với công thức
Địa chỉ tương đối và tuyệt đối
LÀM VIỆC VỚI HÀM
Cú pháp
•
Hàm là một chương trình của Excel
dùng để thực hiện các yêu cầu tính
toán.
•
Khi gọi một hàm, hàm sẽ trả lại cho
ta kết quả là một dữ liệu Excel: ký tự
văn bản, số, ngày tháng v.v. tùy theo
loại hàm mà ta sử dụng.
•
Hàm trong Excel được phân loại:
•
Hàm thường có cú pháp như sau:
Tên hàm (thông số 1, , thông số n)
Loại (category) Ưng dụng
Date & Time Hàm về ngày giờ
Math & Trig Hàm về toán và lượng
giác
Lookup &
Reference
Hàm tìm kiếm các giá
trị hay địa chỉ
Text Hàm xử lý văn bản
Logical Hàm luận lý
Information Hàm cung cấp các
thông tin về loại dữ liệu
trong ô
Statistical Hàm xác suất thống kê
Financial Hàm tài chánh
Database Hàm xử lý cơ sở dữ liệu
Engineering Hàm tính toán kỹ thuật
Add-in
•
Mở rộng chức năng của Excel bằng cách thêm các công
cụ add-in.
•
Hữu ích cho việc giải các bài toán trong kỹ thuật công
nghiệp như:
•
Solver: giải các bài toán tối ưu.
•
Analysis Toolpak: giải các bài toán XSTK.
•
Cài đặt công cụ Add-in của Excel ta thực hiện các thao
tác sau:
•
Mở trình đơn Tools, chọn lệnh Add-ins để hiển thị hộp
thoại Add-ins.
•
Chọn các công cụ Add-in mà ta muốn cài vào Excel.
Nếu ta có các công cụ Add-ins khác, chọn nút Browse
để tìm trong thư mục. Nhấn OK khi hoàn tất
Add-in
PHÂN TÍCH THỐNG KÊ
•
Các hàm thường dùng trong XS-TK:
•
AVERAGE
•
MEDIAN
•
MODE
•
QUARTILE
•
MAX
•
MIN
•
LARGE
•
SMALL
•
VAR
•
STDEV
ĐỒ THỊ BOX PLOT
•
Chọn menu Insert/ Chart Trong hộp thoại Chart Type chọn
Line
•
Trong hộp thoại Chart Source Data nhập dữ liệu vào mục Data
range (hay bấm nút để chọn trực tiếp ô chứa dữ liệu).
•
Trong hộp thoại Chart Options nhập dòng chữ “Đồ thị box plot”
vào mục Chart Title.
•
Trong hộp thoại Chart Location chọn mục As object in nếu muốn
chèn đồ thị vào cùng bảng tính dữ liệu hay chọn mục As new
sheet nếu muốn tạo bảng tính mới cho đồ thị. Nhấn nút Finish để
Excel hoàn thành đồ thị.
•
Trong đồ thị do Excel tạo ra, nhấn chuột phải lên chuổi dữ liệu
(Data series) để hiện thị popup menu, chọn Format Data Series.
Trong hộp thoại chọn thẻ Options, đánh dấu mục High-low lines
và Up-down bar
ADD-IN DATA ANLYSIS
•
Công cụ Data Analysis của Excel cho phép người sử dụng thực
hiện các phân tích thống kê dữ liệu thường gặp. Việc sử dụng Data
Analysis rất đơn giản, bằng cách chọn phân tích mà cần thực hiện
trong hộp thoại Data Analysis
ADD-IN DATA ANLYSIS
•
Dưới dây là liệt kê các phân tích thống kê có thể thực hiện
•
ANOVA: phân tích phương sai.
•
Correlation: phân tích tương quan.
•
Covariance: phân tích hiệp biến.
•
Descriptive Statistic: phân tích thống ke mô tả.
•
Exponential Smoothing: dự báo bằng phương pháp làm trơn
hàm mũ.
•
F-test Two samples for Variances: kiểm định F, giả thiết về hai
phương sai.
•
Fourier Analysis: phân tích Fourier.
•
Histogram: lập biểu đồ histogram.
•
Moving Average: dự báo bằng phương pháp trung bình dịch
chuyển.
•
Random Number Generation: tạo các số ngẫu nhiên
ADD-IN DATA ANLYSIS
•
Rank and Percentile: thực hiện xếp hạng dữ liệu.
•
Regression: phân tích hồi quy.
•
Sampling: lấy mẫu từ một tập hợp.
•
t-Test Paired Two Sample For Means: thực hiện kiểm định giả
thiết về trị trung bình của 2 phân bố, lấy mẫu theo cặp.
•
t-Test Two Samples Assuming Equal Variances: kiểm định t
giả thiết về trị trung bình của 2 phân bố có phương sai (chưa
biết) bằng nhau.
•
t-Test Two Samples Assuming Uequal Variances: kiểm định
giả thiết về trị trung bình, của 2 phân bố có phương sai (chưa
biết) khác nhau.
•
z-Test Two Sample For Means: kiểm định giả thiết về trị
trung bình 2 phân bố với phương sai cho trước.
ADD-IN SOLVER
•
Công cụ Solver cung cấp các tùy chọn như sau:
o
Max time: giới hạn thời gian mà Solver chạy để giải các bài
toán. Giá trị 100s là đủ cho hầu hết các bài toán.
o
Iterations: giới hạn số vòng lặp của Solver. Giá trị 100 là đủ
cho hầu hết các bài toán.
o
Precision: thiết lập sai số cho ràng buộc. Giá trị trong khoảng
0…1.
o
Tolerance: thiết lập sai số cho ô hàm mục tiêu trong bài toán
quy hoạch nguyên.
o
Convergence: thiết lập sai số cho ô mục tiêu trong bài toán
quy họa hoạch phi tuyến. Giá trị từ 0 1
o
Assume Linear Model: chọn khi giải bài toán quy hoạch tuyến
tính.
o
Assume Non-Negative: chọn khi các biến có giá trị không âm
ADD-IN SOLVER
o
Use Automatic Scaling: chọn khi khác biệt giữa giá trị của kết
quả và dữ liệu là rất lớn.
o
Show Iteration Results: Solver dừng sau mỗi vòng lặp và hiển
thị kết quả của vòng lặp.
o
Estimates: chọn phương pháp mà Solver dùng ước lượng các
giá trị ban đầu của lời giải. Chọn Quadratic khi giải bài toán
phi tuyến.
o
Derivatives: chọn phương pháp tính đạo hàm mà Solver dùng
để giải toán. Chọn Forward trong hầu hết các bài toán. Chọn
Central khi các giá trị hàm ràng buộc thay đổi rất lớn.
o
Search: chọn thuật toán mà Solver dùng để tìm lời giải.
Newton đòi hỏi nhiều bộ nhờ như chạy ít vòng lặp. Phương
pháp Conjugate cần ít bộ nhớ như chạy nhiều vòng lặp.
ADD-IN SOLVER
ADD-IN SOLVER
•
Sau khi nhấn nút Solve, Excel sẽ thực hiện tính toán và
hiện hộp thọai Solver Results cho biết bài toán có
nghiệm hay không. Dưới dây là các tùy chọn trong hộp
thọai Solver Results:
•
Keep Solver Solution/ Restore Original Values: giữ lại
kết quả tính toán trong các ô của bảng tính hay phục hồi
lại các giá trị ban đầu của ô.
•
Reports: lựa chọn các bảng tính báo cáo mà Solver sẽ
thêm vào sổ tay. Answer là bảng tính kết quả của các
biến, Sensitivity là bảng tính phân tích độ nhậy của kết
qua, Limits là bảng tính cho biết giới hạn thay đổi của
biến số.