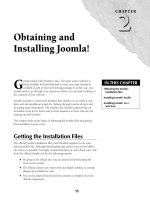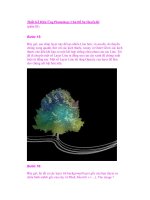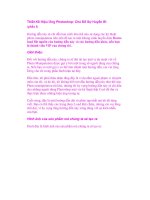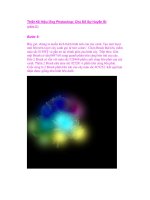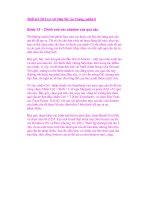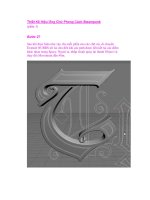Thiết Kế Ảnh trong Photoshop: Chủ Đề Phác Thảo (phần 3) pdf
Bạn đang xem bản rút gọn của tài liệu. Xem và tải ngay bản đầy đủ của tài liệu tại đây (1.83 MB, 11 trang )
Thiết Kế Ảnh trong Photoshop: Chủ Đề Phác Thảo
(phần 3)
Bước 9
Hãy làm tăng thêm sự huyền diệu. Vào Brush Pallet và chọn một Brush
có kích thước 1px. Sau đó, lấy Pen Tool. Tiếp theo sử dụng nó để uốn
nắn các làn sóng xung quanh chiếc cầu vồng. Làm cho chúng rực rỡ hơn.
Sử dụng các màu sắc từ chiếc cầu vồng để tạo ra khoảng 4 hay 5 Stroke.
Mỗi một stroke có một màu khác nhau. Sau đó, thêm một Outer Glow
cho nó. Hãy sử dụng các cách cài đặt bên dưới.
Bây giờ, tìm một vài Star Brushes. Các trang web nhưDeviantArt luôn có
những bộ sưu tập Star Brushes xinh xắn. Khi bạn đã có Star Brushes, hãy
tạo ra một layer mới. Sau đó, sử dụng một brush có màu sắc sặc sỡ, dễ
thương để bổ sung các ngôi sao nhỏ xuyên qua cầu vồng. Sau đó, thiết lập
nó sang Screen. Các kết quả như được hiển thị bên dưới.
Bước 10
Bây giờ, chúng ta thêm background của cầu vồng. Chọn một Brush có
kích thước trung bình, mềm và tạo ra một layer mới. Sau đó, chọn một
brush bên cạnh cầu vồng. Trong trường hợp này, tôi chọn phía bên phải.
Nó có các màu sắc như màu lam và màu tía. Sau đó, trên layer mới brush
theo Edge của cầu vồng. Hãy sử dụng màu sắc lam và tía. Bây giờ, chúng
ta vào phía đối diện. Nó có màu lục và màu vàng. Và làm tương tự.
Bây giờ, lấy Smudge Brush ra và sử dụng một Brush mềm, nhỏ khác.
Smudge Settings nên thiết lập khoảng 35-40%. Làm nhòe các màu sắc
này hướng về phía cầu vồng để nó trông giống như một vầng hào quang
của cầu vồng từ phía sau. Sau đó, làm cho nó trở nên náo nhiệt. Thêm
một số màu sắc nữa cho chiếc cầu vồng nay.
Tạo ra một layer mới trên smudged background. Chọn 2 màu sắc mà
chúng ta nhìn thấy trong smudge mà chúng ta vừa mới làm. Ở bên tay trái
là màu vàng, bên phải là màu lam. Chọn một Brush mềm và brush một
vài điểm qua smudge bằng cách sử dụng màu sắc này. Sau đó, thiết lập nó
sang Color Dodge.
Bước 11
Bây giờ, đây là một bước đơn giản để tăng thêm màu sắc cho quả bóng.
Tạo ra một layer mới. Sau đó, lặp lại các wavy lines mà chúng ta đã thêm
cho cầu vồng. Lần này, hãy đặt chúng xung quanh quả bóng của chúng ta.
Hãy chắc rằng bạn sử dụng các màu sắc sống động để phù hợp với cầu
vồng của bạn. Nên nhớ sử dụng Brush có kích thước 1px, và thiết lập
Stroke mà không có Simulated Pressure.
Bước 12
Bây giờ, hãy tập trung vào nửa kia của thiết kế. Chúng ta cần thêm vào
hình ảnh bàn tay một cây bít chì như đang vẽ mọi thứ. Hãy chắc rằng bạn
đã download hình bàn tay này. Sau đó, cắt nó ra một cách chính xác và
đặt nó vào trong document.
Giảm kích thước của nó xuống bằng cách sử dụng Ctrl+T, nhưng nên nhớ
không làm cho nó trở nên quá nhỏ, hoặc quá lớn. Hãy tạo ra cho nó một
tỷ lệ. Đó là điều quan trọng để làm cho nó hiện thực hơn. Sau đó, sao
chép hand layer. Chọn Bottom của một trong 2 hand layer này. Nhấn
Ctrl+U và giảm brightness xuống để làm cho nó hoàn toàn là màu đen.
Khi toàn bộ layer đã trở thành màu đen, chọn nó và vào Filter > Blur >
Gaussian Blur. Thiết lập nó lên khoảng 6.0. Sau đó, thiết lập Layer này
sang Overlay. Di chuyển nó sang bên trái một chút để làm cho nó trông
giống như shadow của bàn tay trên cuốn sách.
Bước 13
Tiếp theo, chúng ta tạo ra một Airplane. Bước này dễ dàng hơn nhiều vì
hoàn toàn lập lại những gì chúng ta đã thực hiện với quả bóng. Vì vật hãy
chọn chiếc máy bay và cắt nó ra. Sau đó, định vị nó bên dưới cuốn sách,
chuyển sang màu đen trắng và xóa. Tiếp theo, thêm Pencil Filter, như
chúng ta đã thực hiện với quả bóng.
Bây giờ, theo tôi, màu sắc nhìn không tốt, vì vậy, thay vào đó tôi đặt nó
trên Pin Light. Cuối cùng, thêm máy bay trên Top, như chúng ta đã làm
với quả bóng. Thêm một Gradient Clipping Mask và thêm một chút màu
sắc. Màu sắc với một Brush màu đen trên gradient layer.
Bước 14
Bây giờ, chúng ta thêm một chiếc cầu thứ hai kết nối với chiếc máy bay
được vẽ bằng bút chì để làm cho nó hiện thực hơn. Kỹ thuật này có một
chút khác biệt. Đầu tiên, tạo một layer mới. Sau đó, vào Brush Settings và
chọn một Brush cứng có kích thước là 3px. Chọn Pen Tool cho layer mới
này. Tạo ra nhiều con sóng hơn trong Form của cầu vồng bằng cách sử
dụng màu sắc như bạn đã sử dụng trong chiếc cầu vồng đầu tiên. Khi bạn
đã có các con sóng với Pen Tool của bạn, nhấp chuột phải và chọn Stroke
Path, nhưng lần này, nên nhớ giữ Pressure đã được kiểm tra. Bây giờ, bạn
nên có nhiều con sóng đi xuống cuốn sách theo hình dạng của một chiếc
cầu vồng.
Sau đó, chọn Smudge Brush và sử dụng các cách cài đặt tương tự như lần
trước. Smudge một chút trên Edge của toàn bộ Strocke mà bạn vừa tạo ra.
Thêm Star Brushes giống như bạn vừa làm với chiếc cầu vồng thứ 2.
Chuyển nó qua Screen. Sau đó, chọn rainbow và làm cho nó sắc nét hơn.
Bước 15
Ok. Bây giờ, chúng ta sẽ thêm một số stroke đầy màu sắc cho cầu vồng
nhưng chúng ta sẽ tạo ra chúng chỉ với một px. Vì vậy, hãy tạo một layer
mới và thêm chúng bằng cách sử dụng các màu sắc sống động. Bây giờ,
đối với bước cuối cùng của chiếc cầu vồng, chúng ta sẽ tạo một layer mới
bên dưới tất cả các layer của cầu vồng. Sau đó, chọn một màu tía đậm.
Có cái gì đó rất tối nhưng không hoàn toàn đen. Hãy dùng một Brush lớn,
mềm và brush đằng sau chiếc cầu vồng để bao phủ toàn bộ màu đen lên
phía sau cầu vồng với một màu tối. Nếu nó nhìn không đẹp, hãy chắc bạn
đã drop Opacity xuống một chút.
Bước 16
Bạn hãy đi tìm một số pattern xinh xắn. Nếu bạn không tìm thấy một
pattern trực tuyến, hãy làm như tôi đã làm. Vào Custom Shape Tool và
mở tất cả các Shape và thử kết hợp và xem các shape có thể tạo ra một
pattern đẹp không. Khi bạn đã tìm thấy các pattern, tạo một layer mới và
đặt mỗi shape trên một layer mới. Sắp xếp chúng tại với nhau trong một
thiết kế đẹp. Hình ảnh đầu tiên bên dưới là kết quả mà chúng ta đã tạo ra.
Merge chúng lại với nhau. Sau đó, thay đổi kích thước của shape bằng
cách sử dụng Ctrl+T, như hiển thị trong hình ảnh thứ 2. Sau đó, sao chép
shape này nhiều lần để bao phủ bất cứ khu vực nàu bạn muốn làm đầy.
Và sau đó, thiết lập nó sang Overlay khoảng 45%, và Sharpen nó. Hai
hình ảnh cuối cùng bên dưới là hình ảnh trước và sau khi gắn Overlay.
Kết luận
Sau đó, tạo một layer mới và vào Image > Apply Image. Sau đó, vào
Filter > Blur > Gaussian Blur tại khoảng 2.0. Thiết lập layer đó sang
Lighten tại 20%.
Cuối cùng, tạo ra một layer khác và một lần nữa vào Image > Apply
Image. Và vào Filter > Sharpen > Sharpen. Và bạn đã hoàn thành.