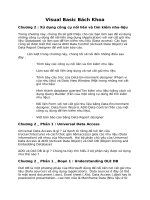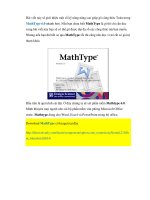Microsoft Excel 2007 - Bài 2. Sử dụng Công thức và Hàm doc
Bạn đang xem bản rút gọn của tài liệu. Xem và tải ngay bản đầy đủ của tài liệu tại đây (736.11 KB, 3 trang )
Microsoft Excel 2007 Bài 2. Sử dụng Công thức và Hàm
Trần Thanh Phong 12
2.2. Hàm luận lý
Tất cả các hàm được hướng dẫn sử dụng chi tiết trong tập tin Function2007.xlsm đính kèm.
Bảng 2.4. Các hàm luận lý
Hàm
Công dụng
Cú pháp
AND
Trả về TRUE nếu tất cả các
điều kiện thõa (TRUE).
=AND(Logical1,Logical2,…)
Logical1,Logical2… có từ 1đến 255 điều kiện cần kiểm
tra TRUE hay FALSE
FALSE
Trả về giá trị FALSE (=0)
=FALSE()
IF
Trả về giá trị ở đối số thứ 2
nếu điều kiện là TRUE và
trả về giá trị ở đối số thứ 3
nếu điều kiện FALSE
=IF(logical_test,value_if_true,value_if_false)
Logical_test là giá trị hoặc biểu thức mà khi thử sẽ trả về
TRUE hoặc FALSE.
Value_if_true giá trị này trả về nếu logical_test là TRUE.
Value_if_false giá trị này trả về nếu logical_test là
FALSE.
IFERROR
Trả về giá trị do ta nhập
vào khi công thức có lỗi,
khi công thức không có lỗi
thì trả về kết quả. Hàm này
dùng để bẫy lỗi trong công
thức
=IFERROR(value,value_if_error)
Value là biểu thức cần kiểm tra lỗi
Value_if_error là giá trị trả về khi có lỗi ở công thức kiểm
tra. Các lỗi là #N/A, #VALUE!, #REF!, #DIV/0!, #NUM!,
#NAME?, hay #NULL!.
NOT
Nghịch đảo giá trị luận lý
=NOT(Logical)
Logical là giá trị hay biểu thức mà khi tính sẽ trả về
TRUE hoặc FALSE
OR
Trả về TRUE chỉ cần một
trong các điều kiện là
TRUE
=OR(logical1,logical2, )
Logical1,logical2, Có từ 1 đến 255 điều kiện cần kiểm
tra xem TRUE hay FALSE
TRUE
Trả về giá trị TRUE (=1)
=TRUE()
Ví dụ 1: Kiểm tra ngày ở các dòng có thuộc thời đoạn cho trước hay không. Nếu thuộc thời
đoạn thì kết quả trả về là TRUE, không thuộc thì trả về FALSE.
Dùng hàm AND: Tại ô D32 nhập vào =AND(B32>=$C$28,B32<=$C$29) và chép công
thức xuống dưới.
Dùng OR kết hợp NOT: Tại ô E32 nhập vào =NOT(OR(B32<$C$28,B32>$C$29)) và
chép xuống dưới.
Hình 2.15. Minh họa hàm And, Or và Not
Microsoft Excel 2007 Bài 2. Sử dụng Công thức và Hàm
Trần Thanh Phong 13
Ví dụ 2: Tính xem tháng ở cột A thuộc Quí mấy?
Tại ô B2 nhập vào:
=IF(OR(A2="Tháng 1",A2="Tháng 2",A2="Tháng 3"),"Quí 1",IF(OR(A2="Tháng
4",A2="Tháng 5",A2="Tháng 6"),"Quí 2",IF(OR(A2="Tháng 7",A2="Tháng
8",A2="Tháng 9"),"Quí 3","Quí 4")))
Hình 2.16. Minh họa hàm If và Or
Ví dụ 3: Tính tiền hoa hồng? Biết doanh thu <$100 thì hoa hồng là 3%, doanh thu từ $100
đến $500 thì hoa hồng 5%, doanh thu >$500 thì hoa hồng 8%.
Tại ô B2 nhập vào =A2*IF(A2>=500,0.08,IF(A2>=100,0.05,0.03))
Hình 1.17. Minh hịa hàm If
Ví dụ 4: Excel phiên bản cũ cho phép lồng tối đa 7 hàm trong hàm IF (Excel 2007 cho phép
lồng tới 64 lần). Giải quyết trường hợp này mời các bạn xem ví dụ: tại ô A1 nhập vào số 12
và tại ô B1 nhập vào công thức sau:
=IF(A1=1,A1,IF(A1=2,A1*2,IF(A1=3,A1*3,IF(A1=4,A1*4,IF(A1=5,A1*5,IF(A1=6,A1*
6,IF(A1=7,A1*7)))))))+IF(A1=8,A1*8,IF(A1=9,A1*9,IF(A1=10,A1*10,IF(A1=11,A1*11
,IF(A1=12,A1*12)))))
Ví dụ này không có ý nghĩa nào ngoài việc minh họa cách giải quyết vấn đề giới hạn lồng
hàm. Nếu có quá nhiều điều kiện rẽ nhánh chúng ta cần nhóm lại 7 hàm lồng nhau thành một
nhóm và các nhóm nối nhau là dấu +.
Ở trường hợp này kết quả trả về là 144 vì nhóm 7 hàm đầu trả về FALSE (=0) cộng với nhóm
hàm sau trả về số 144.
Ví dụ 5: Tính thuế thu nhập cá nhân theo biểu thuế sau
Microsoft Excel 2007 Bài 2. Sử dụng Công thức và Hàm
Trần Thanh Phong 14
Hình 2.18. Minh họa hàm If
Ví dụ 6: Xét một số ví dụ về hàm IfError. Kiểm tra các biểu thức ở cột D nhập vào có lỗi hay
không, nếu có lỗi sẽ trả về chuỗi “Có lỗi” còn không thì trả về kết qảu của biểu thức. Hàm
minh họa ở dạng thông thường và ở dạng hàm mãng.
Hình 1.19. Minh họa hàm IfError