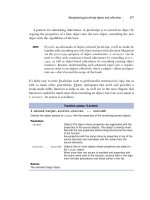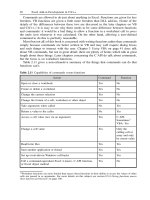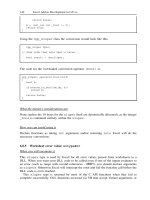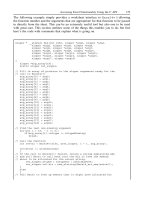Excel Add-in Development in C/C++ Applications in Finance phần 8 pptx
Bạn đang xem bản rút gọn của tài liệu. Xem và tải ngay bản đầy đủ của tài liệu tại đây (447.9 KB, 41 trang )
258 Excel Add-in Development in C/C++
4: CommandPosition: An optional argument specifying the
position of the menu item at which the command is to be
placed: a number or the text of an existing menu item. (The
n
th
separator line can be specified by a string of n dashes.)
5: SubMenuPosition: An optional argument specifying the
position on the sub-menu at which the command is to be
placed. This can be a number or the text of an existing
sub-menu item. (The n
th
separator line can be specified by a
string of n dashes.)
If CommandRef is simply the name of a built-in menu, the remaining arguments are not
required and the function restores the menu to its original default state, returning the
position number of the restored menu. To restore it to its original position, you need to
specify this in MenuPosition, otherwise it is placed at the right of the menu bar.
CommandRef is a horizontal array as that describes the menu to be added or extended
as shown in Table 8.25.
Table 8.25 Custom command definition array
Required columns Optional columns
Command text Command1 Name (not used) Status bar text Help reference
Notes:
• The array is the same as the 2nd (and subsequent) rows in the MenuRef array described
in the previous section.
• The first two columns are required.
• The second column contains the command name as passed to Excel in the 4th argument
to
xlfRegister or the name of some other command macro of VB function.
• If the command is not a recognised name Excel will not complain until the user attempts
to run the command, at which point an alert dialog with the message “
The macro
'command
−
name' cannot be found.” is displayed.
• The third column would contain a short-cut key for Macintosh systems and is therefore
not used in Windows DLLs.
• The fifth column contains a help reference in the form
HelpFile!TopicNum where
HelpFile is a standard Windows help file.
• The third, fourth and fifth columns are all optional.
If CommandRef is simply the text of a previously deleted built-in command on this
menu, the command is restored in the position specified by CommandPosition and Sub-
CommandPosition.
If CommandPosition is omitted, the command is placed at the end of the menu and the
function returns the position number of the added command.
If argument SubMenuPosition is given, the function adds the command to the sub-menu
at CommandPosition. SubMenuPosition specifies the position on the sub-menu at which
Accessing Excel Functionality Using the C API 259
to place the command. Again this can be a number or text specifying the line before which
the commands will be placed. If SubMenuPosition is zero, the command is placed at the
end sub-menu. If omitted, the command is added to the main menu, not the sub-menu.
Example 1
The following code fragment adds a new command to the bottom of the Tools menu. The
code creates an array of strings for the CommandRef parameter in an
xltypeMulti
xloper
using the cpp_xloper class.
char *cmd_txt[2] = {"&XLL command 1", "XLL_CMD1"};
cpp_xloper BarNum(10); // the worksheet menu bar
cpp_xloper Menu("Tools");
cpp_xloper CmdRef(cmd_txt, (WORD)1, (WORD)2); // 1 row, 2 columns
xl4 = Excel4(xlfAddCommand, &RetVal, 3, &BarNum, &Menu, &CmdRef);
Example 2
The following code fragment adds a new command before the first separator on the Tools
menu.
char *cmd_txt[2] = {"&XLL command 1", "XLL_CMD1"};
cpp_xloper BarNum(10); // the worksheet menu bar
cpp_xloper Menu("Tools");
cpp_xloper CmdRef(cmd_txt, (WORD)1, (WORD)2); // 1 row, 2 columns
cpp_xloper CmdPos("-");
Excel4(xlfAddCommand, &RetVal, 4, &BarNum, &Menu, &CmdRef, &CmdPos);
Example 3
The following code fragment adds a new command to the end of the Macro sub-menu on
the
Tools menu.
char *cmd_txt[2] = {"&XLL command 1", "XLL_CMD1"};
cpp_xloper BarNum(10); // the worksheet menu bar
cpp_xloper Menu("Tools");
cpp_xloper CmdRef(cmd_txt, (WORD)1, (WORD)2); // 1 row, 2 columns
cpp_xloper CmdPos("Macro");
cpp_xloper SubMenuPos(0);
Excel4(xlfAddCommand, &RetVal, 5, &BarNum, &Menu, &CmdRef, &CmdPos,
&SubMenuPos);
Example 4
The following code fragment adds a new command to the end of the worksheet cells
short-cut menu (viewed by right-clicking on any cell).
260 Excel Add-in Development in C/C++
char *cmd_txt[2] = {"&XLL command 1", "XLL_CMD1"};
cpp_xloper BarNum(7); // the worksheet short-cut menu-group
cpp_xloper Menu(4); // the worksheet cells short-cut menu
cpp_xloper CmdRef(cmd_txt, (WORD)1, (WORD)2); // 1 row, 2 columns
cpp_xloper CmdPos(0);
Excel4(xlfAddCommand, &RetVal, 4, &BarNum, &Menu, &CmdRef, &CmdPos);
Example 5
The following code fragment restores the deleted Goal Seek command on the Tools
menu in its default position just above Scenarios
cpp_xloper BarNum(10); // the worksheet menu bar
cpp_xloper Menu("Tools");
cpp_xloper CmdRef("Goal Seek ");
cpp_xloper CmdPos("Scenarios ");
Excel4(xlfAddCommand, &RetVal, 4, &BarNum, &Menu, &CmdRef, &CmdPos);
8.11.7 Displaying a custom menu bar: xlfShowBar
Overview: Displays a custom menu bar or the default built-in menu for the
sheet type.
Enumeration value: 157 (x9d)
Callable from: Commands only.
Return type: Boolean or error.
Arguments: 1: MenuID: (Optional.)
When you create a custom menu bar using
xlfAddBar, it is not automatically dis-
played. This function takes one optional argument, the menu bar ID number returned by
xlfAddBar. It replaces the currently displayed menu with the specified one. If the argu-
ment is omitted, Excel displays the appropriate built-in menu bar for the active sheet type.
If the menu bar ID corresponds to a built-in menu bar, Excel only allows the DLL to
display the appropriate type. For example, you could not display the chart menu bar when
a worksheet is active.
Displaying a custom menu bar disables Excel’s automatic switching from one menu bar
to another when the active sheet type changes. Displaying a built-in menu bar reactivates
this feature.
8.11.8 Adding/removing a check mark on a menu command:
xlfCheckCommand
Overview: Displays or removes a check mark from a custom command.
Enumeration value: 155 (x9b)
Accessing Excel Functionality Using the C API 261
Callable from: Commands only.
Return type: Boolean or error.
Arguments: 1: MenuID: The menu bar ID number.
2: Menu: The menu as text or position number.
3: MenuItem: The command as text or position number.
4: DisplayCheck: A Boolean telling Excel to display a check if
true, remove it if false.
5: SubMenuItem: (Optional.) A sub-menu command as text or
position number.
The C API provides access to a more limited set of menu features than current versions of
Excel provide, and this function reflects this. With Excel 4.0, menus supported the display
of a check-mark immediately to the right of the command name as a visual indication
that something had been selected or toggled. The typical behaviour of such a command is
to toggle the check mark every time the command is run. This function, gives the add-in
developer access to this check-mark.
The function returns a Boolean reflecting the value that was set in DisplayCheck.
Example 1
The following code fragment toggles a check-mark on the custom command XLL command
1
on the Tools menu.
static bool show_check = false;
show_check = !show_check;
cpp_xloper BarNum(10); // the worksheet menu bar
cpp_xloper Menu("Tools");
cpp_xloper Cmd("XLL command 1");
cpp_xloper Check(show_check);
Excel4(xlfCheckCommand, &RetVal, 4, &BarNum, &Menu, &Cmd, &Check);
Example 2
The following code fragment toggles a check-mark on the command XLL command 1 on
the sub-menu
XLL on the Data menu.
static bool show_check = false;
show_check = !show_check;
cpp_xloper BarNum(10); // the worksheet menu bar
cpp_xloper Menu("Data");
cpp_xloper Cmd("XLL test");
cpp_xloper Check(show_check);
cpp_xloper SubMenuCmd("XLL command 1");
Excel4(xlfCheckCommand, &RetVal, 5, &BarNum, &Menu, &Cmd, &Check,
&SubMenuCmd);
262 Excel Add-in Development in C/C++
8.11.9 Enabling/disabling a custom command or menu: xlfEnableCommand
Overview: Enables or disables (greys-out) custom commands on a menu or
sub-menu, or enables or disables the menu itself.
Enumeration value: 154 (x9a)
Callable from: Commands only.
Return type: Boolean or error.
Arguments: 1: MenuID: The menu bar ID number.
2: Menu: The menu as text or position number.
3: MenuItem: The command as text or position number.
4: Enable: A Boolean telling Excel to enable if true, disable if
false.
5: SubMenuItem: (Optional.) A sub-menu command as text or
position number.
The function returns a Boolean reflecting the Enable value.
If MenuItem is zero, the function enables or disables the entire menu provided that it
is also a custom menu. If SubMenuItem is zero and the specified MenuItem is a custom
sub-menu, the function toggles the state of the entire sub-menu.
Example 1
The following code fragment toggles the state of the command XLL command 1 on the
Tools menu.
static bool enable = false;
enable = !enable;
cpp_xloper BarNum(10); // the worksheet menu bar
cpp_xloper Menu("Tools");
cpp_xloper Cmd("XLL command 1");
cpp_xloper State(enable);
Excel4(xlfEnableCommand, &RetVal, 4, &BarNum, &Menu, &Cmd, &State);
Example 2
The following code fragment toggles the state of the command XLL command 1 on the
sub-menu
XLL on the Data menu.
static bool enable = false;
enable = !enable;
cpp_xloper BarNum(10); // the worksheet menu bar
Accessing Excel Functionality Using the C API 263
cpp_xloper Menu("Data");
cpp_xloper Cmd("XLL test");
cpp_xloper State(enable);
cpp_xloper SubMenuCmd("XLL command 1");
Excel4(xlfEnableCommand, &RetVal, 5, &BarNum, &Menu, &Cmd, &State,
&SubMenuCmd);
Example 3
The following code fragment toggles the state of the custom menu XLL test.
static bool enable = false;
enable = !enable;
cpp_xloper BarNum(10); // the worksheet menu bar
cpp_xloper Menu("XLL test");
cpp_xloper Cmd(0);
cpp_xloper State(enable);
Excel4(xlfAddCommand, &RetVal, 4, &BarNum, &Menu, &Cmd, &State);
Example 4
The following code fragment toggles the state of the sub-menu XLL test on the Data menu.
static bool enable = false;
enable = ! enable;
cpp_xloper BarNum(10); // the worksheet menu bar
cpp_xloper Menu("Data");
cpp_xloper Cmd("XLL test");
cpp_xloper State(enable);
cpp_xloper SubMenuCmd(0);
Excel4(xlfEnableCommand, &RetVal, 5, &BarNum, &Menu, &Cmd, &State,
&SubMenuCmd);
8.11.10 Changing a menu command name: xlfRenameCommand
Overview: Changes the name of any menu or command, custom or
built-in.
Enumeration value: 156 (x9c)
Callable from: Commands only.
Return type: Boolean or error.
Arguments: 1: MenuID: The menu bar ID number.
2: Menu: The menu as text or position number.
3: MenuItem: The command as text or position number.
264 Excel Add-in Development in C/C++
4: NewName: Text of the new name including any ampersand.
5: SubMenuItem: (Optional.) A sub-menu command as text or
position number.
Changing the name of a menu or command is a useful thing to do if the command’s
action is state-dependent and you want to reflect the next action in the command’s text.
This could be anything from showing a toggle that sets or clears some DLL state, or
may be more complex, cycling between many states. Such state-dependent commands are
particularly useful for managing background or remote processes.
If MenuItem is zero the menu is renamed. If the command could not be found the
function returns
#VALUE!, otherwise it returns true.
Example
The following code fragment changes the name of the command XLL command 1 on the
Tools menu.
static bool enable = false;
cpp_xloper BarNum(10); // the worksheet menu bar
cpp_xloper Menu("Tools");
cpp_xloper Cmd("XLL command 1");
cpp_xloper NewText("Ne&w name");
Excel4(xlfRenameCommand, &RetVal, 4, &BarNum, &Menu, &Cmd, &NewText);
8.11.11 Deleting a command from a menu: xlfDeleteCommand
Overview: Deletes a command or sub-menu from a menu.
Enumeration value: 159 (x9f)
Callable from: Commands only.
Return type: Various. (See below).
Arguments: 1: MenuID: The menu bar ID number.
2: Menu: The menu as text or position number.
3: MenuItem: The command as text or position number.
4: SubMenuItem: (Optional.) A sub-menu command as text or
position number.
If the command cannot be found the function returns
#VALUE!, otherwise it returns true
when deleting a custom command or an ID when deleting an Excel command. This ID
is a string containing the text of the command including ampersand, that can be used as
the CommandRef parameter in a call to
xlfAddCommand.
Accessing Excel Functionality Using the C API 265
Note: If the deletion of a command promotes a separator line to the top of the menu,
Excel will automatically delete the separator too. If you want to be able to restore a
command and the separator, you will need to check for this before deleting the command.
Note:
Remember to store the information needed to be able to restore commands and
undo your changes, especially when deleting built-in commands.
Example 1
The following code fragment deletes the command XLL command 1 on the XLL test custom
menu. In this case, the function will return a Boolean
xloper if successful.
cpp_xloper BarNum(10); // the worksheet menu bar
cpp_xloper Menu("XLL test");
cpp_xloper Cmd("&XLL command 1");
Excel4(xlfDeleteCommand, &RetVal, 3, &BarNum, &Menu, &Cmd);
Example 2
The following code fragment deletes the command &Print from the File menu. In this
case the function will return a string
xloper if successful. This example discards the
return value, getting Excel to free any memory allocated for the string using one of the
class methods. If the object
RetVal is to be reused, this avoids a memory leak.
cpp_xloper BarNum(10); // the worksheet menu bar
cpp_xloper Menu("File");
cpp_xloper Cmd("&Print ");
Excel4(xlfDeleteCommand, &RetVal, 3, &BarNum, &Menu, &Cmd);
RetVal.Free(true);//Get Excel to free the memory
8.11.12 Deleting a custom menu: xlfDeleteMenu
Overview: Deletes a menu.
Enumeration value: 158 (x9e)
Callable from: Commands only.
Return type: Boolean or error.
Arguments: 1: MenuID: The menu bar ID number.
2: Menu: The menu as text or position number.
3: SubMenuItem: (Optional.) A sub-menu command as text or
position number.
Note:
Excel does not permit the deletion of short-cut menus, however, these can be
disabled and re-enabled with the
xlfEnableCommand function.
If the function cannot find or delete the menu, it returns
#VALUE!, otherwise it returns
‘true’.
266 Excel Add-in Development in C/C++
Warning: The action of SubMenuItem is intended, according to the XLM reference
manuals, to delete the specified sub-menu on the given menu. Instead it deletes the menu
itself. Use
xlfDeleteCommand to delete a sub-menu.
Note:
Remember to store the information needed to restore menus and undo changes,
especially when deleting built-in menus. Simply restoring Excel defaults may delete other
custom menu items.
Example 1
The following code fragment deletes the Data menu.
cpp_xloper BarNum(10); // the worksheet menu bar
cpp_xloper Menu("Data");
Excel4(xlfDeleteMenu, &RetVal, 2, &BarNum, &Menu);
8.11.13 Deleting a custom menu bar: xlfDeleteBar
Overview: Deletes a custom menu bar.
Enumeration value: 200 (xc8)
Callable from: Commands only.
Return type: Boolean or error.
Arguments: 1: MenuID: The menu bar ID number returned by the call to
xlfAddBar.
If called with an invalid ID the function returns the
#VALUE! error.
8.12 WORKING WITH TOOLBARS
Toolbars (also known as command bars) provide the user with a number of graphical
controls, typically buttons, that give short-cuts to commands. They can also contain list
and text boxes that enable setting of certain object properties quickly.
This section only deals very briefly with the toolbar customising functions of the C API:
it is recommended that you use other means to modify command bars if you intend to
rely heavily on them. The functions and their argument types are listed and a little detail
given, but no code samples. Excel’s internal toolbar and tool IDs are not listed.
7
If you
want to know them, you can fairly easily extract information about all Excel’s toolbars
using the
xlfGetToolbar and xlfGetTool functions (described briefly below) using
the following steps:
1. Get an array of all toolbar IDs as text (both visible and hidden) using the
xlfGetToolbar function, passing only the first argument set to 8.
7
For a full listing of tools and toolbar IDs, you should try to get a copy of a Visual Basic User’s Guide for
Excel, which lists them all.
Accessing Excel Functionality Using the C API 267
2. For each ID in the returned horizontal array, call xlfGetToolbar again with the
first argument set to 1 and the second set to the ID, to obtain an array of all the tool
IDs on that toolbar.
The above section on customising menu bars provides a relatively easy way to provide
access to commands contained within the DLL if you need to.
8.12.1 Getting information about a toolbar:
xlfGetToolbar
Overview: Gets information about a toolbar.
Enumeration value: 258 (x102)
Callable from: Command and macro sheet functions.
Return type: Various. See Table 8.26 below.
Arguments: 1: InfoType: A number from 1 to 10 indicating the type of
information to obtain. (See table below.)
2: BarID: The name as text or the ID number of a toolbar.
Table 8.26 Information available using xlfGetToolbar
InfoType What the function returns
1 Horizontal array of all tool IDs on the toolbar. (Gaps = zero.)
2 Horizontal position in the docked or floating region.
3 Vertical position in the docked or floating region.
4 Toolbar width in points.
5 Toolbar height in points.
6 Docked at the top (1), left (2), right (3), bottom (4) or floating (5).
7 True if the toolbar is visible.
8 Horizontal array of toolbar IDs, names or numbers, all toolbars.
9 Horizontal array of toolbar IDs, names or numbers, all visible toolbars.
10 True if the toolbar is visible in full-screen mode.
Val ue s of InfoType 8 and 9 do not require a BarID argument.
8.12.2 Getting information about a tool button on a toolbar:
xlfGetTool
Overview: Gets information about a tool button on a toolbar.
Enumeration value: 259 (x103)
Callable from: Command and macro sheet functions.
268 Excel Add-in Development in C/C++
Return type: Various. See Table 8.27 below.
Arguments: 1: InfoType: A number from 1 to 9 indicating the type of
information to obtain. (See table below.)
2: BarID: The name as text or the ID number of a toolbar.
3: Position: The position of the button (or gap) on the toolbar
counting from 1 at the left if horizontal, or the top if vertical.
Table 8.27 Information available using xlfGetTool
InfoType What the function returns
1 The button’s ID number or zero if a gap at this position.
2 The reference of the macro assigned to the button or #N/A if none assigned.
3 True if the button is down.
4 True if the button is enabled.
5 True if the face on the button is a bitmap, false if a default button face.
6 The help reference of a custom button, or #N/A if built-in.
7 The balloon text reference of a custom button, or #N/A if built-in.
8 The help context string of a custom button.
9 The tip text of a custom button.
8.12.3 Creating a new toolbar: xlfAddToolbar
Overview: Creates a custom toolbar.
Enumeration value: 253 (xfd)
Callable from: Commands only.
Arguments: 1: BarText: A string that you want to be associated with the new
toolbar.
2: ToolRef : A number specifying a built-in button or an array
containing a definition of one or more custom and/or built-in
buttons. (See Table 8.28 below.)
Table 8.28 Array of information for adding buttons to a toolbar
Required Do not provide for built-in tool IDs or zero.
Optional for custom tools.
Tool ID Command
text
Default
state is
down
Default
state is
enabled
Face
graphic
reference
Status
text
Balloon
text
Help
topic
Tip text
Accessing Excel Functionality Using the C API 269
Note: Any arguments omitted from such a range should be passed as xloper array
elements of
xltypeNil.
Column notes (from left to right):
1. Can contain the ID of a built-in button, zero to represent a gap or the ID (text name
or number between 201 and 231 inclusive) of a custom tool.
2. The name of the DLL command as registered with Excel in the 4th argument of the
xlfRegister function.
3. A Boolean instructing Excel whether to display the button as depressed by default if
true. If omitted or true, the button is up by default.
4. A Boolean determining whether the tool is enabled by default (true) or not (false
or omitted).
5. A reference to a defined picture object. If omitted, Excel uses a default face graphic.
6. The text to be displayed in the status bar when the button is pressed.
7. The balloon text for the tool.
8. A reference to a help topic as text of the form
HelpFile!TopicNum.
9. The mouse-over text displayed when the mouse is over the button.
8.12.4 Adding buttons to a toolbar:
xlcAddTool
Overview: Adds a tool button to a toolbar.
Enumeration value: 33045 (x8115)
Callable from: Commands only.
Arguments: 1: BarID: A number of a built-in toolbar, or the text of a custom
toolbar.
2: Position: The position on the toolbar counting from 1 at the
left if horizontal, or the top if vertical, at which tools are to be
inserted.
3: ToolRef : A number specifying a built-in button or an array
containing a definition of one or more custom and/or built-in
buttons. (See Table 8.28 above for a detailed description.)
8.12.5 Assigning/removing a command on a tool:
xlcAssignToTool
Overview: Gets information about a tool button on a toolbar.
Enumeration value: 33061 (x8125)
Callable from: Commands only.
Arguments: 1: BarID: A number of a built-in toolbar, or the text of a custom
toolbar.
2: Position: The position on the toolbar counting from 1 at the
left if horizontal, or the top if vertical, at which tools are to be
inserted. Can be a built-in or custom button.
270 Excel Add-in Development in C/C++
3: Command: The name of the DLL command as registered with
Excel in the 4th argument of the
xlfRegister function.
If Command is omitted, the function removes the existing association between the tool
button and the command. If the button is a custom button then Excel prompts the user
to assign a command next time the button is pressed by displaying the Assign Macro
dialog. The user can manually enter a registered DLL command name to assign another
command if they wish. If the button is a built-in tool, the action reverts to the Excel
default action.
8.12.6 Enabling/disabling a button on a toolbar:
xlfEnableTool
Overview: Enables or disables a tool button on a toolbar.
Enumeration value: 265 (x109)
Callable from: Commands only.
Arguments: 1: BarID: A number of a built-in toolbar, or the text of a custom
toolbar.
2: Position: The position on the toolbar counting from 1 at the
left if horizontal, or the top if vertical, at which tools are to be
inserted. Can be a built-in or custom button.
3: Enable: A Boolean value enabling the button if true or
omitted, disabling it if false.
8.12.7 Moving/copying a command between toolbars:
xlcMoveTool
Overview: Moves or copies tools between toolbars and resizes drop-down
lists on toolbars.
Enumeration value: 33058 (x8122)
Callable from: Commands only.
Return type: Various. See table below.
Arguments: 1: SourceBarID: A number of a built-in toolbar, or the text of a
custom toolbar.
2: SourcePosition: The position on the toolbar counting from 1
at the left if horizontal, or the top if vertical, at which tools
are to be inserted. Can be a built-in or custom button.
3: TargetBarID: A number of a built-in toolbar, or the text of a
custom toolbar.
Accessing Excel Functionality Using the C API 271
4: TargetPosition: The position on the toolbar counting from 1 at
the left if horizontal, or the top if vertical, at which tools are
to be inserted. Can be a built-in or custom button.
5: Copy: A Boolean value: copy if true, move if false or omitted.
6: DropListWidth: The desired width in points of the drop-down
list.
If TargetBarID is omitted, the tool is moved within the SourceBarID toolbar. If the reason
for calling the function is to resize a drop-down list, Copy and TargetPosition are not
required but should be supplied as
xltypeMissing. If this is not the reason for the
call, the DropListWidth argument is ignored.
8.12.8 Showing a toolbar button as pressed:
xlfPressTool
Overview: Depresses or releases a button on a toolbar.
Enumeration value: 266 (x10a)
Callable from: Commands only.
Arguments: 1: BarID: A number of a built-in toolbar, or the text of a custom
toolbar.
2: Position: The position on the toolbar counting from 1 at the
left if horizontal, or the top if vertical, at which tools are to be
inserted. Can be a built-in or custom button.
3: Pressed: A Boolean value. The button is depressed if true, or
normal if false or omitted.
Note:
This function will not work on built-in buttons or buttons to which no command
has been assigned.
8.12.9 Displaying or hiding a toolbar:
xlcShowToolbar
Overview: Activates a toolbar.
Enumeration value: 32988 (x80dc)
Callable from: Commands only.
Arguments: 1: BarID: A number of a built-in toolbar, or the text of a
custom toolbar.
2: IsVisible: A Boolean value. The toolbar is visible if true,
hidden if false.
3: DockPosition: 1 top; 2 left; 3 right; 4 bottom; 5 floating.
272 Excel Add-in Development in C/C++
4: HorizontalPosition: The distance in points between the left
of the toolbar and (1) the left of the docking area if docked,
(2) the right of the right-most toolbar in the left docking area
if floating.
5: VerticalPosition: The distance in points between the top of
the toolbar and the top of (1) the docking area if docked,
(2) Excel’s workspace if floating.
6: ToolbarWidth: The width in points. If omitted, the existing
width is applied.
7: Protection: A number specifying the degree of protection
given to the toolbar. (See Table 8.29 below.)
8: ShowToolTips: Boolean. Mouse-over ToolTips are displayed
if true, not if false.
9: ShowLargeButtons: Boolean. Large buttons are displayed if
true, not if false.
10: ShowColourButtons: Boolean. Toolbar buttons are displayed
in colour if true, not if false.
Table 8.29 Toolbar protection parameter values
Protection Description
0 or omitted Can be resized, docked, floated and buttons can be added and removed.
1 As 0 except that buttons can not be added or removed.
2 As 1 except that it cannot be resized.
3 As 2 except that it cannot be moved between docked and floating states.
4 As 3 except that it cannot be moved at all.
8.12.10 Resetting a built-in toolbar: xlfResetToolbar
Overview: Resets a built-in toolbar.
Enumeration value: 256 (x100)
Callable from: Command and macro sheet functions.
Arguments: 1: BarID: The number of a built-in toolbar.
8.12.11 Deleting a button from a toolbar:
xlcDeleteTool
Overview: Deletes a tool button from a toolbar.
Enumeration value: 33057 (x8121)
Accessing Excel Functionality Using the C API 273
Callable from: Commands only.
Arguments: 1: BarID: A number of a built-in toolbar, or the text of a custom
toolbar.
2: Position: The position on the toolbar counting from 1 at the
left if horizontal, or the top if vertical, at which tools are to be
inserted. Can be a built-in or custom button.
8.12.12 Deleting a c ustom toolbar:
xlfDeleteToolbar
Overview: Deletes a custom toolbar.
Enumeration value: 254 (xfe)
Callable from: Commands and macro sheet functions.
Arguments: 1: BarName: The text name of a custom toolbar
8.13 WORKING WITH CUSTOM DIALOG BOXES
IMPORTANT NOTE: The C API only provides access to the dialog capabilities of the
Excel 4.0 macro language which are very limited and awkward in comparison to those
of VB or MFC. The C API does not support different font sizes, colours, and lacks some
control objects: toggle buttons, spinner buttons, scroll bars, among others. Nevertheless,
getting input from users, say, to configure a DLL function or to input a username, is
something you might decide is most convenient to do using the C API. This section
provides a bare-bones description of the relevant functions. You should use an alternative
approach for more sophisticated interaction with the user.
8.13.1 Displaying an alert dialog box:
xlcAlert
Overview: Displays an alert dialog.
Enumeration value: 32886 (x8076)
Callable from: Commands only.
Return type: Boolean. See Table 8.30 below.
Arguments: 1: Message: The message text (max length 255 characters: the
limit of a byte-counted string).
2: AlertType: An optional number determining the type of alert
box. (See table below.)
3: HelpReference: An optional reference of the form
HelpFile!TopicNum. If this argument is given, a help button is
displayed in the dialog.
274 Excel Add-in Development in C/C++
Table 8.30 xlcAlert dialog types
AlertType Description Return value
1 Displays message with an OK and a Cancel button. True if OK pressed.
False if
Cancel pressed.
2 or omitted Displays message with an OK button only and an
information icon.
True.
3 Displays message with an OK button only and a
warning icon.
True.
8.13.2 Displaying a custom dialog box: xlfDialogBox
IMPORTANT NOTE: It is recommended that this function is only used for relatively
simple dialogs that need to be completely contained within an XLL add-in.
Overview: Displays a custom dialog box.
Enumeration value: 161 (xa1)
Callable from: Commands only.
Return type: Array (
xltypeMulti) or Boolean false. See below for details.
Arguments: 1: DialogRef : An array containing the data needed to define the
dialog box (see Table 8.31), or a Boolean false value to clear
a still-displayed dialog that has returned control to the DLL.
Returns a modified copy of the original array with values of the elements in the 7th
column of the 2nd and subsequent rows and the position of the button pressed to exit the
dialog in the 7th column, 1st row. Returns false if the
Cancel button was pressed.
Strings within the returned array are copies of the original strings or are new strings
input by the user. (Remember that these are byte-counted and not, in general, null-
terminated). A call to
xlFree should be used to free the memory of the returned array.
The DialogRef table must be seven columns wide and at least two rows high. The
contents are interpreted as shown in the Table 8.31.
Table 8.31 Custom dialog definition array
1 2 3 4 5 6 7
[HelpRef]
Usually blank,
with ref placed
in 7th col of
help button
Dialog
Horizontal
position
Dialog
Vertical
position
Dialog
width
Dialog
height
Dialog
name/title
[Default item
position]/Item
chosen as trigger
Item number Horizontal
position
Vertical
position
Item
width
Item
height
Item text Initial value/result
Accessing Excel Functionality Using the C API 275
Positions are measured in screen units from the top left of the dialog. Screen units corre-
spond to characters in the (fixed-width) system font, where each character is 8 units wide
and 12 units high. Note that the font used in a C API dialog is not in general fixed-width.
Table 8.32 Custom dialog element item numbers
Item number Item type Item number Item type
1 OK button (default) 13 Check box
2 Cancel button 14 Group box
3 OK button 15 List box
4 Cancel button (default) 16 Linked list box
5 Text 17 Icons
6 Text box 18 Linked file list box
7 Integer box 19 Linked drive and directory box
8 Floating point box 20 Directory text box
9 Formula edit box 21 Drop-down list box
10 Reference edit box 22 Drop-down combo box
11 Radio button group 23 Picture button
12 Radio button 24 Help button
Adding 100 to certain item numbers causes the function to return control to the DLL code
when the item is clicked on with the dialog still displayed. This enables the command
function to alter the dialog, validate input and so on, before returning for more user
interaction. The position of the item number chosen in this way is returned in the 1st row,
7th column of the returned array. This feature does not work with edit boxes (items 6, 7,
8, 9 and 10), group boxes (14), the help button (24), or pictures (23). Adding 200 to any
item number, disables (greys-out) the item.
Most of the dialog items are simple and no further explanation is required. For some a
little more explanation is helpful.
Text and edit boxes
Vertical alignment of a text label to the text that appears in an edit box is important
aesthetically. For edit boxes with the default height (set by leaving the height field blank)
this is achieved by setting the vertical position of the text to be that of the edit box+3.
Buttons
Selecting a cancel button (2 or 4) causes the dialog to terminate returning FALSE. Pressing
any other button causes the function to return the offset of that button in the definition
table in the 7th column, 1st row of the returned array.
276 Excel Add-in Development in C/C++
Where you just require OK and Cancel buttons, you should use either types 1 and 2
together, or 3 and 4, depending on which default action you want to occur if the user
presses enter as soon as the dialog appears.
If item width and/or item height are omitted, the button is given the width and/or height
of the previous button in the definition table, or default values if this is the first button in
the definition table.
Radio buttons
A group of radio buttons (12) must be preceded immediately by a radio group item
(11) and must be uninterrupted by other item types. If the radio group item has no text
label the group is not contained within a border. If the height and/or width of the radio
group are omitted but text is provided, a border is drawn that surrounds the radio buttons
and their labels.
List-boxes
The text supplied in a list box item row should either be a name (DLL-internal or on a
worksheet) that resolves to a literal array or range of cells. It can also be a string that
looks like a literal array, e.g.
"{1,2,3,4,5,\"A\",\"B\",\"C\"}" (where coded in
a C source file). List-boxes return the position (counting from 1) of the selected item
in the list in the 7th column of the list-box item line. Drop-down list-boxes (21) behave
exactly as list boxes (15) except that the list is only displayed when the item is selected.
Linked list-boxes
Linked list-boxes (16), linked file-boxes (18) and drop-down combo-boxes (22) should
be preceded immediately by an edit box that can support the data types in the list. The
lists themselves are drawn from the text field of the definition row which should be a
range name or a string that represents a static array. A linked path box (19) must be
preceded immediately by a linked file-box (18).
Drop down combo-boxes return the value selected in the 7
th
column of the associated
edit box and the position (counting from 1) of the selected item in the list in the 7
th
column of the combo-box item line.
Creating dialogs
The difficulty of manually putting together dialogs, with trial-and-error positioning and
sizing of components, cried out for the kind of graphical design interface that Excel 5.0
first introduced and that VBA provides in current versions. (This is one of the reasons
for not using the C API to create dialogs.)
Given that there may be times where it is more appropriate or convenient to package
a simple dialog interface into your XLL, the task is made much easier using an XLM
macro sheet to prototype the dialog. The steps are:
1. Open a new Excel workbook.
2. Insert an XLM macro sheet by right-clicking on one of the worksheet tabs and selecting
Insert /MS Excel 4.0 Macro.
Accessing Excel Functionality Using the C API 277
3. Place a label in cell A1 in the macro sheet, say, DlgTest, and define this as a name for
cell A2.
4. Place the formula
=DIALOG.BOX(DIALOG_DEFN) in cell A2 – (the range name DIALOG_
DEFN
is created in a later step).
5. Place the formula
=RETURN() in cell A3.
6. Create a table to contain the definition of the dialog (see above) and name the range
DIALOG_DEFN. Do not include a title row in the definition. The location of the table is
not important.
7. Via the
Insert/Name/Define dialog, define the name DlgTest as a command and assign
a keystroke to it for easy running.
By modifying the contents of your named definition range and executing the command
macro, you can fairly easily design simple dialogs that can be recoded in C/C++ within
the DLL. (This is still a laborious process compared to the use of graphical design tools
such as those that now exist in VB.)
Creating a static initialisation of an array of
xlopers in C/C++, to hard-code your
table, is complicated by the fact that C only provides a very limited ability to initialise
unions, such as
val in the xloper. Section 6.9 Initialising
xlopers
on page 157
provides a discussion of this subject and an example of a dialog definition table for a
simple username and password dialog.
A more complex example dialog is included in the example project on the CD ROM
in the
Background.cpp source file. It is used to configure and control a background
thread used for lengthy worksheet function execution. The workbook used to design this
dialog,
XLM_ThreadCfg_Dialog.xls, is included on the CD ROM. It also generates
cpp_xloper array initialisation strings that can be cut and paste into a C++ source file.
8.13.3 Restricting user input to dialog boxes:
xlcDisableInput
Overview: Restricts all mouse and keyboard input to the dialog rather
than Excel.
Enumeration value: 32908 (x808c)
Callable from: Commands only.
Return type: Various. See table below.
Arguments: 1: Disable: Boolean. True disables input to Excel, false
enables it.
Warning
: Commands that call this function passing true should call passing false before
returning control to Excel.
8.14 TRAPPING EVENTS
The C API provides a few simple Excel event traps which can easily be associated with
DLL commands. The C API enables the setting of traps within the DLL for only a few
278 Excel Add-in Development in C/C++
of its events, namely:
• data coming in from an external DDE source;
• the user double-clicking on a cell in a worksheet;
• the user entering data into a cell in a worksheet;
• the user pressing a certain key combination;
• the user or the system initiating a recalculation;
• the user selecting a new worksheet window;
• the system clock reaching a specified time.
Excel generates many events that cannot be trapped (directly) by the DLL using the
C API. For example, it is not possible to trap a change of selection on the worksheet
or, most sadly, the opening or closing of a workbook. The most straightforward, albeit
slightly messy, way to have your DLL called when a non-C API event occurs is to set a
trap within VBA and use this to call into your DLL. For more details of VB events see
section 3.4 Using VBA to trap Excel events on page 45. For details of how to call into
your DLL from VB, see section 3.6 Using VBA as an interface to external DLL add-ins
on page 48.
8.14.1 Trapping a DDE data update event:
xlcOnData
Overview: Instructs Excel to call a specified command whenever DDE data
is received for a specified worksheet or from a specified source
application. The command is called before Excel performs any
recalculation of the worksheet resulting from the new data.
Enumeration value: 32907 (x808b)
Callable from: Commands only.
Arguments: 1: DataSourceSink: A string determining either the DDE data
source application or the worksheet to which the data is being
sent.
2: Command: The name of the command to be run as passed to
Excel in the 4th argument to
xlfRegister or the name of
some other command macro or VB function.
DataSourceSink should be in the format
[Book1.xls]Sheet1 if referring to a work-
sheet or, if referring to a DDE source application,
SourceApp|DataTopic!DataItem
or SourceApp|DataTopic or just SourceApp|, where the omission of the later parts
of the specifier implies a wildcard. The given command is run whenever data is being
sent to the sheet (if specified) or from the source application (if specified).
If the DataSourceSink argument is missing and
a valid Command argument is provided,
the given command is run whenever any DDE data is received provided that it is not
trapped by a previous, more specific, call to this function.
If Command is missing, the function clears the command associated with the Data-
SourceSink argument.
Accessing Excel Functionality Using the C API 279
8.14.2 Trapping a double-click event: xlcOnDoubleclick
Overview Instructs Excel to call a specified command whenever the user
double-clicks any object in the specified worksheet or chart,
overriding any default Excel action.
Enumeration value: 33047 (x8117)
Callable from: Commands only.
Arguments: 1: SheetRef : A string of the format
[Book1.xls]Sheet1 specifying
the sheet to which the event applies.
2: Command: The name of the command to be run as passed to
Excel in the 4
th
argument to xlfRegister or the name of
some other command macro or VB function.
If SheetRef is missing, the command is run whenever this event occurs on any sheet where
the event has not already been trapped by a previous, more specific, call to this function.
If Command is missing, the function clears the command associated with this event
and sheet.
8.14.3 Trapping a worksheet data entry event:
xlcOnEntry
Overview: Instructs Excel to call a specified command whenever the user
enters new data into the specified worksheet. The command is
called before Excel performs any recalculation of the worksheet
resulting from the new data.
Enumeration value: 33048 (x8118)
Callable from: Commands only.
Arguments: 1: SheetRef : A string of the format
[Book1.xls]Sheet1 specifying
the sheet to which the event applies.
2: Command: The name of the command to be run as passed to
Excel in the 4th argument to
xlfRegister or the name of
some other command macro or VB function.
If SheetRef is missing, the command is run whenever this event occurs on any sheet where
the event has not already been trapped by a previous, more specific, call to this function.
If Command is missing, the function clears the command associated with this combi-
nation of event and sheet.
The use of other C API functions in the called command may be required to, say,
determine which cell was changed. (A call to
xlfActiveCell will determine this.)
280 Excel Add-in Development in C/C++
8.14.4 Trapping a keyboard event: xlcOnKey
Overview: Instructs Excel to call a specified command whenever the user
executes the given keystroke.
Enumeration value: 32936 (x80a8)
Callable from: Commands only.
Arguments: 1: Keystroke: A string that describes the keystroke to be trapped.
(See Table 8.33 below.)
2: Command: The name of the command to be run as passed to
Excel in the 4th argument to
xlfRegister or the name of
some other command macro or VB function.
If Keystroke is missing, the command is run whenever this event occurs on any sheet
where the event is not already trapped by a previous, more specific, call to this function.
If Command is an empty string (
"") the keystroke is effectively disabled. If Command
is missing, the function clears the command associated with this keystroke, or re-enables
it if it was disabled in previous call.
The Keystroke argument is constructed as follows: [modifier-key-symbol(s)][key-code],
for example
+{PGDN}.
The modifier key symbols are
+ (Shift), ^ (Ctrl) and % (Alt) and can be used in any
combination or not at all. The key code can be any one of the following:
• Any printable single-key character (e.g.
0 or ; or a or Z).
• One of the modifier keys
+, ^ and %, passed within braces, e.g. {^}.
• Other keys that do not correspond to a single character, represented within braces as
shown in the following table.
Table 8.33 Key codes for xlcOnKey keyboard traps
Key Key-code Key Key-code
Backspace {BACKSPACE} {BS} Home {HOME}
Break {BREAK} Ins {INSERT}
Caps Lock {CAPSLOCK} Left {LEFT}
Clear {CLEAR} Num lock {NUMLOCK}
Delete {DELETE} {DEL} Page down {PGDN}
Down {DOWN} Page up {PGUP}
End {END} Right {RIGHT}
Numeric keypad enter {ENTER} Scroll lock {SCROLLLOCK}
Enter ∼ Tab {TAB}
Esc {ESCAPE} {ESC} Up {UP}
Help {HELP} Function keys {Fn}, n=1,2,3
Accessing Excel Functionality Using the C API 281
Note: The trapped keyboard event is based on the physical keys pressed, as mapped for
the geographical settings, rather than the character interpreted by the operating system.
For this reason, pressing the Caps Lock key is itself a keyboard event. Pressing, say, the
A key will always return lowercase a regardless of the Caps Lock state. If you want to
trap Ctrl-a you would pass the string “
^a”. If you pass the string “^A” you will need to
press Ctrl-Shift-a on the keyboard even if Caps Lock is set; in other words the strings
“
^A”and“^+a” are equivalent.
8.14.5 Trapping a recalculation event:
xlcOnRecalc
Overview: Instructs Excel to call a specified command whenever Excel is
about to recalculate the specified worksheet, provided that this
recalculation is a result of the user pressing {F9} or the
equivalent via Excel’s built-in dialogs, or as the result of a
change in worksheet data. The command is not
called where the
recalculation is prompted by another command or macro. Unlike
other event traps, there can only be one trap for this event.
Enumeration value: 32995 (x80e3)
Callable from: Commands only.
Arguments: 1: SheetRef : A string of the format
[Book1.xls]Sheet1
specifying the sheet to which the event applies.
2: Command: The name of the command to be run as passed to
Excel in the 4th argument to
xlfRegister or the name of
some other command macro or VB function.
If SheetRef is missing, the command is run whenever this event occurs on any sheet.
If Command is missing, the function clears the command associated with this combi-
nation of event and sheet.
8.14.6 Trapping a window selection event:
xlcOnWindow
Overview: Instructs Excel to call a specified command whenever Excel is
about to switch to the specified worksheet. The command is not
called where the switch is the result of actions of another
command or macro or as a result of a DDE instruction.
Enumeration value: 32906 (x808a)
Callable from: Commands only.
Arguments: 1: WindowRef : A string of the format
[Book1.xls]Sheet1[:n]
specifying the window to which the event applies.
2: Command: The name of the command to be run as passed to
Excel in the 4th argument to
xlfRegister or the name of
some other command macro or VB function.
282 Excel Add-in Development in C/C++
If WindowRef is missing, the command is run whenever this event occurs on any win-
dow where the event has not already been trapped by a previous, more specific, call to
this function.
If Command is missing, the function clears the command associated with this combi-
nation of event and window.
8.14.7 Trapping a system clock event:
xlcOnTime
Overview: Instructs Excel to call a specified command when the system
clock reaches a specified time.
Enumeration value: 32916 (x8094)
Callable from: Commands only.
Arguments: 1: Time: The time as a serial number.
2: Command: The name of the command to be run as passed
to Excel in the 4th argument to
xlfRegister or the
name of some other command macro or VB function.
3: MaxWaitTime: (Optional.) The time as a serial number that
you want Excel to wait before giving up (if it was not able
to call the function at the given time).
4: Clear: (Optional.) A Boolean that clears a scheduled trap if
false.
This function is covered in more detail in section 9.9.1 Setting up timed calls to DLL
commands:
xlcOnTime on page 316.
8.15 MISCELLANEOUS COMMANDS AND FUNCTIONS
8.15.1 Disabling screen updating during command execution: xlcEcho
Overview: Disables screen updating during command execution.
Enumeration value: 32909 (x808d)
Callable from: Commands only.
Arguments: 1: UpdateScreen: Boolean. If true Excel updates the
worksheet screen, if false disables it. If omitted, Excel
toggles the state.
Note:
Screen updating is automatically re-enabled when a command stops executing.