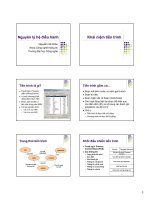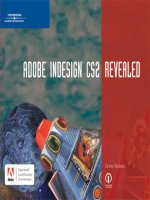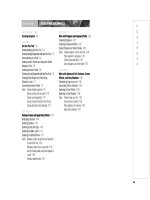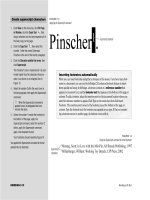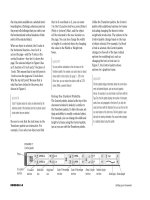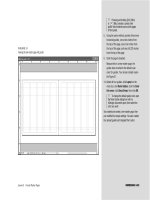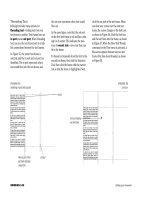ADOBE ILLUSTRATOR CS2 REVEALED PHẦN 2 pps
Bạn đang xem bản rút gọn của tài liệu. Xem và tải ngay bản đầy đủ của tài liệu tại đây (2.75 MB, 53 trang )
Lesson 6 Transform Objects
ILLUSTRATOR 1-33
FIGURE 24
Using the Transform Again command
Use the Transform Again
command
1. Click the Ellipse Tool in the toolbox.
TIP To access the Ellipse Tool, press and
hold the Rectangle Tool until a toolbar of
shape tools appears, then click the Ellipse
Tool.
2. Click the artboard, type 3 in the Width text box
and .5 in the Height text box, then click OK.
3. Change the fill color to [None], the stroke
color to blue, and the stroke weight to 3 pt.
4. Click the Selection Tool , click the
center point of the ellipse, then drag it to
the center point of the yellow square. (Hint:
The center Smart Guide appears when the
two centers meet.)
5. Double-click the Rotate Tool , type 45 in
the Angle text box, then click Copy.
6. Click Object on the menu bar, point to
Transform, then click Transform Again.
TIP You can also access the Transform
Again command by pressing [Ctrl][D] (Win)
or [D] (Mac).
7. Repeat Step 6 to create a fourth ellipse using
the Transform Again command.
Your screen should resemble Figure 24.
8. Select the four ellipses, click Object on the
menu bar, then click Group.
You created an ellipse, filled and stroked it, and
aligned it with the yellow square. You then created
a copy rotated at 45°. With the second copy still
selected, you used the Transform Again command
twice, thus creating two more rotated copies. You
then grouped the four ellipses.
ILLUSTRATOR 1-34
Getting Started with Illustrator
Create a star and a triangle,
and use the Reflect Tool
1. Select the Star Tool , then click any-
where on the artboard.
The Star Tool is hidden beneath the current
shape tool.
2. Type 1 in the Radius 1 text box, type 5 in the
Radius 2 text box, type 5 in the Points text
box, as shown in Figure 25, then click OK.
A star has two radii; the first is from the cen-
ter to the outer point, and the second is from
the center to the inner point. The radius is a
measurement from the center point of the
star to either point.
3. Double-click the Scale Tool , type 25 in
the Scale text box, then click OK.
When you create a star using the Star dialog
box, the star is drawn upside down.
4. Fill the star with white, then apply a 5 pt blue
stroke to it.
5. Click the Selection Tool , then move the star
so that it is completely within the red square.
6. Double-click the Reflect Tool , click the
Horizontal option button, as shown in
Figure 26, then click OK.
The star “flips” over an imaginary
horizontal axis.
TIP The Reflect Tool is hidden beneath the
Rotate Tool.
(continued)
FIGURE 25
Star dialog box
FIGURE 26
Reflect dialog box
Radius 1 text box
Radius 2 text box
Horizontal option button
Lesson 6 Transform Objects
ILLUSTRATOR 1-35
7. Use the Selection Tool or the arrow keys
on your keyboard to position the star
roughly in the center of the red square.
Your work should resemble Figure 27.
TIP Arrow keys move a selected item in
1 pt increments, known as the Keyboard
Increment. You can change this amount by
clicking Edit (Win) or Illustrator (Mac) on
the menu bar, pointing to Preferences, click-
ing General, then typing a new value in the
Keyboard Increment text box.
8. Click the Polygon Tool in the toolbox.
The Polygon Tool is hidden beneath the cur-
rent shape tool in the toolbox.
9. Click anywhere on the blue square.
10.Type 1.5 in the Radius text box, type 3 in the
Sides text box, then click OK.
11.Fill the triangle with red.
12.Change the stroke color to yellow and the
stroke weight to 22 pt.
13.Position the triangle so that it is centered
within the blue square.
Your completed project should resemble
Figure 28.
14.Save your work, then close Basic Shapes.
You used the shape tools to create a star and a tri-
angle and used the Reflect Tool to “flip” the star
over an imaginary horizontal axis.
Selecting
The Select menu offers some powerful selection commands under the Same sub-
menu. There you have commands to select by the same fill, the same fill and stroke,
the same stroke color, and the same stroke weight, among others. When it comes to
selecting multiple objects, using the Select menu is much faster than Shift-clicking!
FIGURE 27
Reflecting the star horizontally
FIGURE 28
The finished project
LESSON 7
Using the Direct
Selection Tool
The Direct Selection Tool selects individ-
ual anchor points or single paths of an
object. Using [Shift], you can select mul-
tiple anchor points or multiple paths. You
can also select multiple points or paths by
dragging a direct selection marquee. The
tool also selects individual objects within
a group, which can be very useful for
modifying just one object in a complex
group. Figure 29 demonstrates the Direct
Selection Tool selecting one piece of a
grouped object.
Clicking the center of an object with the
Direct Selection Tool selects the entire
object. Clicking the edge selects the path
only. You will know you have made this
direct selection successfully if the anchor
points on the object all appear white. A
white anchor point is not selected.
The Direct Selection Tool gives you the
power to distort simple objects such as
squares and circles into unique shapes.
Don’t underestimate its significance. While
the Selection Tool is no more than a means
to an end for selecting and moving objects,
the Direct Selection Tool is in itself a draw-
ing tool. You will use it over and over again
to modify and perfect your artwork.
Adding Anchor Points
As you distort basic shapes with the Direct
Selection Tool, you will often find that to
create more complex shapes, you will need
additional anchor points to work with.
The Add Anchor Points command creates
new anchor points without distorting the
object. To add anchor points to an object,
click the Object menu, point to Path, then
click Add Anchor Points. The new points are
automatically positioned exactly between
the original anchor points. You can create as
many additional points as you wish to use.
Turning Objects into Guides
Guides are one of Illustrator’s many features
that help you to work with precision. Any
object you create can be turned into a guide.
With the object selected, click the View
menu, point to Guides, then click Make
Guides. Guides can be locked or unlocked in
What You’ll Do
In this lesson, you will use the Direct
Selection Tool and a combination of menu
commands, such as Add Anchor Points
and Paste in Front, to convert existing
shapes into new designs.
▼
ILLUSTRATOR 1-36
Getting Started with Illustrator
MAKE DIRECT
SELECTIONS
Lesson 7 Make Direct Selections
ILLUSTRATOR 1-37
the same location. It is a good idea to work
with locked guides so that they don’t interfere
with your artwork. Unlock guides only when
you want to select them or delete them.
When an object is turned into a guide, it
loses its attributes, such as its fill, stroke,
and stroke weight. However, Illustrator
remembers the original attributes for each
guide. To transform a guide back to its
original object, first unlock, then select the
guide. Click the View menu, point to
Guides, then click Release Guides.
FIGURE 29
Using the Direct Selection Tool
Direct Selection Tool
selects anchor points
and paths
Direct Selection Tool
selects single objects
within groups
ILLUSTRATOR 1-38
Getting Started with Illustrator
Make guides and direct
selections
1. Open AI 1-2.ai, then save it as Direct
Selections.
TIP Each time you save a Data File,
click OK to close the Illustrator Options
dialog box.
2. Click View on the menu bar, then click
Smart Guides to turn this feature off.
3. Select the green polygon.
4. Click View on the menu bar, point to Guides,
then click Make Guides.
The polygon is converted to a guide.
TIP If you do not see the polygon-shaped
guide, click View on the menu bar, point to
Guides, then click Show Guides.
5. Convert the purple starburst to a guide.
6. Click View on the menu bar, point to Guides,
verify that there is a check mark to the left of
Lock Guides, then release the mouse.
7. Click the Direct Selection Tool , then
click the edge of the red square.
The four anchor points turn white, as shown
in Figure 30.
8. Click and drag the anchor points to the four
corners of the guide to distort the square.
Your work should resemble Figure 31.
You converted two objects into guides. You then
used the Direct Selection Tool to create a new
shape from a square by moving anchor points
independently.
FIGURE 30
Red square selected with the Direct Selection Tool
FIGURE 31
Red square distorted
Objects converted
into guides
Anchor points
are hollow
Lesson 7 Make Direct Selections
ILLUSTRATOR 1-39
Add anchor points
1. Using the Direct Selection Tool click
the center of the light blue star, and note the
anchor points used to define the shape.
2. Click Object on the menu bar, point to Path,
then click Add Anchor Points.
3. Click the artboard to deselect the star, then
click the edge of the star.
All the anchor points turn white and are
available to be selected independently, as
shown in Figure 32.
4. Move the top anchor point on the star to
align with the top point of the guide that you
made earlier.
5. Working clockwise, move every other anchor
point outward to align with the guide, creat-
ing a ten-point starburst.
Your work should resemble Figure 33.
6. Select and move any of the inner anchor
points to modify the starburst to your liking.
You used the Add Anchor Points command and
the Direct Selection Tool to create an original
ten-point starburst from a generic five-point star.
FIGURE 32
Star selected with Direct Selection Tool
FIGURE 33
Completed starburst
Making a direct selection marquee
When you create a marquee selection with the Selection Tool, any object the mar-
quee touches is selected in its entirety. You can also use the Direct Selection Tool to
create selection marquees. A Direct Selection Tool marquee selects only the anchor
points and the paths that it touches. A Direct Selection Tool marquee is very useful
for selecting multiple points or paths in one step.
ILLUSTRATOR 1-40
Getting Started with Illustrator
Select paths
1. Click the edge of the yellow circle.
The yellow circle is comprised of four
anchor points and four line segments, as
shown in Figure 34. Clicking the edge
selects one of the four segments.
2. Copy the segment.
3. Click Edit on the menu bar, then click Paste
in Front.
A copy is pasted directly on top of the
selected segment.
4. Change the fill color to [None].
5. Change the stroke color to dark blue and the
stroke weight to 14 pt.
6. Moving clockwise, repeat Steps 1, 2, 3,
and 4 for the next three line segments,
choosing different colors for each.
Your finished circle should resemble
Figure 35.
You selected individual segments of a circle,
copied them, and then pasted them in front. You
then created a special effect by stroking the four
new segments with different colors.
FIGURE 34
Viewing the path of the circle
FIGURE 35
Completed circle
Clicking the edge of an object with the
Direct Selection Tool selects one line
segment of the entire path
Lesson 7 Make Direct Selections
ILLUSTRATOR 1-41
Create a simple special
effect utilizing a direct
selection
1. Click the Selection Tool , then overlap the
large orange and blue squares so that they
resemble the small orange and blue squares,
then deselect.
2. Click the Direct Selection Tool , then
select the top path of the orange square.
3. Copy the path.
4. Select the intersecting path on the
blue square.
5. Paste in front, then save your work.
Your work should resemble Figure 36.
6. Close the document.
You learned a classic Illustrator trick. Selecting
only a path, you copied it and pasted it in front of
an intersecting object to create the illusion that the
two objects were linked.
FIGURE 36
Completed linked squares
CHAPTER SUMMARY
Illustrator is a sophisticated drawing pro-
gram. Using Illustrator, you can create
artwork to be printed, such as a postcard
or a CD cover, artwork for the Web, or
artwork that can be used in a multimedia
slide show. Your ability to succeed with
Illustrator is to master its interface.
Understanding the document window,
organization of palettes and the toolbox
will get you on your way to creating art-
work without frustration. As you become
more familiar with Illustrator, you'll want
to memorize some of the quick keys for
commonly used tasks, such as copying
and pasting, saving and selecting all.
What You Have Learned
• How to create a new document
• How to change document size and
page orientation
• How to save documents
• How to switch from Preview mode to
Outline mode
• How to zoom in or zoom out the
document window using quick keys
• How to show and hide the Bounding
Box
• How to create basic shapes using the
shape tools
• How to apply color to the fill and
stroke of an object
• How to select objects
• How to use Smart Guides
• How to move objects on the artboard
• How to scale and rotate objects
• How to reflect objects
• How to use the Direct Selection Tool
Key Terms
Artboard The artboard is the area,
bound by a solid line, in which you create
your artwork.
Scratch area The scratch area is the
area outside the artboard where you can
store objects before placing them on the
artboard; objects on the scratch area will
not print.
Zoom text box The Zoom text box in
the lower-left corner of the Illustrator
window displays the current magnifica-
tion level.
Palettes Palettes are windows contain-
ing features for modifying and manipulating
Illustrator objects.
Vector graphics Vector graphics are
created with lines and curves and are
defined by mathematical objects called
vectors.
Smart Guides Smart Guides are tem-
porary guides that can be turned on and
off on the View menu. Smart Guides help
you move and align objects in relation to
other objects or in relation to the artboard.
ILLUSTRATOR 1-42
Getting Started with Illustrator
2-1
CREATING TEXT AND
GRADIENTS
2
chapter
1.
Create and format text.
2.
Flow text into an object.
3.
Position text on a path.
4.
Create colors and gradients.
5.
Apply colors and gradients to text.
6.
Adjust a gradient and create a drop shadow.
Working with Text
When it comes to creating compelling and
dramatic display text, no other software
package offers the graphic sophistication
that you’ll find with Adobe Illustrator. You
can quickly change fonts, font size, lead-
ing, and other text attributes in the
Character palette. You can make tracking
and kerning measurements with a level of
precision that would satisfy even the most
meticulous typographer. For the designer,
Illustrator is the preeminent choice for
typography. Powerful type tools offer the
ability to fill objects with text, position text
on lines—curved or straight—and set type
vertically, one letter on top of the next.
Once the text is positioned, the Create
Outlines command changes the fonts to
vector graphics that you can manipulate
as you would any other object. For
example, you can apply a gradient fill to
letter outlines for stunning effects.
Creating and Applying
Gradient Fills
A gradient is a graduated blend between
two or more colors used to fill an object
or multiple objects. Illustrator’s sophisti-
cation for creating gradients and its ease
of use for applying them to objects are a
dream come true for today’s designers.
You can create linear or radial gradients
between multiple colors, then control the
way they fill an object. Moreover, a single
gradient can be used to fill multiple
objects simultaneously! The unique gra-
dient fills that you create can be saved
with descriptive names, then imported
into other Illustrator documents to be
used again.
2-2
CREATING TEXT AND
GRADIENTS
chapter
2
2-3
Tools You’ll Use
Type tools
LESSON 1
Creating Type
You can create text anywhere on the art-
board simply by selecting one of the type
tools, then clicking the artboard to start
typing. You can enter text horizontally or
vertically. The ability to type vertically is
rather unusual; most text-based applica-
tions don’t offer this option.
Text generated by the Type Tool is posi-
tioned on a path called the baseline. You
can select text simply by clicking any-
where on the text. This feature is a prefer-
ence that you can turn on or off: Click Edit
on the menu bar, point to Preferences,
click Type, then remove the check mark in
the Type Object Selection by Path Only
check box, if necessary. When this feature
is checked, you must click the baseline to
select text.
Formatting Text
The Character and Paragraph palettes
neatly contain all of the classic commands
for formatting text. Use the Character
palette to modify text attributes such as
font and type size, tracking, and kerning.
You can adjust the leading, which is the
vertical space between baselines, or apply a
horizontal or vertical scale, which com-
presses or expands selected type. The
Paragraph palette applies itself to more
global concerns, such as text alignment,
paragraph indents, and vertical spaces
between paragraphs. Figure 1 shows
examples of formatting that you can apply
to text.
Tracking and kerning are essential (and
often overlooked) typographic operations.
Tracking inserts uniform spaces between
characters to affect the width of selected
words or entire blocks of text. Kerning is
used to affect the space between any two
characters; it is particularly useful for
improving the appearance of headlines and
other display text. Positive tracking or
kerning values move characters farther
apart; negative values move them closer
together.
What You’ll Do
In this lesson, you will use the Type Tool
to create the word BERRY as display text.
You will use the Character palette to for-
mat the text and perfect its appearance.
You will also create a vertical version of
the text.
▼
ILLUSTRATOR 2-4
Creating Text and Gradients
CREATE AND
FORMAT TEXT
Lesson 1 Create and Format Text
ILLUSTRATOR 2-5
Illustrator can track and kern type down to
1
/
1000
of a standard em space. The width of
an em space is dependent on the current
type size. In a 1-point font, the em space is
1 point. In a 10-point font, the em space is
10 points. With kerning units that are
1
/
1000
of an em, Illustrator can manipulate a
10-point font at increments of
1
/
1000
of
1 point! Figure 2 shows examples of kerning
and tracking values.
Hiding Objects
Two factors contribute to difficulty in
selecting text and other objects: the num-
ber of objects in the document and proxim-
ity of objects. Multiple objects positioned
closely together can make selections diffi-
cult and impede productivity.
Hiding an object is one simple solution.
Hidden objects are safe; they won’t be
deleted from the document when you quit.
Also, they won’t print. Just don’t forget
that they’re there!
The Hide Selection command is under the
Object menu, as is Show All, which
reveals all hidden objects. When hidden
objects are revealed, they are all selected;
you can use this to your advantage.
Simply press [Shift] as you click to dese-
lect the object you want to see, then hide
the remaining objects.
FIGURE 1
Examples of text formatting
FIGURE 2
Examples of kerning and tracking
Leading
50%
horizontal
scale
50%
vertical
scale
Baseline
Baseline
ILLUSTRATOR 2-6
Creating Text and Gradients
Create text
1. Open AI 2-1.ai, then save it as Berry
Symposium.
2. Click View on the menu bar, then click Hide
Bounding Box, if necessary.
3. Click the Type Tool , then click anywhere
on the artboard.
4. Type BERRY using all capital letters.
TIP By default, new text is generated with
a black fill and no stroke.
5. Click the Selection Tool , then drag the
text to the center of the artboard.
TIP Hide Smart Guides, if necessary.
6. Click Window on the menu bar, point to
Type, then click Character to show the
Character palette.
7. Click the Character palette list arrow, then
click Show Options to view the entire palette
as shown in Figure 3.
You used the Type Tool to create the word BERRY,
showed the Character palette, then expanded the
view of the Character palette.
FIGURE 3
Character palette
Character palette
list arrow
DESIGNTIP Tracking and kerning
Typography, the art of designing letterforms, has a long and rich history that extends
back to the Middle Ages. With the advent of desktop publishing in the mid-1980s,
many conventional typographers and typesetters declared “the death of typography.”
Cooler minds have since prevailed. The personal computer and software such as
Adobe Illustrator have made vast libraries of typefaces available as never before.
Imagine the days when the typewriter ruled—its single typeface and two point sizes
the standard for literally millions of documents—and you get a sense of the typo-
graphic revolution that has occurred in the last 20 years. Many designers are so eager
to tackle the “artwork” that they often overlook the type design in an illustration.
Tracking and kerning—the manipulation of space between words and letters—are
essential elements to good type design and are often woefully ignored.
Illustrator’s precise tracking and kerning abilities are of no use if they are ignored.
One good way of maintaining awareness of your tracking and kerning duties is to
take note of others’ oversights. Make it a point to notice tracking and kerning—or
lack thereof—when you look at magazines, or posters, or especially billboards. You’ll
be amazed at what you’ll see.
Lesson 1 Create and Format Text
ILLUSTRATOR 2-7
Format text
1. Click the Font family (Win) or Font menu
(Mac) list arrow, then click Times New Roman
PS MT, or a similar font, as shown in Figure 4.
TIP Figure 4 shows the full name of each
setting in the Character palette. The steps in
this chapter refer to the shorter name pro-
vided in parentheses.
2. Click the Font size text box, type 150, then
press [Enter] (Win) or [return] (Mac).
3. Click the Horizontal Scale text box, type 90,
then press [Enter] (Win) or [return] (Mac).
4. Deselect all.
5. Compare your text to Figure 5.
You used the Character palette to modify the font,
the font size, and the horizontal scaling of the
word BERRY.
FIGURE 5
Formatted text
Set the font size
list arrow
(Font size)
Set the leading list arrow (Leading)
Set the tracking for the selected
characters list arrow (Tracking)
Vertical Scale text box
Character Rotation text box
Set the baseline
shift list arrow
(Baseline)
Underline
button
Strikethrough
button
Set the kerning
between two
characters list
arrow (Kerning)
Horizontal
Scale text box
FIGURE 4
Character palette
Set the font style list arrow (Font style)
Set the font family list arrow (Font family)
ILLUSTRATOR 2-8
Creating Text and Gradients
Track and kern text
1. Select the text, if necessary.
2. Using the Character palette, click the
Tracking text box, then type -30.
TIP Click the Character palette list arrow,
then click Show Options, if necessary.
3. Click the Type Tool , then click the cur-
sor between the B and the E.
4. Using the Character palette, click the up and
down arrows in the Kerning text box to
experiment with higher and lower kerning
values, then change the kerning value to -40.
5. Using Figure 6 as a guide, change the kern-
ing to -20, 0, and -120 between the next
three letter pairs.
6. Click the Selection Tool , click the
Paragraph palette name tab, then click
the Align center button , as shown in
Figure 7.
When text is center-aligned, its anchor point
doubles as its center point, which is handy
for aligning it with other objects.
TIP If you do not see the Paragraph
palette, click Window on the menu bar, point
to Type, then click Paragraph.
7. Click Object on the menu bar, point to Hide,
then click Selection.
You used the Character palette to change the
tracking of the word BERRY, then you entered dif-
ferent kerning values to affect the spacing between
the four letter pairs. You center-aligned the text,
then hid the text.
FIGURE 7
Paragraph palette
Justify all
lines
Justify with
last line
aligned right
Right indent
text box
Space after
paragraph
text box
Left indent
text box
Align center button
Align right
button
Align left button
Justify with
last line
aligned left
button
Justify with
last line
aligned
center button
Space before
paragraph
text box
First-line left
indent text box
FIGURE 6
Kerning and tracking applied to text
-30 pt. tracking
-40 pt. kern
-20 pt. kern
0 pt. kern
-120 pt. kern
Lesson 1 Create and Format Text
ILLUSTRATOR 2-9
Create vertical type
1. Click the Vertical Type Tool , then click
anywhere on the artboard.
TIP The Vertical Type Tool is hidden
beneath the Type Tool.
2. Type the word BERRY using all capital letters.
TIP The type tools retain the formatting
attributes that were previously chosen.
3. Click the Selection Tool , select the text,
then move it to the center of the artboard.
TIP When any tool other than the
Selection Tool is selected in the toolbox, you
can press [Ctrl] (Win) or (Mac) to
switch to the Selection Tool. When you
release [Ctrl] (Win) or (Mac), the last
chosen tool will be active again.
4. Using the Character palette, change the font
size to 84 pt.
5. Change the tracking value to -160.
6. Set both the horizontal and vertical scales to
100%, then deselect the text.
Your screen should resemble Figure 8.
7. Delete the vertical text, then save your work.
You used the Vertical Type Tool to create a vertical
alternative to the first word you typed. You
adjusted the tracking and kerning to better suit a
vertical orientation, and then deleted the text.
FIGURE 8
Vertical text
Using the Glyphs palette
The Glyphs palette contains various type characters that aren’t necessarily available
on your keyboard. Examples of these characters include trademarks, copyright
marks, accented letters, and numbers expressed as fractions. Click Window on the
menu bar, point to Type, then click Glyphs to display the Glyphs palette. To access a
glyph, click the Type Tool, click the artboard as you would to type any character, then
double-click the glyph in the Glyph palette that you wish to use.
LESSON 2
Filling an Object with Text
Using the Area Type Tool and the Vertical
Area Type Tool, you can flow text into any
shape you can create, from circles to birds
to bumblebees! Text in an object can be
formatted as usual. You can change fonts,
font size, alignment, etc., and the text will
be reflowed in the object as you format it.
When text is flowed into an object, you can
manipulate the object as you would any
other object. Apply fills and strokes and
transformations; use the Rotate Tool, or
the Scale or Reflect Tools. You can even
use the Direct Selection Tool to distort the
shape. Best of all, you can apply those
operations to the text or to the text object
independently! Figure 9 shows an example
of an object, in this case a star, filled with
text.
QUICKTIP
You can underline text and strike through text using the
Underline and Strikethrough buttons on the Character
palette.
What You’ll Do
In this lesson, you will use the Area Type
Tool to flow text into an object.
▼
ILLUSTRATOR 2-10
Creating Text and Gradients
FLOW TEXT INTO
AN OBJECT
Lesson 2 Flow Text into an Object
ILLUSTRATOR 2-11
Locking Objects
Working in tandem with the Hide com-
mand, the Lock Selection command on the
Object menu allows you to exempt an
object from selections and affix its position
on the artboard. The Lock Selection com-
mand is useful simply as a device to protect
objects from accidental modifications.
Locked objects can be selected only after
they are unlocked by choosing the Unlock
All command on the Object menu. The
Unlock All command unlocks every locked
object on the artboard. When locked
objects are unlocked, they are all selected.
Simply press [Shift] while you click to des-
elect the object you want to work with, and
relock the remaining objects.
Making Guides
Guides are one of Illustrator’s many fea-
tures that help you to work with precision.
You can select any object and make it into a
guide with the Make Guides command on
the View menu. You can also create guides
by clicking and dragging the mouse pointer
from each ruler to the artboard.
FIGURE 9
An object filled with text
FIGURE 10
Applying the Area Type Tool
Click the edge of
the object with the
Area Type Tool
The Area Type
Tool converts an
object into a
container for text
ILLUSTRATOR 2-12
Creating Text and Gradients
Fill an object with text
1. Open AI 2-2.ai, then save it as
Diamond Text.
2. Select the yellow square, double-click the
Rotate Tool , type 45 in the Angle text
box, then click OK.
3. Click the Area Type Tool , then click the
block of text.
TIP The Area Type Tool is hidden beneath
the current type tool.
4. Click Select on the menu bar, then click All.
TIP When you click a type tool cursor on
text and apply the Select All command, all
the text is selected—not the object that con-
tains the text, and not any other text or
objects on the page.
5. Copy the text.
6. Click the Selection Tool , select the yel-
low square, then change the font size to 12
using the Character palette.
TIP When you are working with a Type
Tool, you can press [Ctrl] (Win) or
(Mac) to access the Selection Tool
temporarily and remain in Area Type Tool
mode.
7. Click the Area Type Tool , if necessary,
then click the edge of the yellow square.
A flashing cursor appears, and the square
loses its fill color, as shown in Figure 10.
8. Paste the copied text into the square.
Your work should resemble Figure 11.
You rotated the yellow square, then filled it with
text by first copying text from another object, then
clicking the edge of the square with the Area Type
Tool before you pasted the text into the square.
FIGURE 11
Text pasted into an object
Indicates
overflow text
Objects loses its
fill color
Lesson 2 Flow Text into an Object
ILLUSTRATOR 2-13
Format text in an object
1. Select all of the text in the rotated square.
2. Click the Align center button in the
Paragraph palette.
TIP When filling an object other than a
square or a rectangle with text, centering the
text is often the best solution.
3. Click the Character palette name tab next to
the Paragraph palette name tab, then change
the font size to 9 pt.
4. Click the Leading text box, type 11, click the
artboard to deselect the text, then compare
your work to Figure 12.
It’s OK if the line breaks in your document
differ from the text in the figure.
5. Click the Selection Tool , then click the
diamond-shaped text.
Both the text and the object that contains the
text are selected.
6. Copy the text object.
Both the text and the object are copied.
7. Click Window on the menu bar, then click
Berry Symposium at the bottom of the menu.
TIP All open Illustrator documents are
listed at the bottom of the Window menu
8. Paste the text object into the Berry
Symposium document.
You used the Paragraph and Character palettes to
format text in the object. You used the Selection
Tool to select the text object, and then you copied
and pasted it into the Berry Symposium document.
FIGURE 12
Centered text in an object
Using Character and Paragraph Styles
A style is a group of formatting attributes, such as font, font size, color, and tracking,
that is applied to text. You use the Character Styles palette to create styles for individ-
ual words or characters, such as a footnote, and you use the Paragraph Styles palette
to apply a style to a paragraph. Paragraph styles include formatting options such as
indents and drop caps. Using styles saves you time, and it keeps your work consistent.
If you create styles for an Illustrator document, the styles are saved with the docu-
ment and are available to be loaded for use in other documents.