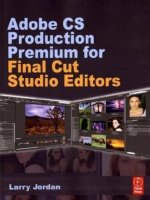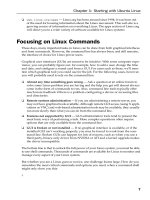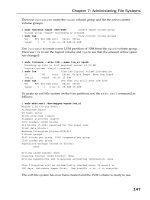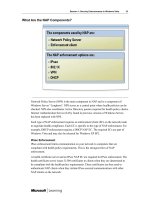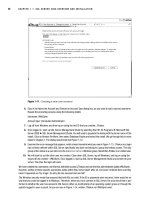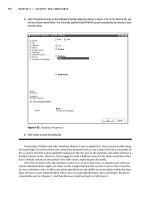adobe production premium for final cut studio editors 2009 phần 4 pps
Bạn đang xem bản rút gọn của tài liệu. Xem và tải ngay bản đầy đủ của tài liệu tại đây (3.32 MB, 30 trang )
88 Chapter 5 WORKFLOWS TO MOVE STUFF AROUND
Dynamic Linking is an Adobe term describing the capability
to make changes to a media file, then send that file from one
Adobe media application to another without first requiring it to
render. Dynamic Linking exists only between Adobe’s video soft-
ware applications such as Premiere Pro, Encore, Soundbooth,
and After Effects. Thus, we can only dynamically link (that is,
move video files without first rendering them) between these
four applications.
As Adobe’s Web site states: [The benefit is that] “Dynamic
Link enables you to work faster and stay in the creative flow by
eliminating intermediate rendering when you make changes
to assets – whether you’re editing a sequence of clips in Adobe
Premiere Pro, changing a composition in After Effects, refining a
project in Encore, or sweetening audio in Soundbooth.”
In the Final Cut world, we round-trip in two different ways:
Open in Editor or Send.
Open in Editor is used, for example, to open a source file
currently imported in Final Cut Pro to its originating application,
such as LiveType or any of the Adobe applications. In this case,
a file is opened in one application, changes are made and saved,
then the file is updated in Final Cut Pro with no re-importing
necessary.
Send is used to move files between the applications in Final
Cut Studio, generally without first requiring rendering.
If a file was created outside Final Cut Studio, you use Open in
Editor to reopen it to make changes. If the media originated in
Final Cut Studio, you use Send. In either case, final rendering is
done in Final Cut Pro, rather than the original application.
A Reason to Use Both Final Cut Pro
and Premiere Pro
Most of the time, Final Cut Pro is fine for editing. But, here’s
a reason to consider using both Final Cut Pro and Premiere Pro:
to take advantage of the speech-to-text transcription feature in
Premiere Pro and to create movies that you can post to the Web
that are text searchable.
In a previous chapter I explained how to use Soundbooth to
create text transcripts. The problem is that Soundbooth doesn’t
edit video or do batch processing in the background; for that, we
need Premiere Pro.
In the first workflow in this chapter, I’ll show you how to edit
a project in Final Cut, import it into Premiere Pro to create a text
transcript, then using the Adobe Media Encoder (AME) embed
the dialog into a Flash movie to post online.
Chapter 5 WORKFLOWS TO MOVE STUFF AROUND 89
To do this, we are going to take advantage of two new pieces
of software that were not available when Adobe CS4 first
shipped: version 4.1 of Premiere Pro that allows importing from
Final Cut and a link to a free Adobe media player you can post to
your own Web site that allows you to search transcripts in your
videos online.
Weird – but True!
Do you want another reason to use Premiere Pro? With the
release of the latest version of Premiere, you can now open Final
Cut Pro projects in Windows by importing them into Premiere Pro!
Workflow: from Final Cut Pro to Searchable
Text on the Web
The problem with posting video and audio to the Web is that
you can’t search it. The only way people can find out what’s in a
video is to look at the title and any related keywords, if they exist.
Wouldn’t it be great if you could type in a search phrase and all
the videos that contain that text would be listed on your screen?
I have created hundreds of hours of video tutorials. But, there’s
no way to know exactly what’s inside them. For instance, how do
you find the specific tutorial that discusses how to maintain video
white levels below 100% in Final Cut. This is an important issue,
but it is always covered as part of a larger tutorial on color correc-
tion. Unless you knew that, you couldn’t find it.
We can easily do searches today on text articles, but not with
video. And that’s because there’s no way to automatically convert
the spoken word into a text file that can be indexed for searching.
Until now. With the release of CS4, Adobe has taken the first
major steps along this path. In this workflow, I want to illustrate
one way to take your videos from Final Cut to searchable text on
the Web.
Overview
Here’s the Reader’s Digest version of this process:
Edit the sequence in Final Cut Pro.•
Export the sequence as an XML file from Final Cut.•
Using the new Premiere Pro 4.1 import utility, import the •
sequence into Premiere Pro.
Create the text transcript in Premiere Pro – Premiere is •
especially good for processing a batch of movies, which
Soundtrack Pro can’t do.
Export the file from Premiere using Adobe Media Encoder.•
A Special Present Just
for You!
Adobe has created
a video-search
kit and posted
it to Adobe.com, which
provides the capability
to search Web videos.
You can find it by visiting
Adobe.com and searching
for “Video Search.”
90 Chapter 5 WORKFLOWS TO MOVE STUFF AROUND
Open the file you exported from Premiere in Soundbooth, •
and export as an XML file, with an XMP sidecar. We now
have the media file (FLV) and metadata file (XMP).
Using the new media player, you can view that file, enter •
text to search for in the file, display all the occurrences of
that text in the file, and instantly jump to any word in the
transcript.
Details
Back in September 2004, I had the great pleasure of produc-
ing and editing a short documentary for Alcatel/Lucent featuring
Dr. Vint Cerf, considered by many to be the developer of the key
technical backbone creating today’s Internet. I decided to revisit
this project to see how to combine editing in Final Cut Pro, with
speech-to-text transcripts in Premiere Pro, to create a searchable
video that I can post to the Web. (And I’m grateful to both Alcatel/
Lucent and Dr. Cerf for their generous permission to use these
elements here.)
Working in Final Cut Pro
The first portion of this process is to edit our project as normal
inside Final Cut Pro. Export for transcription only when all edit-
ing is complete.
In Final Cut, open the project with the sequence you want to
export (Fig. 5.1).
Oops!
Theoretically,
you should not
need to use
Soundbooth at all in this
process. However, as
Adobe was building the
CS4 applications, it totally
forgot to add the capability
to export text transcripts
from Premiere Pro. Adobe
tells me it will fix this in a
future update. For now,
Soundbooth needs to be a
part of this process.
Figure 5.1 A portion of the
documentary that we’ll use in this
example, already edited in Final
Cut Pro.
Important Note
In order for this
procedure to work,
you must use an
audio and video format
that is supported in both
Final Cut Pro and Premiere
Pro. Although there are
a wide variety of formats
to choose from, not all
formats are supported by
both programs. Testing
before getting too deep
into a project is always a
good idea.
Chapter 5 WORKFLOWS TO MOVE STUFF AROUND 91
Select the sequence you want to export in the Browser. (While you
can export from an open sequence in the Timeline, I always prefer
to do so by selecting the sequence I want to export in the Browser.)
Since we need to move this information between applica-
tions, export it using File > Export > XML. Adobe suggests you
make sure that both checkboxes (shown in Fig. 5.2) are selected.
This assures that all clip information will be exported with your
sequence and that your project file saves all necessary metadata.
Click OK when done.
A Save dialog box appears, so give the file a name and location.
Final Cut automatically adds an XML extension. Click Save.
The Final Cut portion of this process is complete.
Repeat this process for all movies for which you want to create
searchable text. In this example, we will work with just one file;
however, the process of transcription and posting supports an
unlimited number of batch-processed files.
Working in Premiere Pro and AME
Next, we turn to Premiere Pro, which acts as a translator – we’ll
see this again later in this chapter when we use Premiere to move
the files between Final Cut and After Effects.
Open Premiere Pro CS4 and create a new project. (This tech-
nique requires version 4.1 or later.)
When you create a new Premiere Pro project, the Location
dialog at the bottom of the first tab asks where you want project
data to be stored. In my case, I created a Premiere projects folder
on my second (media) drive, which I show in Fig. 5.3. I suggest
you create and name an easily identifiable folder for your project
on your second drive.
Figure 5.2 Be sure both
checkboxes are selected
so that both the sequence
and the clips it includes are
exported.
Important Note:
There’s No Shortcut
Premiere does
not allow you to
transcribe just a
portion of a clip you have
opened in the Timeline.
You need to encode and
transcribe the entire
master clip stored on your
hard drive. To minimize
transcribing the clips you
don’t need, export the
completed sequence from
Final Cut as a self-contained
QuickTime movie. Import
that movie back into Final
Cut and export the XML
file of just that completed
movie. This way no extra
media gets transcribed.
What Drive Should
You Use?
Premiere projects,
like Final Cut Pro
projects, don’t
contain media. Therefore,
you can store them on
any drive you like. I prefer
to store both Premiere
project files and media
files on a hard drive
other than the boot drive.
This recommendation is
essential for media, but
optional for projects.
Figure 5.3 When you
create a new project in
Premiere, it first asks you
where you want to store
the project data. Be sure to
put it on your second drive.
92 Chapter 5 WORKFLOWS TO MOVE STUFF AROUND
Click the Scratch Disks tab at the top and set all four scratch
disks to a separate folder on your second drive. In this case, I cre-
ated a folder called Premiere scratch disks (Fig. 5.4).
Click OK.
Unlike Final Cut, Premiere generally wants to know what
video format you are using before it even opens up the proj-
ect. (Though, if you click Cancel, it opens a new, empty project
with no Timeline. Although the CS4 version supports multiple
sequence types in a single project, Premiere does not currently
support having more than one project open at a time.)
In the New Sequence screen that opens next, click the
Sequence Presets tab (see Fig. 5.5) and pick the video format that
matches the format you were using in Final Cut Pro. Since not
all video formats are supported by both the programs, spending
time testing at the beginning can save a lot of headaches later.
In Premiere, choose File > Import, and find the XML file you
created in Final Cut Pro. Premiere automatically opens it and
loads it into the Project window in the top-left corner.
Figure 5.4 Click the Scratch
Disks tab at the top, and set all
four scratch disk settings to a
separate folder on your second
drive.
What Codecs Are
Supported?
I thought of
providing a list of
codecs supported
by both applications, but
applications change codec
support too quickly to
put into a book. The best
advice is to visit Adobe’s
website (www.adobe.
com) then test your video
before committing to this
workflow.
How Final Cut Pro Files are Named in Premiere Pro
In the Project tab, Premiere creates a folder named after the XML file. Inside this folder is a Master Clips folder
containing your media and a sequence with the same sequence name you used in Final Cut.
Chapter 5 WORKFLOWS TO MOVE STUFF AROUND 93
Double-click the sequence name in the Project tab to load it into
the Timeline (Fig. 5.6).
Select Window > Metadata to display the workspace contain-
ing the Speech Transcript tab (Fig. 5.7).
Cool Secret Tip
If you want to
see the video
format of a clip,
Control-click the file name
in Premiere’s Browser and
select Properties from the
pop-up menu.
Figure 5.5 This window is where you determine your sequence settings. Match the
settings you used in Final Cut Pro.
Figure 5.6 The Project
tab, in the upper left corner,
contains the sequence and
the media imported from
the XML file.
Figure 5.7 Display the Speech
Transcript window by choosing
Window > Metadata.
94 Chapter 5 WORKFLOWS TO MOVE STUFF AROUND
This is a CRITICAL step: in Premiere’s Project tab, not the
Timeline, select all clips you want to transcribe to text. Selecting
only the sequence won’t work, you need to select the actual clips
contained in the sequence. If you don’t select the clips in the
Browser, the rest of these steps won’t work.
If multiple clips are selected in the Project tab, choose Clips >
Audio Options > Transcribe to Text. If only one clip is selected, or
if the clip is selected in the Timeline, click the Transcribe button
at the bottom of the Metadata window.
Set the Speech Transcription Options dialog as described in the
Soundbooth chapter (Chapter 4) and click OK (Fig. 5.8).
Adobe Media Encoder (AME) launches. (Yes, I found this confusing
initially, but using AME to create transcripts in the background allows
me to continue editing in Premiere.) When all the clips that you want
to transcribe are added to this dialog, click Start Queue (Fig. 5.9).
The AME is preset to create a transcript, so there is nothing
you need to set once this dialog opens. This encoding process
can take a long time, depending upon the length of your source
clips. The AME is encoding the entire source clip, not just what
you have on the Timeline. Transcription time can take six times
longer than real time.
Figure 5.9 Set your transcription
settings in the Speech Transcript
window, then click OK to begin
the transcription process.
Figure 5.8 To transcribe a batch
of clips, select Clip > Audio
Options > Transcribe to Text.
Notes to Improve Accuracy
As we discussed in the Soundbooth chapter, the accuracy of text transcripts can vary widely. You can improve accu-
racy by making sure that audio levels are good and loud. The louder a clip is, the better – as long as it doesn’t distort.
Also, Adobe uses a technology called Speech Prediction to help identify the words. In fact, it will even complete the
sentences for you. If a speaker doesn’t finish a thought, or suddenly speaks very excitedly, the software assumes this is
a new speaker. Adobe tells me it is working on custom dictionaries and other “amazing things” to improve accuracy in
future versions.
Chapter 5 WORKFLOWS TO MOVE STUFF AROUND 95
Once the transcription process is complete in AME, you
can view the text for a clip in the metadata panel by selecting
a clip in the Timeline or Browser. Remember the transcript
is from the entire source clip, not just from the clip in the
Timeline.
Now, it’s time to export the edited project from Premiere. To
do so, select the sequence containing the clips you just tran-
scribed in the Browser and select File > Export > Media (or type
Command-M). In the Export Settings window (Fig. 5.10), be
sure the format is set to FLV | F4V (the format for a Flash file).
Give the file a name and location. The transcription data travels
with the file.
We are now done with Premiere.
Now, we need to return to AME. The first time you open AME it
defaults to encoding an FLV (Flash) movie. After that, it defaults
to the last setting used. Since we are creating searchable Flash
movies, encoding them as an FLV | F4V is fine. Remember to
double-click the orange text for the Output Name dialog in the
upper right of the Export Settings window to give the soon-to-
be-compressed file a name and specify where you want it stored
(see Fig. 5.11).
Once again, the AME starts, and your exported file is loaded
into it. Click Start Queue to begin the compression process.
When the file is completely compressed in AME, create a folder
to store all the elements of this soon-to-be-searchable media.
I created one on my desktop named Media folder. Store your
compressed file in this Media folder.
It’s time to move on to Soundbooth.
Important Note
Select the clips to
create transcripts,
but select the
sequence to export the
transcripts.
Figure 5.10 Select the sequence
to export in the Browser, select
File > Export > Media.
Can’t Get Enough of
That AME
Yup, you are
correct. We are
making two trips
through the AME. The
first-time through creates
the transcript, and the
second-time through
creates the compressed
Flash media file.
96 Chapter 5 WORKFLOWS TO MOVE STUFF AROUND
Figure 5.12 When you open
the Flash movie in Soundbooth,
the text transcript opens
automatically in the Speech
Transcript window.
Creating Searchable XML in Soundbooth
The next series of steps creates a searchable text file that is
linked to the compressed media file that we just created in AME.
Although we can create text files for almost any QuickTime movie,
the search engine provided by Adobe only works with Flash mov-
ies. At this point in the process, we can’t see the text associated
with the FLV file, but it’s still there.
Using Soundbooth allows us to create an XML file with cus-
tomized tags, such as cue points, that can’t be created if we were
just working in HTML.
Open Soundbooth, and then open the compressed Flash file; it
has an .F4V extension. The text transcript opens automatically in
the Speech Transcript window (Fig. 5.12).
Figure 5.11 The default export
settings, shown in the top right
corner, will create an FLV file.
These defaults are for a Flash
video, which is fine.
Chapter 5 WORKFLOWS TO MOVE STUFF AROUND 97
Choose File > Export > Speech Transcription as shown in
Fig. 5.13. Save this to the same Media folder that contains the
compressed Flash file. (Again, it would be easier to do this directly
out of Premiere – but until Adobe adds that option, we need to
use Soundbooth.)
You now have two files in the Media folder: the compressed
media file and the searchable XML file. These now get posted to
the Web like any Flash movie. The media file will be what viewers
watch and the XML file will be what they search.
Searching Your Web Files
At this point, technology is changing quickly. When CS4 was
first announced, the only way to view a text-searchable Flash
movie was to create your own player. In its documentation, Adobe
described this process as “requiring a fundamental knowledge of
object-oriented programming, particularly ActionScript 3.”
Hmmm…. I checked my resume and discovered I was a little
weak in this area.
However, Adobe recently showed me a new version of a media
player you can post on your site that allows searching videos
based on the text in the XML files. I expect it to be freely avail-
able by the time this book is released. You can learn more about
it and download it here: />creativesuite/production/videosearch/
Workflow: Round-Tripping a Photoshop PSD
File from Final Cut Pro to Adobe Photoshop;
and Back
Photoshop documents (PSD files) are essential to virtually
every production. In this workflow, I’ll show you an easy way to
move a file from a Final Cut project to Photoshop for some adjust-
ment and bring it back into Final Cut for inclusion in the finished
project. In Chapter 6 we’ll discuss how to create these images.
The reason Final Cut and Photoshop are so compatible is that
both deal with images as a collection of pixels, called bitmaps,
which means they can easily share files.
Figure 5.13 Select
File > Export > Speech
Transcription to create the
searchable XML file we
need for posting.
Notes on Metadata
If you are creating
a Flash movie, the
metadata (that
is, the transcript) is stored
inside the FLV file. If you
are creating a searchable
MPEG-2 file, for example,
in preparation for editing
HDV, the MPEG format
doesn’t support the
inclusion of metadata, so
the transcript is stored in
an XML sidecar file, using
the same file name as the
MPEG file, but with an XML
extension. Both files are
stored in the same location.
According to Adobe’s
Web site, file formats
that support writing XMP
metadata directly into the
file include FLV, F4V, MOV,
AVI, and WMV. For a
complete list, visit Adobe’s
Web site.
98 Chapter 5 WORKFLOWS TO MOVE STUFF AROUND
In this example, I’ll work with a still image that I want to use as
the title graphic for my program.
Overview
Here’s a summary of how this works:
Import a PSD file into Final Cut Pro.•
Using Open in Editor, send it from Final Cut to Photoshop •
to make changes.
Save the changes in Photoshop.•
When you switch back to Final Cut, the file updates auto-•
matically without reimporting.
Details
There are several ways we can import a Photoshop file into
Final Cut Pro:
Find it using Adobe Bridge, and then drag it into the Final •
Cut Browser.
Within Final Cut, import it using • File > Import File(s) or
type Command + I.
Drag it from the desktop into the Final Cut Browser. •
(Dragging files into the Browser is preferable to dragging
directly into the Timeline.)
In this case, I used Bridge because it gave me a very fast way
of reviewing over 2,000 images on my hard drive to decide which
one I wanted to use. So, we’ll drag the image from Bridge into
Final Cut Pro (see Fig. 5.14).
Figure 5.14 Adding an image
to Final Cut can be done by
importing, or by simply dragging
the files you need from Bridge into
Final Cut Pro.
A Cautionary Note
Chapter 6
discusses still
images in detail,
however, a quick word of
caution. When importing
PSD graphics, Final Cut
treats them as sequences,
not images. This means
that you must be sure that
the settings in Final Cut
Pro > Easy Setup match
the sequence settings you
edit your PSD file into.
If they don’t match and
you’ve already imported
the graphic, delete the
graphic, reset your
settings, and reimport.
Chapter 5 WORKFLOWS TO MOVE STUFF AROUND 99
Because this is a layered Photoshop graphic, each layer is
imported as a separate track in Final Cut (see Fig. 5.16). If a layer
is invisible, it will still be imported, but set to invisible in Final
Cut, as well.
In looking at this, I want to see what the text would look like if
it were white. Perhaps it would stand out better against the back-
ground. Then, I’ll see if a drop shadow makes it more readable as
well.
Here is our Round-tripping workflow:
To move this image back to Photoshop, open it in the 1.
Timeline, not in the Browser, Control-click any layer, and
select Open in Editor (Fig. 5.17). Because the file ends in
.PSD, Final Cut knows this came from Photoshop and
immediately opens the file in Photoshop.
In Photoshop, change the text color to white and add a 2.
drop shadow (Fig. 5.18).
You Can Preset the Duration of Imported Graphics
There is a little-known preference setting that allows you to
set the duration of imported graphics and freeze frames. To set it,
go to Final Cut Pro > User Preferences > Editing tab (see Fig.
5.15). The Still Freeze duration defaults to 10 seconds and con-
trols the duration of all graphics and freeze frames. Changing this
can be useful especially when you are building a graphic montage
and need all your images to run the same length. Set this to the
duration you want before you import your graphics. Then, when
you import them, they will be the duration you want.
Figure 5.15
Figure 5.16 Layers in
Photoshop are imported as
individual tracks in Final
Cut.
Figure 5.17 To
automatically open a
Photoshop file from Final
Cut, Control-click the clip
in the Timeline and select
Open in Editor.
100 Chapter 5 WORKFLOWS TO MOVE STUFF AROUND
Before sending the file back to Final Cut, you must make 3.
the drop shadow a permanent part of the clip because drop
shadows in Photoshop are created using “layer effects.”
These are like a filter in Final Cut, in that they don’t change
the clip, they just change the display of the clip.
Select your image by making its window active and
selecting Layer > Smart Objects > Convert to Smart
Objects. A Smart Object is a layer that contains image
data from raster or vector images, such as Photoshop or
Illustrator files. Smart Objects preserve the source content
of an image with all its original characteristics, enabling
you to perform nondestructive editing to the layer.
Converting the text with drop shadow to a Smart Object
turns the effect of the drop shadow into actual pixels that
will import into Final Cut. Any layer effect that you apply
A Downside to Smart Objects
Once a layer is converted to a Smart Object, the text is harder to edit. Unlike a standard text layer, where you can
just select the text with the text tool to edit it, once it’s a Smart Object, you need to double-click the Smart Object, which
opens as a .psb file. The Smart Object can then be edited as a vector. However, there is a gotcha. The Smart Object is
defined by the size of its original bounding box. So, you must be careful. If you add letters to your text, for instance, you
will have to increase the Canvas size to give you a larger space.
Figure 5.18 We modified the
text to white and added a drop
shadow.
Chapter 5 WORKFLOWS TO MOVE STUFF AROUND 101
in Photoshop should be treated this way in order for it to
transfer to Final Cut.
Now, here’s the fun part. To get it back to Final Cut, all you 4.
need to do is save the file inside Photoshop.
Switch back to Final Cut and – ta-DAH! – the file is 5.
instantly updated!
Using this workflow, it becomes really easy to move files back
and forth between Final Cut and Photoshop. In the next work-
flow, we’ll take this one step further and see how we can use
Illustrator to retouch a file that we are using in Final Cut Pro.
Workflow: Modifying an Adobe Illustrator File
from Final Cut Using Photoshop
As we said in the last workflow, all video files use bitmapped
pixels. This means that every frame is composed of pixels that are
fixed in size and position. All Final Cut Pro images are bitmapped.
However, Adobe Illustrator describes every line, shape, and
piece of text using a different method, mathematical equation
called a “vector”.
The benefits of using bitmapped pixels are that calculations
are fast and pixels can be displayed easily. However, video file
sizes are huge, and the resolution of the image is fixed.
The benefits to using vector graphics are that file sizes are very
small and the resolution can be scaled to any size for any form of
output. Meaning, you don’t lose resolution if you enlarge the size
of your image.
Graphic artists love the flexibility of vectors, whereas video edi-
tors are totally immersed in the world of pixels. Naturally, moving
between these two worlds can be a challenge.
In this example, we are given an Illustrator file that has back-
ground colors that need to be adjusted to match the overall look
of the video project.
Overview
Here’s a summary of how this works:
Before importing any Illustrator file into Final Cut, save it •
as a Photoshop PDF.
Import the PDF file into Final Cut Pro.•
To modify the file, Control-click the file in the Browser or •
the Timeline and select Open in Editor.
In Photoshop, select • Layers > Smart Object > Edit Contents.
Edit the image in Illustrator.•
Save the image in Illustrator.•
Save the image in Photoshop.•
It automatically updates in Final Cut (weird, but true!).•
Why Not Just Update
the Image Directly?
Theoretically, you
could just switch
back to Photoshop,
change your image, and
save it, which would
update it automatically in
Final Cut Pro. However,
sometimes you’ll get
caught by the operating
system, which says the
file is already open and
won’t allow you to save it
using the same name. To
prevent this problem, get
in the habit of using Open
in Editor.
Why Not Open an
Illustrator File in
Illustrator?
Yes, you can
save your
Illustrator image
as an Adobe PDF using
Illustrator. The problem
with this is that there is
no way to round-trip
between Final Cut and
Illustrator. When you select
Open in Editor, Final Cut
opens the PDF in Acrobat
Reader, not the Illustrator.
By first saving the file as
a Photoshop PDF, this tells
Final Cut to open the file in
Photoshop when selecting
Open in Editor.
102 Chapter 5 WORKFLOWS TO MOVE STUFF AROUND
Details
First, when creating images in Illustrator, they should be sized
the same as you would in creating PSD or TIFF images. Chapter 6
discusses this in detail.
For this example, let’s assume the Illustrator file your client
gave you needs a background color modified to fit the look of a
project. Although I am not an Illustrator wizard, I’ve learned over
time how to make simple changes so that I don’t need to rein-
volve a graphic artist to get my projects finished.
While Final Cut will allow us to import an Illustrator file and
place it on the Timeline, this does not give us as much flexibility
in editing as we would like. Instead, though it seems counter-
intuitive, we will open the file in Photoshop first.
When you open the file in Photoshop, you may see a dialog
asking for import settings. If so, set the Crop to Media size and
set DPI to 72.
Photoshop opens the image to the same size as it was created
in Illustrator. This is one of the benefits of using CS4 – the Save
As PDF dialog was improved so that PDF files can be more easily
edited.
Here are the specific steps of this technique.
With the Illustrator file open in Photoshop, select File > Save
As, and from the format pop-up, select Photoshop PDF to link it
to Photoshop.
In the Save Adobe PDF window (Fig. 5.19), set the Adobe PDF
Preset to High Quality, set Compatibility to the highest level the
pop-up displays (in this case Acrobat 8), and make sure Preserve
Photoshop Editing Capabilities is checked “on.” This creates a
Figure 5.19 When saving a file
as a PDF, set your settings to
match this window.
Something Is Lost
When we convert
an Illustrator
file to PDF, text
cannot be edited, nor can
many other elements be
changed. If you need to
make continuous changes
to an Illustrator file, you
are better-off creating a
master file in Illustrator
then outputting TIFFs or
PNGs to move into Final
Cut. However, at that point,
you lose the ability to
round-trip the TIFF or PNG
with Final Cut Pro.
Chapter 5 WORKFLOWS TO MOVE STUFF AROUND 103
Figure 5.20 The image we
are starting with, displayed
in the Viewer.
Figure 5.21 Control-click a PDF in the Final Cut Pro Browser
to automatically open it in Photoshop as a Smart Object.
high-quality, highly editable PDF that we can use in Final Cut for
our project.
Import the PDF into Final Cut Pro and edit as you would any
other still image (Fig. 5.20).
If a change needs to be made, Control-click the PDF in the 1.
Browser and select Open in Editor (Fig. 5.21). In this case,
we want to change the background color from magenta
to a more deep-space-like dark blue. This automatically
opens the PDF in Photoshop and sets it as a Smart Object.
This is the key step to making this easy to work with in
Illustrator.
Without making any changes to the file in Photoshop (the 2.
program is actually just serving as a transfer utility), select
Layer > Smart Objects > Edit Contents (Fig. 5.22), and the
file opens in Illustrator, ready for editing.
104 Chapter 5 WORKFLOWS TO MOVE STUFF AROUND
In Illustrator, select the image by clicking in the center of it, 3.
then click the small gray wheel button in the center of the
toolbar. The yellow tooltip says Recolor Artwork (Fig. 5.23).
Click the Edit tab to display the color editor window 4.
(Fig. 5.24).
Click the almost-too-small-to-see chain icon button 5.
labeled Link harmony colors (see Fig. 5.25). This links all
your colors together so that when you change one, they all
change together to keep their overall relationship. This is a
really powerful feature, because it means you don’t need to
understand color theory to make pleasing color changes.
Figure 5.22 Select Layers > Smart Objects > Edit
Contents to open the PDF for editing inside Illustrator.
Figure 5.23 Select the image in Illustrator and click
the small wheel in the center of the toolbar to open the
Recolor Artwork dialog.
Figure 5.24 The Recolor Artwork
window allows you to change the
colors of the selected object. Click
the Edit tab to display the color
editor window.
Chapter 5 WORKFLOWS TO MOVE STUFF AROUND 105
Grab and drag any of the color handles in the color 6.
wheel and drag until you get the results you need. In this
case, I’m dragging the handles around toward the left to
change the background color from magenta to dark blue
(Fig. 5.26). Click the OK button when you are satisfied with
your changes. In the example shown in Fig. 5.27, we went
from magenta to dark blue (Figs. 5.27a and b). Now, here’s
the very, very cool part.
Save your file in Illustrator. (If a dialog box appears about 7.
legacy files, just click OK.)
Figure 5.25 Click the Link harmony colors icon to link all
the colors in the document together, so color relationships
are maintained.
Figure 5.26 Once the colors are linked, drag any color to
change all the colors.
Figure 5.27 (a) The starting image is on the left. (b) The corrected image is on the right.
(a)
(b)
106 Chapter 5 WORKFLOWS TO MOVE STUFF AROUND
Switch to Photoshop. After a few seconds 8.
of processing, the corrected file is updated
and displayed. You don’t need to change
anything, just save it, again, in Photoshop
(Fig. 5.28).
Switch to Final Cut, and the file is instantly 9.
updated, again.
Ta-DAH! Done.
Workflow: From Final Cut Pro
to After Effects
In this workflow, I’ll use Final Cut to build
the basic structure of my effect, send it to After
Effects for all the actual effects work, export
the file from After Effects as a high-quality
QuickTime movie, and bring it back into Final
Cut. Although creating your effect first in Final
Cut is not required, it often helps in terms of
thinking through what you want to do.
In addition, as a bonus, in After Effects I’ll show you a neat
effect that we can’t do in either Final Cut or Motion to animate a
still image.
Overview
There are two ways the files can be moved from Final Cut Pro
to After Effects, and both require an intermediary: the first uses
Premiere Pro and the second uses Automatic Duck.
Here’s a summary of the workflow using Premiere Pro:
Assemble the clips for your effect in a sequence in Final •
Cut Pro.
Export your project from Final Cut Pro as an XML file.•
Import your project into Premiere Pro. (Importing XML •
requires version 4.1 or later.)
Save your imported file as a Premiere Pro project.•
Import the Premiere Pro project into After Effects.•
Add your effects.•
Render the finished video from After Effects as a •
QuickTime movie.
Import the finished QuickTime movie into Final Cut.•
Here’s a summary of the workflow using a third-party utility
called Automatic Duck ():
Assemble the clips for your effect in a sequence in Final •
Cut Pro.
Figure 5.28 Save the file in Illustrator, save it again in
Photoshop, switch to Final Cut, and the file is instantly
updated.
Premiere Is Good for
More than Editing
Both After Effects
and Premiere Pro
are included in the
Adobe Production Premium
bundle. So, even though
you are not using Premiere
for editing, you can still
use Premiere Pro to move
files around between the
applications.
Chapter 5 WORKFLOWS TO MOVE STUFF AROUND 107
Export your project from Final Cut Pro as an XML file.•
From within After Effects, select • Import Using Automatic
Duck.
Add your effects.•
Render the finished video from After Effects as a •
QuickTime movie.
Import the finished QuickTime movie into Final Cut.•
Details
Final Cut Pro is built on a foundation of XML, which provides
a very flexible language to move files from one application to
the next. We’ll take advantage of this technology in this work-
flow. This means that whether you are exporting a single clip or a
whole sequence of clips, the process is the same.
Let’s say I want to create a short effect for my upcoming chil-
dren’s special. It’s the climatic moment where the fearsome
dragon first lands atop the dreaded mountain range.
I have this great still image of a fire-breathing dragon, but it
needs to animate. This is something that neither Final Cut nor
Motion can do, but After Effects can – using the Puppet Tool.
This gives me a chance to show how to move files around
between the applications, in addition, show you a killer effect
inside After Effects.
To get started, I’ve created a new Final Cut project and 1.
two-layer sequence (Fig. 5.29). While not required, it is
often helpful to build the effect you want to move to After
Effects in its own Final Cut sequence to simplify the mov-
ing between applications. In this case, our sequence is
4:3 DV. On V1 is the background image
of a mountain range and on V2 is the
fearsome dragon (see Fig. 5.30). So,
maybe this isn’t the most fearsome
dragon ever, but just wait! Since the
dragon doesn’t move, your initial fear
probably subsided too quickly. We
need to animate its head and wings
to increase the fear factor! It’s time to
move this to After Effects!
Note: After Effects
Export Tool Coming
Soon
Adobe has
announced, but
not yet shipped,
a Final Cut export tool for
both Premiere and After
Effects. Once this ships,
you’ll be able to export
from both programs to
Final Cut, while keeping
all your clips intact, rather
than consolidating them
into a single QuickTime
movie.
Figure 5.29 Here’s what the sequence looks like.
Figure 5.30 The initial composite of our deadly dragon.
108 Chapter 5 WORKFLOWS TO MOVE STUFF AROUND
Select the sequence(s) you want to export and choose 2.
File > Export > XML. If you don’t select a sequence in the
Browser first, this command will export all your Browser
sequences! The Source line at the top of the XML dialog
box indicates how many sequences and clips are being
exported in the XML file. In the Format pop-up, always
select the highest level XML that your Final Cut Pro version
supports (see Fig. 5.31).
In the resulting Save dialog, give the file a name and loca-3.
tion. Be sure Include Master Clips is checked. This option
is useful when exporting to make sure all clips are properly
included in the XML file.
Because After Effects doesn’t import XML files directly, 4.
open Premier Pro and select File > Import (Fig. 5.32).
Figure 5.31 The Source line at the top of the XML
dialog indicates how many sequences and clips are being
exported.
Figure 5.32 Premiere Pro uses a
different interface for importing a
file. Highlight the file(s) you need
and click OK.
Chapter 5 WORKFLOWS TO MOVE STUFF AROUND 109
If Premiere Pro has any problems importing an XML file, it 5.
displays the Translation report dialog. Click OK (Fig. 5.33).
To read this error report, go to the Project tab in the upper
left corner, twirl down the folder representing all the clips
and sequences you exported, and double-click the FCP
Translation Results (see Fig. 5.34). In this case, After Effects
said that it ignored a distortion setting on the still image in
the background. Each report will be different, depending
upon the elements in your project.
If any other sequences were created when you first started 6.
Premiere, you can delete them in the Project tab. We are
only interested in the one sequence we imported.
Without making any other changes to the imported 7.
sequence, select Save As to give the project a name and save
all the imported files as a Premiere Pro project. (You could
use Save, but it would not allow you to rename the project.)
Open After Effects, and select 8. File > Import > Adobe
Premiere Pro Project (see Fig. 5.35). The Premiere Pro
Importer dialog opens, allowing you to select the sequence
Figure 5.33 If Premiere has any problems during import, it displays this
dialog. In our example, note that effects placed in Final Cut don’t export into
Premiere Pro.
Figure 5.34 If Premiere Pro has a problem importing a
Final Cut Pro sequence, it lists all problems in the FCP
Translation Results report.
110 Chapter 5 WORKFLOWS TO MOVE STUFF AROUND
you want to import. The default setting is All Sequences
(see Fig. 5.36). Double-click the composition you want to
work on and begin creating your effect.
At this point, your importing is complete. We don’t need
Premiere any more, it just served to convert the file from a Final
Cut Pro XML into an After Effects composition.
Creating a Puppet Effect
The Puppet effect is an easy way to get a still image to move.
And I don’t mean a simple horizontal move from side to side or
zooming in or out, but, in the case of our dragon, by bending its
head and flapping its wings!
Let me show you how this works.
Double-click the composition to load it from the workspace
Project tab into the Canvas (to use a Final Cut term; Fig. 5.37).
Select the track you want to animate by clicking the name of
the track located to the left of the Timeline (Fig. 5.38).
Figure 5.37 Double-clicking
a composition loads it into the
Composition window.
Figure 5.38 Select the track you
want to animate by clicking its
name.
Figure 5.35 To open a Premiere Project in After Effects,
select File > Import > Adobe Premiere Pro Project.
Figure 5.36 The Premiere Pro Importer dialog allows you
to select the sequences you want to import.
Chapter 5 WORKFLOWS TO MOVE STUFF AROUND 111
Select the Puppet Tool by clicking the small pushpin in the
toolbar. (It turns yellow when you roll over it.) The keyboard
shortcut is Command + P (Fig. 5.39).
Click the pushpin on the image where you want to set “joints,”
that is, points around which the image will bend (see Fig. 5.40).
What this tool does is map your entire image using a mesh –
you can see it if you click the Mesh: Show checkbox immediately
to the right of the Pin tool. This mesh allows the entire image to
be deformed (bent) based on changing only a few of the control
points set by the Pin (Fig. 5.41).
I’ve set puppet pins at the neck, the nose, where the wings
meet the body, the tops of both wings, and where the leg joins the
body (Fig. 5.42).
Now the fun starts. Hold down the Command key. This tells
After Effects you are about to set keyframes in real time. Then,
click one of the control points – in this case, the one at the front
of his nose – and drag it to move the head of the dragon in a very
dragonly manner. (I didn’t plan that pun, but I’m going to leave it
in here anyway.)
Figure 5.42 The small yellow circles indicate the “joints”
in the image, which are set using Puppet pins. The pin at
the top of the right wing is selected.
Figure 5.41 What the Puppet Tool does is wrap your
image in an interactive mesh.
Figure 5.39 Select the
Puppet Tool by clicking the
small yellow pushpin at the
top in the toolbar.
Figure 5.40 Click the image with
the pushpin to set “joints,” that
is, where you want the image
to bend.
112 Chapter 5 WORKFLOWS TO MOVE STUFF AROUND
When you let go of the mouse and the Command key, the play-
head (After Effects calls it the Current Time Indicator) jumps back
to the beginning of the Timeline. Repeat this process for every-
thing you want to move. In the case of my dragon, I animated the
head and the tops of both wings.
To view the effect, without waiting for everything to be ren-
dered, create a RAM Preview by choosing Composition >
Preview > RAM Preview (Fig. 5.43).
Hmmm… I have a problem. The lower leg keeps moving, when
it should be stationary on the rock. To solve this, go back to the
Puppet Tool and select Puppet Starch Tool (Fig. 5.44). Then, click
a few control points in the body part that you don’t want to move.
In our case, that will tend to hold the leg still.
Once you are happy with your effect, its time to export the
movie back to Final Cut Pro. This is just a wildly cool effect!
Exporting a Movie from After Effects
Unlike Final Cut, where we export to create a finished file of
our edit, with After Effects, it’s a two-step process: add the file to
the Render Queue, then render (export) the movie.
Although there is an export option in After Effects, you will
always be better served by the Render Queue instead, because
it has more options and higher quality. Another huge benefit of
using the Render Queue is that you can load in a bunch of differ-
ent files, then process them all as a batch, for instance, overnight.
Here’s how.
With your sequence selected and open in the Timeline, choose
Composition > Add to Render Queue. Adding a composition to the
Render Queue switches the Timeline to display the Render Queue tab.
The Timeline switches to display the contents of the Render
Queue tab (Fig. 5.45). The Render Queue has three settings
windows:
Figure 5.44 Using a few starch
pins keeps an object, like the leg
of the dragon, from moving.
Messing Up the Mesh
You can set
multiple keyframes
as you make
multiple passes through
the animation, moving a
different pin each time.
However, if you totally
mess up and just want
to restart, look for the
track labeled “Mesh 1.”
Highlight the name and
delete it. Everything goes
back to normal, and
you try again with no
permanent harm done.
Figure 5.43 To preview an effect without waiting for it to
be rendered, select RAM Preview. This is similar to what
LiveType does to display an effect.