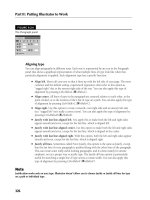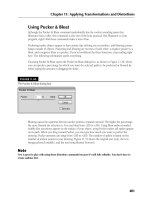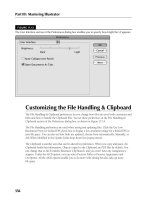Wile Adobe InDesign CS5 Bible phần 2 pdf
Bạn đang xem bản rút gọn của tài liệu. Xem và tải ngay bản đầy đủ của tài liệu tại đây (1.84 MB, 94 trang )
Chapter 2: Working with Windows and Views
49
Tip
To close all windows for the currently displayed document, press Shift+Ô+W or Ctrl+Shift+W. To close all
windows for all open documents, press Option+Shift+Ô+W or Ctrl+Alt+Shift+W. n
FIGURE 2.3
Four cascading document windows
Using Workspaces
InDesign has so many options — especially in the number of panels it offers (see Chapter 1) —
that it gives you the ability to create workspaces, which are essentially memorized panel collections.
Workspaces can also save any menu customizations you have made (see Chapter 3). By having
several such workspaces, you can quickly switch among collections of panels based on the tasks
you’re focused on.
To create a new workspace, first open the panels you want and place them where you want, as
Chapter 1 explains, and then customize menus as desired (see Chapter 3). With the panels and
menus set as desired, you create a new workspace by choosing Window ➪ Workspace ➪ New
Workspace, which opens the New Workspace dialog box.
08_607169-ch02.indd 4908_607169-ch02.indd 49 4/22/10 7:40 PM4/22/10 7:40 PM
Part I: Welcome to InDesign
50
The New Workspace dialog box lets you name the workspace and gives you options to save the
panel locations and menu commands:
l
Panel Locations: If you select the Panel Locations option, the new workspace remembers
the panels’ location on the screen.
l
Menu Customizations: If you select the Menu Commands option, the new workspace
saves any menu customizations you’ve made.
l
Name: When you name the workspace, be sure to give it a name that makes sense, such
as Text Panels.
The new workspace remembers what panels you added, rearranged, and removed, so the next time
you choose that workspace, all those panels — and only those panels — appear on-screen. That
new workspace is available by choosing Window ➪ Workspace ➪ workspace name.
Tip
You can select workspaces not only from the Window menu’s Workspace submenu but also via the
Workspaces iconic pop-up menu on the application bar. n
InDesign comes with several predefined workspaces, whose names are in brackets so that you
know they are the predefined ones. When you first launch InDesign, the limited [Essentials] work-
space is used. I believe that the [Essentials] default workspace hides too many features to be useful
in a professional setting, so I recommend you use the [Advanced] workspace instead, or create
your own custom workspace.
Note that you cannot edit the predefined workspaces, but if you make changes — such as turning
on full menus, adding or moving panels, or editing menus — they stick until you choose
Window ➪ Workspace ➪ Reset workspace name. For workspaces you create, your changes also stick
until you reset them.
The difference is that you can save changes to any workspaces you create by choosing
Window ➪ Workspace ➪ New, giving the modified workspace the same name as the original ver-
sion, and clicking OK; if you confirm that you want to replace the original workspace with the new
one, InDesign updates that workspace.
To delete a custom workspace, choose Window ➪ Workspace ➪ Delete Workspace. You get a dia-
log box that asks what workspace to delete.
Working with Views
InDesign provides a variety of options for magnifying and displaying your work. Understanding
these ahead of time and memorizing the ones that work best for your type of work, your eyesight,
and your monitor can help you get started with InDesign.
08_607169-ch02.indd 5008_607169-ch02.indd 50 4/22/10 7:40 PM4/22/10 7:40 PM
Chapter 2: Working with Windows and Views
51
Desktop-publishing pioneers in the late 1980s often worked on publications using 9-inch black-
and-white monitors, and they spent as much time zooming in, zooming out, and pushing over-
sized pages around on undersized screens as they formatted text and modified graphics. The best
present you could give yourself — or your employer could give you — is a large monitor (two
large monitors aren’t bad, either).
In this era of proliferating panels, there’s no such thing as too much screen space; but even if you
have a huge monitor, you’re going to find yourself zooming in and out and using InDesign’s other
display-related features to control what you see on-screen and help you work more efficiently.
Zooming and scrolling
When you begin building a page, it’s often easiest to display the entire page (choose View ➪ Fit
Page in Window or press Ô+0 or Ctrl+0) or spread (choose View ➪ Fit Spread in Window or press
Option+Ô+0 or Ctrl+Alt+0). Note the use of the numeral 0, not the letter O, in the shortcuts, cre-
ating the required objects and positioning them more or less where you want them.
After you add text and graphics to your frames, you probably want to begin polishing the page by
modifying individual objects. At this point, seeing a reduced view of an entire page or spread isn’t
the best way to work. If you need to work on details, pull out a magnifying glass. With InDesign,
this means tapping into the program’s view-magnification capabilities.
You can zoom in to magnifications up to 4,000 percent and zoom out to magnifications as small as
10 percent. Like many other features, you have several options for changing view magnification.
You can zoom in and out using:
l
The Zoom tool
l
The zoom commands in the View menu: Zoom In, Zoom Out, Fit Page in Window, Fit
Spread in Window, Actual Size, and Entire Pasteboard.
l
The Zoom Level pop-up menu or the accompanying field in the left side of the application
bar (see Chapter 1)
l
Gestures (see Chapter 3)
l
The quick zoom capability
The Zoom tool
If you’re the type of designer who prefers the click-and-drag solution when it’s available, you prob-
ably want to use the Zoom tool to enlarge a portion of a page. Here’s how it works:
1. Select the Zoom tool or press Z if the Type tool is not selected.
2. At this point you have two options:
l
You can move the Zoom pointer over the area you want to see and click the
mouse. Each click enlarges the view to the next preset magnification percentage. (To
08_607169-ch02.indd 5108_607169-ch02.indd 51 4/22/10 7:40 PM4/22/10 7:40 PM
Part I: Welcome to InDesign
52
display these percentages, click the pop-up menu next to the Zoom field at the bot-
tom-left corner of the document window.)
l
You can click and drag a rectangle that encloses the area you want to see. When
you release the mouse, the area is centered in the document window. (When you hold
Option or Alt, the plus sign in the Zoom pointer changes to a minus sign. Clicking or
clicking and dragging in this situation zooms out instead of in.)
Tip
You never have to actually select the Zoom tool. Instead, use its keyboard shortcuts: Ô+spacebar or
Ctrl+spacebar (for zooming in) and Ô+Option+spacebar or Ctrl+Alt+spacebar (for zooming out). n
Zoom options in the View menu
The third group of commands in the View menu lets you change the view magnification. Here’s a
brief description of each command:
l
Zoom In (Ô+= or Ctrl+=): This enlarges the display magnification to the next higher per-
centage. (When no objects are active, the Zoom In command is also available in the con-
textual menu.)
l
Zoom Out (Ô+– [hyphen] or Ctrl+– [hyphen]): This reduces the display magnification
to the next lower percentage. (When no objects are active, the Zoom Out command is also
available in the contextual menu.)
Tip
If an object is active when you choose Zoom In or Zoom Out or use the Zoom field or pop-up menu, the object
is centered in the document window after the view changes. n
New Feature
You can now use the Zoom In and Zoom Out keyboard shortcuts when you’re working in a panel or a dialog
box to magnify or reduce the layout. n
l
Fit Page in Window (Ô+0 [zero] or Ctrl+0 [zero]): This reduces or enlarges the display
magnification of the currently displayed page (the current page number appears in the
page number field at the lower left of a document window) so that the entire page is visi-
ble (and centered) in the document window.
l
Fit Spread in Window (Option+Ô+0 [zero] or Ctrl+Alt+0 [zero]): This is similar to Fit
Page in Window, except you use it if you’re working on a facing-page document and want
the entire spread to be on-screen.
l
Actual Size (Ô+1 or Ctrl+1): This displays the document at 100 percent magnification.
When you choose Actual Size, a pica is a pica and an inch is an inch — if your monitor is
appropriately configured.
08_607169-ch02.indd 5208_607169-ch02.indd 52 4/22/10 7:40 PM4/22/10 7:40 PM
Chapter 2: Working with Windows and Views
53
Tip
Double-clicking the Zoom tool is the same as choosing View ➪ Actual Size; it displays a document at 100 per-
cent magnification. n
l
Entire Pasteboard (Option+Shift+Ô+0 [zero] or Ctrl+Alt+Shift+0 [zero]): This
reduces the display magnification so that the current page or spread and its surrounding
pasteboard are visible within the document window.
Tip
To switch back and forth between the last two magnification percentages, press Option+Ô+2 or Ctrl+Alt+2. n
The Zoom Level field and pop-up menu
The Zoom Level field in the application bar and its accompanying Zoom pop-up menu offer two
additional methods for changing display magnification. To use the field, simply type a value
between 5 percent and 4,000 percent and then press Return or Enter. To use the pop-up menu,
click the arrow and then choose one of the preset magnification values.
The Hand tool
Sometimes after you’ve zoomed in to work on a particular object, you want to work on a portion of
the page that’s not currently on-screen. You can always zoom out and then use the Zoom tool or
the Zoom In command to zoom back in, or you can push the page around within the window until
you can see the portion of the page you want to work on.
To scroll, you can use the scroll bars and boxes on the right and bottom of the document window,
or you can use the Hand tool (press H if the Type tool is not selected). Simply select it and then
click and drag to move the currently displayed page or spread around within the document win-
dow. When you can see what you want, release the mouse.
Tip
To temporarily access the Hand tool when the Type tool is not selected, press the spacebar. The hand pointer
appears. Click and drag to move the page within the document window. (This is one of InDesign’s most useful
keyboard shortcuts!) n
Gestures
Recent Macs and some PCs support gestures you make with your fingers, either on a trackpad or
touch-capable mouse surface (Macs) or via a touchscreen (Windows 7). For zooming on both Macs
and PCs, use the pinch gesture (two fingertips moving closer) to zoom in and the expand gesture
(two fingers moving apart) to zoom out. In Windows, you can also double-tap to zoom in to where
you tapped.
08_607169-ch02.indd 5308_607169-ch02.indd 53 4/22/10 7:40 PM4/22/10 7:40 PM
Part I: Welcome to InDesign
54
New Feature
Support for Windows gestures is new to InDesign CS5. (The previous version supported only Mac OS gestures.)
Chapter 3 covers gestures in more depth. n
The quick zoom function
For a quick way to pan through your document, you can use the quick zoom feature. First, make
sure the Hand tool is active, then click and hold the mouse. InDesign zooms out and displays a red
rectangle, as Figure 2.4 shows.
If you move the mouse, InDesign stops zooming and instead lets you move the rectangle to a new
area of focus. Let go to have InDesign display that part of the document back at the original zoom
setting.
If the autozoom is too fast, you can use the up and down arrow keys instead to manually move
through various zoom levels; and if you decide you’ve navigated some place you didn’t mean to,
just press Esc — as long as the mouse is still pressed — to start over.
FIGURE 2.4
The quick zoom function
08_607169-ch02.indd 5408_607169-ch02.indd 54 4/22/10 7:40 PM4/22/10 7:40 PM
Chapter 2: Working with Windows and Views
55
Setting object display options
Generally, you’re going to want to display the objects you’ve placed on your pages. After all, what
appears on-screen is what gets printed, right? Not exactly. For example, text and graphic frames
appear on-screen with blue borders, even if they’re empty, but the borders don’t print. In addition
to the six zoom commands (covered earlier in this chapter), there are several commands that affect
how objects appear:
l
View ➪ Extras ➪ Show/Hide Frame Edges (Control+Ô+H or Ctrl+H): When you
choose Hide Frame Edges, text and graphics frames do not appear with a blue border.
Additionally, an X does not appear in empty graphics frames when frame edges are hid-
den. You might want to hide frame edges to see how a page will look when printed.
Tip
When you move an object by clicking and dragging, you have the choice of displaying the entire object
(including the contents of a frame) or displaying only the bounding box. If you begin dragging immediately
after clicking to select an object, only the bounding box appears as you drag. If you pause after clicking an
object until the stem of the arrow pointer disappears and then begin dragging, the entire object appears. n
l
View ➪ Extras ➪ Show/Hide Text Threads (Option+Ô+Y or Ctrl+Alt+Y): When you
choose Hide Text Threads, the indicator arrows that connect text frames through which a
single story flows do not appear. You thus can’t quickly tell what the text flow is, but you
also no longer have those distracting arrows on-screen.
l
In the Pages panel’s flyout menu, choose View ➪ Show/Hide Master Items. When you
choose Show Master Items, any objects on the currently displayed document page’s mas-
ter page appear. When you choose Hide Master Items, master objects on the currently dis-
played page are hidden. This command is page-specific, so you can show or hide master
objects on a page-by-page basis.
l
View ➪ Extras ➪ Show/Hide Notes: This shows or hides notes embedded in text (see
Chapter 19).
l
View ➪ Extras ➪ Show/Hide Hyperlinks: This shows or hides the hyperlink display
styles set for your hyperlinks (see Chapter 33); if no such hyperlink display styles are set,
this command does nothing.
l
View ➪ Extras ➪ Show/Hide Live Corners: This shows or hides the control point on
frames that lets you reshape their corners with the mouse (see Chapter 12)
l
View ➪ Extras ➪ Show/Hide Content Grabber: This shows or hides the doughnut-
shaped icon that lets you more easily select overlapped objects (see Chapter 13).
l
View ➪ Show/Hide Rulers (Ô+R or Ctrl+R): This shows or hides the horizontal and
vertical ruler.
l
View ➪ Grids & Guides ➪ Show/Hide Guides (Ô+; [semicolon] or Ctrl+; [semicolon]):
This shows or hides margin, column, and layout guides.
08_607169-ch02.indd 5508_607169-ch02.indd 55 4/22/10 7:40 PM4/22/10 7:40 PM
Part I: Welcome to InDesign
56
l
View ➪ Grids & Guides ➪ Show/Hide Baseline Grid (Option+Ô+' [apostrophe] or
Ctrl+Alt+' [apostrophe]): This shows or hides the baseline grid established in the Grids
pane of the Preferences dialog box. You can access this pane on a Mac by choosing
InDesign ➪ Preferences ➪ Grids or pressing Ô+K; choose Edit ➪ Preferences ➪ Grids or
press Ctrl+K in Windows.
l
View ➪ Grids & Guides ➪ Show/Hide Document Grid (Ô+' [apostrophe] or Ctrl+'
[apostrophe]): This shows or hides the document-wide grid established in the Grids pane
of the Preferences dialog box.
Note that some of these menu option names toggle between Show and Hide each time you select
them. Therefore, if the menu option begins with Hide, it means that attribute is currently being
displayed; if it starts with Show, it means the attribute is currently not being displayed.
New Feature
The Show/Hide Frame Edges, Show/Hide Text Threads, Show/Hide Notes, and Show/Hide Hyperlinks menu
options have been moved from the View menu to the new Extras submenu in the View menu. The Show/Hide
Live Corners and Show/Hide Content Grabber options are new to InDesign CS5. n
Cross-Reference
Chapter 3 explains how to set grid and guideline defaults. Chapter 7 explains how to use grids. Chapter 10
explains how to use guidelines. Chapter 12 covers live corners, while Chapter 13 covers the content grabber. n
Using screen modes
As Chapter 1 noted, InDesign has five screen mode options at the bottom of the Tools panel,
which you can also access by choosing View ➪ Screen Mode ➪ submenu.
The Normal screen mode is the view you usually work in, so the pasteboard, frame edges, text
threads, and the like are visible as you work, to make object selection and manipulation easier. (As
noted earlier in this chapter, you can separately control which of those InDesign indicators dis-
plays when in Normal screen mode.)
The Preview mode shows the document as if it were printed or exported to a PDF or Flash file, so
you can see what the user will see. You can still edit and otherwise manipulate your layout in this
screen mode, but you can’t see layout aids such as frame edges except for that of the currently
selected objects. The Bleed and Slug modes are variations of the Preview mode that show any
objects in the bleed or slug areas beyond the page boundaries; Chapter 4 explains bleeds and slugs.
New Feature
The Presentation screen mode is new to InDesign CS5. It lets you show your InDesign layout as if it were a
slideshow, such as for making client presentations either in person or over a screen-sharing service. (If you use
a screen-sharing service, initiate the sharing session first, then switch to the Presentation screen mode.) n
08_607169-ch02.indd 5608_607169-ch02.indd 56 4/22/10 7:40 PM4/22/10 7:40 PM
Chapter 2: Working with Windows and Views
57
The new Presentation screen mode (which you can also access by pressing Shift+W, as long as
the Type tool is not active) presents your layout as a slideshow, so you can navigate through it
using the same key presses as you would with Microsoft PowerPoint, or Apple Keynote, as
Table 2.1 shows.
TABLE 2.1
Presentation Screen Mode’s Navigation Keys
Action Key Press Mouse Click
Go to next spread
→, or Page Down or PgDn
click
Go to previous spread
←, or Page Up or PgUp
Shift+click, or Control+click or right-click
Go to first spread Home none
Go to last spread End none
Like Preview mode, Presentation mode hides all InDesign indicators and shows just what the
reader would see in the final pages. However, unlike Preview mode, Presentation mode lets you
change the background color of the screen; the background color appears between your monitor’s
edges and the edges of the pages you are presenting. Press B to change the background to black, W
to white, and G to gray (the default background color).
To exit Presentation mode, press Esc.
Summary
InDesign can work with multiple documents simultaneously, with each document in its own docu-
ment window. By default, each document window is accessed by clicking its tab, but you can dis-
play document windows as floating overlapping windows or as tiles that all appear simultaneously.
You can also have multiple windows open for the same document to see different pages at the
same time or to show multiple views of the same page all at once.
InDesign’s workspaces capability lets you save sets of panels and, optionally, their locations and
any menu customizations. You can then switch among these workspaces as desired, to quickly get
just the panels and menu customizations you want for the task at hand.
InDesign provides several types of view controls. You can zoom in or out of your document using
any of several options: the Zoom tool, the Zoom field, the Zoom Level pop-up menu, gestures,
keyboard shortcuts, or the quick zoom function.
08_607169-ch02.indd 5708_607169-ch02.indd 57 4/22/10 7:40 PM4/22/10 7:40 PM
Part I: Welcome to InDesign
58
You can also scroll through your document to change the view focus using the scroll bars, the
Hand tool, gestures, or the quick zoom function.
InDesign also lets you control what layout aids appear for objects in your layout, such as frame
edges, text threads, rulers, grids, and guidelines. And it lets you change screen mode, such as to
preview what the layout will look like to a reader.
08_607169-ch02.indd 5808_607169-ch02.indd 58 4/22/10 7:40 PM4/22/10 7:40 PM
59
CHAPTER
Setting InDesign
Preferences
IN THIS CHAPTER
Knowing where preferences
are stored
Setting preferences for
documents and the
application
Customizing keyboard
shortcuts and menu options
Setting defaults for
documents, text, and objects
Creating default colors and
styles
A
lthough you may not realize it, Adobe has made a variety of educated
guesses about the way you work. For example, it assumes you work
in picas, that you prefer low-resolution previews of images, and that
you use typographers’ quotes. Adobe has also made decisions about the
default properties of text, the default color swatches included with docu-
ments, and the default attributes of some objects. In all cases, Adobe tried to
make the defaults appropriate for most publishers.
But no matter how much thought Adobe put into making these educated
guesses, they don’t work for everybody. In fact, it’s unlikely that every single
setting is appropriate for you. That’s why InDesign lets you set dozens and
dozens of preferences, to make the program work the way you do.
So no matter how tempted you are to jump in and start working, take a min-
ute to prepare InDesign for the way you actually work.
Working with Preferences Files
InDesign stores preferences in several places. Some are stored in the docu-
ments themselves, so they work as expected as they are moved from user to
user. Others are stored in files on your computer and affect only you.
Setting universal defaults
One of InDesign’s best features is its ability to set universal defaults, meaning
that each time you create or open a document, those preferences are used.
However, this behavior is not automatic.
09_607169-ch03.indd 5909_607169-ch03.indd 59 4/22/10 7:46 PM4/22/10 7:46 PM
Part I: Welcome to InDesign
60
If you make changes to preferences — whether in the Preferences dialog box, in a panel, or in a
menu — the preferences are applied to the current document. The next time you open that docu-
ment, it uses those preferences.
To make a preference apply to all new documents, you have to change that preference when no
documents are open. Then they become universal preferences (you don’t even have to close
InDesign for them to set). Well, almost universal: Documents created before you set those univer-
sal preferences retain their own preferences just as do documents created by other people on their
computers.
To change universal preferences, make sure no document is open, and then change whatever pref-
erences you want.
InDesign Defaults file
The preferences you set in InDesign, from measurement units to color-calibration settings, are all
stored in the InDesign Defaults file:
l
On the Mac, this file is in the Users:current user:Library:Preferences:Adobe
InDesign:Version 7.0 folder on the drive that contains the Mac OS X System
folder.
l
In Windows XP, it is in the \Document and Settings\current user\
Application
Data\Adobe\InDesign\Version 7.0 folder on the drive
that contains Windows.
l
In Windows Vista and 7, it is in the \Users\current user\AppData\Local\
Adobe\InDesign\Version
7.0 folder on the drive that contains Windows.
Platform Difference
In Windows, the Application Data and AppData folders are hidden by default. To see the Application Data
folder in Windows XP, open any folder in Windows and then choose Tools ➪ Folder Options to open the Folder
Options dialog box. Go to the View pane and select the Show Hidden Files and Folders option. Click OK. To
see the AppData folder in Windows Vista or 7, choose Start ➪ Computer and then choose Organize ➪ Folder
and Search Options in the dialog box that appears. Go to the View pane and select the Show Hidden Files,
Folders, and Drives option. Click OK. n
Because some of the information affects how text flows and how documents look, you may want to
standardize it for a workgroup by setting preferences once and sharing the InDesign Defaults file.
(Sharing the file is a simple matter of giving copies of the file to other InDesign users to place in
the appropriate system folder.)
Tip
To return to a blank slate, you can delete the InDesign Defaults preference files when opening InDesign; press
Control+Option+Shift+Ô or Ctrl+Alt+Shift when launching InDesign. n
09_607169-ch03.indd 6009_607169-ch03.indd 60 4/22/10 7:46 PM4/22/10 7:46 PM
Chapter 3: Setting InDesign Preferences
61
Note
If you make changes to preferences while a document is open, the changes save with that document and not in
the InDesign Defaults file. The document remembers its own preference settings so that it looks the same when
it’s opened on other computers running InDesign. n
Presets folder
The Presets folder — which is inside the folder containing the InDesign application — contains
eight kinds of stored preferences: shortcut sets, color swatch libraries, workspaces, auto-correction
tables, find/change tables, the button library, page transitions, and motion presets. (The other four
subfolders in the Presets folder contain internal settings such as for Web and Flash export and for
InDesign’s startup display; they should be left unmodified.)
The latter two relate to InDesign’s interface, not preferences related to your work. Because these
preferences are stored in files, they can be copied to other users’ Presets folders to help ensure con-
sistent options among all users in a workgroup. Here are the eight folders that contain users’ stored
preferences:
l
Autocorrect: This folder includes XML documents that store the automatic text-correc-
tion rules that appear in the Autocorrect pane of the Preferences dialog box — both those
that come with InDesign and those you add yourself (see Chapter 19). If you are knowl-
edgeable in XML, you can edit this file to add more correction rules outside of InDesign
(which may be helpful for a production programmer, for example).
l
Button Library: This folder contains a standard InDesign library file named
ButtonLibrary.indll that contains the buttons defined in the Buttons panel.
l
Find-Change Queries: This folder’s subfolders include XML documents that store com-
mon find/change queries, such as replacing two paragraph returns with one, as shown in
the Query pop-up menu of the Find/Change dialog box (see Chapter 19). If you are
knowledgeable in XML, you can edit these files to add more correction rules outside of
InDesign.
l
InDesign Shortcut Sets: InDesign lets you create custom shortcut sets (explained later in
this chapter), so if you don’t like the shortcuts that Adobe assigned to various commands —
or if you want to add shortcuts to features when Adobe doesn’t provide them — you can
make InDesign work your way. This also lets different users have their own shortcut defi-
nitions on the same computer.
l
InDesign Workspaces: This folder contains workspace definitions. A workspace is a set of
panels and panel positions that you can save for easy switching among different interfaces
optimized for different layout tasks (see Chapter 2). For example, you can have all text-
editing panels appear when you’re working on text, and graphics and object-handling
panels appear while you’re laying out elements.
l
Motion Presets: This new folder contains the types of motions that you can apply to ani-
mated objects for export to Adobe Flash presentation (
.swf) files, as well as any motion
presets you create in InDesign or import from Adobe Flash Pro.
09_607169-ch03.indd 6109_607169-ch03.indd 61 4/22/10 7:46 PM4/22/10 7:46 PM
Part I: Welcome to InDesign
62
l
Page Transitions: This folder contains the Adobe Flash movie (.swf) files and related
XML files used in page transitions in the Page Transitions panel.
l
Swatch Libraries: This folder contains color-swatch libraries — both those that come
with InDesign and any you might add yourself.
New Feature
The Motion Presets folder is new to InDesign CS5. The Page Sizes folder and its New Doc Sizes.txt file are
gone in InDesign CS5, removing that manual way of setting up document presets (see Chapter 4). n
Cross-Reference
I cover workspaces in Chapter 2; shortcut sets later in this chapter; document creation in Chapter 4; swatch
libraries in Chapter 8; search and replace and auto-correction in Chapter 19; glyph sets in Chapter 23; buttons
and page transitions in Chapter 34; and scripts in Chapter 37. n
Using the Preferences Dialog Box
Preferences are settings that affect an entire document — such as what measurement system you’re
using on rulers, what color the guides are, and whether substituted fonts are highlighted. In
InDesign, you access most of these settings through the Preferences dialog box: Choose InDesign ➪
Preferences ➪ desired pane or press Ô+K on the Mac, or choose Edit ➪ Preferences ➪ desired pane or
press Ctrl+K in Windows. They are stored in the InDesign Defaults file in your InDesign applica-
tion folder.
Note
You must select a specific pane from the Preferences submenu. For example, you might choose InDesign ➪
Preferences ➪ Composition on the Mac or Edit ➪ Preferences ➪ Composition in Windows. If you use the key-
board shortcut Ô+K or Ctrl+K, you get the General pane, from which you can then select the desired pane
from the list on the left. n
The Preferences dialog box provides 18 types of settings divided into panes: General, Interface,
Type, Advanced Type, Composition, Units & Increments, Grids, Guides & Pasteboard, Dictionary,
Spelling, Autocorrect, Notes, Track Changes, Story Editor Display, Display Performance,
Appearance of Black, File Handling, and Clipboard Handling.
Go to each pane for which you want to change preferences, make your changes, and when done
click OK to save them (or click Cancel to not make the changes you entered in the various panes).
Caution
In contrast to most actions you perform in InDesign, you cannot reverse changes to preferences using the
Undo command (choose Edit ➪ Undo, or press Ô+Z or Ctrl+Z). If you change your mind about a preference
setting, open the Preferences dialog box and change the setting again. n
09_607169-ch03.indd 6209_607169-ch03.indd 62 4/22/10 7:46 PM4/22/10 7:46 PM
Chapter 3: Setting InDesign Preferences
63
Note
In this section, I take a comprehensive look at all the preferences in InDesign. I explain references that affect
specific features again in the relevant chapters. For example, I cover Dictionary preferences in Chapter 19. n
General preferences
Options in the General pane (see Figure 3.1) affect the operation of several InDesign features.
FIGURE 3.1
The General pane of the Preferences dialog box (the default settings are shown)
Page Numbering area
In the Page Numbering area of the Preferences dialog box, the View pop-up menu controls how
page numbers appear in the fields such as the page number field on the document window. Here
are the controls:
l
Section Numbering: This is the default setting, which means that InDesign shows the
page numbers according to the information in the Section Options dialog box accessed
through the Pages panel’s flyout menu. When Section Numbering is selected, by default
you need to type section page numbers, such as Sec2:3, in fields used for specifying or
navigating pages, such as in the Go to Page dialog box covered in Chapter 1. (Chapter 5
explains page controls in detail.)
09_607169-ch03.indd 6309_607169-ch03.indd 63 4/22/10 7:46 PM4/22/10 7:46 PM
Part I: Welcome to InDesign
64
l
Absolute Numbering: This option, which I prefer, shows page numbers according to
each page’s position in the document. For example, the first page is 1, the second page is
2, and the third page is 3, even if the pages display the Roman numerals i, ii, and iii.
When this option is selected, you can always jump to the first page in a document by
typing 1 in the Page Number box.
Font Downloading and Embedding area
The Always Subset Fonts with Glyph Counts Greater Than field is used for OpenType fonts that
have many special characters, such as accented letters, symbols, and diacritical marks. To prevent
output files from getting clogged with very large font files, this option lets you set the maximum
number of characters (glyphs) that can be downloaded from a font file into an output file. Any
characters actually used are always downloaded; the reason you might want to download an entire
font is so that someone could edit the file as a PDF or EPS file and have access to all characters in
the proper fonts for such editing.
Object Editing area
If selected, the new Prevent Selection of Locked Objects stops the mouse from being able to select
a locked object (see Chapter 13). If deselected, you can select a locked object with the mouse but
must still unlock it to work with it.
New Feature
The Prevent Selection of Locked Object option is new to InDesign CS5, and gone is the Enable Attached Scripts
option: You can no longer control whether a script automatically runs if a menu invokes it; instead, all such
scripts now run automatically. n
The When Scaling control has two options:
l
When the Apply to Content radio button is selected and you resize an object with no
stroke, InDesign displays the new scale whether you select the object using the Selection
tool or you select its content using the Direct Selection tool. This option makes it easy to
see what objects have had their content scaled when selected with the Selection tool.
l
When the Adjust Scaling Percentage option is selected instead, InDesign shows the resized
object as 100 percent when you select it with the Selection tool, but shows the actual new
scale only when you select its content using the Direct Selection tool. This has always been
InDesign’s standard behavior. (If the object has a stroke, InDesign shows the new scale no
matter what tool you select it with — also InDesign’s longstanding normal behavior.)
Cross-Reference
Chapter 11 explains how to scale objects and their contents. n
09_607169-ch03.indd 6409_607169-ch03.indd 64 4/22/10 7:46 PM4/22/10 7:46 PM
Chapter 3: Setting InDesign Preferences
65
Reset All Warning Dialogs button
Use this button to turn on warning dialogs you may have turned off. Most warning dialog boxes have
an option to turn off future warnings, and this option resets them so that they all appear again.
Interface preferences
InDesign has three sets of options in this pane, shown in Figure 3.2.
The Cursor and Gesture Options area offers these controls:
l
The Tool Tips pop-up menu has three options: Normal, Fast, and None. None turns off
tool tips, the labels that pop up when the mouse hovers over a panel’s icons. Fast makes
the labels appear faster, which is best for new users learning the interface. Normal is the
default setting and is the best for experienced users because it waits a bit before displaying
the label so that it doesn’t pop up if you’re just moving the mouse slowly.
l
The Show Thumbnails on Place option, if selected, shows you a small preview icon of an
imported text or graphics file when you use the Place command to bring it into InDesign.
l
The Show Transformation Values option, if selected, displays near the mouse the new set-
tings as you move the mouse for sizing, scaling, and rotating objects. It is selected by default.
l
The new Enable Multi-Touch Gestures option, if selected, lets you use finger gestures
instead of the mouse on touch-enabled devices, such as recent MacBooks and on
Windows 7–based touchscreen PCs.
The Panels area offers these controls:
l
The Floating Tools Panel pop-up menu lets you set the Tools panel as double-column width,
single row, or the default single-column width. This is a matter of personal preference.
l
If the Auto-Collapse Icon Panels option is selected, InDesign automatically closes an open
panel when the mouse is no longer within that panel. But this feature works only if the
main dock has been collapsed and you are accessing the panels from it in that collapsed
view. (Free-floating panels are not affected.)
l
The Auto-Show Hidden Panels option, if selected, adds dark gray borders to the sides of
the InDesign window when you hide panels by pressing Tab. Hover the mouse over the
left border to redisplay the Tools panel; hover over the right border to redisplay the main
dock. (Press Tab again to get all panels back.)
l
The Open Documents as Tabs option, if selected, puts new documents into tabs rather
than in free-floating windows. It is enabled by default.
l
The new Enable Floating Document Window Docking option, if selected (the default),
docks a document window into the document tab bar (see Chapter 2) when you drag the
window to the bar. If deselected, document windows are not docked when dragged into
the tab bar.
09_607169-ch03.indd 6509_607169-ch03.indd 65 4/22/10 7:46 PM4/22/10 7:46 PM
Part I: Welcome to InDesign
66
The Options area offers these controls:
l
Using the Hand Tool slider, you can adjust screen refresh while scrolling. Either click the
desired tick mark or move the slider to the desired tick mark. Selecting the leftmost tick
mark means you see less detail appear as you scroll. This can speed up scrolling in com-
plex documents. It has no effect on image preview when you stop scrolling, or on printing
quality.
l
The new Live Screen Drawing pop-up menu determines how InDesign displays graphics
as you reshape and move them: The Immediate option has InDesign refresh the screen in
real time, the Delayed option has InDesign update the screen when you pause (a good
option for slow computers), and the Never option has InDesign wait until you’ve com-
pleted your action before updating the screen (an option that only very slow computers
should use).
New Feature
The Enable Floating Document Window Docking, Live Screen Drawing, and Enable Multi-Touch Gestures set-
tings are new to InDesign CS5. The Hand Tool slider has moved to the Interface pane from the Display
Performance pane it occupied in previous versions. n
FIGURE 3.2
The Interface pane of the Preferences dialog box (the default settings are shown)
09_607169-ch03.indd 6609_607169-ch03.indd 66 4/22/10 7:46 PM4/22/10 7:46 PM
Chapter 3: Setting InDesign Preferences
67
Type preferences
Options in the Type pane of the Preferences dialog box, shown in Figure 3.3, affect how several
character formats work, whether you use typographer’s quotes, and how text appears on-screen.
Type Options area
These options control how InDesign handles character formatting behind the scenes as you work.
Note that the first four of the seven Type Options that control different aspects of InDesign’s char-
acter handling are selected by default.
Thanks to the iPhone, touch-based computer interaction is becoming increasingly common. Still, only
newer computers support multiple-finger touch (called multitouch) gestures: For Macs, you can use the
trackpads in a MacBook Air, a 2008 or newer model MacBook Pro, or a 2009 or newer model MacBook,
or you can use the surface of an Apple Magic Mouse. For PCs, you need a touchscreen-equipped PC run-
ning Windows 7 (or running an earlier version of Windows with the Pen and Tablet extensions installed).
Remember: To use gestures, you place the number of fingertips indicated on the trackpad or touch-
screen and then move them as described.
On a Mac, you can use these gestures:
l
Zoom in or out: Use the pinch gesture (two fingertips moving closer) to zoom in and the
expand gesture (two fingers moving apart) to zoom out.
l
Rotate: Use the rotate gesture (twisting two fingertips clockwise or counterclockwise) to rotate
selected objects. If no objects are selected, your pasteboard is rotated in 90-degree increments.
l
Scroll: Drag two fingers up, down, left, or right as desired, based on where you want to scroll
the screen.
l
Page up and down: Use the swipe gesture (drag three fingertips from right to left); to scroll to
the previous page, swipe from left to right. (The swipe gesture acts as if you were pressing
Page Up and Page Down keys.)
In Windows, you can use these gestures:
l
Zoom in or out: Use the pinch gesture (two fingertips moving closer) to zoom in and the
expand gesture (two fingers moving apart) to zoom out. You can also double-tap to zoom into
where you tapped.
l
Rotate: Use the rotate gesture (twisting two fingertips clockwise or counterclockwise) to rotate
selected objects. If no objects are selected, your pasteboard is rotated in 90-degree increments.
l
Scroll: Drag one finger up, down, left, or right as desired, based on where you want to scroll
the screen.
l
Page up and down: Use the Forward flick gesture (quickly drag a finger a short distance to the
right); to scroll to the previous page, use the Back flick (to the left). (The flick gesture acts as if
you were pressing PgUp and PgDn keys.)
Using Gestures
09_607169-ch03.indd 6709_607169-ch03.indd 67 4/22/10 7:46 PM4/22/10 7:46 PM
Part I: Welcome to InDesign
68
l
Use Typographer’s Quotes: When you press the quotation mark key on the keyboard
with Use Typographer’s Quotes selected, InDesign inserts the correct typographer’s quota-
tion marks (often called curly quotes) for the current language in use. For example, for U.S.
English, InDesign inserts typographic single quotation marks (‘ ’) or double quotation
marks (“ ”) rather than straight quotation marks. For French and some other languages,
InDesign inserts double angle brackets (« »).
InDesign knows what language’s characters to use based on the Language pop-up menu
in the Character panel (choose Type ➪ Character or press Ô+T or Ctrl+T), or in the
Paragraph Style and Character Style panels’ Advanced Character Formats pane (choose
Type ➪ Paragraph Styles or press Ô+F11 or Ctrl+F11, and choose Type ➪ Character Styles
or press Shift+Ô+F11 or Ctrl+Shift+F11).
FIGURE 3.3
The Type pane of the Preferences dialog box (the default settings are shown)
l
Type Tool Converts Frame to Text Frames: Selected by default, this option has
InDesign automatically convert an empty frame to a text frame if you click it with the
Type tool. If this option is deselected, you have to choose Object ➪ Content ➪ Text to
convert a selected graphic or unassigned frame to a text frame.
l
Automatically Use Correct Optical Size: When selected, this option automatically
accesses OpenType and PostScript fonts that include an optimal size axis, which ensures
optimal readability at any size.
09_607169-ch03.indd 6809_607169-ch03.indd 68 4/22/10 7:46 PM4/22/10 7:46 PM
Chapter 3: Setting InDesign Preferences
69
l
Triple Click to Select a Line: When this option is selected, InDesign lets you triple-click
anywhere in a line to select the whole line. This used to be a standard shortcut in Mac
applications but has fallen into disuse.
l
Apply Leading to Entire Paragraphs: If this option is selected, InDesign applies leading
changes to the entire paragraph as opposed to the current line. In most cases, you want
the leading (the spacing between lines) to be applied to all paragraphs, so I recommend
that you select this option. (It is not selected by default in InDesign.)
l
Adjust Spacing Automatically When Cutting and Pasting Words: This option is
selected by default and adds or deletes spaces around words when you cut and paste so
that words don’t abut or have too many spaces next to them.
l
Font Preview Size: If selected, this option displays a preview in all menus in which lists
of fonts appear. The preview shows the actual font so that you can see what you’ll get
before selecting the font. The pop-up menu at right lets you select the size of the preview.
Figure 3.4 shows an example. Note that if you have lots of fonts, the preview menu size
quickly becomes unwieldy.
FIGURE 3.4
Example of a font menu that appears when Font Preview Size is selected and set to
medium size
Drag and Drop Text Editing area
The options here control whether you can drag and drop text selections within a document. By
default, Enable in Story Editor is selected, whereas Enable in Layout View is deselected. These
default settings mean you can drag and drop text in the Story Editor but not when working on a
layout, the rationale being that a layout artist could inadvertently move text if it were selected for
the layout view.
Smart Text Reflow area
The options here control how text is auto-flowed into blank and new pages (see Chapter 18):
l
Add Pages To: This pop-up menu determines how pages are added to accommodate new
text. The menu options are End of Story, End of Section, and End of Document.
l
Limit to Master Text Frames: If selected, this option adds text only using the master
page text frame defined for your document (as described in Chapters 5 and 18). It is
selected by default.
09_607169-ch03.indd 6909_607169-ch03.indd 69 4/22/10 7:46 PM4/22/10 7:46 PM
Part I: Welcome to InDesign
70
l
Preserve Facing-Page Spreads: If selected, this option won’t let pages be added in such a
way that breaks apart facing-page spreads that have objects already on them.
l
Delete Empty Pages: If selected, this option deletes any blank pages in the document
after the new pages are inserted, including blank pages that you may have created but not
yet added objects to (in other words, not just those at the end of the document).
Advanced Type preferences
The Advanced Type pane includes additional typographic settings, as shown in Figure 3.5.
The flyout menu on the Character panel (choose Type ➪ Character or press Ô+T or Ctrl+T) lets you
format highlighted characters as Superscript (reduced and raised above the baseline), Subscript
(reduced and dropped below the baseline), or Small Caps (reduced versions of capital letters). Note
that Superscript, Subscript, and Small Caps characters do not need to be reduced — they can actually
be enlarged instead. The controls in the Advanced Type pane govern precisely how these characters
are placed and resized, as well as control the handling on non-Latin text entry.
FIGURE 3.5
The Advanced Type pane of the Preferences dialog box (the default settings are shown)
Character Settings area
This area controls the size of subscripts, superscripts, and small caps:
09_607169-ch03.indd 7009_607169-ch03.indd 70 4/22/10 7:46 PM4/22/10 7:46 PM
Chapter 3: Setting InDesign Preferences
71
l
The Size fields let you specify how much to scale these characters. The default is 58.3
percent, but you can type a value between 1 and 200 percent. I prefer 60 or 65 percent,
depending on the type size and font.
l
The Position fields let you specify how much to shift Superscript characters up and
Subscript characters down. The default is 33.3 percent, but you can type a value between
–500 and 500 percent. I prefer 30 percent for subscripts and 35 percent for superscripts.
l
The Small Cap field lets you specify the scale of Small Caps characters in relation to the
actual capital letters in the font. The default is 70 percent, but you can type a value
between 1 and 200 percent.
Input Method Options area
The Use Inline Input for Non-Latin Text option enables input method editors (IMEs) from
Microsoft, Apple, or other companies, if installed on your computer, for typing Chinese-,
Japanese-, and Korean-language (CJK) characters on non-CJK operating systems. It’s meant for the
occasional use of CJK characters. If you publish regularly in these languages, you should use the
appropriate CJK version of InDesign.
Composition preferences
In general, preferences in the Composition pane, shown in Figure 3.6, affect entire paragraphs
rather than individual characters.
FIGURE 3.6
The Composition pane of the Preferences dialog box (the default settings are shown)
09_607169-ch03.indd 7109_607169-ch03.indd 71 4/22/10 7:46 PM4/22/10 7:46 PM
Part I: Welcome to InDesign
72
Highlight area
The options in the Highlight area control whether InDesign calls attention to possible typesetting
problems by drawing a highlighter pen effect behind the text.
l
Keep Violations: This option is deselected by default and highlights the last line in a text
frame when it cannot follow the rules specified in the Keep Options dialog box in the
Paragraph panel’s flyout menu (choose Type ➪ Paragraph or press Option+Ô+T or
Ctrl+Alt+T). For example, if the Keep Options settings require more lines to stay together
than fit in the text frame, thereby bumping all the text in a frame to the next text frame in
the chain, the Keep Options rules are violated and the last line of text is highlighted so
that you know to change the frame size or the Keep Options rules for that text.
l
H&J Violations: When selected, H&J Violations uses three shades of yellow to mark lines
that might be too loose or too tight because of the combination of spacing and hyphen-
ation settings. The darker the shade, the worse InDesign considers the problem to be.
H&J Violations is deselected by default; you might want to select it while fine-tuning type
and then deselect it when you’re finished.
l
Custom Tracking/Kerning: If this option is selected, it highlights custom tracking and
kerning (essentially, anywhere you override the defaults) in a bluish green. It’s handy for
copy editors, helping them quickly find such overrides to make sure they’re not too tight
or loose for readability reasons.
l
Substituted Fonts: This option is selected by default and uses pink highlight to indicate
characters in fonts not available to InDesign. InDesign actually uses Adobe Sans MM or
Adobe Serif MM to create a replacement for missing fonts so that the text looks as close as
possible to the actual font. For editing purposes, the substituted fonts work fine, although
the pink highlight can be distracting. But for output purposes, it’s important that you have
the correct fonts, so you may want to live with the irritation and have InDesign highlight
substituted fonts for you.
l
Substituted Glyphs: This option highlights in yellow any glyphs (special characters) that
are substituted. This usually occurs when you have multiple versions of the same font,
with different special characters in each version. For example, a file using the euro (€) cur-
rency symbol might have been created in the newest version of, say, Syntax. But a copy
editor working on the same file may have an older version of Syntax that doesn’t have the
euro symbol in it. Selecting Substituted Glyphs ensures that such a problem is highlighted.
Substituted Glyphs also highlights characters of an OpenType font that have been changed
on the fly by turning on some OpenType features from the Control panel’s or Character
panel’s flyout menu, such as Discretionary Ligatures, Swashes, Small Caps, Slash Zero,
and so on. I recommend you select this option.
Note
InDesign is hypersensitive to fonts (see Chapter 20), so you’ll get such highlighting even when you have the
correct font installed but the wrong face applied to it (such as Normal rather than Regular); in these cases, the
font style will have brackets ([ ]) around it in the Character or Control panel. n
09_607169-ch03.indd 7209_607169-ch03.indd 72 4/22/10 7:46 PM4/22/10 7:46 PM
Chapter 3: Setting InDesign Preferences
73
Text Wrap area
As the label makes clear, the three options here affect how text wraps:
l
Justify Text Next to an Object: If this option is selected, it overrides any local justifica-
tion settings that justify text that wraps around an object. That means the text smoothly
follows the object’s shape, rather than keeps any ragged margins that can make the wrap
look strange. This option comes into play when you wrap ragged (left-aligned or right-
aligned) text around objects. I recommend that you avoid wrapping text on its ragged
side; doing so looks awkward. Although this option eliminates the awkwardness of ragged
text that wraps around an object, it presents a different awkwardness: having some text
ragged (that which is not wrapping) and some text justified (that which is wrapping).
l
Skip by Leading: When selected, this option uses the text’s leading to determine how
much space follows an object that it is wrapping. This option has an effect only if you
choose the Jump Object text-wrap option in the Text Wrap panel. (See Chapter 13 for
more on text wrap.)
l
Text Wrap Only Affects Text Beneath: If selected, this option has only text that’s below
an object wrap around that object. This lets some text overlap an image and some text
overwrap it, depending on the text’s location in the stacking order.
Units & Increments preferences
The measurement systems you use for positioning items and the way the arrows on the keyboard
increase or decrease settings are controlled by settings in the Units & Increments pane, shown in
Figure 3.7.
Ruler Units area
The Ruler Units area affects three things: the origin point (by page, by spread, or by the spine), the
measurement system displayed on the horizontal and vertical ruler on the document window, and
the default values in fields used for positioning objects.
The Origin pop-up menu determines the zero point (typically, the upper-left corner of the page)
for object positions. If you choose Page, objects’ positions are relative to each page’s upper-left cor-
ner. If you choose Spread, objects’ positions are relative to the current spread’s upper-left corner. If
you choose Spine, objects’ positions are relative to the binding spine of each spread — the very top
and center of where the two pages meet.
With the Horizontal and Vertical pop-up menus, you can specify one measurement system for the
horizontal ruler and measurements and specify another measurement system for the vertical ruler
and measurements. For example, you might use points for horizontal measurements so that you
can use the rulers to gauge tab and indent settings while using inches for vertical measurements. If
you use inches for both the Horizontal and Vertical Ruler Units, not only do the rulers display
inches, but the X, Y, W, and H fields on the Control panel (choose Window ➪ Control or press
Option+Ô+6 or Ctrl+Alt+6) or Transform panel (choose Window ➪ Object & Layout ➪ Transform)
display values in inches as well.
09_607169-ch03.indd 7309_607169-ch03.indd 73 4/22/10 7:46 PM4/22/10 7:46 PM