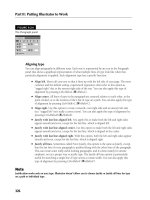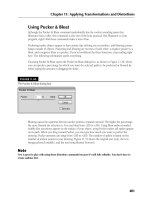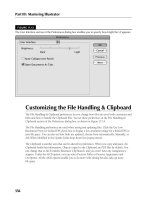Wile Adobe InDesign CS5 Bible phần 4 doc
Bạn đang xem bản rút gọn của tài liệu. Xem và tải ngay bản đầy đủ của tài liệu tại đây (2 MB, 94 trang )
Part III
Object Fundamentals
IN THIS PART
Chapter 9
Adding Frames, Shapes, and
Lines
Chapter 10
Manipulating Objects
Chapter 11
Transforming Objects
Chapter 12
Applying Effects to Objects
Chapter 13
Orchestrating Objects
16_607169-pp03.indd 23716_607169-pp03.indd 237 4/22/10 7:51 PM4/22/10 7:51 PM
16_607169-pp03.indd 23816_607169-pp03.indd 238 4/22/10 7:51 PM4/22/10 7:51 PM
239
CHAPTER
Adding Frames,
Shapes, and Lines
IN THIS CHAPTER
Knowing how and when to
create frames for text and
graphics
Creating text frames
Creating graphics frames
Converting frames for specific
content
Drawing straight lines
W
hen you create a new InDesign document, you make several
important decisions, including the page size, number of col-
umns, and gutter width, that determine the basic structure of
your publication. After you click OK in the New Document dialog box
(choose File ➪ New ➪ Document or press Ô+N or Ctrl+N), you’re greeted
with a blank first page. Much like an artist confronting an empty canvas, it’s
now time for you to add the text, graphics, and graphic elements (shapes
and lines) that make up the final piece.
InDesign uses objects as the building blocks you manipulate to create fin-
ished pages. An object is a container that can (but doesn’t have to) hold text
or graphics, as well as attributes such as color, strokes, and gradients. When
an object contains an imported graphic or text, or if an object is created as a
placeholder for a graphic or text, it’s referred to as a frame. An object that
doesn’t contain a graphic or text is referred to as a shape. Objects can be
paths (including straight lines and curved paths), rectangles, ellipses, and
polygons.
A frame looks and behaves much the same as a shape but has some addi-
tional properties:
l
If you change the size or shape of a frame that contains text, you
affect the flow of text in the frame and in any subsequent frames of a
multiframe story.
l
If you change the size or shape of a frame that contains an imported
graphic, you also change the portion of the graphic that’s visible.
Designing pages in InDesign is largely a matter of creating and modifying
frames and modifying the text and graphics the frames contain.
17_607169-ch09.indd 23917_607169-ch09.indd 239 4/22/10 7:52 PM4/22/10 7:52 PM
Part III: Object Fundamentals
240
If, for example, you’re creating a simple, one-page publication such as a business card, an adver-
tisement, or a poster, you will likely add several text frames to the page; each text frame holds a
different piece of textual information. In the case of a business card, text frames would contain the
company name, the name and title of the cardholder, the company address and phone numbers,
and so on. If you want to include photos or computer-generated illustrations in your piece —
maybe you want to add an EPS version of a corporate logo to your business card or a scanned
image to an ad — you must also add graphics frames. A graphics frame serves as the cropping
shape for the graphic within.
This chapter shows you how to create and modify basic text frames, graphics frames, shapes, and
straight lines. After you create a text frame, you can type text directly into it or you can place a text
file from a word-processing program. (For information about importing, formatting, and flowing
text through a document, see Part V.) After you create a graphics frame, you can import a graphic
into it and then crop, scale, or apply other effects to the graphic. (For more information about
importing and modifying graphics, see Part IV.) You can also create more complex paths than just
lines, as Chapter 16 details.
InDesign offers tools to create both frames and shapes, which work the same way as each other.
Visually, a graphics frame has an X placed through it, as a reminder that you can place contents
into it (an ancient layout convention), whereas a shape — what InDesign calls an unassigned frame —
does not, presumably because you are using it not as a container but as a printing object. (A text
frame looks just like a shape.) But the difference between frames and shapes is artificial, because a
shape can easily become a frame simply by placing text or graphics into it. So for all practical pur-
poses, shapes and frames are the same thing. In this book, I use the word frame to mean either
frames or shapes.
Creating frames and lines is also typically just an early step in the layout process. You want to
modify and use those objects for various layout objectives. The Control panel provides the basic
controls for objects all in one place, and Chapter 10 covers this versatile panel in more depth.
Chapter 11 covers ways to modify objects, and Chapter 12 covers special effects you can apply to
objects. InDesign also lets you save object styles so that you can apply the same settings to multiple
frames or lines and keep them in synch; Chapter 13 covers this feature in more detail.
Tip
When you create a frame or line, you can align the frame edge with a guideline by clicking within the number
of pixels specified in the Snap to Zone in the Guides & Pasteboard pane of the Preferences dialog box, as
Chapter 3 explains. You can also have frames and lines align to other objects with the smart guides feature
explained in Chapter 10. n
Creating a Text Frame
All the text blocks, called stories, in an InDesign document are contained in text frames. Unlike a
word-processing program, which lets you just start typing text on a blank page, InDesign requires
you to create a text frame before you can add text to a page using the keyboard. (If you want to
17_607169-ch09.indd 24017_607169-ch09.indd 240 4/22/10 7:52 PM4/22/10 7:52 PM
Chapter 9: Adding Frames, Shapes, and Lines
241
import the text from a word-processing file onto a page, you don’t have to create a text frame
before you import.) After you create a new text frame, you can type and format text, move or resize
the frame, and add graphic effects to the frame edge and the frame background. The text inside
that frame is called a story, and it can flow across multiple text frames.
The Tools panel contains several tools for creating both shapes and graphics frames, and because
any shape or graphics frame can be converted into a text frame, you can use any of these tools to
create a container that you intend to fill with text. However, in most cases, your text is contained
within simple, rectangular text frames, and the quickest and easiest way to create such a frame is
with the Type tool; it’s the tool with a big T on it.
Tip
If you want to place a particular piece of text on every page in a multipage publication (for example, the title
of a book), you should place the text frame on a master page, as explained in Chapter 7. n
Here’s how to create a text frame:
1. Select the Type tool by clicking it or by pressing T.
2. Move the I-beam mouse pointer (also called the text cursor) anywhere within the
currently open page or on the pasteboard.
3. Click and hold the mouse button, and while holding down the mouse button, drag in
any direction. As you drag, a cross-hair pointer appears in the corner opposite your start-
ing point; a colored rectangle indicates the boundary of the frame, as shown in Figure 9.1.
FIGURE 9.1
Creating a text frame with the Type tool is a simple matter of clicking and dragging until
the rectangle that appears as you drag is approximately the size and shape of the
intended text block.
17_607169-ch09.indd 24117_607169-ch09.indd 241 4/22/10 7:52 PM4/22/10 7:52 PM
Part III: Object Fundamentals
242
(The color is blue for objects on the default layer; objects on other layers have that layer’s
color. See Chapter 6 for more on layers.) You can look at the width and height values
shown in the Control panel or the Transform panel as you drag to help you get the size
you want; or, if it’s turned on in the Preferences dialog box’s Interface pane, the transfor-
mation-values indicator near the mouse pointer shows you the current size and dimen-
sions as you move the mouse (see Chapter 11). Holding down Shift as you drag creates
a square.
4. When the frame is the size and shape you want, release the mouse button. The flash-
ing cursor appears in the finished frame, indicating that you can use the keyboard to type
new text. Don’t worry too much about being precise when you create a text frame: You
can always go back later and fine-tune its size and position.
InDesign CS5 lets you create multiple text frames at the same time, using a new capability that
Adobe calls gridified frame creation. Uses of this feature include creating coupon blocks, calendars,
and charts.
While dragging the mouse to create a frame, press → to add an additional frame horizontally (a
new “column”) or ↑ to add an additional frame vertically (a new “row”). Each time you press →
or ↑, you add another column or row of frames. Press ← to delete a column and ↓ to delete a row.
When you release the mouse, InDesign creates a grid of frames, all with the same shape and size,
as Figure 9.2 shows.
FIGURE 9.2
A grid of text frames created using the new gridify frame creation feature
17_607169-ch09.indd 24217_607169-ch09.indd 242 4/22/10 7:52 PM4/22/10 7:52 PM
Chapter 9: Adding Frames, Shapes, and Lines
243
All the text frames in such a grid are also automatically threaded for text flow. The text flow goes
from the first text frame (the one where you first began dragging with your mouse) to the next one
in the same row, then to the first text frame in the next row, and so on. For example, if you
dragged the mouse from upper left to lower right, the text will flow from the leftmost frame in the
top row to each frame in that row, going from left to right, then to the leftmost row in the second
row (the one below the top row), then from left to right in the second row’s text frames, and so on
for each additional row. But if you dragged the mouse from lower right to upper left when creating
the frames, the bottom right text frame is the first text frame, and the text will flow from right to
left in that row, then resume at the rightmost frame in the row above the bottom row, and so on.
New Feature
Gridified frame creation is new to InDesign CS5, an addition inspired by the gridified placement capabilities
introduced in InDesign CS4 (see Chapters 14 and 17). n
At this point, you can begin typing, or you can click and drag elsewhere on the page or pasteboard
to create another text frame. You can create as many new text frames as you want. Just make sure
not to click in an existing text frame when your intention is to create a new one. If you click within
an existing frame when the Type tool is selected, the flashing cursor appears and InDesign thinks
you want to type text.
You can type or import text into any empty frame, not just those created with the Type tool. To
create nonrectangular frames, you cannot use the Type tool but must use the Pen, Pencil, or one of
the frame or shape tools. To enter text into a nontextual frame, or to place text into it, simply select
it with the Type tool. Note the frame must be empty (so if it contains a graphic, you must remove
it first, as Chapter 10 explains).
Cross-Reference
See Part V for details on importing text and working with text. Chapter 13 shows you how to anchor frames to
text so that frames follow the text as it reflows, a useful feature for figures, tables, and sidebars. n
New Feature
InDesign CS5 can create text captions for images automatically based on information associated to the image
(called metadata). Chapter 13 explains how to create these metadata captions. n
Creating a Graphics Frame
Although you can use InDesign’s illustration features to create the kind of vector graphics that can
be created with dedicated illustration programs such as Adobe Illustrator, ACD Canvas, and
CorelDraw, you may find yourself needing to import an illustration that you or somebody else
17_607169-ch09.indd 24317_607169-ch09.indd 243 4/22/10 7:52 PM4/22/10 7:52 PM
Part III: Object Fundamentals
244
created using another program. You may also want to add other kinds of digital images to a publi-
cation, such as a scanned photograph, a piece of clip art stored on a DVD or CD-ROM, or a stock
photograph that you’ve downloaded from the Internet.
In InDesign, all imported graphics are contained within graphics frames or shapes. The Tools panel
contains three tools for drawing graphics frames:
l
Ellipse Frame: This tool lets you create oval and round frames.
l
Rectangle Frame: This tool lets you create rectangular and square frames.
l
Polygon Frame: This tool lets you create equilateral polygons and starburst-shaped frames.
There are three equivalent shape tools: Ellipse, Rectangle, and Polygon.
Tip
You can also import graphics into so-called open shapes, such as curved lines, covered in Chapter 16. n
The first time you use InDesign, the Rectangle Frame and Rectangle tools appear in the Tools
panel. (The frame tools have an X through their icons.) To access the other frame tools,
Control+click or right-click the Rectangle Frame tool — or simply click and hold on the Rectangle
Frame tool — to display a pop-out menu with the Ellipse Frame and Polygon Frame tools. (You
can also click and hold on the tool to get the pop-out menu.) Drag and release to select a different
frame tool. When you do, it replaces the Rectangle Frame tool in the Tools panel until the next
time you change the tool. (You have the same options for the shape tools and for any tool that has
a small triangle in its lower-right corner.)
New Feature
InDesign CS5’s new gridify creation capability works for graphics frames just as it does for text frames, except
there is no threading across the graphics frames. Uses for gridified graphics frames include creating photo
galleries and arrays. (See the “Creating a Text Frame” section earlier in this chapter.) n
Here’s how to add a new graphics frame:
1. Select the Ellipse Frame tool, the Rectangle Frame tool (or press F), or the Polygon
Frame tool.
2. Move the cross-hair mouse pointer anywhere within the currently open page or on
the pasteboard.
3. Click and hold the mouse button, and while holding down the mouse button, drag
in any direction. As you drag, the cross-hair pointer appears in the corner opposite your
starting point, and a blue shape indicates the boundary of the frame. As you drag, you
can look at the transformation-values indicator near the mouse, or look at the width and
17_607169-ch09.indd 24417_607169-ch09.indd 244 4/22/10 7:52 PM4/22/10 7:52 PM
Chapter 9: Adding Frames, Shapes, and Lines
245
height values shown in the Control panel or Transform panel, to help you get the size
you want. Holding down Shift as you drag creates a circle if the Ellipse Frame tool is
selected, a square if the Rectangle Frame tool is selected, and an equilateral polygon or
starburst if the Polygon Frame tool is selected.
4. When the frame is the size and shape you want, release the mouse button. Don’t
worry too much about being precise when you create a graphics frame. You can always
go back later and fine-tune it. Figure 9.3 shows an elliptical (oval) graphics frame.
When any of the frame-creation tools are selected, you can create as many new frames as you want.
Simply keep clicking, dragging, and releasing.
Caution
Don’t try to click a frame handle when a frame-creation tool is selected. Instead of moving the handle you are
clicking, you end up creating a new frame. You have to switch to one of the selection tools to move or resize a
graphics frame. n
Cross-Reference
See Part IV for details on importing graphics and modifying imported graphics. n
FIGURE 9.3
Creating a graphics frame with any of the frame-creation tools is the same as creating a text frame with the
Type tool. Choose the appropriate frame tool and then click, drag, and release. In this example, an ellipti-
cal graphics frame has just been created; its bounding box appears with resizing handles.
17_607169-ch09.indd 24517_607169-ch09.indd 245 4/22/10 7:52 PM4/22/10 7:52 PM
Part III: Object Fundamentals
246
Converting Frames for Specific Content
It makes no difference whether you use a frame tool or a shape tool — or even the Type tool — to
create a frame that you want to hold a graphic. Similarly, you don’t have to use the Type tool to
create a frame that will hold text. Just select an empty frame and import text or a graphic into it.
InDesign automatically converts the frame into the appropriate type.
Note that if you import a graphic into a text frame that already has text in it, the graphic is added
as an inline graphic within the text, as Chapter 13 explains. (You cannot add text to a graphics
frame that already has a graphic in it.)
You can also choose Object ➪ Content ➪ Graphic to convert a shape or text frame to a graphic
frame, or choose Object ➪ Content ➪ Unassigned to convert a text frame or graphics frame to a
shape. There’s really little reason to do so, given that InDesign converts the frame automatically
when you place content into it; but you might use these commands to convert empty frames into
the desired type so that their purpose is clear later.
Drawing Straight Lines
Although they’re not as flashy or versatile as graphics shapes and frames, lines can serve many use-
ful purposes in well-designed pages. For example, plain ol’ vertical rules can be used to separate
columns of text in a multicolumn page or the rows and columns of data in a table. Dashed lines are
useful for indicating folds and cut lines on brochures and coupons, and lines with arrowheads are
handy if you have to create a map or a technical illustration.
InDesign lets you create straight lines with the Line tool and zigzag lines, curved lines, and free-
form shapes with the Pen and Pencil tools. In this chapter, I keep things simple and limit the cov-
erage to the Line tool.
Cross-Reference
For information about using the Pen and Pencil tools, see Chapter 16. n
To draw a straight line:
1. Select the Line tool (or press \).
2. Move the cross-hair mouse pointer (it appears as a small cross) anywhere within
the currently open page or on the pasteboard.
3. Click and hold the mouse button, and while holding down the mouse button, drag
in any direction. As you drag, a thin, blue line appears from the point where you first
clicked to the current position of the cross-hair pointer. Holding down Shift as you drag
constrains the line to horizontal, vertical, or a 45-degree diagonal.
17_607169-ch09.indd 24617_607169-ch09.indd 246 4/22/10 7:52 PM4/22/10 7:52 PM
Chapter 9: Adding Frames, Shapes, and Lines
247
4. When the line is the length and angle you want, release the mouse button. Don’t
worry too much about being precise when you create a line. You can always go back later
and fine-tune it. Figure 9.4 shows a new line.
Tip
When you create a line, it takes on the settings in the Stroke panel (choose Window ➪ Stroke or press Ô+F10
or Ctrl+F10). The default line width is 1 point. To change the width of a selected line, double-click the Line
tool and adjust the Weight in the Stroke panel that appears. If you make this adjustment when no document is
open, all new documents use the new settings. n
When the Line tool is selected, you can create as many new lines as you want. Simply keep click-
ing, dragging, and releasing.
You can configure the Polygon tool and the Polygon Frame tool to create either regular polygons or
starburst shapes. Double-click either of the Polygon tools to display the Polygon Settings dialog box,
shown below. The value in the Number of Sides field determines how many sides your polygons have.
If you want to create a starburst shape, specify a value in the Star Inset field. As you increase the per-
centage value, the spikes become longer and pointier. When you change the values in the Polygon
Settings dialog box, the new values are used for both versions of the polygon tool.
You cannot modify an existing polygon’s attributes by selecting the polygon and then opening the
Polygon Settings dialog box. You must either edit its shape with the Direct Selection tool, as covered in
Chapter 16, or change attributes in the Polygon Settings dialog box and create a new polygon.
Note that you can set separate defaults for the Polygon Frame and Polygon tools, letting you have two
default settings available at any time.
Creating Custom Polygons
17_607169-ch09.indd 24717_607169-ch09.indd 247 4/22/10 7:52 PM4/22/10 7:52 PM
Part III: Object Fundamentals
248
FIGURE 9.4
After you create a line with the Line tool, the active line appears either within a rectangular bounding box
that has eight resizing handles (if the Selection tool was previously selected; left) or with anchor points at
both ends (if the Direct Selection tool was previously selected; right).
Summary
Empty objects, frames that hold text and graphics, and lines are the fundamental building blocks
of pages. InDesign’s Tools panel contains several tools for creating these objects. The easiest way to
create a text frame is by clicking and dragging a rectangle with the Type tool.
The new gridified frame-creation capability in InDesign CS5 lets you create grids of frames simul-
taneously, such as for creating calendars or photo galleries.
Frames created for text or graphics, or to hold nothing, can actually hold text or graphics; InDesign
converts them to the appropriate frame type based on what you put in them.
The Line tool lets you draw straight lines.
17_607169-ch09.indd 24817_607169-ch09.indd 248 4/22/10 7:52 PM4/22/10 7:52 PM
249
CHAPTER
Manipulating Objects
IN THIS CHAPTER
Selecting objects and
understanding tool
differences
Moving, copying, and deleting
objects
Working with snippets
Preventing objects from
printing
Hiding and showing objects
Aligning and distributing
multiple objects
Using gridlines and guidelines
when positioning objects
Aligning and spacing objects
via smart guides
Changing alignment with the
Gap tool
T
he primary purpose of the text frames and graphics frames that you
add to the pages of your InDesign documents is to hold text and
graphics, and much of the time you spend using InDesign involves
modifying the appearance of the text and graphics you put in your frames.
However, as with real-world containers — bags, boxes, cartons, and cans —
text frames and graphics frames exist independently of their contents (they
don’t even have to have any contents), and you can modify the position,
shape, and appearance of frames without affecting the text and graphics
within.
In this chapter, you learn how to perform basic manipulations on the objects
that you add to your pages: select, move, copy, delete, and position. If you’ve
ever worked with a page-layout or illustration program, many of the basic
techniques for manipulating objects should seem very familiar.
Cross-Reference
For information on resizing, rotating, and applying other transformations to
objects, see Chapter 11. For information on applying strokes and other effects
to objects, see Chapter 12. For information on working with imported graph-
ics, see Part IV; for information on working with the text within a frame, see
Part V. n
Selecting Objects
If you want to manipulate or transform an object, you must first select it. To
select an object, you must first choose a selection tool. InDesign offers two
tools for selecting objects: the Selection tool (the solid arrow icon; shortcut
V) and the Direct Selection tool (the hollow arrow icon; shortcut A).
18_607169-ch10.indd 24918_607169-ch10.indd 249 4/22/10 7:53 PM4/22/10 7:53 PM
Part III: Object Fundamentals
250
When an object is selected, various commands and controls for changing its position and appear-
ance become available depending on how you select it, what panels are open, and what the
object is.
Understanding the selection tools
All InDesign objects — unassigned shapes, text and graphics frames, and straight and curved paths —
have at least two levels of selection. You can select the object itself, or you can select the rectangu-
lar bounding box that encloses the object. (For rectangular objects, the bounding box and the
shape are the same.) The tool that you choose — the Selection tool or the Direct Selection tool —
determines what you can do to the object you select:
l
Selection tool: This tool lets you select an entire object by clicking anywhere in it. This is
the best tool to use if you want to move or resize an object’s container. For a text object,
resizing the frame does not affect the text size, but for a graphics object, both the frame
and graphic are resized. (You can also resize objects with the Direct Selection tool.) When
you click an object with the Selection tool, the object’s bounding box is selected.
l
Direct Selection tool: This tool lets you select any of the individual anchor points of
shapes, frames, and lines, as well as the contents of a graphics frame. (The anchor points,
also called nodes, are the hollow circles you see at corners and other curve-transition
points, a well as at the start and end of lines and curves.) If you click with the Direct
Selection tool on an object that has a bounding box, the shape within is selected; the
bounding box is not selected. You use this tool to work on the object independently of
its container frame. You can also move a graphic within its frame by clicking within the
object with the Direct Selection tool and then dragging the graphic.
Cross-Reference
Chapter 16 covers using the Direct Selection tool to select and change the shape of objects. Chapter 19 covers
how to select and work with text. n
New Feature
InDesign CS5 no longer has the Position tool, a tool that combined some of the capabilities of the Selection
and Direct Selection tools. It was meant to simulate the Crop tool of the now-long-defunct PageMaker layout
program. n
Selecting objects
Here’s how to select a frame, shape, line, or path — in other words, an object — with either of the
selection tools:
1. Select the desired selection tool by clicking it or, if the Type tool is not selected, by
pressing V for the Selection tool or A for the Direct Selection tool.
18_607169-ch10.indd 25018_607169-ch10.indd 250 4/22/10 7:53 PM4/22/10 7:53 PM
Chapter 10: Manipulating Objects
251
2. Position the mouse pointer anywhere within an object and then click and release. To
select an object with no background color, you must click its edge. If you click within it,
the object is not selected. (The exception: Text frames are selected if you click within them.)
Choose View ➪ Extras ➪ Show Frame Edges or press Control+Ô+H or Ctrl+H to see all objects’
frame edges if they aren’t already visible.
New Feature
InDesign CS5 automatically shows an object’s frame edges as you position your mouse pointer over it. (A
dashed frame indicated a group of objects.) The frame edges disappear when you move the mouse past the
object. n
If you’re using the Selection tool, when you release the mouse button, the object you clicked — or
the object’s bounding box if it has one — appears with a colored outline (the color is based on
what layer it resides on; blue is the default), eight resizing handles (four on the corners and four on
the midpoints of the sides), and the solid centerpoint (which you can click and drag to move the
object), as shown in Figure 10.1.
FIGURE 10.1
Left: When you select a frame with the Selection tool (in this case an oval graphics frame), the bounding
box appears with eight resizing handles, which you drag to resize it. Right: When you select a frame with
the Direct Selection tool (in this case an oval graphics frame), the frame’s reference points appear. Here, I
am moving one of its edges. Note how it reshapes — not resizes — the frame.
If you’re using the Direct Selection tool, when you release the mouse button, the object you clicked
appears, with a colored outline (the color is based on what layer it resides on; blue is the default),
reshaping handles (called nodes or anchor points and located at corners and any other transition
18_607169-ch10.indd 25118_607169-ch10.indd 251 4/22/10 7:53 PM4/22/10 7:53 PM
Part III: Object Fundamentals
252
points), and the hollow centerpoint (which you can click and drag to move the object). Note that
you can also select any of the frame segments to reshape the object. Figure 10.1 also shows the
same graphics frame selected using the Direct Selection tool, with one of the edges being dragged
to reshape the frame.
Tip
If you don’t see the nodes for an object when using the Direct Selection tool, just click on its outline to reveal
them. n
There are several tricks to know when selecting objects:
l
You can also select an object with the Selection tool by clicking and dragging a rectangle
around the object; this is called a marquee. Simply click in an empty portion of the page or
pasteboard near the object you want to select and drag out a rectangle that intersects the
object. (You don’t have to enclose the entire object.) Clicking and dragging is a handy way
to select multiple objects.
l
If an object is on a master page and you’re working on a document page, you must
Shift+Ô+click or Ctrl+Shift+click the object to select it. (If you try to select an object by
clicking and it doesn’t become selected, the object must be on a master page.) For more
information about using master pages, see Chapter 7.
l
When you double-click an object with the Selection or Direct Selection tool, the behavior
is based on what you have double-clicked:
l
If the object contains a graphic, the graphic is selected. If you double-click the graphic
again, the frame edge is selected.
l
If the object contains text, the Selection or Direct Selection tool becomes the Type
tool, and a text cursor becomes active in the text where you double-clicked. If the
Type tool is active, you can select the text frame by pressing Esc — a faster alternative
to picking the Selection tool and then selecting the frame with it.
l
If you double-click within a group, InDesign selects just the specific object where you
double-clicked. (Single-clicking selects the entire group.) If you didn’t mean to select
just one object in the group, click the group’s outside frame to select the entire group.
Groups are covered in Chapter 13.
l
If you double-click an individual object that does not contain text or a graphic —
such as a path or empty frame — the object is simply selected, as if you had single-
clicked it.
New Feature
InDesign CS5 responds differently than previous versions when you double-click objects. Not only does it now
select the graphic in a graphic frame, it no longer switches between the Direct Selection and Selection tools
when you double-click a nontextual frame (in InDesign CS5, the tool does not change when you double-click a
nontextual frame). n
18_607169-ch10.indd 25218_607169-ch10.indd 252 4/22/10 7:53 PM4/22/10 7:53 PM
Chapter 10: Manipulating Objects
253
Selecting overlapping objects
You often have multiple objects overlapping in your layout, with some objects completely
obscured by others. So how do you select them? InDesign gives you several options.
New Feature
InDesign CS5 lessens the need to use special techniques to select overlapping objects. For example, if you already
have an object selected, you can now click anywhere in that object to move it. In previous versions, you had to
drag it from the centerpoint — any slip and you ended up selecting the topmost object overlapping it. In InDesign
CS5, that means if you want to select another object overlapping the currently selected one, you need to select
part of that new object that does not overlap the selected object or use one of the techniques described next. n
The content grabber
Known colloquially as the doughnut, this new visual indicator provides an easy way to reposition a
graphic in an object — and it’s particularly useful for overlapping objects.
When the Selection tool is active and you position the mouse pointer over a frame or shape con-
taining a graphic, a doughnut shape appears at the center of the object. If you move the mouse
pointer into the doughnut, the pointer changes to a hand icon, indicating that you can drag the
graphic within its frame. To do so, click and drag the mouse until the graphic is repositioned as
desired. When you release the mouse, the mouse pointer is back to the Selection tool. When you
work with overlapping graphics, as shown in Figure 10.2, the doughnut for each object appears as
you hover over any visible part of it, so you can easily work with any visible object.
FIGURE 10.2
The new content grabber — the doughnut shape that appears over an object containing a graphic when
the Selection tool is active — lets you reposition a graphic within its frame if you move the mouse pointer
into the content grabber and then click-drag the graphic. You can also select an object by clicking its con-
tent grabber.
18_607169-ch10.indd 25318_607169-ch10.indd 253 4/22/10 7:53 PM4/22/10 7:53 PM
Part III: Object Fundamentals
254
New Feature
The content grabber is new to InDesign CS5, replacing previous versions’ technique of triple-clicking a visible part
of a graphic frame to select it for repositioning its graphic. (You can still triple-click to do such repositioning.) Note
that you can turn the content grabber on or off by View
➪ Extras ➪ Show/Hide Content Grabber.
As in previous versions of InDesign, you can immediately reposition a graphic by dragging the Direct Selection
tool as soon as you hover over it; but in InDesign CS5, you now see the outline for the graphic, which makes it
easier to understand the effects of repositioning it. n
When working with the Selection tool, you can also select an object that contains a graphic by
clicking its content indicator, which can be easier sometimes than trying to select a small visible
portion of an overlapped object.
The Select submenu
Another way to select overlapping objects is by choosing Object ➪ Select and then choosing the
appropriate command. Figure 10.3 shows the Select submenu and its options, as well as the equiv-
alent buttons in the Control panel.
FIGURE 10.3
The Select submenu in the Object menu (bottom) and the equivalent controls available in the Control
panel (top)
Select Container
Select Previous Object
Select Content
Select Next Object
18_607169-ch10.indd 25418_607169-ch10.indd 254 4/22/10 7:53 PM4/22/10 7:53 PM
Chapter 10: Manipulating Objects
255
The first four options let you select another object relative to the currently selected object:
l
First Object Above selects the topmost object.
l
Next Object Above selects the object immediately on top of the current object.
l
Next Object Below selects the object immediately under the current object.
l
Last Object Below selects the bottommost object.
If no objects are selected, InDesign bases its selection on the creation order.
Tip
You can also access these four selection options by Control+clicking or right-clicking an object and choosing
Select from the contextual menu. n
The Select submenu has four other options:
l
If an object has content (text or graphic) and you’ve selected that content, choose Object ➪
Select ➪ Container to choose the frame (the container). This is the same as selecting it with
the Selection tool.
l
If an object has content (text or graphic) and you’ve selected its frame (the container),
choose Object ➪ Select ➪ Content to choose the content within the object. This is basically
the same as selecting it with the Direct Selection tool.
l
If you have selected an object in a group of objects, using the Direct Selection tool, choose
Object ➪ Select ➪ Previous Object in Group to navigate to the previous object in the group.
l
Similarly, if you have selected an object in a group of objects, using the Direct Selection
tool, choose Object ➪ Select ➪ Next Object in Group to navigate to the previous object in
the group.
Note
Object creation order determines what is previous or next in a group. n
Keyboard shortcuts
You can use the keyboard shortcuts listed in this section. Although this approach takes memoriz-
ing the commands, it’s the fastest way to change your selection because you don’t have to mouse
around to the menus:
l
Option+Shift+Ô+] or Ctrl+Alt+Shift+] selects the topmost object.
l
Option+Ô+] or Ctrl+Alt+] selects the object immediately on top of the current object.
l
Option+Ô+[ or Ctrl+Alt+[ selects the object immediately under the current object.
l
Option+Shift+Ô+[ or Ctrl+Alt+Shift+[ selects the bottommost object.
18_607169-ch10.indd 25518_607169-ch10.indd 255 4/22/10 7:53 PM4/22/10 7:53 PM
Part III: Object Fundamentals
256
Control panel selection buttons
The Control panel also provides iconic buttons — Select Previous Object and Select Next Object —
to select the next or previous object, as well as the Select Contents and Select Container iconic but-
tons to select the content or container (frame). Figure 10.3 shows the buttons.
If you Shift+click either selection button, InDesign jumps past four objects and selects the fifth
one. If you Ô+click or Ctrl+click either button, InDesign selects the bottommost or topmost
object, respectively.
Note
If you use the Select Previous Object or Select Next Object buttons and reach the top or bottom of the object
stack, InDesign loops back from the top to the bottom object or from the bottom to the top object. n
Selecting multiple objects
When an object is selected, you can move or modify it. When several objects are selected, you can
move or modify all the objects at one time, saving you the time and drudgery of selecting and per-
forming the same modification to several objects one at a time. You have several options for select-
ing multiple objects. You can:
l
Choose the Selection tool and press and hold Shift while clicking in succession the objects
you want to select.
l
Choose any of the selection tools and then click in an empty portion of the page and drag
a rectangle (called a marquee) around any portion of each object you want to select. Make
sure you don’t click an item (which selects it) or you’ll move it when you drag.
l
If you use the Selection tool, the bounding box of each item is selected. You can resize
any of the bounding boxes, but the anchor points and direction lines of the shapes
within are not selected and cannot be moved.
l
If you use the Direct Selection tool, the anchor points and direction handles of the
shapes in the bounding boxes are selected. You can change the shape of any of the
objects by dragging an anchor point or a direction handle.
l
If you want to select all items on a page or spread, choose Edit ➪ Select All or press Ô+A
or Ctrl+A. (If the Type tool is selected and a text frame is active when you choose Select
All, you highlight all the text, if any, in the frame.) If the Direct Selection tool is selected
when you choose Select All, the anchor points and direction handles of the shapes in the
selected objects’ bounding boxes are selected. If any other tool is selected when you
choose Select All, the bounding boxes of the objects are selected.
Deselecting objects
A selected object remains selected until you cause it to become deselected, and there are many rea-
sons you might want to deselect an item. For example, you might want to deselect a text frame if
18_607169-ch10.indd 25618_607169-ch10.indd 256 4/22/10 7:53 PM4/22/10 7:53 PM
Chapter 10: Manipulating Objects
257
you want to see how it looks when displayed without the frame’s in and out ports visible, or you
might want to simply let go of an object you just finished working on. You can deselect a selected
object in several ways:
l
Click in an empty portion of the page with any of the selection tools selected.
l
Press and hold Shift with any of the selection tools selected and click the object you want
to deselect.
l
Choose any of the object-creation tools (the Pen, Pencil, Line, or any shape- and frame-
creation tools) and then click and drag to create a new object.
l
If you want to deselect all items on a page or spread, choose Edit ➪ Deselect All or press
Shift+Ô+A or Ctrl+Shift+A. (If the Type tool is selected and a text frame is active when
you choose Deselect All, you deselect any text highlighted in the frame.)
Moving Objects
Before you can move an object, you must first select it. When an object is selected, InDesign pro-
vides several methods for moving or copying it.
You can move a selected object by:
l
Clicking and dragging it to a different location: When you drag an object, you can
move it anywhere within the current page or spread, into an open library (see Chapter 7
for more information about libraries), or into another document (if another document is
open and its window is visible). If you drag an object from one document to another, a
copy of the object is placed in the target document and the original object remains
unchanged in the source document.
Tip
Press and hold Shift as you drag to restrict the angle of movement to the nearest 45-degree angle based on the
direction in which you’re moving your mouse. n
l
Pressing any of the arrow keys: Each time you press an arrow key, the object is nudged
by the distance specified in the Cursor Key field in the Units & Increments pane of the
Preferences dialog box (choose File ➪ Preferences ➪ Units & Increments or press Ô+K on
the Mac, or choose Edit ➪ Preferences ➪ Units & Increments or press Ctrl+K in Windows).
The default nudge value is 1 point. If you press and hold Shift when using arrow keys, the
nudge increment is 10 points.
l
Selecting it with the Selection or Direct Selection tool and then double-clicking the
tool to open the Move dialog box: You enter the desired horizontal (X) and vertical (Y)
coordinates, or the distance from the current location and the angle of the new location
from the existing one.
18_607169-ch10.indd 25718_607169-ch10.indd 257 4/22/10 7:53 PM4/22/10 7:53 PM
Part III: Object Fundamentals
258
l
Selecting it with any of the selection tools, then choosing Object ➪ Transform ➪
Move or pressing Shift+Ô+M or Ctrl+Shift+M: You enter the desired horizontal (X)
and vertical (Y) coordinates, or the distance from the current location and the angle of
the new location from the existing one.
l
Changing the X and Y values in the Control panel or in the Transform panel: These
values determine the distance between an object’s control point and the ruler’s zero point,
where the horizontal and vertical rulers intersect (usually the upper-left corner of a page
or spread). (If the Control panel is not open, activate it by choosing Window ➪ Control or
pressing Option+Ô+6 or Ctrl+Alt+6. If you want to use the Transform panel, activate it by
choosing Window ➪ Object & Layout ➪ Transform.) Figure 10.4 shows the Control panel
and Transform panel and their controls. If you want, change the object’s control point —
where the X and Y coordinates refer to.
Each of the preceding methods for moving objects has its merits. The method you choose depends
on how you prefer to work.
Cross-Reference
Chapter 1 explains how to set the control point. InDesign lets you move and copy entire pages between docu-
ments, as described in Chapter 5. n
FIGURE 10.4
The Control panel (top) and Transform panel (bottom)
Creating Copies of Objects
After you create something — a simple, rectangular frame or a complicated graphic made up of
several dozen objects — InDesign makes it easy to reuse the original. InDesign provides many
options for copying objects within documents as well as across them.
18_607169-ch10.indd 25818_607169-ch10.indd 258 4/22/10 7:53 PM4/22/10 7:53 PM
Chapter 10: Manipulating Objects
259
Copying objects within documents
Here are your options for copying objects within a document:
l
Copy and Paste commands (choose Edit ➪ Copy or press Ô+C or Ctrl+C; choose
Edit ➪ Paste or press Ô+V or Ctrl+V): Using these commands is a good choice if you
have to copy something from one page to another. A great option is Paste in Place (choose
Edit ➪ Paste in Place or press Option+Shift+Ô+V or Ctrl+Alt+Shift+V), which pastes an
object in the same place as the original object. It’s very handy when copying an element
from one page to another because it places the copy in the same location on the new page,
saving you the effort of moving it. (When copying among documents, Paste in Place uses
the same X and Y coordinates as the original.)
Note
When you paste an object in InDesign, it is pasted into the current spread displayed on screen. However, if you
have even a few pixels of another spread showing at the top of your screen, the pasted object will be placed on
that spread, not the one that takes up the bulk of your screen area. Thus, you may think the object didn’t actu-
ally get pasted when in fact it was pasted in the spread above the one you’re focused on. n
l
Duplicate command (choose Edit ➪ Duplicate or press Option+Shift+Ô+D or
Ctrl+Alt+Shift+D): The Duplicate command is quicker than using copy and paste. When
you duplicate an object, the copy is placed one pica below and to the right of the original.
Note
InDesign offsets a duplicate by whatever settings are in the Step and Repeat dialog box or by the distance and
direction of the last Option+drag or Alt+drag copying of an object — whichever was done last. n
l
Manual cloning: When you drag and drop an object while pressing and holding Option
or Alt, a copy of the selected object is created. If you’re a drag-and-dropper, you may pre-
fer this manual method to the Duplicate command.
l
Cloning with the transform tools: If you press and hold Option or Alt while using any
of the transform tools (Rotate, Shear, Scale, and Free Transform), a copy of the selected
object is transformed. The selected item remains unchanged.
l
Control panel and Transform panel cloning: If you press and hold Option or Alt when
you exit the Control or Transform panels (by pressing Return or Enter or releasing the
mouse after choosing an option from a menu), the transformation is applied to a copy of
the selected item.
l
Step and Repeat command (choose Edit ➪ Step and Repeat or press Shift+Ô+U or
Ctrl+Shift+U): Think of the Step and Repeat dialog box (shown in Figure 10.5) as the
Duplicate command on steroids. It lets you create multiple duplicates of selected objects
and specify the horizontal and vertical offset of the duplicates. Note that if the horizontal
offset is 0, the copies have the same X coordinate as the original; if the Y offset is 0, the
copies have the same Y coordinate. To avoid the copies overlapping the original object
18_607169-ch10.indd 25918_607169-ch10.indd 259 4/22/10 7:53 PM4/22/10 7:53 PM
Part III: Object Fundamentals
260
and each other, the horizontal offset needs to be at least as wide as the original object’s
width, and the vertical offset needs to be at least as high as the original object’s height.
Select Preview to see what the Step and Repeat dialog box’s settings do, to verify they’re
set as you want, before clicking OK to make the copies.
FIGURE 10.5
The Step and Repeat dialog box. Left: The standard version lets you specify how many copies to make and
what horizontal and vertical distance each copy should be placed from the previous copy. Right: The grid-
ify version of the dialog box, which lets you create a grid of copies of the original object all at once.
This command is handy if you have to create, for example, a vertical and/or horizontal
grid of lines on a page. Simply draw a horizontal line at the top of the page or a vertical
line along the left edge of the page. With the line selected, use the Step and Repeat com-
mand to place and evenly space as many additional lines as you need.
Tip
If you need to use an object or a group of objects repeatedly, storing them in a library is a good idea. After you
place something in a library, you can drag-copy as many clones as you want into any document. (Chapter 7
covers libraries.) n
The Step and Repeat dialog box adds a new capability: gridified step-and-repeat. If you select the
Create as a Grid option, the dialog box lets you specify the number of rows and columns to contain the
copies, as shown on the right in Figure 10.5. Imagine you are creating business cards, for which a letter-
size sheet of paper holds ten cards, organized five deep and two wide. You would thus create one busi-
ness card at the top left of the page, then use the Step and Repeat dialog box’s gridify capability to set
two columns and five rows, with the horizontal spacing and vertical spacing both equaling the card’s
width (that is, with no margin between the copies).
You can also do a gridified step-and-repeat when copying an object with the mouse. Press and hold
Option or Alt when dragging the original to make a copy, then release Option or Alt and press → to add
columns of copies and/or ↑ to add rows of copies (press ← to remove columns and ↓ to remove rows).
When you release the mouse, a grid of copies appears. (This works like the gridified frame-creation
capability explained in Chapter 9.)
New: Gridified Step-and-Repeat
18_607169-ch10.indd 26018_607169-ch10.indd 260 4/22/10 7:53 PM4/22/10 7:53 PM
Chapter 10: Manipulating Objects
261
Copying objects between documents
Occasionally, you’ll want to use something you’ve created in one InDesign document in another
document. For example, maybe you need an ad that ran in last month’s newsletter again for this
month’s edition; or perhaps you created a small illustration for an ad that you want to use in a
companion brochure. InDesign offers several options for moving objects between documents.
You can:
l
Open the document that contains the objects you want to copy, select the objects, and
then copy them to the Clipboard by choosing Edit ➪ Copy or pressing Ô+C or Ctrl+C.
Open the target document and choose Edit ➪ Paste or press Ô+V or Ctrl+V, to place the
copied objects. You can also choose Edit ➪ Paste in Place or press Option+Shift+Ô+V or
Ctrl+Alt+Shift+V to paste the object at the same X and Y coordinates as the original.
l
If you need to use the objects in more than one document, you can copy them into a
library, which lets you place as many copies as you want in any document. (Libraries are
covered in Chapter 7.)
l
You can open the source document (the one that contains the objects) and the target doc-
ument and drag-copy the objects from the source document to the target document.
(Choose Window ➪ Arrange ➪ Float All in Windows and then choose Window ➪
Arrange ➪ Tile to display both document windows side by side; Chapter 2 covers working
with multiple document windows in detail.)
l
A very easy way to share parts of your document is to select the desired objects and drag
them out of your document window and onto the Mac or Windows desktop or into a
folder. You can also choose File ➪ Export or press Ô+E or Crl+E and then choose
InDesign Snippet from the Format pop-up menu (Mac) or Save as Type pop-up menu
(Windows) in the Export dialog box to create snippets from selected objects. InDesign
creates a file called a snippet file (with the file name extension
.idms) that contains all
the objects, formatting, and position information. You or another person can drag the file
onto an InDesign document to place the objects, with all formatting intact.
Working with snippets is easy: Just drag objects from InDesign to the desktop or a folder to create
the snippet file, and drag the snippet file onto a layout to place the objects on it. (You can also
place the snippets the same as you can any other file by choosing File ➪ Place or pressing Ô+D
or Ctrl+D.) However, don’t let that simplicity blind you to a couple of cool attributes of snippets:
l
You can send snippets to other users on storage drives, via e-mail, or over the network —
as with any other file.
l
You can control where a snippet’s objects are placed in your document. Choose Original
Location or Cursor Location in the Position pop-up menu in the Preferences dialog box’s
File Handling pane (choose InDesign ➪ Preferences ➪ File Handling or press Ô+K on
the Mac, or choose Edit ➪ Preferences ➪ File Handling or press Ctrl+K in Windows). The
Cursor Location option means the objects are placed wherever you release the mouse
when dragging the snippet.
18_607169-ch10.indd 26118_607169-ch10.indd 261 4/22/10 7:53 PM4/22/10 7:53 PM