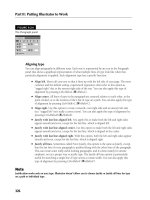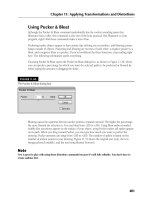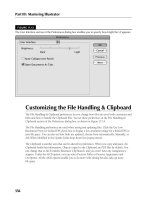Wile Adobe InDesign CS5 Bible phần 9 pdf
Bạn đang xem bản rút gọn của tài liệu. Xem và tải ngay bản đầy đủ của tài liệu tại đây (1.48 MB, 94 trang )
Chapter 31: Printing Documents
707
FIGURE 31.4
The Output pane of the Print dialog box
Here’s what the options do:
l
Color: Use this popup menu to choose how you want the document to print. Your
options are Composite Leave Unchanged, Composite Gray, Composite RGB, Composite
CMYK, Separations, and In-RIP Separations. (RIP stands for raster-image processor, the
device in a printer or imagesetter that converts lines, curves, colors, and pictures into the
tiny dots that make up printed output.)
The Composite menu options are meant for proofing devices such as inkjets and laser
printers. Most such printers are black-and-white or CMYK, so you usually choose
Composite Gray or Composite CMYK. Choose Composite RGB for documents output to
PDF format for display on-screen. Composite Leave Unchanged is meant for proofing
printers that support specialty ink swatches such as Pantone; very few do. (If your docu-
ment uses colors such as Pantone colors, you typically pick Composite CMYK, and your
printer approximates the Pantone colors. Choose Composite Leave Unchanged only if
your proofing printer has actual Pantone inks.)
Choose Separations if you’re printing to an imagesetter to create film negatives or to a pla-
tesetter to create color plates. If your output device supports in-RIP separations — in
which the device creates the separate color plates instead of having InDesign do it —
choose In-RIP Separations. (Note that only a few printers’ PPDs support this option.)
43_607169-ch31.indd 70743_607169-ch31.indd 707 4/22/10 8:06 PM4/22/10 8:06 PM
Part VII: Output Fundamentals
708
l
Text as Black: If you select this check box, text appears in pure black, instead of being
converted to gray or printed in a color (even if you apply a color to the text). This can
make text more readable in a proof copy.
l
Trapping: Use this popup menu to select how color trapping is handled. (It is grayed out
if Separations or In-RIP Separations are not selected in the Color popup menu.) The
choices are Off, Application Built-In (meaning, as set in InDesign), and Adobe In-RIP
(available only for printers that support Adobe’s in-RIP separations technology).
Note
At this point, the publishing world has not fully standardized on PostScript Level 3 printing language or default
trapping and color technologies. Therefore, you’ll likely choose the standard Separations option that uses what-
ever settings you created in InDesign, or you’ll choose the Off option and let your service bureau manage trap-
ping directly. Check with your service bureau.
n
l
Flip: Use this popup menu and the associated Negative option to determine how the file
prints to film negatives or plates. Service bureaus and commercial printers have different
requirements based on the technology they use. They tend to use language such as right
reading, emulsion side up, which can be hard to translate to InDesign’s Flip settings. Type
on the page is right reading when the photosensitive layer is facing you and you can read
the text. Horizontally flipping the page makes it wrong reading (type is readable when the
photosensitive layer is facing away from you). Check with your service bureau as to
whether and how you should flip the output. Pages printed on film are often printed using
the Horizontal & Vertical option in the Flip popup menu.
l
Negative: Selecting this check box creates a photographic negative of the page, which
some commercial printers may request. This option is available only if Composite Gray,
Separations, or In-RIP Separations are chosen in the Color popup menu.
l
Screening: This popup menu works differently depending on whether you choose
Composite Gray or one of the separations options in the Color popup menu:
l
If you choose Composite Gray in the Color popup menu, your Screen popup menu
choices are Default and Custom. If you choose Custom, you can specify the preferred line
screen frequency and angle at the bottom of the pane using the Frequency and Angle
fields. (See the sidebar “What lpi and dpi Mean” for details on line screens, and the section
“Adjusting screen angles,” later in this chapter, for more details on screen angles.)
l
If you choose Separations or In-RIP Separations in the Color popup menu, you get a
series of options that vary based on the selected printer and PPD, but all show an lpi
setting and a dpi setting. (See the sidebar on lpi and dpi in this chapter for more about
these.) And the Frequency and Angle fields at the bottom of the pane display very pre-
cise angles optimized for the selected output device based on the chosen lpi/dpi set-
tings. Although you can change the Frequency and Angle fields, you shouldn’t.
The Inks section of the pane lets you see the frequency and angle settings for selected colors; you
change a specific color plate’s settings by first selecting the color and then altering the Frequency
and Angle fields. You can also disable output of specific color plates by clicking the printer icons to
the left of the colors — a red line is drawn through the icon for disabled plates — as well as con-
trol color plate output by clicking Ink Manager, which is covered later in this chapter.
43_607169-ch31.indd 70843_607169-ch31.indd 708 4/22/10 8:06 PM4/22/10 8:06 PM
Chapter 31: Printing Documents
709
The smallest dots on the physical output — paper, film, or press plate — are measured as dots per inch
(dpi) and have a fixed size determined by the output device: a laser printer, imagesetter, or digital plate-
maker. An output device typically supports 600 to 3600 dpi, dots that are too small to reproduce on an
offset press. To create a continuous-tone image that can be reproduced with ink on a press, these fixed-
sized dots are combined to form much larger, variable-sized dots called a line screen, measured as lines
per inch (lpi). An image’s line screen typically ranges from 80 lpi for a photo on newsprint to 250 lpi for
high-end color art prints on coated paper.
Lines per inch specifies, in essence, the grid through which an image is filtered, not the size of the spots
that make it up. Thus, a 100-lpi image with variably sized dots appears finer than a 100-dpi image. The
figure shows an example, with a fixed-dot arrow at left and a variably sized–dot arrow at right.
The output device’s dpi capabilities thus have a bearing on the lpi capabilities, and lpi is typically how
a production person thinks of the desired output quality. A 300-dpi laser printer can achieve about
60-lpi resolution; a 1270-dpi imagesetter can achieve about 120-lpi resolution; and a 2540-dpi imag-
esetter about 200-lpi resolution. Resolutions of less than 100 lpi are considered coarse, and resolutions
of more than 120 lpi are considered fine.
However, there’s more to choosing an lpi setting than knowing your output device’s top resolution. An
often overlooked issue is the type of paper the material is printed on. Smoother paper (such as glossy-
coated or super-calendared) can handle finer halftone spots because the paper’s coating (also called its
finish) minimizes ink bleeding. Standard office paper, such as that used in photocopiers and laser print-
ers, is rougher and has some bleed that is usually noticeable only if you write on it with markers.
Newsprint is very rough and has a heavy bleed. Typically, newspaper images are printed at 85 to 90 lpi;
newsletter images on standard office paper print at 100 to 110 lpi; magazine images print at 120 to 150
lpi; and calendars and coffee-table art books print at 150 to 200 lpi.
Other factors affecting lpi include the type of printing press and the type of ink used. Your printer rep-
resentative should advise you on preferred settings.
If you output your document from your computer directly to film negatives (rather than to photographic
paper that is then shot to create negatives), inform your printer representative. Outputting to negatives
allows a higher lpi than outputting to paper because negatives created photographically cannot accu-
rately reproduce the fine resolution that negatives output directly on an imagesetter have. (If, for exam-
ple, you output to 120 lpi on paper and then create a photographic negative, even the slightest change
in the camera’s focus makes the fine dots blurry. Outputting straight to negatives avoids this problem.)
Printer representatives often assume that you’re outputting to paper and base their advised lpi settings
on this assumption.
What lpi and dpi Mean
43_607169-ch31.indd 70943_607169-ch31.indd 709 4/22/10 8:06 PM4/22/10 8:06 PM
Part VII: Output Fundamentals
710
Selecting the Simulate Overprint check box at the bottom of the Output pane lets InDesign over-
print colors for printers that normally don’t support this feature. (You would set an object to over-
print another by selecting one of the Overprint options in the Attributes panel, as Chapter 29
explains.) This option is available only if the Color popup menu is set to Composite Gray,
Composite CMYK, or Composite RGB.
The Graphics pane
The Graphics pane controls how graphics are printed and how fonts are downloaded. The options
here are meant for professional printing, such as when you send your files to imagesetters, mean-
ing that you’re working with a service bureau or in-house printing department.
Your first option is the Send Data popup menu in the Images section. It has four options: All,
Optimized Subsampling, Proxy (a low-resolution, 72-dpi version), and None. The Optimized
Subsampling and Proxy options are meant to increase the speed of proof prints, with Proxy being
the fastest. The None option is handy for quick proofs meant to focus on the layout and the text.
The Fonts options require that you understand how your output device is configured to handle
fonts. Be sure to ask your service bureau what options it prefers. Here are the options available:
l
Download: This popup menu specifies how fonts are downloaded to the printer, some-
thing you may need to do if the printer doesn’t have its own store of fonts for use in print-
ing text correctly. There are three choices:
l
Subset: Normally, when printing to a local printer, choose the Subset option, which
sends font data to the printer as fonts are used. This means that if you use just one
character of a font on a page, only that character is sent for that page, and if more
characters are used on later pages, they are sent at that time. This is an efficient way to
send font data to printers that don’t have a lot of memory or hard drive space to store
complete font information for many typefaces.
l
Complete: If you’re printing to a device that has a lot of font memory — or if your
document has many pages and uses a font in bits and pieces throughout — choose
this option from the Download popup menu. This option sends the entire font to the
printer’s memory, where it resides for the entire print job. In cases such as those
described, this approach is more efficient than the standard Subset method.
l
None: Choose this option from the Download popup menu if you’re certain all the
fonts you use reside in the printer’s memory or on a hard drive attached to the printer.
Many service bureaus load all the fonts for a job into the printer memory and then
print the job. They then clear out the printer memory for the next job and load just
the fonts that job needs. This method is efficient when a service bureau has lots of cli-
ents who use all sorts of fonts. Alternatively, some service bureaus attach a hard drive
loaded with fonts to their imagesetters, saving the font-loading time for them and for
InDesign.
43_607169-ch31.indd 71043_607169-ch31.indd 710 4/22/10 8:06 PM4/22/10 8:06 PM
Chapter 31: Printing Documents
711
l
Download PPD Fonts: If this check box is selected, InDesign downloads any fonts specified
as resident in the printer’s PPD file. Normally, PPD files include lists of fonts that should
reside in printer memory and thus don’t need to be downloaded with each print job.
Selecting this option overrides this behavior and instead downloads those fonts from your
computer even if they should reside in the printer’s memory. You rarely need to select this
option; it’s more of a safety when creating output files for printing by someone else.
Finally, you can specify what PostScript language is used and how PostScript data is transmitted.
Although you set these up in the standard Mac OS X and Windows printer settings dialog boxes,
InDesign gives you the opportunity to override any defaults here, which can be handy when creat-
ing output files for printing elsewhere:
l
From the PostScript popup menu, you can choose Level 2 or Level 3; choose whichever
the output device supports. (Most still use Level 2.)
l
The Data Format popup menu is grayed out unless you chose PostScript File in the Printer
popup menu; your choices are ASCII and Binary. If you choose ASCII, the PostScript file
is more likely to be editable in programs such as Adobe Illustrator, but the file will be
larger. Ask your service bureau which it prefers.
The Color Management pane
The Color Management pane is where you manage color output (apply color calibration). The
options are straightforward.
Cross-Reference
Chapter 29 covers the techniques for and issues of applying color profiles and other color management settings
that the profiles in the Color Management pane use.
n
l
Document or Proof: In the Print section, select one of these options based on whether
you want to use the document’s profile or a different profile for proofing. The Proof
option is available only if you choose an output device such as an imagesetter, for which
you might make a proof locally using an inkjet or other printer and then use the imageset-
ter’s color profile (as explained in Chapter 30) when producing your final output. (Using
the Proof option ensures that InDesign simulates on your proofing printer how the docu-
ment’s colors will appear when printed on the final output device, such as an imagesetter.
Using the Document option tells InDesign not to factor in how the final output device will
alter the color during printing but instead to simulate what you see on screen instead.)
l
Color Handling: In the Options section, use this popup menu to choose between Let
InDesign Determine Colors and PostScript Printer Determines Color. The first option uses
the color-management options set in InDesign, whereas the second lets the PostScript out-
put device choose the color-management approach. This latter option is not available
unless you have chosen a color PostScript printer as the destination. (If you choose
Composite Leave Unchanged in the Output pane’s Color popup menu, you have the No
Color Management option in the Color Handling popup menu.)
43_607169-ch31.indd 71143_607169-ch31.indd 711 4/22/10 8:06 PM4/22/10 8:06 PM
Part VII: Output Fundamentals
712
l
Printer Profile: Use this popup menu to select the color profile of the device to which the
document will ultimately be printed, for handling color management at output. This is by
default the same as the color profile selected in the Color Settings dialog box, which is
covered in Chapter 29, but you can override that default here, such as when you are using
a different printer temporarily.
Depending on which Color Handling and Printing Profile options you select, you may be able to
use one or both of the following options:
l
Preserve CMYK Numbers: When selected, this option prevents the color management
options from overriding the CMYK values in noncolor-calibrated imported graphics.
l
Simulate Paper Color: If you choose Proof of a Printing Condition as the Color Handling
Method, selecting this check box makes InDesign simulate the typical color of the paper
you’ve chosen for proofing (through View ➪ Proof Setup; see Chapter 29).
The Advanced pane
The options in the Advanced pane control printing of files as bitmaps, manage graphics file substi-
tutions in an Open Prepress Interface (OPI) workflow, and set transparency flattening, which man-
ages how transparent and semitransparent objects are handled during output.
Bitmap printing
For certain printers — mainly inkjet printers — InDesign lets you control the output resolution
when you are printing the file as grayscale (by choosing Composite Gray in the Output pane’s
Color popup menu). To do so, select the Print as Bitmap check box in the Advanced pane and
select the desired dpi value from the popup menu at the right.
Note that this feature is available only if you choose a compatible printer in the Printer popup
menu and set the output to Composite Gray.
OPI settings
If graphics files exist in high-resolution versions at your service bureau — typically, this occurs
when the bureau scans in photographs at very high resolutions and sends you a lower-resolution
version for layout placement — select the OPI Image Replacement option. This ensures that
InDesign uses the high-resolution scans instead of the low-resolution layout versions.
The Omit for OPI section provides three additional related graphics file-handling options. You can
have InDesign not send EPS, PDF, and bitmap images (such as TIFF files) by selecting the appro-
priate options. You would do so either to speed printing of proof copies or when the service
bureau has such files in higher-resolution or color-corrected versions and will substitute its graph-
ics for yours. InDesign keeps any OPI links, so the graphics at the service bureau relink to your
document during output.
43_607169-ch31.indd 71243_607169-ch31.indd 712 4/22/10 8:06 PM4/22/10 8:06 PM
Chapter 31: Printing Documents
713
Transparency flattening
There are just two options in the Transparency Flattener section:
l
Preset: This popup menu lets you choose a transparency preset (a saved set of options).
At the least, InDesign provides the three default transparency-flattening options: [Low
Resolution], [Medium Resolution], and [High Resolution].
l
Ignore Spread Overrides: If this check box is selected, any transparency settings you
manually applied to document spreads are ignored and the selected preset is used instead
for the entire document.
Cross-Reference
Transparency settings and presets are covered later in this chapter.
n
The Summary pane
The final Print dialog box pane is the Summary pane. It simply lists your settings all in one place
for easy review. The only option — Save Summary — saves the settings to a file that you can
include with your files when you deliver them to a service bureau or distribute them to other staff
members; this way, everyone knows the preferred settings.
Working with Spot Colors and Separations
When you print color separations, InDesign gives you expected control over how colors separate —
which are converted to CMYK and which are printed on their own plates; but it goes much further,
letting you control much of how those plates print, such as the order that plates print in and the
angle of each color’s line screens.
Managing color and ink output
Accidentally using spot colors such as red and Pantone 2375M (say, for graphics and text frames)
in a document that contains four-color TIFF and EPS files is very easy. The result is that InDesign
outputs as many as six plates: one each for the four process colors, plus one for red and one for
Pantone 2375M, rather than convert red and Pantone 2375M into CMYK mixes and thus output
just the four CMYK plates. But you can avoid these kinds of mistakes.
That’s exactly where the Ink Manager dialog box comes in. Accessed by clicking Ink Manager in
the Output pane, this dialog box gives you finer control over how color negatives output. Figure
31.5 shows the dialog box.
43_607169-ch31.indd 71343_607169-ch31.indd 713 4/22/10 8:06 PM4/22/10 8:06 PM
Part VII: Output Fundamentals
714
FIGURE 31.5
The Ink Manager dialog box
If any colors should have been converted to process color but weren’t, you have three choices:
l
Click the spot-color iconic button. You can override the spot color in the Ink Manager
dialog box by clicking this iconic button (a circle) to the left of the color’s name. That con-
verts it to a process color and causes the iconic button to change to a four-color box that
indicates a process color. (Clicking the four-color box iconic button converts a process
color back to a spot color, as well as changes the iconic button back to a circle.) This is the
way to go for a quick fix.
l
Make it a process color instead. Do this by closing the Ink Manager and Print dialog
boxes and editing the color that was incorrectly set as a spot color in the Swatches panel
(choose Window ➪ Color ➪ Swatches or press F5), as covered in Chapter 8. This ensures
that the color is permanently changed to a process color for future print jobs.
l
Convert all spot colors to CMYK process equivalents. Do this by selecting the All Spots
to Process check box. This is the easiest method to make sure you don’t accidentally print
spot-color plates for a CMYK-only document. (You can also use the All Spots Process
option to quickly convert all spot colors to process, and then convert back to spot colors
just those colors you really do want on their own plates.)
The other Ink Manager options are for experts and should be changed only in consultation with
your service bureau and commercial printer:
l
You can change the ink type in the Type popup menu. Most inks — including the pro-
cess inks — should be left at Normal. Use Transparent for varnishes and other finishes
that let color through — you don’t want InDesign to trap such colors. If it did, no color
would print under the varnish or finish. (A varnish is often used to highlight part of a
page, such as making the text reflective in contrast to the rest of the page.) Use Opaque for
metallics, pastels, and other thick colors; this setting lets adjacent colors trap to the edge
of opaque objects, but it prevents trapping of underlying colors (because they will be
43_607169-ch31.indd 71443_607169-ch31.indd 714 4/22/10 8:06 PM4/22/10 8:06 PM
Chapter 31: Printing Documents
715
totally covered over). Finally, use Opaque Ignore for inks that don’t trap well with any
other color — your service bureau or commercial printer tells you when you need to do
this.
l
You can change the neutral density for each ink. This tells InDesign how to handle the
trapping of differently saturated inks. For example, a dark color (highly saturated) needs
to be trapped more conservatively against a light color to prevent excess intrusion. In
coordination with your commercial printer, you might want to override the default neu-
tral density settings if you find that the defaults don’t properly handle some trapping com-
binations. It’s possible that your commercial printer is using a different brand of ink than
is assumed in the settings, for example, and that could require a density adjustment.
l
Arrange the order in which color negatives print. Sometimes commercial printers per-
mit you to do this. It affects the trapping because InDesign presumes that the colors are
printed in the standard order — cyan, then magenta, then yellow, then black, then any
spot colors — and factors that into its trapping adjustments. In some cases, changing the
printing order improves a publication’s color balance because it happens to favor a range
of tones that the standard order might not treat properly. For example, if there’s a lot of
black in the background, you might want to print black first. Other colors overprint it,
giving it a warmer feel than if black is printed on top of the other colors as it is normally.
To change the order of output used by InDesign’s trapping calculations, select a color and
change its ink sequence number in the Trapping Sequence field; all other colors’
sequences are automatically adjusted.
l
Apply a process color’s settings to a spot color. You can use the Ink Alias popup menu
to do this, but I don’t recommend you do this very often, because it makes the spot color
print each dot over the dots of the selected process color, rather than be offset slightly so
the color remains visible. You set an ink alias only if you are using a spot color in place of
a standard process color — such as substituting a yolk color for standard yellow to create
a special effect. In this case, the yolk color overprints the yellow color, replacing the yel-
low where both colors have been used.
l
Force one plate to be used for several versions of the same color. Another case for
using the Ink Alias feature is when your document has several color swatches that should
be the same color. (Perhaps PDF files you placed used different names for the same color,
such as PMS 2375M and Pantone 2375M, so these multiple swatch names were all added
to your document.) Ink Alias lets you have all these colors print on the same plate.
l
Force InDesign to substitute the basic CMYK process colors for the similar colors
defined by the Pantone and HKS spot-color models. Do this by selecting the Use
Standard Lab Values for Spots option. In most cases, the substitute colors are almost iden-
tical, so no one will notice, but check with your printer first because the type of paper you
use or other factors may cause a different output than expected.
Cross-Reference
Chapter 8 covers how to create color swatches, how to specify which are to print as spot colors and which are
to be converted to process colors, and how to use the various color models and ink libraries. Chapter 29
explains how to preview color separations on-screen.
n
43_607169-ch31.indd 71543_607169-ch31.indd 715 4/22/10 8:06 PM4/22/10 8:06 PM
Part VII: Output Fundamentals
716
Adjusting screen angles
When you print using color plates, each plate — cyan, magenta, yellow, and black, or any spot
colors — is rotated slightly so that its dots don’t overprint the dots of other plates. This ensures
that each color is visible on the paper and this is visible to the eye, which then blends them into
various colors, simulating natural color. These rotations, called screening angles, determine how the
dots comprising each of the four process colors are aligned so that they don’t overprint each other.
Normally, you’d probably never worry about the screening angles for your color plates. After all,
the service bureau makes those decisions, right? Maybe.
If you have your own imagesetter, or even if you’re just using a proofing device, you should know
how to change screen angles for the best output. If you’re working with spot colors that have
shades applied to them, you’ll want to know what the screen angles are so that you can determine
how to set the screening angles for those spot colors.
The rule of thumb is that dark colors should be at least 30 degrees apart, whereas lighter colors
(for example, yellow) should be at least 15 degrees apart from other colors. That rule of thumb
translates into a 15-degree angle for cyan, a 75-degree angle for magenta, no angle (0 degrees) for
yellow, and a 45-degree angle for black.
However, those defaults sometimes result in moiré patterns, which are distortions in the image’s
light and dark areas caused when the dots making up the colors don’t arrange themselves evenly.
With traditional color-separation technology, a service bureau has to adjust the angles manually to
avoid such moirés — an expensive and time-consuming process. With the advent of computer
technology, modern output devices, such as imagesetters, can calculate angles based on the out-
put’s lpi settings to avoid most moiré patterns. (Each image’s balance of colors can cause a different
moiré, which is why there is no magic formula.) Every major imagesetter vendor uses its own pro-
prietary algorithm to make these calculations.
InDesign automatically uses the printer’s PPD values to calculate the recommended halftoning, lpi,
and frequency settings shown in the Output pane of the Print dialog box. For spot colors, how-
ever, it’s basically a guess as to what screening angle a color should get. The traditional default is to
give it the same angle as yellow because if a spot color’s dots overprint yellow dots, the effect is less
noticeable than if it overprinted, say, black dots. But if you have multiple spot colors, that
approach doesn’t work. In that case, choose a screening angle for the color whose hue is closest to
the spot colors. Fortunately, InDesign calculates a recommended angle for you, so you don’t have
to make any guesses. As always, don’t forget to consult your service bureau or printing manager.
Working with Transparency
InDesign lets you import objects with transparent portions, as well as create transparent objects
using the Effects panel (see Chapter 12). Using features such as the Drop Shadow and Feather
options in the Effects dialog box also might create transparency, but working with transparency
can create unintended side effects in how overlapping objects actually appear when printed or
43_607169-ch31.indd 71643_607169-ch31.indd 716 4/22/10 8:06 PM4/22/10 8:06 PM
Chapter 31: Printing Documents
717
viewed on-screen in a PDF file. To address that, InDesign gives you the ability to control transpar-
ency on selected objects and groups, as well as control how transparency is handled during output.
Using transparency the ideal way
The use of transparency can result in very cool effects in your layout, but it can also cause major
problems when you print because transparency requires very complex calculations for the imageset-
ter to handle, calculations that can be tripped up by how source files and other settings are applied.
So it’s important to apply transparency wisely. Follow these techniques to get the best results when
you print:
l
All objects containing text should be stacked above any object with transparency effects.
The flattening process can distort type unpleasantly when objects with effects are arranged
above type objects. Obviously, arranging objects in this way is not always possible, but the
difference in quality makes it worth the time to fix this when it is possible to do so.
l
Similarly, keep transparent objects on their own layers when possible.
l
Be sure to set the document’s transparency blend space to match the type of output: RGB
(for on-screen output such as PDF files) and CMYK (for printed documents). Do so by
choosing either Edit ➪ Transparency Blend Space ➪ Document CMYK or
Edit ➪ Transparency Blend Space ➪ Document RGB.
l
Don’t mix RGB and CMYK objects in the same layout if you use transparency; convert
your source images to the same color model in their originating programs, such as Adobe
Illustrator and Photoshop. Convert spot colors to CMYK in those programs as well,
except, of course, for those that print on their own plates.
l
Be careful when using Color, Saturation, Luminosity, and Difference blending modes with
spot colors or gradients — they may not print correctly, so you may need a design alterna-
tive if such output problems occur.
l
If your source files have transparency, neither flatten them in the program that created
them nor save them in formats that flatten them. That means you should keep files with
transparency in these formats: PDF 1.4 or later, Illustrator 10 or later, and Photoshop 6
and later. Note that Illustrator Encapsulated PostScript (EPS) files keep their transparent
areas separate when worked on in Illustrator but not when used by separate programs, so
don’t use the Illustrator EPS format for transparent objects if you can avoid it.
Flattening transparency during output
The more objects you have overlapping each other with transparency settings applied, the more
complex the output calculations are to print those effects. This can prevent a document from print-
ing because it can overwhelm the printer or other output device. That’s why many commercial
printers and prepress houses dread transparency.
Adobe PostScript Levels 1 and 2, EPS, and Adobe PDF 1.3 do not support Adobe’s transparency
technology in its native state. Therefore, transparency information must be flattened for export to
43_607169-ch31.indd 71743_607169-ch31.indd 717 4/22/10 8:06 PM4/22/10 8:06 PM
Part VII: Output Fundamentals
718
EPS or Adobe PDF 1.3 format, or for printing to PostScript desktop printers, PostScript Level 2
raster-image processors (RIPs), and some PostScript 3 RIPs. (Although newer Adobe applications
and the PDF 1.4 and later formats do support transparency, many service bureaus and commercial
printers use older imagesetters that do not because their high cost requires they be used for many
years so that they can recoup their investment.)
Ideally, your service bureau or commercial printer handles the flattening of your files, so it can
optimize the results for its equipment. If you send the service bureau native Creative Suite files or
PDF 1.4 or later output, the bureau’s staff should be able to work with the native transparency and
do the flattening. Otherwise, it has to live with the flattening results you create, so be sure to test
files to identify any issues early.
When InDesign flattens transparency, it converts the overlapping elements in a stack of transparent
objects to a single, flat layer of distinct opaque graphics during output, creating a mosaic of pieces
that produce the intended effect.
Creating flattener presets
InDesign comes with three transparency flattening settings — [Low Resolution], [Medium
Resolution], and [High Resolution] — which you can edit in the Transparency Flattener Presets
dialog box. To open this dialog box, shown in Figure 31.6, choose Edit ➪ Transparency Flattener
Presets. The dialog box shows the settings for each preset as you select them. Use this dialog box to
create, modify, delete, export (Save), and import (Load) presets. (You cannot modify or delete the
three default presets.)
Note
InDesign uses pixels per inch, or ppi, rather than dpi in the Transparency Flattener Preset Options dialog box.
They’re equivalent measurements for computer-generated images. InDesign uses ppi for transparency because
it’s working with the pixels of your images rather than with the dots output by your printer.
n
FIGURE 31.6
The Transparency Flattener Presets dialog box (left) and the Transparency Flattener Preset Options dialog
box (right)
43_607169-ch31.indd 71843_607169-ch31.indd 718 4/22/10 8:06 PM4/22/10 8:06 PM
Chapter 31: Printing Documents
719
Figure 31.6 also shows the Transparency Flattener Preset Options dialog box, which appears when
you create or modify a preset. There’s a lot of trial and error in developing transparency flattener
presets because the complexity of your documents and the capacity of your output devices will
vary widely, but here are some guidelines:
l
The most accurate transparency blends are achieved with a Raster/Vector Balance set to
100, which means you should use all vectors rather than convert blends to bitmap images.
The [Low Resolution] preset is set at 75, which means that three-quarters of the blends are
vectors and one-quarter is converted to bitmaps. The other options have higher vector
proportions.
l
Flattener resolution should be set to a value that corresponds with your output device’s
dpi. For Line Art and Text Resolution, 600 ppi or higher is fine, whereas 150 ppi is fine
for gradients and meshes (overlapping transparencies). But the higher the output resolu-
tion of your output device, the higher you will make these values.
l
If you apply transparency to objects that overprint or underprint text, you likely will select
the Convert All Text to Outlines option; otherwise, InDesign may make the text that inter-
acts with transparent objects thicker than text that doesn’t.
l
Convert Strokes to Outlines has the same effect on lines and strokes for InDesign objects
that overlap or underlap objects with transparency.
l
The Clip Complex Regions options apply only if the Raster/Vector Balance is less than
100. It corrects for a phenomenon called stitching, in which a transparent area has both
vectors and bitmaps that create a blocky feel. This option isolates those areas and forces
them to be all-vector.
Applying flattener presets
You can apply transparency flattener presets directly to a spread when working on a layout by
selecting a spread in the Pages panel (choose Window ➪ Pages or press Ô+F12 or Ctrl+F12) and
then choosing Spread Flattening ➪ Custom from the flyout menu. You get the Custom Spread
Flattener Settings dialog box, which (other than its name) is identical to the Transparency Flattener
Presets dialog box shown in Figure 31.6, except that any settings created in the Custom Spread
Flattener Settings dialog box are applied only to the selected spread and are not saved as a preset
for use elsewhere.
You can also apply transparency presets globally to your document — overriding any spread set-
tings — in the Advanced pane of the Print dialog box as described earlier in this chapter.
Previewing flattener settings
InDesign lets you preview flattening settings; to do so, you use the Flattener Preview panel. Shown
in Figure 31.7, this panel lets you preview transparent objects and their flattening. To open the
panel, choose Window ➪ Output ➪ Flattener Preview.
In the panel, you can select what to preview in the Highlight popup menu. Your options are None,
Rasterized Complex Regions, Transparent Objects, Affected Objects, Affected Graphics, Outlined
Strokes, Outlined Text, Raster-fill Text and Strokes, and All Rasterized Regions. (Note that the
43_607169-ch31.indd 71943_607169-ch31.indd 719 4/22/10 8:06 PM4/22/10 8:06 PM
Part VII: Output Fundamentals
720
rasterized options display overlapping transparent objects that InDesign needs to convert to
bitmaps during flattening — not simply any bitmap images in your document.) Choose the area
you’re concerned may not output at sufficient quality.
FIGURE 31.7
The Flattener Preview panel and its flyout menu (left) and the Highlight popup menu’s options in that
panel (right)
Tip
If you select the Auto Refresh Highlight check box, InDesign updates the preview if you change any settings; if
not, you can update the preview by clicking Refresh.
n
You can also check the flattening results of different presets — just choose a preset from the Preset
popup menu. Likewise, you can see what would happen to a spread that has a custom flattening
applied if you were to override those custom settings — just select the Ignore Spread Overrides
check box.
If you like how the flattening looks, you can pre-apply it to the Print dialog box by clicking Apply
Settings to Print.
Summary
In InDesign, you have many options from which to choose to control exactly how your document
prints. The right options depend on the document’s contents and the output device you’re using.
Be sure to define your colors as process colors unless you want them to print on their own plates.
Although InDesign lets you convert all colors to process colors when you print, there are times
when you want some colors to print on their own plate (these are called spot colors) and others to
be converted to process, and the only way to make that happen is to define colors as process or as
spot in the first place.
InDesign’s transparency options let you control how overlapping objects print, as well as how
those overlapping areas are handled during output to ensure both quality reproduction and speedy
processing.
43_607169-ch31.indd 72043_607169-ch31.indd 720 4/22/10 8:06 PM4/22/10 8:06 PM
Part VIII
Multimedia
Fundamentals
IN THIS PART
Chapter 32
Creating Prepress Files
Chapter 33
Using Hyperlinks and Creating
Web Pages
Chapter 34
Using Interactive Media and
Creating PDF Documents
Chapter 35
Using Animation and Creating
Flash Documents
44_607169-pp08.indd 72144_607169-pp08.indd 721 4/22/10 8:06 PM4/22/10 8:06 PM
44_607169-pp08.indd 72244_607169-pp08.indd 722 4/22/10 8:06 PM4/22/10 8:06 PM
723
CHAPTER
Creating Prepress
Files
IN THIS CHAPTER
Evaluating prepress output
options
Creating Portable Document
Format files
Creating Encapsulated
PostScript files
Creating output files
I
n this electronic age, there are many reasons not to print a document, at
least not directly. You may want to deliver the document to readers in
an electronic format, such as in HTML or as an Adobe PDF. Or you may
want to generate a prepress file that your service bureau can output for you
at an imagesetter — one you may send over a network, through the Internet,
on a high-capacity disk, or even as an e-mail attachment to a device that
could be down the hall or in another state.
Selecting the Best Prepress File
Option
InDesign has several options for creating prepress files:
l
You can export to two variants of the PostScript printing language:
Adobe Portable Document Format (PDF) or Encapsulated PostScript
(EPS). Service bureaus typically prefer files exported this way —
particularly in the form of PDF files.
l
You can print to file using all the settings described in Chapter 31 —
creating a PostScript output file — rather than output directly to a
printer, creating a file tuned specifically to the printer driver that
you selected. These output files can cause problems at a service
bureau, so you’re less likely to use this approach. You create these
output files from the Print dialog box.
Cross-Reference
InDesign can also export both individual objects and document pages as JPEG
graphics files. Chapter 4 explains how to do this.
n
45_607169-ch32.indd 72345_607169-ch32.indd 723 4/22/10 8:06 PM4/22/10 8:06 PM
Part VIII: Multimedia Fundamentals
724
Note
Throughout this chapter, when I say service bureau, I include commercial printers and internal printing
departments.
n
The export option you pick has several advantages and consequences; here’s a look at each choice
separately.
Exporting to PDF
This option creates a file that can be linked to from a Web page, whether on the Internet or on a cor-
porate intranet. It can also be accessed from a CD or other disk medium, as long as the recipient has
the free Adobe Reader program (available for download from
www.adobe.com/acrobat). Finally,
a service bureau can use a PDF file as the master file from which to print your documents.
This file can include some or all of the fonts, or expect the ultimate output device to have them.
You also have control over the resolution of the graphics, which lets you, for example, create a high-
resolution file for output on an imagesetter or a low-resolution version for display on the Web.
The PDF file won’t have information on the specific printer, so a service bureau could use it on any
available output devices. However, not all service bureaus are geared to print from PDF files;
although this is an increasingly popular option, it is by no means ubiquitous. To print a PDF file
directly, the output device must be a PostScript 3 device; otherwise, the service bureau must open
the PDF file in Adobe Acrobat or in a high-end PDF-oriented workflow publishing system to then
print the file to the output device.
Exporting to EPS
This option creates files that can be sent to many output devices or edited by a PostScript-savvy
graphics program such as Illustrator or CorelDraw. With InDesign, you can add a margin for
bleeds, but you can’t include printer’s marks.
Most service bureaus can print directly from EPS files. But note that each page or spread in your
InDesign document is exported as a separate EPS file, so a service bureau may prefer a prepress-
oriented PostScript file or a PDF file that combines all pages into one file, which simplifies its out-
put effort.
The lack of printer’s marks might also bother your commercial printer because it needs them to
properly combine film negatives. But some high-end workflow systems can add printer’s marks
and integrate high-resolution and color-corrected images — so EPS can remain a solid output
option, provided that your service bureau has these capabilities.
Tip
If you’re creating PDF files, it’s best to export just the page or spread you want to use; otherwise, the file con-
tains the data for all other pages, possibly and unnecessarily making its size unwieldy. (When exporting to EPS,
a separate file is created for each page or spread, so this is not an issue.)
n
45_607169-ch32.indd 72445_607169-ch32.indd 724 4/22/10 8:06 PM4/22/10 8:06 PM
Chapter 32: Creating Prepress Files
725
Printing to EPS or PostScript files
If you know exactly what device your service bureau will use to output your document, and you
know all the settings, you can create an EPS or PostScript output file. All your printer settings from
the Print dialog box are embedded in that file, making it print reliably only on the target printer.
Note
Remember to work with your service bureau to understand what its needs and expectations are. Although
some output files are fully or partially editable, it’s usually not easy to know what might be incorrect in a docu-
ment until you reach the expensive step of actually printing pages or negatives.
n
Creating PDF Files
Typically, you want to directly export your InDesign files as PDF files rather than create a
PostScript file and translate to PDF using the separate Adobe Acrobat Distiller product. First, I
show how to export and then I explain how to print to PDF on those occasions when that’s the
better option.
Exporting PDF files
An easy way to create a PDF file from InDesign is to export it by choosing File ➪ Export or pressing
Ô+E or Ctrl+E. The Export dialog box appears, which, like any standard Save dialog box, lets you
name the file and determine what drive and folder to save it in. The key control in the Export dia-
log box is the Format popup menu (on the Mac) or the Save as Type popup menu (in Windows),
where you choose the format — in this case, Adobe PDF (Print).
The fastest way to create a PDF file is to choose File ➪ PDF Export Presets and then select a preset
from the submenu. There are seven presets optimized for different output needs. You can also add
your own, as explained a bit later in this chapter. When you select a preset from the submenu, you
then see the Export dialog box. Choosing a preset defaults the Format or Save as Type popup
menu to Adobe PDF (Print) and preconfigures the PDF export settings covered in the following
sections.
Exported PDF or EPS files can be imported back into InDesign (or other programs, including
QuarkXPress, Microsoft Publisher, Apple Pages, Adobe Illustrator, CorelDraw, Adobe Photoshop, ACD
Canvas, and Corel Photo-Paint) as graphics. This is handy if you want, for example, to run a small ver-
sion of the cover on your contents page to give the artist credit, or if you want to show a page from a
previous issue in a letters section where readers are commenting on a story. (Chapter 14 explains how
to import these files into InDesign.)
Using Prepress Files in Your Layout
45_607169-ch32.indd 72545_607169-ch32.indd 725 4/22/10 8:06 PM4/22/10 8:06 PM
Part VIII: Multimedia Fundamentals
726
Tip
If you’re working with the InDesign book feature (see Chapter 28), you can export the book’s chapters to PDF
files from an open book’s panel. The setup options are the same as they are for exporting individual documents.
n
After you’ve selected Adobe PDF (Print) in the Export dialog box’s Format or Save as Type popup
menu and given the file a name and location, click Save to get the Export Adobe PDF dialog box
shown in Figure 32.1. The dialog box has seven panes; General is the one shown when you open
the dialog box.
FIGURE 32.1
The General pane of the Export Adobe PDF dialog box
New Feature
When you export PDF files in InDesign CS5, you no longer have to wait for the export to complete before
being able to work on your layout. Instead, the export now happens in the background.
n
Common options
There are several common options accessible from all seven panes:
l
Adobe PDF Preset popup menu: This popup menu lets you select from both predefined
sets of PDF-export settings (similar to the printer presets covered in Chapter 31), as well
as any presets you may have created. (These presets are described later in this chapter.)
45_607169-ch32.indd 72645_607169-ch32.indd 726 4/22/10 8:06 PM4/22/10 8:06 PM
Chapter 32: Creating Prepress Files
727
l
Standard popup menu: This popup menu lets you choose what PDF interchange (PDF/X)
format to use. For prepress workflow, you might choose one of the PDF/X-1a, PDF/X-3, or
PDF/X-4 options in the Standard popup menu (the four-digit numbers at the end of the
option names refer to the year that any revisions to the standard were added). PDF/X is a
standard version of PDF, sanctioned by the International Organization for Standardization
(ISO), meant to ensure consistent reproduction across a range of equipment. Irrelevant for
on-screen viewing, PDF/X should be used if your service bureau is using compatible equip-
ment. Otherwise, leave this popup menu at the default setting of None.
l
Compatibility popup menu: This popup menu lets you choose what PDF file version to
save the file as. Your options are Acrobat 4 (PDF 1.3), Acrobat 5 (PDF 1.4), Acrobat 6 (PDF
1.5), Acrobat 7 (PDF 1.6), Acrobat 8 (PDF 1.7), and Acrobat 9 (PDF 1.8). Theoretically,
choosing Acrobat 4 (PDF 1.3) is the best option for documents that will be distributed on
CD or over the Web because it ensures that the largest number of people will be able to view
the file. However, it also limits the ability to use some features, particularly those that protect
the document from unauthorized usage, such as copying its contents.
For general-purpose distribution, I recommend that you choose Acrobat 6 (PDF 1.5)
because that version is a half decade old, so practically any active computer user has that
or a more recent version of Acrobat Reader. If you’re sending the PDF file to a service
bureau, use the version of Acrobat it uses because later versions of Acrobat support more
features, especially for commercial printing. (PDF formats 1.4 and later, for example, sup-
port native transparency.)
l
Save Preset button: Click this to save any settings made in the Export Adobe PDF dialog
box as a new preset. (You can also define new PDF presets by choosing File ➪ Adobe PDF
Export Presets.)
l
Cancel button: Click this to cancel PDF export.
l
Export button: Click this to create the PDF file based on the settings selected in the vari-
ous panes.
The General pane
Use the General pane to determine what is exported. The pane has four sections: Description,
Pages, Options, and Include.
In the Description field, type the description text that you want to appear in the PDF file when it’s
opened in Adobe Acrobat. The description appears in the Description pane of Acrobat’s Document
Properties dialog box (choose File ➪ Document Properties or press Ô+D or Ctrl+D).
In the Pages section, you can set the following options:
l
All and Range: Select All to print all pages or select Range to print a range. If you select
Range, you type the desired page range in the Range field. When specifying a range of
pages, you can type nonconsecutive ranges, such as 1–4, 7, 10–13, 15, 18, 20. If you
want to print from a specific page to the end of the document, just type the hyphen after
the initial page number, such as 4–. InDesign figures out what the last page is. Similarly,
to start from the first page to a specified page, just start with the hyphen, as in –11.
45_607169-ch32.indd 72745_607169-ch32.indd 727 4/22/10 8:06 PM4/22/10 8:06 PM
Part VIII: Multimedia Fundamentals
728
InDesign also lets you type absolute page numbers in the Range field. For example, typing
+6–+12 prints the document’s sixth through twelfth pages, no matter what their page
numbers are.
l
Spreads: When this option is selected, the document prints facing pages on the same
sheet of paper, which is handy when showing clients comps, but make sure you have a
printer that can handle that large paper size.
Tip
You may not want to use the Spreads option when outputting a PDF file for eventual printing on an imagesetter
if you have bleeds, because there will be no bleed between the spreads. If you use traditional perfect-binding
(square spines) or saddle-stitching (stapled spines) printing methods in which facing pages are not printed con-
tiguously, do not use this option.
n
In the Options section, you can select the following options:
l
Embed Page Thumbnails: Select this option if you’re creating a PDF file to be viewed on-
screen — these thumbnails help people using the Adobe Reader program navigate your
document more easily. But if the PDF files are being sent to a service bureau or commer-
cial printer for printing, you don’t need to generate the thumbnails.
l
Optimize for Fast Web View: Always select this option; it minimizes file size without
compromising the output.
l
Create Tagged PDF: Select this option to embed XML tag information into the PDF file.
This is useful for XML-based workflows and Adobe eBooks.
l
View PDF after Exporting: Select this option if you want to see the results of the PDF
export as soon as the export is complete. Typically, however, you should not select this
option because you likely have other things you want to do before launching Adobe
Reader (or the full Adobe Acrobat program, if you own it) to proof your files.
l
Create Acrobat Layers: If you selected Acrobat 6 (PDF 1.5) or later in the Compatibility
popup menu, you can select this option, which outputs any InDesign layers to separate
layers in Acrobat. (Acrobat 6 was the first version of Acrobat to support layers.) If you
choose a different Compatibility option, Create Acrobat Layers is grayed out.
l
Export Layers: This popup menu gives you additional control over how layers marked as
nonprinting are exported to the PDF file. It used to be that if you marked a layer as non-
printing, you would have to leave the Export Adobe PDF dialog box to open the Layers
panel to make it exportable. Now, you can skip that step and override layers’ nonprinting
status using this popup menu. The default option, Visible & Printable Layers, honors your
layers’ printing status. Visible Layers exports all visible layers, including those marked as
nonprinting. All Layers exports both visible and hidden layers, including those marked as
nonprinting. (See Chapter 6 for more on layers.)
45_607169-ch32.indd 72845_607169-ch32.indd 728 4/22/10 8:06 PM4/22/10 8:06 PM
Chapter 32: Creating Prepress Files
729
In the Include section, you can select the following options:
l
Bookmarks: This takes InDesign table of contents (TOC) information and preserves it as
bookmarks in the exported PDF file.
l
Hyperlinks: This preserves any hyperlinks added in InDesign. Otherwise, the hyperlinks
are converted to standard text. (Chapter 33 explains how to create hyperlinks in
InDesign.)
l
Visible Guides and Grids: This includes the on-screen guides and grids in the output
version — an option you’d use only when creating PDF files meant to be used as designer
examples, not for readers or for prepress.
l
Non-Printing Objects: This includes any objects marked as Nonprinting through the
Attributes pane (choose Window ➪ Output ➪ Attributes), as Chapter 10 explains.
l
Interactive Elements: This popup menu has two options — Include Appearance and Do
Not Include — to control what happens to interactive objects such as buttons and movie
files. The Include Appearance option places a static image of the object in the file, whereas
the Do Not Include option removes the object from the PDF file (blank space appears
where the objects had been in the layout).
New Feature
InDesign CS5 drops the Multimedia popup menu and its controls over sound and movie files from the Export
Adobe PDF dialog box. The export options for these objects are now managed through the new Adobe PDF
(Interactive) export option, as described in Chapter 34.
n
Cross-Reference
Part VIII covers interactive documents, including the use of buttons and multimedia elements.
n
The Compression pane
All the options in this pane, shown in Figure 32.2, compress your document’s graphics. For docu-
ments you’re intending to print professionally, make sure that for Color, Grayscale, and
Monochrome image types, the No Sampling Change option is selected (Figure 32.2 shows the
option set to Bicubic Downsampling To) and that Compression is set to None. You don’t want to
do anything that affects the resolution or quality of your bitmap images if you’re outputting to a
high-resolution device.
However, it’s fine to select the Crop Image Data to Frames option because this discards portions of
pictures not visible on-screen, reducing file size and reducing processing time during output
(imagesetters and other devices usually have to process the entire image, even if only part of it is
actually printed).
It’s also fine to select the Compress Text and Line Art option. It compresses vector graphics (both
imported and those created in InDesign) as well as text, but does so without affecting output quality.
45_607169-ch32.indd 72945_607169-ch32.indd 729 4/22/10 8:06 PM4/22/10 8:06 PM
Part VIII: Multimedia Fundamentals
730
FIGURE 32.2
The Compression pane of the Export Adobe PDF dialog box
The compression settings are more appropriate for documents meant to be viewed online, as
explained in the sidebar “Settings for On-Screen Usage,” later in this chapter. You usually leave the
image downsampling at 150 pixels per inch (ppi) for color and grayscale images and at 300 ppi for
black-and-white images. Even though a computer monitor’s resolution is 72 ppi, you want enough
resolution so that when a reader zooms in, the images are still clear. A good rule of thumb for doc-
uments to be printed is that the downsampling or subsampling ppi for color and grayscale images
should be at least double the printer’s lpi. (Downsampling and subsampling are explained in the
sidebar “Understanding Compression Methods,” later in this chapter.)
For the Image Quality setting for images, Medium quality is fine for on-screen documents, but not
for documents you intend to let readers print or that will be output at a service bureau. A rule of
thumb is to choose High if the documents will be printed on an inkjet or laser printer and
Maximum if they will be printed at an imagesetter or other high-end output device.
Note that JPEG compression is lossy, meaning that it discards data to save space. That’s why its
Image Quality settings are characterized with subjective terms such as Low, Medium, and High.
Zip compression is lossless, so no image detail data is discarded. Instead, you limit the color depth
by choosing between 4-bit (16 colors) and 8-bit (256 colors).
When Compatibility is set to Acrobat 6 or later (format version 1.5 or later) and Compression is
set to Automatic (JPEG 2000), a Tile Size field is available and determines the size of the tiles
for progressive display. (For all other options, the tile size is automatically set, and restricted to,
45_607169-ch32.indd 73045_607169-ch32.indd 730 4/22/10 8:06 PM4/22/10 8:06 PM
Chapter 32: Creating Prepress Files
731
128 pixels.) For large images, this option shows subsequent pieces, or tiles, of the image, until the
full image has been displayed, so the reader has a visual indication that the page is in fact loading.
You can change the size of the tile from the default of 256 pixels.
Tip
You can control whether all bleed margins are changed if any of them are changed by clicking the Make All
Settings the Same iconic button: If the chain icon is broken, each can be adjusted separately; if the chain icon
is unbroken, changing one changes the others automatically.
n
The act of choosing a compression method for the color, grayscale, and monochrome images in a PDF
is simple — you just pick something from a menu in the Compression pane of the Export Adobe PDF
dialog box. The challenge is in knowing what to pick. Take a look at the type of images for which the
compression methods work best (see the following list), and then choose the one that represents the
bulk of the images in your layout.
l
Zip compression is appropriate for black-and-white or color images with repeating patterns
(usually screen shots or simple images created in paint programs).
l
JPEG compression works well for continuous-tone photographs in grayscale or color. JPEG
results in smaller files than Zip compression because it throws out some image data, possibly
reducing image accuracy.
l
CCITT compression works for black-and-white images or 1-bit images. Group 4 works
well for most monochrome images, whereas Group 3 is good for PDFs that are faxed
electronically.
Downsampling and subsampling accomplish similar goals but use different mathematic techniques to
do so. When you reduce the dpi, you’re essentially throwing away image data to make it smaller — for
example, replacing a 100-×-100-pixel image with a 25-×-25-pixel version reduces the file size to
1
⁄16th of
its original size. Downsampling averages adjacent pixels’ colors and replaces the cluster of adjacent
pixels with one averaged pixel as it reduces the image size. (There are two methods for downsampling:
bicubic and average. Bicubic usually, but not always, results in a truer image. Average downsampling
tends to work better in nonphotographic images, with less minute detail.) Subsampling does no averag-
ing; it simply throws away pixels in between the ones it retains. Downsampling looks better for photo-
graphic images with lots of detail and color; subsampling looks better for images with clear color
differences and few intricate details.
For prepress purposes, the resolution should be one and a half to two times the line screen ruling used
to print the file. For on-screen purposes, keep in mind that higher resolutions are better when users
need to increase the view scale in the PDF (for example, if they need to see detail in a map). In the
Acrobat support section of
www.adobe.com, you can find more details about specific image resolu-
tions that work well with printer resolutions.
Understanding Compression Methods
45_607169-ch32.indd 73145_607169-ch32.indd 731 4/22/10 8:06 PM4/22/10 8:06 PM