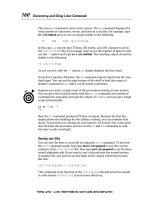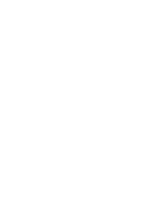focal press Adobe Photoshop CS3 for Photographers phần 3 pdf
Bạn đang xem bản rút gọn của tài liệu. Xem và tải ngay bản đầy đủ của tài liệu tại đây (11.47 MB, 76 trang )
Martin Evening
Adobe Photoshop CS3 for Photographers
100
the screens directly. The window is north facing, so I never
have any problems with direct sunlight entering the room
and what daylight does enter the offi ce can be controlled
with the venetian blind. It is also important to choose a
chair that is comfortable, ideally one with arm rests and
adjustable seating positions so that your wrists can rest
comfortably on the table top. The monitor should be level
with your line of view or slightly lower.
Once you start building an imaging workstation, you
will soon end up with lots of electrical devices. While
these in themselves may not consume a huge amount of
power, do take precautions against too many power leads
trailing off from a single power point. Cathode ray tube
monitors are vulnerable to damage from the magnets in
an unshielded speaker or the electrical motor in an inkjet
printer. Just try not to position any item other than the
computer too close to a CRT monitor screen. Interference
from other electrical items can cause problems too. To
prevent damage or loss of data from a sudden power cut,
place an uninterruptible power supply unit between your
computer and the mains source. These devices will also
smooth out any voltage spikes or surges in the electricity
supply.
Choosing a display
The display is one of the most important components in
your entire kit. It is what you will spend all your time
looking at as you work in Photoshop. You really do not
want to economize by buying a cheap screen that is
unsuited for graphics use. There are two types of display
that you can buy: cathode ray tube (CRT) monitors and
liquid crystal displays (LCDs). A cathode ray tube fi res
electrons from its red, green and blue guns to produce a
color image as the electrons strike the colored phosphor
screen. CRTs have been around a long time and they
remain popular with high-end graphics users. This is
because most CRT displays make it possible to manually
adjust the calibration of the display (see page 103) so
that you can achieve a nice, neutral-looking output and
Chip speed
Microchip processing speed is expressed
in megahertz, but performance speed
also depends on the chip type. A 2 GHz
Pentium class 4 chip is not as fast as a
2 GHz Intel Duo Core processsor. Speed
comparisons in terms of the number of
megahertz are only valid between chips
of the same series. Many of the latest
computers are also enabled with twin
processing. And another crucial factor is
the bus speed. This refers to the speed
of data transfer from RAM memory to the
CPU (the central processing unit, i.e. the
chip). CPU performance can be restricted
by slow system bus speeds so faster is
better, especially for Photoshop work
where large chunks of data are always
being processed.
chapter_03.indd 100chapter_03.indd 100 5/2/07 2:32:15 PM5/2/07 2:32:15 PM
101
Confi guring Photoshop
Chapter 3
there is less further adjustment required with the monitor
profi le. So ideally, the monitor profi le will simply fi ne-
tune the image to appear correctly on the calibrated CRT.
But because CRT displays are analog devices, they are
prone to fl uctuate in performance and output. This is why
you must always calibrate a CRT monitor regularly. The
hardware controls of a CRT will typically allow you to
adjust the contrast, brightness and color balance of the
display output. The more expensive CRT monitors such
as the Barco Calibrator have built-in self-calibrating tools.
These continually monitor and regulate the output from
the moment you switch the device on. A 22" CRT display
is a big and bulky piece of equipment, whereas the light,
slim-line design of a fl at panel LCD screen will occupy
less desk space. LCDs range in size from the screens used
on a laptop computer to big 30" desktop displays. An
LCD contains a translucent fi lm of fi xed-size liquid crystal
elements that individually fi lter the color of a backlit,
fl uorescent light source. Therefore, the only hardware
adjustment you can usually make is to adjust the brightness
of the backlit screen. You can calibrate the brightness of
the LCD hardware but that is about all you can do. The
contrast is fi xed, but it is usually more contrasty than a
typical CRT monitor, which is not a bad thing when doing
Photoshop work for print output.
Because LCDs are digital devices they tend to produce
a more consistent color output. They still need to be
calibrated and profi led, but the display’s performance will
remain fairly consistent over longer periods of time. On
the other hand, there will be some variance in the image
appearance depending on the angle from which you view
the screen. The brightness and color output of an LCD will
only appear to be correct when the screen is viewed front
on. And this very much depends on the design of the LCD
display. The worst examples of this can be seen on ultra-
thin laptop display screens. But the evenness of the output
from a 23" Apple Cinema display and other desktop LCD
screens is certainly a lot more consistent.
Using a second display
If you are able to run two displays from
your computer, then you might want to
invest in a second, smaller screen and
have this located beside the main display
and use it to show the Photoshop palette
windows and keep the main screen area
clear of palette clutter. To run a second
display you may need to buy an additional
PCI card that provides a second video port.
Floating windows
In the past, PC users were restricted by
the limits of the Photoshop application
window. This is now resolved in two ways.
Firstly, because Bridge is now a separate
application, it is no longer constrained to
working in Photoshop, as we were with the
File Browser. And secondly, Photoshop
has a fl oating windows feature in the PC
version which lets you move document
windows outside the bounds of the
application window.
chapter_03.indd 101chapter_03.indd 101 5/2/07 2:32:15 PM5/2/07 2:32:15 PM
Martin Evening
Adobe Photoshop CS3 for Photographers
102
It is interesting to speculate what displays will look
like in the future. BrightSide Technologies (www.
brightsidetech.com) has developed an LCD display which
uses a matrix of LED lights instead of a fl uorescent light
source to pass light through the LCD fi lm. These displays
have an incredible dynamic range and are capable of
displaying a 16-bit per channel image with an illumination
range that makes an ordinary 8-bit display look dull and fl at
by comparison. We may one day have display technologies
that are able to get closer to simulating the dynamic
range
of natural light. These will be great for viewing computer
games and video, but for Photoshop print work we will
mostly want to have the display we are looking at match our
expectations of what can be reproduced on a print.
Display calibration and profi ling
We now need to focus on what is the most important aspect
of any Photoshop system: getting the monitor to correctly
display your images in Photoshop at the right brightness
and neutralized to avoid introducing color casts. This basic
setup advice should be self-evident, because we all want
our images in Photoshop to be consistent from session to
session and match in appearance when they are viewed
on another user’s system. There are several ways that you
can go about this. At a bare minimum you will want to
calibrate the monitor display so that the contrast is turned
up to maximum, that the brightness is consistent with what
everyone else would be using and that neutral grays really
do display as gray on the screen. As I mentioned earlier,
CRT displays will fl uctuate in performance all the time.
So before you calibrate a CRT monitor, it should be left
switched on for at least half an hour to give it a chance to
warm up properly and stabilize. A decent CRT monitor
will have hardware controls that allow you to adjust the
brightness and the color output from the individual color
guns so that you can easily correct for color shifts and reset
the gray balance of the output. However, the life-span of a
CRT is about three years and as these devices get older they
will lose their brightness and contrast to the point where
Video cards
The graphics card in your computer is
what drives the display. It processes all the
pixel information and converts it to draw a
color image on the screen. An accelerated
graphics card will enable your screen
to do several things. It will allow you to
run your screen display at higher screen
resolutions, hold more image screen
view data in memory and it will use the
monitor profi le information to fi nely adjust
the color appearance. When more of the
off-screen image data remains in memory
the image scrolling is enhanced and this
provides generally faster screen refreshes.
In the old days, computers were sold with
a limited amount of video memory. If you
were lucky you could just about manage
to run a small screen in millions of colors.
If you buy a computer today the chances
are that it will already be equipped with
a good, high performance graphics card,
easily capable of doing all of the above.
These cards will contain 128 MB (or more)
of dedicated memory. There is probably
not much advantage to be gained in fi tting
anything other than this (unless you have
a very large LCD screen) because the top
of the range graphics cards are mostly
optimized to provide faster 3D games
performance rather than providing a better
2D display.
chapter_03.indd 102chapter_03.indd 102 5/2/07 2:32:16 PM5/2/07 2:32:16 PM
103
Confi guring Photoshop
Chapter 3
they can no longer be successfully calibrated or be reliable
enough for Photoshop image editing.
The initial calibration process should get your display
close to an idealized state. From there, you can build a
monitor profi le which at a minimum describes the black
point, white point and chosen gamma. The black point
describes the darkest black that can be displayed so that
the next lightest tone of dark gray is just visible. The
white point information tells the video card how to display
a pure white on the screen that matches the specifi ed
color temperature. For a CRT displays I suggest you use
D65/6500. For LCD displays I suggest you select the native
white point. And lastly the gamma. This tells the video
card how much to adjust the midtone levels compensation.
Note that the gamma you choose when creating a monitor
profi le does not affect how light or dark an image will be
displayed in Photoshop. The monitor profi le gamma only
affects how the midtone levels are distributed. Whether
you use a Mac or PC computer, you should always choose
a gamma of 2.2 when building a monitor profi le. If you
use a measuring instrument (see Figure 3.3) to accurately
calibrate and profi le the display, you can build a monitor
profi le that will contain a lot more detailed information
about how the screen is able to display a broad range of
colors.
Basically, the calibration process should reset your
hardware to a standardized output. Next, you build a
monitor profi le that describes how well the display
actually performs after it has been calibrated. A good CRT
monitor will let you manually adjust the color output of
the individual guns (smart monitors like the Sony Artisan
and Barco Calibrator do this automatically). If the screen
is more or less neutral after calibration there is less further
adjustment required to get a perfectly profi led display.
The monitor profi le sends instructions to the video card
to fi ne-tune the display. If these adjustments are relatively
minor, you are making full use of the video card to describe
a full range of colors on the screen. If you rely on video
card adjustments to calibrate the display as well, then the
Figure 3.2
This is a screen shot showing the
hardware monitor controls for the LaCie Electron
Blue III CRT display. The hardware controls
enable me to adjust the output of the individual
guns that control the red, green and blue color of
the display. I adjust these settings as part of the
display calibration process to make the screen
neutral before building the monitor profi le.
Prolonging the life of a CRT display
A CRT display will typically provide three
years of good use before the tube starts
to fade and calibration becomes diffi cult,
although using a screen saver will help
prolong the life of a CRT. A CRT monitor
display will usually have hardware controls
that allow you to confi gure the alignment
of the image. It is suggested that you
carefully confi gure the alignment so that
you don’t have the display image fi lling
the entire area of the CRT screen. Use the
hardware controls to reduce the width
and height slightly so that you have, say,
a quarter inch unused border around the
display viewing area.
chapter_03.indd 103chapter_03.indd 103 5/2/07 2:32:16 PM5/2/07 2:32:16 PM
Martin Evening
Adobe Photoshop CS3 for Photographers
104
video card is having to make bigger adjustments and the
color output may suffer as a result. For example, with a
CRT display you can use the monitor hardware controls
to regulate and neutralize the color output via the video
card. Not all CRT monitors are capable of doing this and
LCD displays certainly don’t. The only adjustment you can
make on an LCD monitor is to adjust the brightness. This
is not to say that all LCD screens are unsuitable devices
for graphics work. The lower grade LCD displays such
as those used on laptop computers are not really good
enough for Photoshop color work. But the higher grade
LCD screens will feature relatively good viewing angle
consistency, are not too far off from providing a neutral
color and D65 white balance and won’t fl uctuate much in
performance. As with everything else in life, you get what
you pay for. If you are not going to invest in a calibration/
measuring device, your best option with an LCD is to load
a canned profi le for your monitor and keep your fi ngers
crossed. It will sort of work and is better than doing
nothing. But I do urge you to consider buying a monitor
and calibration device as a complete package.
Calibration hardware
Let’s now look at the practical steps for calibrating and
profi ling the display. First, get rid of any distracting
background colors or patterns on the computer desktop.
And consider choosing a neutral color theme for your
operating system. The Mac OS X system has a graphite
appearance setting especially there for Photoshop users!
If you are using a PC, try going to Control Panels
➯
Appearance
➯ Themes, choose Display and click the
Appearance tab. Click on the active and inactive window
samples and choose a gray color for both. If you are using
Windows XP, try choosing the silver color scheme. This is
all very subjective of course, but personally I think these
adjustments improve the system appearances.
The only reliable way to calibrate and profi le your
display is by using a hardware calibration system. Some
displays, such as the LaCie range can be bought with a
Eizo ColorEdge
Eizo have established themselves as
offering the fi nest quality LCD displays for
graphics use. The ColorEdge CG221 is
the fl agship model in the range. Capable
of providing uniform screen display
from edge to edge, it encompasses
the Adobe RGB gamut and comes with
ColorNavigator calibration software
that can be used with Gretag MacBeth
calibration devices. This display is more
expensive than most, but is highly prized
for its color fi delity.
Figure 3.3
The Gretag Macbeth Eye-One is a
popular spectrophotometer that can be used to
accurately measure the output from the monitor
display to both calibrate the output and, using the
accompanying Eye-One software, measure color
patches and build an ICC profi le for your display.
chapter_03.indd 104chapter_03.indd 104 5/2/07 2:32:17 PM5/2/07 2:32:17 PM
105
Confi guring Photoshop
Chapter 3
1
An uncalibrated and unprofi led monitor cannot be relied on to
provide an accurate indication of how colors should look.
2
The calibration process simply aims to optimize the display for
gray balance, contrast and brightness.
3
The profi ling process records at a minimum the black point,
white point, and gamma. With the right software, the profi ling
process will also measure how a broad range of colors is
displayed. Recording this extra color information is the only way
you can truly produce an accurate profi le.
4
To create a profi le of this kind you need a colorimeter device.
A calibrator such as the Gretag Macbeth Eye-One Display 2 or
Eye-One Photo with the Eye-One Match 3.0 or Profi le Maker 5
Professional software will produce the most accurate results.
chapter_03.indd 105chapter_03.indd 105 5/2/07 2:32:17 PM5/2/07 2:32:17 PM
Martin Evening
Adobe Photoshop CS3 for Photographers
106
bundled hardware calibrator, but there are many other
types of stand-alone calibration packages to consider. The
ColorVision Monitor Spyder and Spyder2Pro Studio are
affordable, and are sold either with PhotoCal or the more
advanced OptiCal software. The Monitor Spyders are
colorimeter devices and can be used to measure the output
from a CRT or LCD monitor display. The X-Rite is also
a good system and comes with the easy-to-use Monaco
OPTIX software.
CRT measuring devices generally use rubber suckers
to attach to the screen, but to measure an LCD display, a
weighted strap is used to counterbalance the instrument
so it just rests against the LCD screen. Whatever you do,
don’t try attaching anything with rubber suckers to an
LCD screen, as you will completely ruin the surface of the
display! My personal preference is the Gretag Macbeth
Eye-One system, which is available in several different
packages. The Eye-One Photo measuring device is an
emissive spectrophotometer that can measure all types of
displays and build printer profi les as well when used in
conjunction with the Profi leMaker 5 or Eye-One Match
3.0 software. The Eye-One Display 2 device is a low cost
colorimeter device and is designed for measuring both CRT
and LCD displays. If all you are interested in is calibrating
and profi ling a computer display, there is no great
advantage in choosing a spectrophotometer over the more
economically priced colorimeter devices. But whatever you
do, I do advise you to include a calibrator/software package
with any display purchase.
Do you want good color or just OK color?
Let me summarize in a few paragraphs why you should
pay special attention to how your images are displayed in
Photoshop and why good color management is essential.
The choice of an LCD or CRT display can be a matter
of individual choice. Although Sony, Eizo, Viewsonic,
Phillips and NEC still appear to be selling CRTs, I have
a personal preference for using LCDs. Once you have
chosen a good display you need to consider how you are
Color managing the print output
This leaves the question of how to profi le
the print output. Well, getting custom
profi les built for your printer is a good
idea, and this topic is covered in some
detail in Chapter 12. However, calibrating
and building a profi le for your display
is by far the most important step in the
whole color management process. Get this
right and the canned profi les that came
with your printer should work just fi ne.
You should already be seeing a much
closer match between what you see on the
display and what you see coming out of
your printer. But without doubt, a custom
print profi le will help you get even better
results.
chapter_03.indd 106chapter_03.indd 106 5/2/07 2:32:28 PM5/2/07 2:32:28 PM
107
Confi guring Photoshop
Chapter 3
going to calibrate and fi ne-tune it. This is crucial and if it
is done right it will mean you can trust the colors you see
on the screen. You are going to be spending a lot of time
looking at the display as you work in Photoshop and you
will naturally want to see print results that match what
you saw on the screen. In the long run you are going to
save yourself an awful lot of time and frustration if you
calibrate and profi le the screen properly from the start.
Not so long ago, the cost of a large screen, plus a decent
video card, would have cost a small fortune and monitor
display calibrators were specialist items. These days, a
basic monitor calibration and profi ling device can cost
about the same as an external hard drive, so I would urge
anyone setting up a computer system for Photoshop to
put a monitor display calibrator high on their spending
list. A standard colorimeter like the Eye-One Display 2
from Gretag MacBeth is easy to set up and use and all
the necessary software will be supplied to enable you to
calibrate and build a profi le for your monitor.
All the monitor display calibrator products I have tested
will automatically place a profi le for your monitor in the
correct folder in your system and you are then ready to
start working straight away in Photoshop with a properly
calibrated display. Once you are in Photoshop you need to
make sure you are using the right color settings for your
workfl ow: see page 110 for instructions on how to check
if you are using the right settings for a photography setup.
Once that is done, the Color Settings will remain set until
you change them. And after that, all you need to worry
about is making sure that the calibration and profi ling for
your display is kept up to date. If you are using a CRT type
display, this should probably be done about once a week.
If you are using an LCD type display, the profi ling is just
as important, but regular calibration will not be quite so
critical. Checking once a month will probably be enough.
Color management does not have to be intimidatingly
complex and nor does it have to be expensive. So the
question is, do you want good color or simply OK color?
Or, to put it another way, can you afford not to?
Gamma setup
When you utilize a calibration device the
calibrating software will want to ask you
which gamma you will be using. Now quite
often you are told that PC users should use
a 2.2 gamma and Macintosh users should
use a 1.8 gamma. But a 2.2 gamma is the
ideal gamma setting to use regardless of
whether you are on a Mac or a PC. You
can build a correct monitor profi le using
a 1.8 gamma option, but 2.2 is closer to
the native gamma of most displays. I once
asked an engineer why they still included
it as an option in their software and he
replied that it’s only there to comfort Mac
users who have traditionally been taught to
use 1.8. So now you know.
Display luminance
The target luminance will vary according
which type of display you are using. A
typical modern LCD display will have a
luminance of 200 candelas M
2
or more at
the maximum luminance setting, which
is way too bright for image editing work
in subdued offi ce lighting conditions.
And with older CRT monitors you may be
lucky to reach the desired target of 100
candelas M
2
(a sure sign that the display
is due for retirement). A target of around
140 candelas M
2
is ideal for a desktop LCD
monitor display.
chapter_03.indd 107chapter_03.indd 107 5/2/07 2:32:28 PM5/2/07 2:32:28 PM
Martin Evening
Adobe Photoshop CS3 for Photographers
108
Calibration using a third-party calibrator
The following steps show an example of how to use the
Eye-One Match 3.0 software with a Gretag MacBeth
monitor calibration device.
White point setup
The other puzzling question concerns the
white point. You will sometimes be urged
to choose a 5000 K whitepoint for print
work. My advice is to always use 6500 K
instead. Most displays run naturally at
a white point of 6500 K. Some people
regard 5000 K as being the correct value
to use for CMYK proofi ng work. But in
reality, the whites on your display will
appear too yellow at this setting. 6500 K
may be cooler than the assumed 5000 K
standard, but 6500 K will give much better
contrast on your display and your eyes
always adjust naturally to the colors
on the display, the same way as your
eyes adjust normally to fl uctuations in
everyday lighting conditions. The apparent
disparity of using one white point for the
lightbox and another for the display is not
something you should worry about.
With LCD displays it is not possible
to physically adjust the whitepoint, so it
is better to select the native white point
option when calibrating an LCD display.
Again, remember that colors are perceived
relative to the white point and the eye will
compensate naturally from the white point
seen on the display to the white point used
by an alternative viewing light source.
1 I like using Eye-One Match 3 because it is easy to set up and use. The initial
screens will ask what type of device you which to profi le. In this case, I wanted to
calibrate and profi le an LCD display. I set the white point to Native, the Gamma
to 2.2 and the luminance to 140 candelas M
2
, the recommended target setting for
desktop LCD displays.
2 Eye-One Match will then ask you to calibrate the device (placing it on the base
unit to measure the white tile) before hanging the device onto the screen.
chapter_03.indd 108chapter_03.indd 108 5/2/07 2:32:28 PM5/2/07 2:32:28 PM
109
Confi guring Photoshop
Chapter 3
3 You will then be asked to set the contrast to maximum (skip this step if
calibrating an LCD) and then adjust the brightness, by starting with the brightness
controls dimmed right down. Eye-One Match will measure the display as you
gradually increase the brightness and indicate when you have reached the target
luminance setting you set at the beginning.
4 When you proceed to the next step, Eye-One Match will automatically sense the
placement position of the calibration device and start measuring a sequence of
colors from the display and, once it has completed doing this, generate a monitor
profi le named with today’s date. All you have to do is click OK to establish this as
the new monitor profi le to use, replacing any previous monitor profi le. You might
also want to set a reminder for when the next monitor profi le should be made. If
you are using an LCD, once every 4 weeks should be just fi ne.
Old monitor profi les
Do you really need to hang on to old
monitor profi les? I recommend that you
purge the Colorsync Profi les folder on your
system of older monitor profi les to avoid
confusion. All you really need is one good
up-to-date profi le for your display.
chapter_03.indd 109chapter_03.indd 109 5/2/07 2:32:31 PM5/2/07 2:32:31 PM
Martin Evening
Adobe Photoshop CS3 for Photographers
110
Color management settings
One of the very fi rst things you should do after installing
Photoshop is to confi gure the color management settings.
The default Photoshop color settings are confi gured using
a general setting for the region you live in, which will
be: North America, Europe or Japan. If you are using
Photoshop for design work or photography, you will want
to follow the prompt that Photoshop is giving you here. Go
to the Edit menu and select Color Settings. This will open
the dialog shown in Figure 3.4. Next, go to the Settings
menu and select one of the prepress settings. The individual
prepress settings only differ in the default RGB to CMYK
conversions that they use, and which you should choose
will depend on the geographical area you are working in.
So if you live and work in the US, choose North America
Prepress 2 and you will be fi ne with that setting. Please
note that adjusting the prepress settings will change the
RGB working space from sRGB to Adobe RGB. This is a
good thing to do if you intend editing RGB photographs
in Photoshop. But it is not enough just to change the
RGB workspace setting on its own. The prepress settings
Figure 3.4
The Photoshop Color Settings. All the Photoshop color settings can be
managed from within this single dialog.
Synchronizing the Color Settings
I recommend people look at the region
settings and if these do not suit exactly,
then make the necessary changes and
save these as a custom user setting. Once
this is done, open Bridge (if you have
not done so already and synchronize the
Color Settings there). If you are using
other programs in the Creative Suite this
will ensure that the same color settings
are used in all the other programs, such as
InDesign. Finding this later can be a real
problem, and is so easy to avoid.
chapter_03.indd 110chapter_03.indd 110 5/2/07 2:32:34 PM5/2/07 2:32:34 PM
111
Confi guring Photoshop
Chapter 3
will also adjust the policy settings to preserve embedded
profi les and ignore profi le mismatch warnings. This will
minimize the number of times you are shown the profi le
mismatch warning dialog when working with image fi les
that are in different color spaces.
You don’t need to worry too much more about the ins
and outs of Photoshop color management just yet, but as
your Photoshop knowledge increases you will defi nitely
want to read in more detail about the color management
system in Chapter 12 and also Chapter 13 on how to print
output.
Extras
An internal 24× or faster CD-ROM drive is standard issue
these days. Other things to buy could include a second
hard drive to use as a scratch disk plus a removable media
storage device such as the Iomega Zip drive or a CD writer,
although a lot of computers are sold with a CD drive that
functions as a CD writer and DVD writer too. You need
these to back up your main hard disk and store all your
image documents. It is tempting to accumulate lots of
image fi les on the computer hard drive, but you have to
ask yourself what would happen if your computer got
stolen or that hard drive failed. Removable disks are ideal
for transferring documents off-site. Print shops should
be able to satisfactorily read Mac and PC format fi les
whether supplied on ZIP, CD or DVD. USB 2 and FireWire
800 (IEEE 1394) are the latest connection standards for
peripheral devices. You can have up to 127 USB devices
linked to a single computer and you can plug and unplug
USB devices while the machine is switched on. USB 2 is
the latest standard and has many advantages for those in
a PC working environment. USB 1.0 is slow, but it’s fi ne
for connecting control devices such as the mouse, Wacom
tablet and printer. FireWire has the potential to provide
fast data transfer rates of 100 MB+ per second (faster still
with FireWire 800). So use FireWire wherever possible to
connect devices that rely on fast data transfer such as hard
drives, CD writers, digital cameras and scanners.
Figure 3.5
Wacom™ pad and pen.
Graphics tablets
I highly recommend you get a digitizing
graphics tablet. This is pressure
responsive and is easier to draw with and
can be used alongside the mouse as an
input device. Bigger is not necessarily
better. Some people like using the A4
sized tablets, others fi nd it easier to work
with an A5 or A6 tablet from the Wacom™
Intuos™ range, which now features a
cordless mouse and switchable pens.
You don’t have to move the pen around
so much with smaller pads and these are
therefore easier to use for painting and
drawing. Once you have experienced
working with a pen, using the mouse will
seem like trying to draw while wearing
boxing gloves! The ™ Cintiq™device is a
combination of LCD monitor and digitizing
pen pad. This radical new design will
potentially introduce a whole new concept
to the way we interact with the on-screen
image. I don’t know if it is going to be
generally seen as the ideal way of working
with photographs, but there are those who
reckon it makes painting and drawing a
more fl uid experience.
chapter_03.indd 111chapter_03.indd 111 5/2/07 2:32:34 PM5/2/07 2:32:34 PM
Martin Evening
Adobe Photoshop CS3 for Photographers
112
Backing up image data
The solution I use is to archive important data on primary
and backup hard drives and maintain a further backup
archive using DVD disks. The cost of hard disk storage
space is so cheap that this is now an easily affordable
solution. It means I can access important fi les more easily
while I am working on the computer, and I am using the
one method of disk storage which has so far remained
relatively unchanged over the years and therefore has more
chance of continuing to be supported in the future. For
a basic studio setup I would recommend storing all your
archive images and work in progress images on an external
drive and carry out scheduled backups to a secondary hard
drive of matching size that can be stored off-site or kept in
a fi re proof safe.
For extra backup, I like to archive my fi les to removable
media. In the lifetime of the Photoshop program we have
seen many different systems come and go. Floppies,
Syquests, Magneto Opticals the list goes on. And
although you can still obtain devices capable of reading
these media formats, the question is, for how long? And
what will you do in the future if a specifi c hardware
device fails to work? The introduction of recordable
CD/DVD media has provided a reasonably consistent
means of storage since, for at least 10 years now, nearly
all computers have been able to read CD and DVD discs.
DVD drives have evolved to provide much faster read/write
speeds. DVD media may be able to offer increased storage
space in the future, and we are already seeing bigger disc
media storage systems such as Blu-ray Disc and HD-DVD.
So how long will CD and DVD media remain popular and
be supported by future computer hardware? More to the
point, how long will the media discs themselves last? It
is estimated that aluminium and gold CD discs could last
up to 30 years, or longer, if stored carefully in the right
conditions such as at the right temperature and away from
direct sunlight. DVD discs that use vegetable dyes may
have an even shorter life-span.
Backup strategies
For a more detailed look at how to back up
your fi les, please refer to Chapter 11 on
image management.
chapter_03.indd 112chapter_03.indd 112 5/2/07 2:32:35 PM5/2/07 2:32:35 PM
113
Confi guring Photoshop
Chapter 3
Photoshop preferences
The Photoshop preferences are located in the Edit menu
in Windows and the Photoshop menu in OS X. The
preferences let you customize the various Photoshop
functions. A new preference fi le is generated each time
you exit Photoshop and deleting or removing this fi le will
always force Photoshop to reset all its preferences. The
preference fi le is stored along with other program settings
in the system level Preferences folder (Mac) or Registry
folder (PC): C:/Documents and Settings/Current User/
Application Data/Adobe/Photoshop/10.0/Adobe Photoshop
CS3 Settings.
General preferences
When you open the preferences you will fi rst be shown the
General preferences. I suggest you leave the Color Picker
set to Adobe (unless you have a strong attachment to the
system Color Picker). And leave the image interpolation set
to Bicubic. If you need to override this setting then you can
do so in the Image ➯ Image Size dialog.
The Automatically Launch Bridge option will ensure
Bridge is always launched in the background and ready
for immediate use. Check Auto-Update Open Documents
Resetting the preferences
If you hold down
COS
LAS during startup cycle, this
will pop a dialog box that allows you to
delete the current Photoshop preference fi le.
Figure 3.6
The General preferences dialog.
Resetting dialogs
The Reset All Warning Dialogs will reset
things like the profi le mismatch warning
messages. These dialogs contain a Don’t
Warn Me Again checkbox – if you had
pressed any of these at any time, and
wished to restore them, click here. The
Reset All Tools in the Options bar will reset
the tool behavior.
Back up the preference fi le
After setting up the preferences, create
a duplicate of the Photoshop preference
fi le and store it within easy reach. Having
access to a clean preference fi le can
speed resetting the Photoshop settings
should the working preference fi le become
corrupted.
chapter_03.indd 113chapter_03.indd 113 5/2/07 2:32:36 PM5/2/07 2:32:36 PM
Martin Evening
Adobe Photoshop CS3 for Photographers
114
if you are share fi les that are open in Photoshop but have
been updated by another application. Only check the
Beep When Done box if you want Photoshop to signal a
sound alert when tasks are complete. The Dynamic Color
Sliders option ensures that the colors change in the Color
palette as you drag the sliders, so keep this selected.
Unchecking the Export Clipboard box will save time
when you exit Photoshop to launch another program, but
if you really need the ability to paste clipboard contents to
another program then leave it on, but otherwise I suggest
you switch it off. The Use Shift Key for Tool Switch
answers the needs of users who wish to disable the Shift
key modifi er for switching tools in the Tools palette with
repeated keyboard strokes. The Resize Image During
Paste/Place is useful if you want pasted or placed items
to be automatically scaled to match the size of the image
you are pasting/placing them in. Check the Keyboard
Zoom Resizes Windows if you want the image window to
shrink to fi t whenever you use a keyboard zoom shortcut
like
C- L- or C+ L+. And lastly, there is
the Zoom Scroll Wheel option which among other things
will enable you to zoom in and out via the scroll wheel
if you have one on your mouse. Holding down
S will
constrain the zoom to the usual percentage increments.
The History log is useful if you wish to keep track of
everything that has been done to an image. The History
Log options will let you save the history log directly in
the image fi le metadata, to a saved text fi le stored in a pre-
confi gured folder location, or both. The edit log items can
be recorded in three modes. Sessions will record which fi les
are opened and closed and when. The Concise mode will
record an abbreviated list of which tools or commands were
applied, again with times. Both these modes can provide
basic feedback that could be useful in a studio environment
to monitor time spent on a particular project and calculate
billing. The Detailed mode records everything, such as the
coordinates used to make a crop. This mode can be useful, for
example, in forensic work.
Customizing the UI Font Size
LCD computer displays are getting bigger
all the time and are only really designed to
operate at their best when using the fi nest
resolution setting. This can be great for
viewing photographs, but the downside is
that the application menu items are getting
smaller and smaller. The UI (user interface)
Font Size option allows you to customize
the size of the smaller font menu items
in Photoshop so that you don’t have to
strain your eyes too hard to read them. For
example, when using a large LCD screen,
the Medium font size option will make it
easier to read the smaller font menu items
from a distance.
chapter_03.indd 114chapter_03.indd 114 5/2/07 2:32:36 PM5/2/07 2:32:36 PM
115
Confi guring Photoshop
Chapter 3
Figure 3.7
Interface preferences.
Interface
Regarding what I said earlier about removing distracting
colors from the interface, the Use Grayscale Toolbar Icon
option will remove the blue color from the Photoshop
icon in the Tools palette. The Display Color Channels in
Color option is a somewhat redundant feature as this does
not really help you visualize the channels any better. If
anything it is a distraction and is best left unchecked.
Photoshop allows you to create custom menu settings and
use colors to highlight favorite items, but this feature aspect
can be disabled by unchecking the Show Menu Colors
item. When the Show Tool Tips option is checked you will
see tool tips displayed a few seconds after you roll over
most items in the Photoshop interface. Tool tips are an
excellent learning tool, but can become irritating after a
while. The Auto-Collapse Icon Palettes option will allow
you to open palettes from Icon mode and auto collapse
them back to Icon mode again as soon as you start editing
the image. And if you would like Photoshop to always
remember the last used palette layout, check the Remember
Palette Locations box (the Reset Palette Locations to
Default option is also located under the Window menu, as
are the saved Workspace settings).
chapter_03.indd 115chapter_03.indd 115 5/2/07 2:32:37 PM5/2/07 2:32:37 PM
Martin Evening
Adobe Photoshop CS3 for Photographers
116
File Handling
You will normally want to include image previews
when you save a fi le. It is certainly useful to have image
thumbnail previews that are viewable in the system
dialog boxes although the Bridge program is capable
of generating large thumbnails regardless of whether a
preview is present or not. You can also choose to save
a Windows and Macintosh thumbnail with your fi le, to
enable better cross-platform compatibility. Appending a
fi le with a fi le extension is handy for keeping tabs on which
format a document was saved in and is also very necessary
when saving JPEG and GIF web graphics that need to be
recognized in an HTML page. If you are exporting for the
Web, you may want to check the Use Lower Case box for
appending fi les. But instances of where servers trip up on
upper case naming are fairly rare these days.
File compatibility
Now that Camera Raw is able to edit JPEG images as well
as raw fi les, you can set a preference to automatically open
Camera Raw every time you open a JPEG image. This is
only useful if you shoot in JPEG mode and wish to use
Camera Raw to process the JPEG masters without actually
editing the master fi les (because Camera Raw records
all the edits as separate instructions). And you can set a
preference to always launch Adobe Camera Raw as your
favored raw processor when opening a proprietary raw
fi le. Some cameras may embed an sRGB profi le tag in the
EXIF metadata of a JPEG capture fi le, where the image
profi le isn’t actually a correct sRGB profi le. If you check
the Ignore EXIF profi le tag, Photoshop will ignore this
particular part of the metadata and read from the embedded
profi le data instead.
A TIFF format fi le saved in Photoshop 6.0 or later can
contain all types of Photoshop layer information and a
fl attened composite is always saved in a TIFF. If you place
a layered TIFF image in a page layout, only the fl attened
composite will be read by the program when the page is
fi nally converted to print. Some people argue that there
Economical web saves
There are times though when you don’t
need previews. Web graphic fi les should
be uploaded as small as possible without
a thumbnail or platform specifi c header
information (Save for Web defaults to
removing previews). I usually upload
fi les to my server in a raw binary format,
which strips out the previews and other fi le
resource information anyway.
Restart to activate preferences
Some of the Photoshop preferences will
only take effect after you quit and restart
the program. For example, the Scratch Disk
preference settings will only come into
effect after a restart, and the same is true of
other preferences such as the Prefer Adobe
Camera Raw for JPEG fi les preference
setting.
chapter_03.indd 116chapter_03.indd 116 5/2/07 2:32:38 PM5/2/07 2:32:38 PM
117
Confi guring Photoshop
Chapter 3
are specifi c instances where a layered TIFF might trip up
a print production workfl ow, so it might be safer to never
save layers in a TIFF if you don’t know for certain where
your fi les will be printed. When the Ask Before Saving
Layered TIFF Files option is checked, Photoshop will
present you with an option to either fl atten or preserve the
layers when saving a layered image as a TIFF. If this is
unchecked, then the layer information will always be saved
with a composite and there will be no warning dialog.
However, standard Photoshop PSD fi les created in
Photoshop CS3 are never going to be 100% compatible
if they are likely to be read by someone using an earlier
version of Photoshop. This has always been the case with
every upgrade of the program. Setting the Maximize PSD
and PSB Compatibility to ‘Always’ will allow you to do
the same thing as when saving a fl attened composite with
a TIFF. This option will ensure that a fl attened version of
the image is included with the saved Photoshop fi le and the
safe option is to always keep this checked. For example, if
you create a Smart Object layer in Photoshop CS2 or CS3,
the Photoshop fi le will not be interpreted correctly when
read by Photoshop CS or earlier, unless you maximize the
compatibility of the saved PSD. In these circumstances, if
Figure 3.8
The File Handling preferences.
Version Cue
The Enable Version Cue Workgroup File
Management relates to the use of Adobe
Version Cue. This option caters for those
working in a networked environment and
where they are sharing working on image
fi les with other Photoshop users. When a
user ‘checks out’ a fi le, only he or she can
edit it. The other users who are sharing your
fi les will only be able to make edit changes
after the fi le has been checked back in. This
precautionary fi le management system
means that other users cannot overwrite
your work while it is being edited.
chapter_03.indd 117chapter_03.indd 117 5/2/07 2:32:38 PM5/2/07 2:32:38 PM
Martin Evening
Adobe Photoshop CS3 for Photographers
118
Photoshop is unable to interpret an image, it will present
an alert dialog. This will warn that certain elements
cannot be read and offer the option to discard these and
continue, or to read the composite image data. Discarding
the unreadable data will allow another user to open your
image, but when opened, it will be missing all the elements
you added and most likely look very different from the
fi le you intended that person to receive. But if they click
the Read Composite Data button, and a composite was
saved, the image will open using a fl attened composite
layer which does look the same as the image you created
and saved. If no composite was created, they will just see a
white picture and a multi-language message saying that no
composite data was available.
Adobe InDesign allows you to place Photoshop format
(PSD) fi les in a page layout but, if you do so, the Maximize
Backwards Compatibility option must be checked in the
General preferences (to generate a fl attened composite).
If you use layered TIFF, PSD (or Photoshop
PDF) format
fi les in your page layout workfl ow, you can modify the
layers in Photoshop and the page design image will
immediately be updated. This way you don’t run the risk
of losing synchronization between the master image that
is used for Photoshop edits and a fl attened version of the
same image that is used solely for placing in the layout
.
If you want to ‘round trip’ your images this way,
TIFF is the more universally recognized fi le format.
The downside is that you may end up with bloated fi les
and these can signifi cantly increase the fi le transmission
times. If you are archiving layered Photoshop images,
the most effi cient option could be to save using the native
PSD format and have Maximize PSD File Compatibility
set to ‘Never’. But such economies can come at a price.
Maximizing PSD compatibility will make image load
quicker in Bridge (and other fi le browser programs)
and Adobe Lightroom is only able to read layered PSD
fi les that have this option turned on. If there is no saved
composite, Lightroom won’t be able to import it.
Recent File list
The Recent File list refers to the number
of image document locations remembered
in the Photoshop File ➯
Open Recent
submenu. I usually like to set this number
to remember the last 10 opened images.
But you may wish to set this higher.
chapter_03.indd 118chapter_03.indd 118 5/2/07 2:32:39 PM5/2/07 2:32:39 PM
119
Confi guring Photoshop
Chapter 3
Performance
The Performance preferences section lets you confi gure all
the things in Photoshop that will infl uence how effi ciently
Photoshop is able to run on your computer. The memory
usage can now be set using a sliding percentage scale and
you will notice how Photoshop provides a hint as to what
the ideal range should be for your particular computer. The
History & Cache preferences are now placed here too. The
default number of History States is 20. You can set this to
any number you like from 1–1000, but remember that the
number of histories you choose will have a bearing on the
scratch disk usage. The image cache settings affect the
speed of screen redraws. Setting a higher number can help
if you often work with very large images in Photoshop.
In the Scratch Disks section you can nominate up to
four hard drives as scratch disks. Note how you now get to
see more information about each disk used and can drag
to rearrange them in order of priority (I’ll be discussing
memory and scratch disk usage over the next few pages).
Checking the Enable 3D Acceleration option in the GPU
Settings will allow Photoshop to make full use of the
graphics processor memory on GPU enabled graphics cards.
Figure 3.9
The Performance preferences, where you can confi gure the Memory
usage, History, Cache, Scratch Disks and GPU settings.
GPU settings
Photoshop is able to detect the graphics
card used by your computer and if it has
a built-in Graphics Processor Unit (GPU)
capability, the Enable 3D Acceleration
box will be shown. This feature will give
you the option to take advantage of the
GPU performance on the graphics card.
In many instances this should lead to an
improvement in graphics performance, but
cannot be guaranteed. This is because with
some of the more recent computers, or
soon to be released Intel chip computers,
the Central Processor (CPU) may actually
offer the fastest graphics performance.
chapter_03.indd 119chapter_03.indd 119 5/2/07 2:32:39 PM5/2/07 2:32:39 PM
Martin Evening
Adobe Photoshop CS3 for Photographers
120
RAM memory and scratch disks
The amount of RAM memory you have installed is a key
factor that will determine how effi ciently you can work
in Photoshop. Adobe recommend for Photoshop CS3 that
you allocate a minimum of 320 MB RAM memory, which
means that if you allow an additional 128–256 MB of
RAM for the operating system, you will need to have at
least 512 MB of RAM installed in your computer. If you
also take into account the requirements of other programs
and the likelihood of newer operating systems needing even
more memory, it is perhaps safer to suggest you will need a
minimum of 1GB RAM memory in total.
Each time you launch Photoshop a certain amount of
RAM memory will be set aside for use by the application,
and this will depend on the amount set in the Performance
preferences as a percentage of the total amount of RAM
that is available to Photoshop. The fi gure you see in
the Performance preferences is the RAM reserved for
Photoshop imaging use, although the RAM you set aside
for Photoshop will be shared by other applications when it
is not actively being used by Photoshop, and don’t forget
that you will need to allow RAM memory to run Adobe
Bridge at the same time as Photoshop.
How much RAM is available to Photoshop will depend
on the total amount of RAM memory installed. Photoshop
CS3 is a 32-bit application that is designed to work on
computers with 32-bit or 64-bit processors running 32-bit
or 64-bit operating systems. If you run Photoshop on a
64-bit computer that has 4 GB or more of RAM installed,
a maximum of 3 GB will be allocated to Photoshop for
handling image data. When you go to the Performance
preferences, the total available RAM will be displayed in
the Memory Usage section and below this you will see
the recommended percentage of memory to allocate to
Photoshop. On a Windows system the default setting is
50% and on a Mac it will be 70%. Although the memory
assigned to Photoshop is freed up whenever Photoshop is
not running, if the memory is set too high Photoshop may
end up competing with the operating system for memory
and this will slow performance.
Virtual memory tricks
The Apple Macintosh and Windows
operating systems are able to make
effi cient use of memory using their own
virtual memory management systems.
The Windows VM fi le should be set to at
least 1.5 times your physical memory size.
There are some software utilities that claim
to double your RAM, but these will confl ict
with Photoshop’s virtual memory and
should not be used.
Move don’t copy
To copy selections and layers between
documents, use drag and drop actions with
the move tool. This will save on memory
usage and at the same time preserve the
current clipboard contents.
RAM memory upgrades
Most PCs and Macs use DIMMs (Dual
In-line Memory Modules). The specifi c
RAM memory chips may vary for each type
of computer, so check carefully with the
vendor that you are buying the right type
for your machine. RAM memory used to
cost a small fortune, but these days the
price of RAM is almost inconsequential. If
you have four RAM slots on your machine,
you should easily be able to install 4 × 512
MB RAM or 4 × 1 GB RAM memory chips,
which will give you 2 or 4 GB of installed
RAM.
chapter_03.indd 120chapter_03.indd 120 5/2/07 2:32:40 PM5/2/07 2:32:40 PM
121
Confi guring Photoshop
Chapter 3
Speed and effi ciency test
To help evaluate the performance
effi ciency of your computer setup, there
is a really useful weblink to a site hosted
by a company called Retouchartists.com:
retouchartists.com/pages/speedtest.html.
From there you can download a test fi le
which contains a sample image and a
Photoshop action that was created by Alex
Godden. All you have to do is time how
long it takes for the action to complete,
to gauge and compare how fast your
computer is running. And then you can
compare your speed test results with
others.
Enhancing memory and performance
The Performance preferences will provide a guide for
the ideal RAM setting for your computer and what the
upper limit should be, but you can always try allocating
5% above the recommended amount of memory, relaunch
Photoshop and closely observe the Effi ciency readout in the
status bar or Info palette. Monitor the Effi ciency readout:
anything less than 100% will indicate that Photoshop is
running short of RAM memory and having to make use
of extra scratch disk space. But if you allocate too high a
percentage, this will also compromise effi ciency. The trick
is to fi nd the optimum percentage before you see a drop in
performance. You might fi nd the speed test described in the
sidebar is a useful tool for gauging Photoshop performance.
If you have more than 4GB memory installed (up to
6 GB on Windows and 8 GB on Mac OS X), the RAM
above 4 GB can also be used by the operating system as
a cache for the Photoshop scratch data. So although you
can’t allocate this extra memory directly, installing extra
memory can boost Photoshop’s performance.
Photoshop stores data such as recent history states
and clipboard data in its memory on the scratch disk.
Copying a large selection to the clipboard also uses up a
lot of the scratch disk memory. Should you experience a
temporary slowdown in performance you might want to
purge Photoshop of any excess temporarily held data in
the memory. To do this, choose Edit
➯ Purge ➯ Undo,
Clipboard, Histories or All.
Scratch disks
Photoshop utilizes free hard disk space as an extension of
RAM memory and makes use of all the available free hard
disk as specifi ed in the Scratch Disks section as ‘ virtual
memory’. When you launch Photoshop it will check to see
how much hard disk space is free for scratch disk usage
and it is worth noting here that should you for any reason
have less scratch disk space than RAM memory space, the
RAM memory will be restricted by the amount of scratch
disk space that is available.
chapter_03.indd 121chapter_03.indd 121 5/2/07 2:32:40 PM5/2/07 2:32:40 PM
Martin Evening
Adobe Photoshop CS3 for Photographers
122
The primary scratch disk should ideally be one that
is separate to the disk running the operating system and
Photoshop. If you partition the main disk volume and
designate an empty partition as the scratch disk, this
will serve no useful purpose because the disk drive head
will simply be switching back and forth between different
sectors of the same disk as it tries to do the job of running
the computer system and providing scratch disk space. For
optimal image editing, at least 4 GB of free hard disk space
is recommended, but ideally you want a scratch disk with
at least 20–40 GB of free space, and the disk used should
be as free as possible of fragmentation.
Photoshop always makes the most effi cient use of real
RAM memory and tries to keep as much RAM as possible
free for memory intensive calculations. Low-level data like
the ‘last saved’ version of the image is stored in the scratch
disk memory giving priority to the current version and last
undo versions being held in RAM. Normally, Photoshop
uses all the available free RAM as buffer memory in which
to perform real-time calculations and mirrors the RAM
memory contents on the scratch disk. Photoshop does this
whenever there is a convenient opportunity to do so. For
example, after you open a new image you may notice some
disk activity as Photoshop writes from the RAM memory
buffer to the scratch disk. Photoshop then continually looks
for ways to economize the use of RAM memory, writing to
the hard disk in the background whenever there are periods
of inactivity. Scratch disk data is also compressed when
it is not in use (unless the optional plug-in extension that
prevents this has been loaded at startup).
When Photoshop exhausts its reserves of RAM
memory, it is forced to use the extra space on the scratch
disk as a source of virtual memory and this is where you
often start to see a major slowdown in effi ciency. When
the Effi ciency indicator drops below 100% this means
that the RAM buffer is full and Photoshop is now relying
exclusively on the hard disk scratch disk space as a
memory reserve.
Scratch disk usage and history
The scratch disk usage will vary according
to how many history states you have set
in the History and Cache section and
also how you use Photoshop. Generally
speaking, Photoshop will store a version of
each history state, but it does not always
store a complete version of the image
for each history state. As was explained
in Chapter 2, the History feature only
needs to save the changes made in each
image tile. So if you carry out a series of
brush strokes, the history will only store
changes made to the altered image tiles.
For these reasons the scratch disk usage
will increase as you add more history
states, but in practice the usage does not
increase in large chunks, unless you were
to perform a series of global fi lter changes.
Figure 3.10
You can monitor how effi ciently
Photoshop is running by adjusting the Info
palette options to display an Effi ciency readout.
If the effi ciency reading drops below 100% this
means that Photoshop is having to rely on the
designated scratch disk as a virtual memory
source.
chapter_03.indd 122chapter_03.indd 122 5/2/07 2:32:41 PM5/2/07 2:32:41 PM
123
Confi guring Photoshop
Chapter 3
Scratch disk performance
With all this reliance on the scratch disk (or multiple
scratch disks) to read/write data from the RAM memory
buffer, the hard disk performance of the scratch disk plays
an important role in maintaining Photoshop effi ciency.
There is provision in Photoshop for as many as four
scratch disks. Each individual scratch fi le created by
Photoshop can be a maximum of 2 GB and Photoshop
can keep writing scratch fi les to a scratch disk volume
until it becomes full. When the primary scratch disk runs
out of room to accommodate all the scratch fi les during a
Photoshop session, it will then start writing scratch fi les to
the secondary scratch disk and so on. This makes for more
effi cient and faster disk usage.
Interface connections
Most modern Macs and PCs have IDE, ATA or SATA
drives as standard. A fast internal hard disk is adequate
for getting started. But for better performance results, you
should really install a second internal or external hard
drive and have this dedicated as the primary scratch disk
(make this the number one scratch disk in the Performance
preferences). Your computer will most likely have the
choice of a USB or FireWire connector for linking external
devices. USB 2 offers a much faster connection speed than
the old USB 1. FireWire (IEEE 1394) has many advantages
over the older SCSI interface. First of all FireWire is
a lot faster and secondly, it will often allow you to hot
swap a drive between one computer and another. This is
particularly useful when you wish to shuttle very large fi les
around quickly. With the advent of FireWire 800 we are
now seeing an appreciable improvement in data transfer
speeds. FireWire drives are still IDE drives with a bridge to
the FireWire standard, and since the Oxford Chipset came
out, they have been able to enhance the throughput closer
to the theoretical limit. Internal SCSI connections often use
SCSI 2, which provides a quicker data transfer standard.
Note that it is the data transfer and not data access time that
is the measure of disk speed to look out for.
Assigning scratch disks at startup
If you keep the
CO LA
keys held down at the beginning of the
Photoshop startup cycle, you can fi rst
choose the location of the Additional Plug-
ins Folder, followed by a prompt to assign
the scratch disks.
Hard drive spindle speeds
Most desktop computers use internal
drives which run at 7200 rpm and you can
easily fi nd spare internal drives that run
at this speed or faster. There are drives
that even run at 10,000 rpm, but these are
hard to come by and expensive. Laptop
computers usually have slower hard drives
fi tted as standard (typically 5400 rpm). If
you are working regularly from a laptop,
you should notice quite a difference if you
use just a standard external drive running
at 7200 rpm as the primary scratch disk.
Oxford Chipset
The most common Oxford Chipset is the
911, but 924 is even faster, and can be
found in the very reliable Wiebetch drives.
chapter_03.indd 123chapter_03.indd 123 5/2/07 2:32:42 PM5/2/07 2:32:42 PM
Martin Evening
Adobe Photoshop CS3 for Photographers
124
RAID scratch disks
A striped RAID disk setup will offer the fastest scratch disk
option. RAID stands for Redundant Array of Independent
Disks. A simple way to explain RAID is that it allows you
to treat multiple drives as a single drive volume to provide
either increased data integrity, capacity, transfer rates or
fault-tolerance compared to a single volume. And how
it does this depends on the RAID level you choose. You
will need a minimum of two disks to confi gure a RAID
system and most off-the-shelf RAID solutions are sold
as a bay dock that can accommodate two or more drives
with a built-in RAID controller. A RAID disk can usually
be connected via internal SCSI or an external FireWire
400/800 connection.
RAID 0 (striping)
With a RAID 0 setup, two or more drives are striped
together to create a single large volume drive. So for
example, if two 200 GB drives are striped using a RAID 0
setup you will end up with a single 400 GB volume. RAID
0 is useful where you require fast hard drive access speeds,
because the drive access speed will increase proportionally
to the number of drives that are added. So if you have a 2 x
200 GB drive RAID 0 system, the hard drive access speed
should be two times that of a single 400 GB drive. This is
why a RAID 0 setup is ideal for Photoshop scratch disks.
Internal RAID
You can fi t an internal RAID system with a do-it-yourself
kit consisting of two internally mounted drives and a RAID
controller card. It should not be too challenging to install
yourself, but if you are in any doubt about whether you
are capable of doing this then you should get a qualifi ed
computer specialist to install the system in your computer.
The advantage of an internal RAID is that it is always there
whenever you turn the computer on and is an economical
solution compared to buying an external RAID drive setup.
Most PC tower computer systems should have plenty of
free hard drive bays, which will make it fairly easy for
Software RAIDs
It used to be the case that software-created
RAIDs such as the one included with the
Mac OS X Disk Utilities program were a
lot slower than a dedicated system. The
read/write speeds from a software RAID
will still be slower than a true dedicated
RAID system since a software RAID will be
stealing some of your computer processor
cycles, but these days the speed loss is not
so bad as it used to be. A software-driven
internal striped RAID 0 can bring about
a 45% increase in disk access speed.
Overall I recommend that if you do choose
to go down the internal RAID route, you
include a RAID controller.
chapter_03.indd 124chapter_03.indd 124 5/2/07 2:32:42 PM5/2/07 2:32:42 PM