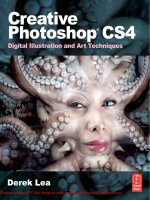Creative Photoshop CS4 Digital Illustration and Art Techniques - phần 1 pps
Bạn đang xem bản rút gọn của tài liệu. Xem và tải ngay bản đầy đủ của tài liệu tại đây (4.71 MB, 44 trang )
Creative Photoshop CS4
Digital Illustration and Art Techniques
Derek Lea
AMSTERDAM • BOSTON • HEIDELBERG • LONDON • NEW YORK • OXFORD • PARIS
SAN DIEGO • SAN FRANCISCO • SINGAPORE • SYDNEY • TOKYO
Focal Press is an imprint of Elsevier
Focal Press is an imprint of Elsevier
30 Corporate Drive, Suite 400, Burlington, MA 01803, USA
Linacre House, Jordan Hill, Oxford OX2 8DP, UK
Copyright © 2009, Elsevier Inc. All rights reserved.
No part of this publication may be reproduced, stored in a retrieval system, or transmitted in
any form or by any means, electronic, mechanical, photocopying, recording, or otherwise,
without the prior written permission of the publisher.
Permissions may be sought directly from Elsevier’s Science & Technology Rights
Department in Oxford, UK: phone: ( ϩ 44) 1865 843830, fax: ( ϩ 44) 1865 853333,
E-mail: mailto: . You may also complete your request on-line
via the Elsevier homepage ( ), by selecting “ Support & Contact ”
then “ Copyright and Permission ” and then “ Obtaining Permissions. ”
Library of Congress Cataloging-in-Publication Data
Application submitted
British Library Cataloguing-in-Publication Data
A catalogue record for this book is available from the British Library.
ISBN: 978-0-240-52134-3
For information on all Focal Press publications
visit our website at www.elsevierdirect.com
09 10 11 12 5 4 3 2 1
Printed in Canada
Contents
iiiiii
Contents
Foreword v
Introduction vii
Acknowledgments xi
Part One: Drawing and Painting
Chapter 1: Painting in Photoshop
Chapter 2: Creating Characters with Shape Layers 21
Chapter 3: Graffiti Spray Paint Art 41
Chapter 4: Creating Stencil Art 55
Chapter 5: Tracing Photographs 67
Chapter 6: Illustrating from Sketches 84
Chapter 7: Retro Art Effects 101
Chapter 8: Coloring Comic Art 116
Part Two: Unconventional Methods
Chapter 9: Antique Effects 135
Chapter 10: Photocopier Meets Photoshop 155
Chapter 11: Urban Lowbrow Art 175
Part Three: Real World Photoshop
Chapter 12: Sketch and Dry Brush Effects 191
Chapter 13: Simulated Screen-Printing 219
Chapter 14: Real World Collage 245
Chapter 15: In and Out of Photoshop 267
Part Four: Illustrative Photography
Chapter 16: Creature Architecture 297
Chapter 17: The Third Dimension 325
Chapter 18: Aging Effects 355
Chapter 19: Representational Surrealism 375
Chapter 20: The Cover Challenge 404
Index 407
For my daughters, Charlotte and Isabella
Foreword
vv
Foreword
B
ack in the early 1990s, people in the former Eastern Bloc countries were just getting
used to their new freedoms. I was at university, and one of my lecturers commented that
after so many years of state-controlled media, television was their window on the world.
It’s something that’s stuck with me, and I think that if television can be a window on the
world, then perhaps Photoshop is a window on the imagination.
Round about the same time, in the early 1990s, the first versions of the program were being
developed very much with photo editing in mind. I remember getting my first Macintosh and installing
an old version of doubtful legality. (Hey, I was just a student!) Having scanned in some photos of a
fellow journalism student, and cropping his head into a triangle shape, I began duplicating it across the
document and applying different combinations of sharpen, blur, and posterize filters to each version of
his now sorry-looking face.
I knew what I created wasn’t at all good but others were impressed for roughly 15 minutes, which
made me feel like I’d been a bit of an Andy Warhol — for just about that long.
Fast forward 5 or 6 years and while I still couldn’t create anything from my own imagination using
Photoshop, or even crayon for that matter, I had discovered a man who could. Derek Lea was producing
illustrations for us on Computer Arts magazine, the likes of which we’d never seen. A colleague of
mine at the time suggested that not only should we ask Derek to create an image for us, but what if we
asked him to produce a step-by-step article, complete with screenshots, showing how his piece was
developed. I called Derek up, he accepted, and I promised him a beer the next time I was in Toronto.
We didn’t realize it at the time but we had unleashed a new force in the world of art and
illustration. Derek was showing our readers how they could use Photoshop creatively and artistically.
Pretty soon other magazines, both within our own group and rivals, picked up on Derek’s talent. He’s
gained illustration clients around the world, written books, and won awards.
His edge is that he won’t stand still, and this new edition of his book brings the proof. Despite the
magic of Photoshop, digitally retouched images often leave viewers cold, and to combat this, many
creatives bring natural media elements into their artwork. For a number of years Derek has been
enthusiastically mixing media like watercolors and inks, papers, paint on wood — not to mention found
objects — and photographs. The skills involved in combining real-world richness with the flexibility of
Photoshop are at your disposal in the new section in this edition.
Some of the commissions I’ve sent Derek over the years appear in these pages, where you can
follow how they were made. Once again it’s been an honor to write this foreword. As for my own
Photoshop skills, I figured I’d quit while I was ahead back in the 1990s . Derek Lea is your man when it
comes to image creation — I stick to the words.
Garrick Webster
Writer and magazine editor
(Former editor of Computer Arts , 3D World , and
Cre@te Online )
This page intentionally left blank
Introduction
viivii
Introduction
Photoshop and me
When I first discovered Photoshop, it was 1993. I started a new job as a designer at a clothing
company. It was a really horrible job, but at least they bought me a new scanner. In those days a lot
of scanners came bundled with Photoshop. The first thing I did when I opened the scanner box was to
take the Photoshop 2.5 disks and put them in my jacket pocket. When I got home that night, I installed
Photoshop on my Mac IIci at home, and my life began to change. I know it sounds ridiculous, but in
hindsight, that was a pivotal moment for me.
I had been working in Adobe Illustrator for a few years by then, but Photoshop seemed like a
bottomless pit of creative possibilities. There was so much I could do that at times I didn’t even know
where to start. I began spending hours and hours every night just experimenting. As a result of this
endless experimentation, I gained enough knowledge and experience to successfully land myself a
position as a professional retoucher at a photography studio. This meant that I could spend all day,
every day, working in Photoshop.
The problem with hiring artists to do retouching work is that although they may be good at it,
they get bored. I was no exception. Yes, I was getting good at making cheap jewelry look expensive,
and making static cars look like they were in motion, but the novelty of those achievements wore off
quickly. Frustrated and bored with my work, yet still in love with Photoshop, I began to deviate from
working with photography in the classic sense. On my own time, I started to experiment with different
methods to create actual artwork within Photoshop. I began entering contests and then winning awards.
The next thing I knew, I had art directors calling with commissions and just like that I became an
illustrator. Illustrating digitally allowed me to work all day, every day, within Photoshop. But this time,
I wasn’t limited to retouching photographs anymore.
Another pivotal point came when my work was noticed by the world’s best-selling creative
magazine: Computer Arts . I was featured in Computer Arts and developed a working relationship with
them that continues to this day. They started asking me to not only illustrate but to write for them as
well. Working with Computer Arts really lit a fire under me creatively. The commissions from them
constantly demanded new things and challenged me both creatively and technically. I cannot stress the
importance of my work with them enough, as my contributions to Computer Arts eventually provided
the starting point for much of the content you’ll find within this book.
Why does the world need another Photoshop book?
As a Photoshop neophyte in the early 1990s, I was always hungry for resource materials. I would scour
the local bookstores looking to be informed and inspired. What I noticed then was that Photoshop
books, more or less, fell into one of two categories.
There were books that contained beautiful collections of digital art. These books would inspire me
with their rich and thought-provoking images, but they lacked detailed instruction on how to achieve
those results. Apart from artistic inspiration, these books really didn’t offer much to a guy who wanted
to learn how.
viii
Introduction
The other option was books of a more instructional nature. Generally offering lots of information,
instruction, helpful hints, and tips, I found these books always lacking in the inspiration department.
Granted, I found some useful information in these books, but more often than not, I had to read the
chapters on faith alone. Basically, I would hope that afterward, I could do something remarkable on
my own with the knowledge they contained, because the imagery within those books never really
impressed me.
What you hold in your hands is the book I always wanted. My aim is to inspire you as well
as inform you. I have spent a great deal of time perfecting a variety of artistic styles and working
practices in Photoshop. And I have also spent a great deal of time producing images that I hope will
inspire you to learn. This book is for those of you who not only appreciate art but also want to know in
explicit detail how to create it on your own. There seems to be an infinite amount of Photoshop books
out there, and many of them are excellent. However, I still haven’t found that perfect book that inspires
as much as it instructs. After all these years I came to the conclusion that the book I was after didn’t
exist, so I decided to write it myself. If you are reading this right now, chances are you’ve been looking
for the same thing too.
How to use this book
This book is a series of projects. Each chapter opens with an inspirational image, and the step-by-step
instructions required to re-create that image immediately follow. You’ll find all of the resource files
needed to create each image available for download at www.creativephotoshopthebook.com. This book
is written in a nonlinear manner, meaning that you do not have to start at the beginning and progressively
work your way toward the end. Each chapter is independent of the others, so you can start wherever you
like and move around randomly from one chapter to the next. Pick a chapter with an image that inspires
you and follow it through to fruition; it’s as simple as that.
This book includes variety not only in style and subject matter but also in technique and working
methods. You’ll find a vast array of tools, features, and options as you work your way through.
Fundamental and essential working methods will appear repeatedly, but each chapter definitely has
something unique to offer in terms of both technique and artistic style.
A guitar teacher once told me that the best way to teach someone to play is to get him or her
working on something they like straightaway. Forget showing them all of the chords or notes when it
makes no sense to them yet, just get them to do something they’re interested in. That is the approach I
have taken here. You’ll get your feet wet while producing something worthwhile, and at varying stages
in the process you’ll begin to understand the value of what you’ve done. When knowledge begins to fall
into place as you work, and it most certainly will, the proverbial light comes on. At that point, you’ll
really begin to see the potential of what you’ve learned. So don’t limit yourself to simply finishing the
chapters in this book. Try to think of ways that you can take what you’ve learned from each chapter and
use it to create original artwork of your own.
Basic Photoshop knowledge
Creative Photoshop is not a beginner’s guide, nor is it exclusively for experts. It falls into that
mysterious category in-between often referred to as intermediate. The idea of what an intermediate
user does or does not know will often vary depending upon whom you’re talking to. I have written this
book assuming that you, as the reader, know your way around Photoshop and understand the basics.
I am assuming that you have an idea of what the tools do, what layers are, the difference between
vectors and pixels, etc.
ix
Introduction
Numerous functions and tools within Photoshop will be explored in depth, via the step-by-step
instructions in the following chapters; however, you’ll need to know the basics to follow along with
ease. For those of you who possess more ambition than Photoshop know-how, I can certainly relate.
As a beginner, I would’ve picked up this book too. My advice to those who are just starting out is to
get familiar with the Photoshop Help menu. Any time you get stuck, you can do a specific search. The
results will explain anything you need to know about using a tool or function in Photoshop. Once you
find what you’re after, you can continue following along where you left off.
Expert tips
In addition to step-by-step instruction and inspirational imagery, you’ll find hundreds of expert tips
scattered throughout this book. Some of the tips pertain to the instructions on a particular page, but
many are additional hints and pieces of advice which will prove useful for almost anything you set out
to do within Photoshop. Feel free to flip around the book and examine different tips, just as you would
randomly flip from chapter to chapter. Tips are divided into six categories, represented by different
icons as follows.
Shortcuts
These time-saving tips will shave hours off of your time spent working. Whether it is a
keyboard command or a quicker way of doing something, these tips will allow you to focus
on creating, rather than spending all of your time executing certain tasks the long way.
Info
These tips contain useful tidbits and extra information that may not be addressed in the
step-by-step instructions within each chapter. Or additional, more detailed, information is
provided to accompany a specific stage in the process.
Download fi les
These tips will point you toward the specific files required to follow along. All project files
are available for download in the project files section of the Creative Photoshop Web site.
Caution
Be extremely careful when you see this tip. You are being warned of potential pitfalls and
must carefully pay attention to prevent things from going horribly wrong.
CS4
This tip draws your attention to functions, features, and/or tools that are available only
within Photoshop CS4.
Creative tips
Creative tips provide valuable hints and advice regarding the artistic process of creating
within Photoshop. Everything from unconventional tool usage within Photoshop itself
to hints on how to extract resource materials from the physical world surrounding you is
included here.
x
Introduction
Become part of the Creative Photoshop community
Your exploration into the artistic side of working with Photoshop does not end with this book. Visit
the Creative Photoshop Web site and explore the user forum. Share knowledge with, and ask questions
of other readers. Be sure to post your finished images within the user forum for everyone else to see.
Submit the works you’ve created by following the chapters here, or post your own work, showcasing
your new creative Photoshop skills. Also, don’t forget to investigate the cover challenge on the Web
site, discussed in the final chapter of this book.
Join the Creative Photoshop community at www.creativephotoshopthebook.com .
Acknowledgments
xixi
Acknowledgments
F
irst and foremost, a massive thank you goes out to my wife Janet. She has always
encouraged and supported me. Even when I decided that writing a book would be no
problem with a brand new baby in the house. And speaking of babies, a big hug and
thank you goes out to our wonderful daughter Charlotte. Her mission thus far seems to
be teaching the old man that there is much more to life than work. She is succeeding. Another big
hug goes out to Charlotte’s little sister Isabella. She is the wonderful new addition to the family that
coincided with the CS4 edition of this book.
Thanks to my mother for always being supportive in my pursuit of art. She always made sure that
I received art supplies every year at Christmas. I hope she plans to continue this tradition with her
granddaughters in the years to come .
Thanks to Garrick Webster for writing the foreword to this book, and also for being the person
responsible for turning me into a writer all those years ago. I’m glad that I know exactly who to blame
for all of this. Thanks to Philip Cheesbrough for changing my life by introducing my art to the entire
world; seriously Phil, it may seem insignificant to you but this was a life changer.
A very special thanks to all of the editors I’ve worked with over the years: Dan Oliver, Andrea
Thompson, Paul Newman, Gillian Carson, Vicki Atkinson, Dom Hall, Joseph Russ, Alex Summersby,
Shaun Weston, Tom Mugridge, and anyone else that I may have forgotten to name here. Also, a huge
thanks goes out to all of the art directors who have been, and in many cases, continue to be a pleasure
to work with: Roddy Llewellyn, Esther Lamb, Johann Chan, Matt Harvey, Martha Weaver, Dyan Parro,
Domenic Macri, Jeff Kibler, Mike Mansfield, Erik Spooner, Michael Di Ioia, and the dozens of others
that I am surely forgetting to mention here.
A special thanks goes out to Rob Wright at the Toronto Star newspaper. He was the first person
to ever commission my work regularly, and although he claims that he was only exploiting me at
the time, this was integral to me becoming a successful illustrator. He just won’t admit that he had
anything to do with it.
Thanks to Ron and Ann Katz at Kamdar Studios in Toronto. They provided a position for me at
their studio that was admittedly demanding, but integral to me learning everything about Photoshop
that I know now. Nicest people I ever worked for. Of all the jobs I had, it was the only one that I didn’t
end up hating.
Thanks to all of my friends and family who have donated their modeling services over the years.
Thank you to Orlando Marques for agreeing to photograph the model that you see on the cover.
Thanks to Josie Lee for agreeing to be that model. And thanks to Carla Marques for her excellent work
on Josie’s hair and makeup. You were all a pleasure to work with, and thank you for donating your
services to such a worthy cause.
A very special thanks goes out to Steve Caplin. Every once in a while you come across a truly
selfless person, and that is Steve. His enthusiasm for this project and willingness to offer advice
were invaluable. Everyone should check out his book How to Cheat in Photoshop ; it is the perfect
companion to this one.
xii
Acknowledgments
A massive thanks goes out to Mike Shaw, senior quality engineer at Adobe. He agreed to go
through this manuscript yet again in microscopic detail, which was a daunting task to say the least. His
meticulous work was helpful in so many ways that there literally isn’t enough room to go into it here.
Thanks again Mike.
Also, I’d like to thank Valerie Geary, Emma Baxter, Marie Hooper, Carlin Reagan, and everyone
else at Elsevier/Focal Press. You are an exceptional group of people, and every step of this process has
been a pleasure because of you. I am looking forward to the next edition.
Thanks to Sean Palmerston at Sonic Unyon Records for arranging permission to use the Nein’s
press photo. Thanks to my longtime friend Mark DiPietro of Teenage USA Recordings for allowing
me to reproduce the Weekend’s press photo. Also thanks to Paul O’Connor from www.paulandpaul.
co.uk for allowing me to use his lovely model photo as a resource.
And finally, a huge thank you goes out to all of you who read my books, tutorials, articles, and like
my artwork. Thanks for all of your e-mail messages; I get so many from all you that I cannot possibly
reply to all of them. Please don’t think that your feedback is unappreciated if I do not reply to you; that
is not the case. There just aren’t enough hours in each day for me to reply to everyone.
PART ONE
Drawing and
Painting
3
1
3
Painting in
Photoshop
T
he simulation of natural media is always a tricky prospect when working digitally.
There are endless filters and niche applications out there that promise convincing
results. However, quick fixes and prefab effects often are disappointing . When
you are painting digitally, the old saying “ If you want something done right, do it
yourself ” comes to mind, and this is exactly what you’ll learn to do in this chapter . Photoshop
may not be the first application that you think of when you’re setting out to paint. However,
a closer look at what Photoshop has to offer in terms of paint tools will reveal that everything
you need is there. The tools and features at your disposal are a bottomless pit of options and
flexibility. There is a little something in there to suit any user or simulate almost any artistic
style.
Equally as valuable when it comes to painting are all of the image compositing tools at your
disposal. A successful painted result relies not only on actual brush strokes but also on the way
the image is carefully constructed within Photoshop. In this chapter, rather than predictably
going through every single appropriate tool and feature like a list, you will focus more on
establishing a logical method of working as well as explore the techniques involved in building
up a realistic-looking painted file.
Chapter 1
You’ll need a very basic understanding of the Layers palette and
Photoshop’s paint tools. You don’t need to know anything about image
editing tools or selection tools or anything like that. We are simply
discussing the act of painting digitally in a methodical way .
4
Part One: Drawing and Painting
1
What you’ll learn in this chapter
Creative Techniques and Working Methods
T
hink of Photoshop as your digital studio
When it comes to working, Photoshop nicely addresses the issue of translating your
traditional tools from within the tactile realm into their digital counterparts. The
Swatches palette can be thought of as your artist’s palette, allowing you to store all of
the colors you’re going to use. The Tool Preset picker is a fantastic place to store your
brushes as you create them, allowing you to instantly switch back and forth between
your own custom tools.
When you decide to use Photoshop as your digital paint tool, you’ll never run out
of paint or canvas, you’ll never misplace your favorite tool, and you’ll never have to
worry about cleaning your brushes at the end of the day. As you work your way through
this chapter, not only will you learn to paint methodically, but you’ll also gain an
understanding of the organizational potential within Photoshop.
Photoshop Tools, Features, and Functions
The Brushes palette
The Brushes palette is an excellent resource for crafting convincing and
customized brush looks. Whether you want to simply tweak a preset brush tip or
create something entirely new with which to paint, everything you need is there.
Painting on layers
Layers are invaluable tools when painting too, as they allow you to separate
applications of paint, giving you the flexibility to edit specific painted regions
and colors without affecting the rest of your image. In addition to editing
advantages, layers also allow you to easily and gently build up brush strokes
within your file, resulting in a beautiful and authentic appearance.
Chapter 1: Painting in Photoshop
5
1
5
PART ONE: Getting ready to paint
1 Open up the sketch.jpg file. Starting with a
sketch is an essential part of the process when
painting in the tactile realm, and working in
Photoshop is no exception. The main difference
here is that in this case the sketch is scanned
rather than being drawn directly onto the
canvas. Once you’ve opened up the sketch,
select the Brush tool. In the Brushes palette,
enable the Smoothing option at the left. We’re
going to work with this option enabled for the
entire chapter because smoothing guarantees
that your brush strokes contain nice, smooth
curves. And that is an essential quality when you
want your painting to look convincing.
Default brushes
Although Photoshop is equipped with a plethora of excellent brush libraries, we’re going to focus on some simple default
brushes capable of producing exceptional results.
a The spatter brushes may not look like much within a vast list of presets,
but these simple clusters of spots are very useful. There are a number of
different tips and sizes to choose from. Regardless of which option you
go with, any spatter brush gives the effect of using a brush with some
stray dry bristles sticking out around the edges. Painting over the top
of the colored regions of the canvas with a spatter brush allows you to
create a bristled, tactile effect.
b The chalk brushes are denser than the spatter brushes but equally
as useful. Strokes created with chalk brushes do not have any stray
bristles sticking out the sides, but they do provide a nice rough effect
at the beginning and at the ending of each stroke. They are ideal for
establishing basic, yet convincing, colored regions within your painting.
c The Dual Brush option is an excellent tool that allows you to combine
two different brushes within a single tip. Why do we point out this single
feature amid a sea of others? Well, using the Dual Brush option allows
you to quickly and easily combine two brush tips to create a new one.
We’ll explore this feature in detail using custom brush tips later in the
chapter.
c
a
b
a
6
Part One: Drawing and Painting
1
2 Now, the next thing we’re going to do is establish the Swatches palette as our
paint palette and fill it with our own set of colors unique to this painting. By doing
this, we can return to the Swatches palette and select one of our custom colors
at any point later on. Choose Edit Ͼ Preset Manager from the menu. Choose
Swatches from the Preset Type menu. The Preset Manager can also be accessed
via the Swatches Palette menu. If you access it via the Swatches Palette menu, the
Preset Type is automatically set to Swatches. When the swatches appear, click on
the first swatch and then Shift-click on the last swatch. This will target all of the
swatches. When all of the swatches are targeted, click on the Delete button. After
they’re all deleted, click on the Done button to exit the Preset Manager, and you’ll
notice that the Swatches palette has been emptied.
3 When the Swatches palette is empty, click on the Foreground Color swatch in
the toolbox to access the picker. Select a new foreground color from the picker
and click OK. Move the mouse over the empty area of the Swatches palette. You’ll
see it temporarily switch to a paint bucket. When you see the paint bucket, click to
add the new color to the Swatches palette. Name your new swatch when prompted
and then click OK. After naming, the new color is added to the Swatches palette.
Use this method to add a variety of colors to the Swatches palette. This method is
an excellent way to exercise a little forethought, establishing a predefined color
scheme to work within before you begin painting.
Project files
All of the files needed to follow
along with this chapter and create
the featured image are available for
download on the accompanying Web
site in the project files section. Visit
www.creativephotoshopthebook.com .
Saving swatches
When you hit upon a combination of
swatches you like, it is possible to save
them for use at a later date. Simply
choose the Save Swatches option
from the Swatches Palette menu. This
option allows you to name and then
save your swatches as a library file.
Save this file anywhere you like. You
can always reload your saved swatches
by choosing the Load Swatches option
from the Swatches Palette menu and
navigating to your saved preset file.
If you place your library file in the
presets/swatches folder within the
Photoshop program folder, the library
will appear within the list at the bottom
of the Swatches Palette menu the next
time you launch Photoshop.
Chapter 1: Painting in Photoshop
7
1
7
4 After selecting the Brush tool, choose the largest Chalk Brush preset from the Brushes
palette. In the Brush Tip Shape section of the Brushes palette, increase the diameter
of the brush. You want a large brush here because, first, we want to cover most of the
background with color, giving us a new base color other than white. Leave the spacing
option enabled but reduce the amount to 1 so that there is no stepping or spaced brush
marks present within your strokes. Choose a foreground color from the Swatches palette
and click the Create a New Layer button in the Layers palette.
PART TWO: The background and figure outlines
5 Target your new layer in the Layers palette and begin to paint a series of strokes
on the new layer. Focus on areas that are the background, as indicated in the
sketch. Just start painting some strokes; don’t cover the line work of the sketch on
the underlying layer; and allow a little white to show through between strokes here
and there. Also, increase and decrease the brush diameter in the Brushes palette to
accommodate different regions on the canvas. For open areas of the background,
use a brush of very large diameter; for tighter regions, such as between the small
figure’s fingers, use a brush of much smaller diameter.
Brush angles
The chalk family of Brush presets is
a perfect example of presets that are
ideally suited to right-handed people.
Generally, right-handed people paint
from bottom left to top right, or from
top right to bottom left. The angle of the
Chalk Tip presets ensures that right-
handed painters working in the typical
manner get the majority of the available
brush width from each stroke. If you’re
left handed, try rotating the angle in
the Brushes palette. You can specify any
angle you like, and this angle will likely
vary from preset to preset. Try starting
somewhere between 37° and 45° and
experiment from there. Besides rotating
the angle, you can enable the Flip X
option instead. This option flips the
brush tip horizontally, creating a mirror
image of the brush tip.
8
Part One: Drawing and Painting
1
6 Choose a different color from either the picker or one of your own custom
swatches and paint the background area at the bottom of the canvas. When you’re
finished, choose a black foreground color and create a new layer in the Layers
palette. Target the new layer and use the brush to begin tracing the black outlines
of the underlying sketch on this new layer. Reduce the opacity of your brush in the
Tool Options bar to 50% so that there is a translucent effect as you paint small
strokes over the top of each other.
7 Click on the Brush Tip Shape option from the left in the Brushes palette. Use
this area often to vary the angle of the brush as you paint. You’ll need to tweak the
angle frequently when painting around areas such as the heads of these creatures.
If you don’t adjust the angle at times, there will be areas where the strokes appear
too thin compared to others. Click on Shape Dynamics in the Brushes palette to
enable Shape Dynamics and then on the Angle Jitter Control menu to view the
options.
Canvas rotation
In addition to altering the angle of
the brush as you paint, Photoshop
CS4 provides you with the ability to
rotate the canvas. This feature helps
to lend an intuitive feel to the process
as you work. First, ensure that in the
Performance section of the Photoshop
preferences, you have enabled OpenGL
drawing by checking the appropriate
checkbox. Then simply select the Rotate
Canvas tool from either the toolbar or
the Application bar. After that, all that
you need to do is click and drag on
the canvas to rotate it. Also note that
you can enter a numeric value for your
angle or reset the view instantly in
the Tool Options bar when this tool is
selected.
Locking layers
As your file gets bigger, it will become
easier and easier to accidentally
paint on the wrong layer. To prevent
accidentally painting over the wrong
layers, simply lock the layers that aren’t
in use in the Layers palette. Choose
the Lock All option just to be safe, and
remember you can always go back to
an old layer and edit it; you just need to
unlock it first.
Chapter 1: Painting in Photoshop
9
1
9
8 Choose the Direction option from the Control menu, but leave the angle jitter
amount set to 0. This setting causes your brush to base the angle of the brush
tip on the directions of your stroke as you paint them. Because we still want
a somewhat smooth edge to the strokes, the amount is set to 0. The more you
increase the amount, the rougher the edges of the strokes will appear. By simply
enabling the Shape Dynamic function, you can save yourself the trouble of having
to constantly adjust the angle as you paint. Finish painting the black outline.
9 Reduce the opacity of your brush to 25% and then open the Tool Preset picker
at the far left of the Tool Options bar. Click on the Create New Tool Preset button.
When you are prompted, name the tool “ Chalk Blender. ” Disable the Include Color
option and click OK. This brush is now added to the preset picker, with all of the
Brushes palette options and dynamic functions intact. You can access it directly
from the preset picker from now on. Create a new layer in the Layers palette and
ensure that it is targeted.
Current tool only
In the Tool Preset picker, you will see an
option for the current tool only. Enable
this option for the duration of this
chapter. Enabling this option will show
only presets for the Brush tool rather than
the saved presets for all of Photoshop’s
tools. Because we’re only using the Brush
tool from here on in, there is no need to
view other tool presets.
Canvas rotation shortcuts
You can quickly access the Canvas
Rotation tool by pressing the “ r ” key. After
rotating, press the “ esc ” key to return the
canvas rotation to its original state. Also,
you can simply hold down the “ r ” key
while you’re painting, which will allow
you to temporarily access the Canvas
Rotation tool. You can click and drag to
rotate and then, when finished, release
the “ r ” key to return to the Brush tool.
Brush presets versus tool
presets
When you save one of your current
brushes as a tool preset, not only are all
of your Brushes palette options saved
within the preset, but all of your Tool
Options bar items are also included.
If you wish to save a Brush preset
without the Tool Options bar items
being included, do so via the Brushes
palette menu. Choose New Brush preset
from the Brushes Palette menu to save
your current brush, adding it to the
list of presets in the Brushes palette,
independent of the Tool Options bar items.
10
Part One: Drawing and Painting
1
10 Use your current brush, set to 25% opacity, to blend the background fill colors
together on the new layer; this is precisely why we named the preset “ Chalk Blender. ”
Start by painting strokes over the areas where light and dark colors meet. Paint dark
strokes over light areas, and vice versa. Go back and forth painting like this until
colors begin to blend together. Change the direction of your brush strokes often as
well as the size of your brush tip. Also, if using an opacity of 25% does not give you
a blend effect that is as smooth as you’d like, try reducing it when necessary.
11 Now add different colors from the Swatches palette into the background here
and there, using the same brush on the current layer. Try initially adding them using
a higher brush opacity setting, and then blending them into the background using
lower opacity settings. A quick way to work is to Alt(PC)/Option(Mac)-click on areas
of the canvas to sample color rather than always returning to the Swatches palette.
This technique is especially useful when blending as you can sample “ in-between ”
colors. Using this method, if you happen to sample a foreground color that you like,
feel free to add it to the Swatches palette so that you can access it later.
Using a stylus
You can indeed paint with a mouse, but
it can be a laborious task at times. It
is certainly not the most intuitive way
to paint. If you plan on doing much
painting in Photoshop, it is definitely
worth investing in a pressure-sensitive
tablet and a stylus. Drawing with a pen
is much more intuitive and easier than
drawing with a mouse. Also, there are
a number of dynamic brush functions
that work with pressure sensitivity, tip
angle, and stylus rotation. So yes, you
can complete this chapter and learn
about painting by using a mouse. But if
you really want control when you paint,
a stylus is a worthwhile investment.
Chapter 1: Painting in Photoshop
11
1
11
12 In the Brush presets section of the Brushes palette, select the spatter 59
pixels Brush Tip preset. Now, in the Brush Tip Shape section of the Brushes palette,
adjust the angle of the brush tip until you’ve achieved the roughest looking stroke
possible. In the Tool Options bar, set the opacity of the brush to 35% and the flow
value to 15%. Save this new brush as a tool preset and name it Spatter Rough.
13 Create a new layer and use your newly created tool preset to paint over areas
of the canvas on this layer. Increase or decrease the opacity as required and use
colors from the canvas or the Swatches palette. The goal here is to paint with the
new brush over areas that look very smooth. Because of the brush tip and very
low flow setting, the resulting strokes will add a rougher, more textured feeling to
the areas you paint. Using large brush strokes and bold colors will pronounce the
rough effect. Use this effect sparingly as it can tend to overpower an illustration.
F l o w
While opacity controls how transparent
or solid your strokes will appear on
your layer, it is the flow setting that
controls how much paint is deposited
within a brush stroke as you paint.
Reducing the flow drastically, as
we’ve done here, will make the brush
stroke look dryer because less paint
is deposited. Increasing the flow will
cause the bristles that make up the
brush stroke to be less pronounced, as
the stroke is heavier with paint and the
space between the bristles will fill in.
12
Part One: Drawing and Painting
1
14 Open up the brush1.jpg file. Choose Edit Ͼ Define Brush preset from the menu. Name your
brush and return to the working file. Choose your new custom brush tip from the end of the
list in the Brush Presets section of the Brushes palette. In the Brush Tip Shape section of the
Brushes palette, set the spacing to 1. In the Tool Options bar, set the opacity to 50% and the
flow to 15%. Save this brush as a new tool preset. Use this same method to open up brush2.
jpg and brush3.jpg and save them as new tool presets, using the same spacing, opacity, and
flow settings.
Dual brushes
Now we’ll explore the Dual Brush function in the Brushes palette, creating entirely new brushes from combinations of custom
brush tips.
1 Choose your first custom brush
from the Tool Preset picker. Then,
in the Brushes palette, click on the
Dual Brush label at the left side of
the palette to enable the Dual Brush
function and access the settings.
2 Choose your second custom brush
tip from the Tool Preset picker.
Enable the Random Brush Flip option
at the upper right corner and set
the mode to multiply. Increase the
spacing to about 20%; you’ll notice
that it looks like a chalk pastel
stroke in the preview.
3 Leave the opacity and flow at
their current settings in the Tool
Options bar and then add this
new dual brush to the Tool Preset
picker. Because it looks like a
chalk pastel, go ahead and name
it something appropriate .