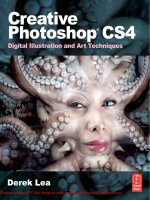Creative Photoshop CS4 Digital Illustration and Art Techniques - phần 4 pps
Bạn đang xem bản rút gọn của tài liệu. Xem và tải ngay bản đầy đủ của tài liệu tại đây (6.9 MB, 44 trang )
120
Part One: Drawing and Painting
8
5 You can click on the Create button at the top of the palette to create a color
theme of your own. Or, if you choose the Edit Theme option from the pop-up menu
mentioned in the last step, you’ll end up in the Create section of the palette as
well. When creating a new theme, a good starting point is to choose an option
from the Rule menu and then go from there. Dragging a color around on the
color wheel will move all colors around properly to adhere to the rule that you
have chosen. You can edit the brightness of the targeted color via the vertical
slider to the right of the color wheel, or edit the RGB components directly
below.
6 When you hit upon a theme that you like the look of, you’ll want to export it
to the Swatches palette, or at the very least you’ll want to save it. Both of these
options are available at the bottom of the Create section of the Extensions palette.
If you’re feeling generous, there’s also a button there to upload your theme to
Kuler online. Clicking that button will launch your designated Web browser. You
can sign in there and save your theme. Kuler is an excellent tool for working with
and developing harmonious color themes. However, it is merely an option. If you
find it more intuitive to choose colors on the fly from the picker, so be it. However,
if you decide to use Kuler, I suggest you export your themes to the Swatches
palette and access the colors from there. It is a nice storage area for colors.
However, to keep things organized you may want to clear the Swatches palette
before adding your custom color themes to it. This process is outlined in depth
in Chapter 1.
Chapter 8: Coloring Comic Art
121
8
121
PART THREE: Adding color
7 Use the Rectangular Marquee tool to draw a rectangular selection border that surrounds the background of the
main panel, but does not stray beyond the black border. Click on the Foreground Color swatch in the toolbar and
choose a teal color from the picker. Next, click on the Background Color swatch and choose a green background
color from the picker. Select the Gradient tool. In the Tool Options bar, choose the Foreground to Background preset
and enable the linear method. Drag from the top of the selection to the bottom while holding down the Shift key.
8 Create a new layer and then select a much lighter blue foreground color from the picker. Switch the
gradient method to radial and choose the Foreground to Transparent Gradient preset in the Tool Options
bar. Click and drag from the center of the explosion on the ink drawing outward, creating a new radial
gradient within the selection on the new layer. Choose a muted green foreground color from the picker and
change the gradient method to linear. Click and drag from the bottom left corner of the selection inward a
little to change the color of that area. Deselect.
122
Part One: Drawing and Painting
8
9 Select the Magic Wand and target the black
line work layer in the Layers palette. Enable the
Contiguous option and disable the Sample All
Layers option in the Tool Options bar. Leave the
tolerance set at 32. Click inside a “ KA-CHOOM ”
letter to select that area. Then hold down the
Shift key and click inside each remaining
letter, adding those areas to the selection.
Create a new layer and drag it beneath the
current layer. Select a bright yellow foreground
color and fill the selection with it on the new
layer. Repeat the procedure again to select and
fill the area surrounding the letters with orange.
PART FOUR: Defining regions and graduated fills
Manually filling areas with color
To create more areas of solid color, we’ll need to use the Brush tool and the Eraser together, as there are no more closed black
boundaries.
1 Deselect and choose the Brush
tool. Choose one of the hard, round
Brush presets from the Brushes Preset
picker in the Tool Options bar. Specify
a diameter of around 10 pixels and
choose a bright green foreground color.
2 Set the opacity and flow to 100%
in the Tool Options bar. Use the
brush to paint color into areas of
the leprechaun’s clothing on the
current layer. Increase or decrease
the diameter as required. Feel free
to stray outside of the lines.
3 Use this method to paint different
colors into remaining areas of the
leprechaun as well as the rocks.
Select the Eraser tool. Set up the tip
and options like your brush, and erase
any painted areas that extend beyond
the outlines. Increase or decrease the
diameter as required.
Chapter 8: Coloring Comic Art
123
8
123
10 Use this method to paint color into areas of
the monster as well. Increase or decrease the
brush diameter as required to carefully paint
his skin, eye, the underside of his tentacles,
suction cups, and his spots. Don’t be too fussy
when painting around the edges because, as
you already know, you can erase any unwanted
paint. Take extra care when painting in areas
where two colors meet. Use very small brushes,
and paint one color over the other wherever
required. To achieve the soft blending effect
around the center of the explosion, erase the
sharp painted edges using a very large, soft
brush tip and a low opacity setting.
Create shaded areas
Use the Gradient tool within path-based selections to add highlights and shadows to the artwork.
2
Click the Load Path as a Selection
button in the Paths palette and
select the Gradient tool. Select the
Foreground to Transparent preset
and the Radial option. Choose a light
green foreground color, then click
and drag within the selected areas
to add graduated highlights to the
leprechaun’s clothing.
3 Because the Lock Transparency
option is enabled, only painted pixels
are affected ensuring that the new
highlights don’t stray beyond the
figure’s edge. Use this method to add
highlight and shadow areas all over
the leprechaun. Vary the gradient
colors and also create smaller, bright
yellow highlights within existing
highlights.
1 Enable the Lock Transparency
function for this layer in the Layers
palette. Select the Pen tool. Set it to
create paths and enable the Add to
Path Area function in the Tool Options
bar. Draw a series of path components
to indicate highlight regions on the
leprechaun’s clothing. It is fine if
the path components extend beyond the
edge of the leprechaun’s color fill.
124
Part One: Drawing and Painting
8
11 Repeat this method over and over again to add highlights and shadows onto the monster and the
rocks underneath the leprechaun on the current layer. Remember that your paths can stray beyond the
edges, because the Lock Transparency option will ensure that you do not affect transparent pixels. Select
the Magic Wand tool. Ensure that the Contiguous, and Sample All Layers options are disabled in the Tool
Options bar. Click on a yellow region inside the lettering to select all regions of this color on the current
layer. Choose Select Ͼ ModifyϾ Contract from the menu and contract the selection by a few pixels.
12 Select the Gradient tool and enable the linear method. Choose a red foreground
color and drag from the bottom of the selection upward to create a red to
transparent gradient inside the letters. Next, use the Magic Wand to select the
orange outline color and then add a similar gradient into that area. Finally, use the
Pen tool to draw a series of path components indicating small sharp highlights
within the letters. Load the path as a selection and fill it with white. Deselect and
then use the Pen tool to create a series of path components within the water,
defining regions of shadow.
Envision light sources
Take a good look at the ink drawing
before you begin adding any shadows
or highlights on separate layers. In
this drawing, the explosion areas will
provide the brightest light. Therefore,
for example, the leprechaun should
have all his highlight areas based
upon which side of him is facing the
light source. That means his front is
brightly lit and as a result of this, the
shadow areas need to be created on
his backside. It is very important that
you examine the art and make a mental
note of the lighting situation before you
proceed with shading, otherwise the
results will be unsatisfactory.
Chapter 8: Coloring Comic Art
125
8
125
13 Load the path as a selection and select the
Gradient tool. Choose the radial method and
use the Gradient tool to add large, teal and
green, foreground to transparent gradients
into the selection on the current layer. Reduce
the gradient opacity if you find that the results
appear too strong. Now, use the Pen tool to
define regions of highlight within the water.
Load the path as a selection and then use the
Gradient tool to introduce some gradients into
the active selection using very light foreground
colors and varying gradient opacity.
Create a hand-painted selection
In Quick Mask mode you can create a complicated selection border by painting with the Brush tool. This creates a temporary
channel which loads as a selection when you exit.
1
Create a small selection in the explosion
area using the Lasso tool. Click on the
Quick Mask Mode button in the toolbar.
Immediately, you’ll see that the surrounding
areas are covered with a red overlay. This
indicates masked areas. Removing the red
overlay from certain areas creates selected
areas when you exit Quick Mask.
2 Select the Brush tool and choose a hard,
round Brush preset. Set the opacity and
flow to 100 and hit the “ x ” key to switch
the background color, which is white, to the
foreground color. Carefully paint with white
to create selected areas of the explosion
and crackle effect. Increase and decrease
the size of the brush as required.
3 You’ll likely end up removing the overlay
in certain areas accidentally. To remedy
this, simply paint over those areas using
black to mask them once again. You’ll find
yourself unmasking and masking, back and
forth, until your temporary Quick Mask is
complete, looking something like this.
126
Part One: Drawing and Painting
8
14 Take your time and exercise care when creating your selection area within the
mask. Be careful to ensure that the letters are completely masked although they’re
surrounded by the area you wish to select. When you have finished editing your
temporary mask, press the Quick Mask button once again to exit Quick Mask mode.
When you exit Quick Mask mode, your mask is converted to a selection border. With the
new selection active, create a new layer. Fill the active selection with white and change
the layer blending mode to overlay. Reduce the layer opacity to 40% and deselect.
15 Click the Add Layer Mask button in the Layers palette to mask the new layer.
Select the Gradient tool and a black foreground color. Within the mask, create a
series of radial, black to transparent gradients to soften any hard edges you wish
to blend into the background. Control(PC)/Command(Mac)-click on the layer’s
thumbnail (not the mask), to load a selection from the layer’s contents. Use the
Lasso tool to circle the word area while holding down the Shift key so that the new
selection includes the words too. Choose Select Ͼ ModifyϾ Contract from the menu
and shrink your selection just like you did earlier with the lettering.
Do not be alarmed
I know at this point we’re including
the letters in our selection that you
meticulously masked previously to
ensure that they would not be included.
But do not fret. All of that work was
not a waste of time. We’ll be using the
fruits of your Quick Mask labors shortly
to mask a group of layers, revealing
the words once again and staying true
to the spirit of what you created within
your mask.
Chapter 8: Coloring Comic Art
127
8
127
16 Create a new layer and ensure that it is targeted in the Layers palette. Select
the Gradient tool and use it to create numerous radial, foreground to transparent
gradients within the active selection on the new layer. Use a variety of yellow and
very light yellow foreground colors. Change the blending mode of the layer to
overlay, deselect, and create a new layer. Select the Brush tool. Choose a large,
round, soft Brush preset. Paint light yellow into the area at the center of the
explosion and into the area surrounding the leprechaun’s hands on your new layer.
17 By now you’ve become very good at creating path components. So go ahead
and draw some path components inside the explosion area that add detail, and also
create horizontal streaks going across the lettering. Load the path components as
selection borders and fill them with radial, foreground to transparent gradients
on another new layer. Use an orange foreground color for some areas, and use
gold and yellow for others. Also don’t be afraid to add smaller, different colored
gradients on top of existing ones. Deactivate the selection when finished.
Selecting path components
Generally, when loading selections
from paths, I recommend that no single
path component be selected so that
the resulting selection is based upon
all of the path components. However,
when adding gradients into selections,
especially when working with more
than a single gradient, you may wish
to generate a selection from only
select components within a path and
not all of them. Use the Path Selection
tool to select the components you’d
like to load as a selection. With your
components selected, load the path
as a selection. The resulting selection
will be based upon the selected
components only.
128
Part One: Drawing and Painting
8
18 With your current layer targeted in the
Layers palette, hold down the Shift key and
click on the lowest explosion layer. This targets
both layers as well as all layers in between,
effectively targeting all of your explosion
layers. Type Control(PC)/Command(Mac)-g to
group them. Expand the group and Control(PC)/
Command(Mac)-click the bottom layer to load
a selection from the layer’s contents. Target
the group and then click on the Add Layer Mask
button at the bottom of the Layers palette. Once
again, your words that were originally masked,
as well as the leprechaun’s arms, become
clearly visible. Collapse the group.
Embellish the explosion
Continue to work on your explosion outside of the masked group, adding bursts of light and hot centers.
1
Use the Pen tool to draw a series of path components to
represent streaks of light emanating from the large explosion’s
center. Load the path as a selection and add radial, light yellow
to transparent gradients into the selection on a new layer.
2 Deactivate the selection and create another new layer. Use
the Gradient tool, with the current options and foreground color,
to create a small radial gradient over top of the leprechaun’s
hands on the new layer. Reduce the opacity of the layer slightly.
3 Target the black outline layer and enable the Lock
Transparency option. Select the Brush tool. Use a soft, round
Brush preset to paint over areas on this layer that are at the
center of both explosions. Use red and orange foreground
colors as you paint.
Chapter 8: Coloring Comic Art
129
8
129
19 Next we’re going to add a bit of color into some of the
streaks indicated by the black line art. The top half of the
background is looking a bit too monochromatic. To remedy
this, examine the image and try to visualize what outer
streaks you’d like to alter the color within. Use the Pen tool
to draw a series of path components in these regions. Load
the path as a selection and choose a blue foreground color
that is quite different from the background.
Add streaks of color
Use the Gradient tool to add different colored streaks into the background; then mask your layer to avoid covering any main
elements and to soften the effect.
1
Create a new layer and drag it below
the black line art layer. Set the blending
mode of this layer to color and then use
the Gradient tool to add large, radial,
foreground to transparent gradients
into the active selection on this layer.
Deselect.
2 Keep the current layer targeted,
and Control(PC)/Command(Mac)-click
on the solid color layer thumbnail to
load a selection from the contents.
From the menu choose Layer Ͼ L a y e r
MaskϾ Hide Selection so that the
streaks do not overlap the monster.
3 Target the new layer mask in the
Layers palette. Select the Gradient
tool and set the foreground color to
black. Create black to transparent,
radial gradients within the mask to
gently blend the layer contents into
the background in the image center.
130
Part One: Drawing and Painting
8
20 Drag the lock on the background layer into the trash within the Layers palette,
converting it to a normal layer. Target all of the layers, except the black line art
layer, and add them to a new group. Now, use the methods employed so far to create
a number of new layers containing the artwork for the inset, text box, and speech
bubbles. Fill selections with color and gradients. Paint and erase to fill specific
areas with solid colors. Fill path-based selections with gradients to add highlights
and shadows. When you’re finished, add all of these layers to a second group.
21 Now that your comic book art is complete, it does not mean that you cannot
make further adjustments. Simply expand either group to access individual layers
and masks. I added a mask to the layer that contained the explosion streaks, and
used it to soften the effect in areas where they overlapped the tentacles. However,
this is just one example of what can be done. Take a good look at the illustration
and feel free to edit and embellish the way you like.
Chapter 8: Coloring Comic Art
131
8
131
Where to go from here
This file is built in a way that lends itself to further editing. By separating the color methodically on layers, it is easy to
insert adjustment layers in-between these things within the Layers palette. As you can see here, a few carefully inserted and
masked adjustment layers can begin to change the overall feeling. I am relying mostly upon hue/saturation adjustments
here. However, the bottom image uses an invert layer as well. It is interesting to note that a yellow/green background makes
the explosion seem like it is even brighter, really illuminating the scene. Also noteworthy is the effect that the invert layer
has on the white border. By surrounding the image with black, the content suddenly seems more ominous.
This page intentionally left blank
PART TWO
Unconventional
Methods
135
9
135
Chapter 9
Antique Effects
W
hen you look at this image, the last thing you’re likely to think of is a hairdryer .
I imagine that proves true with a thermal fax machine as well. However,
as weird as it may sound, those two very things are essential ingredients in
creating the antique sketch effect you see here. Alongside Photoshop, unlikely
and technologically inferior tools can prove quite useful when you’re trying to create an
authentic antique effect.
When you think about very old works of art like the sketches of Leonardo da Vinci, it isn’t
just the beauty of the drawings and the subject matter that captures your attention. Equally
beautiful is the process of age itself. Paper turns color over the years. It becomes stained by
moisture. It is affected by environmental factors, and edges become darkened from centuries
of handling. There is a certain beauty in the randomness of these tactile signs of age, and it is
randomness that is often overlooked in the all-too-perfect world of digital art.
I honestly can’t tell you what made me do it. But one day I just tried using a hairdryer on
some blank thermal fax paper. The heat forced it to darken around the edges and bleed inward
on the page. The first thing that came to mind was the darkened edges of very old documents
and drawings. I looked at it longer and began to ponder the usefulness of the black-and-white
burn effect before me. I immediately began thinking of alpha channels and how they translate
grayscale data into selection borders. And just like that the idea was born.
A familiarity with all things layers will be benefi cial in terms of ease while
working your way through this one. Alpha channel experience is helpful,
but not required. Also, if you’ve got some experience drawing paths with
the Pen tool, it’ll make things easier for you.
136
Part Two: Unconventional Methods
9
What you’ll learn in this chapter
Creative Techniques and Working Methods
Bringing the r
eal world into alpha channels
In this chapter, I’ll reveal everything you need to know to get your thermal fax machine and
hairdryer working for you as creative tools. You’ll learn to use these tools to produce the
random and tactile raw materials essential to the antique effects you see here. By the end of it,
you’ll master the art of using real-world black-and-white art as the content of alpha channels.
You’ll make selections from those channels, and you’ll make fantastic multilayered Photoshop
masterpieces from those selections.
A modular approach
If you look at the main illustration at the beginning of this chapter, you’ll notice that it contains
three different illustrations on three separate pages. The overall feel from page to page is the
same, yet the content of each drawing is different. As you work your way through this chapter, you’ll
develop an understanding of the modular approach I take when creating an illustration like this. It
begins by creating the art on a single page. A number of layers and resources are used. Then all
elements are grouped and masked. Taking this process as your cue, you’ll run through the paces
repeatedly, adding art to different areas, using exactly the same methods over and over. Not only
will you see the inherent logic within this technique, you’ll also pick up speed as you move along.
Photoshop Tools, Features, and Functions
Alpha channels
These are essential tools for bringing the sketches and thermal fax pages into the artwork. Not only are
they crucial for this integration, but also an understanding of what alpha channels are capable of is
partially responsible for the inspiration for this chapter.
Layer blending modes
The antique effect is created across a series of layers that work together. Some are originals and some
are duplicates. Opacity and blending modes vary. But what is truly exceptional here is the overall effect
that can be achieved when a diverse set of blending modes work together while stacking up layers.
Vector masks
While building up effects on layers, you can spend your energy concentrating on the textural feeling
itself rather than accuracy. Take comfort in the fact that after you’ve created just the right layer effect,
you can neatly trim the group with a layer mask so that it doesn’t stray beyond the edge of the page.
137
Chapter 9: Antique Effects
9
A good illustration is a direct result of the materials you begin with. That is why hours and hours were spent creating these
initial sketches. Although the thermal fax/hairdryer effects will dictate the overall feel, these sketches provide the subject
matter. They were based upon original sketches by Leonardo da Vinci; however, polygons and wire mesh have been included
to convey the subtle fact that we’re working digitally as well.
138
Part Two: Unconventional Methods
9
PART ONE: Real thermal fax effects
1 The first step is to print out all of the original
sketches. Then, take the printed sketches to a
thermal fax machine. One at a time, insert each
sketch into the thermal fax machine and press
the Copy button. This will make an exact copy
of your original sketch on thermal paper. In
addition to copying your sketches, make a few
copies of a blank piece of paper, simply to get a
couple of blank thermal pages as well.
2 Tape one of your blank pages to a wall or another flat surface. Plug in your
hairdryer and ensure that it is set to the hottest setting. Activate the hairdryer and
move it close to the paper. Immediately you’ll begin to see the paper darken when
the hot air hits it. Use this technique to darken the blank sheets of thermal paper
around the edges only. These will be used later to create a dark edge effect on the
pages within the illustration.
Project files
All of the files needed to follow
along with this chapter and create
the featured image are available for
download on the accompanying Web
site in the project files section. Visit
www.creativephotoshopthebook.com .
The initial sketch files can be found
there. And for those of you who don’t
have access to a thermal fax machine,
hairdryer, or simply want to focus on
the Photoshop work in this chapter
only, all the scanned thermal pages are
included in this folder.
139
Chapter 9: Antique Effects
9
3 Now tape your thermal copies of the sketches
to the wall or another flat surface. When using
the hairdryer on these, concentrate on burning
the centers of each page. Try moving the
hairdryer back and forth quickly. It is fine if the
image becomes obscured by the burn effect.
You’ll notice the paper will ripple slightly and
the high points of the ripples will be darkest.
4 Open up the background.jpg file. This shot was carefully set up on an antique
wooden trunk to lend a sense of authenticity to the final result. The pages you
see here are already looking a bit aged. The corners are rounded slightly and the
pages are a bit darker around the edges. Notice how the empty pages are set up to
overlap each other. Each page will provide the background for one of the sketches
and have an antique effect applied to it.
Fax quality
Most fax machines, even old thermal
ones, will have a number of quality
settings to choose from. The best
quality is not necessarily required for
what we are doing here. When you are
copying your sketches to thermal paper,
experiment with a variety of settings.
What you’re after is something that,
although it may omit lighter details
from the sketches, copies the majority
of the artwork so that it is dark and
legible. The scans included on this CD
were copied on an old fax machine
using the medium-quality setting, which
provided the clearest result.
140
Part Two: Unconventional Methods
9
5 If you’ve done your own thermal effects using
the hairdryer and copies of the illustrations,
the next step is to scan each piece of paper.
Envision the destination of each sketch within
the background and actually rotate your pages
on the scanner to approximate the angle before
you scan them. You can rotate them in Photoshop
later if necessary, so don’t worry about being
too accurate. Also, scan your blank pages with
the thermal effects applied to them.
PART TWO: Incorporating the first drawing
6 Open up the man.jpg file. Choose Select Ͼ All and Edit Ͼ Copy from the menu.
Return to the background.jpg file, your working file. In the Channels palette, click
on the Create New Channels button to create a new alpha channel. With the new
alpha channel targeted in the Channels palette, click in the column to the left of
the CMYK composite channel to enable the visibility of all channels. Your alpha
channel will be visible as a red overlay, similar to traditional rubylith.
Scanning and tonal
adjustments
If you’re scanning your own burned
thermal fax pages, ensure that they are
scanned and saved in grayscale mode.
This isn’t absolutely necessary, but it
is helpful as the scans are destined
for alpha channels. Also, it would be
ideal if you could adjust your scanner
driver preferences so that an automatic
tonal adjustment is performed ensuring
that the white backgrounds within
your files contain 0% black. If you
don’t have this option, simply perform
a very quick tonal adjustment via the
Brightness/Contrast option in the
Image Ͼ Adjustments menu.
141
Chapter 9: Antique Effects
9
7 With your new channel targeted in the
Channels palette, choose Channel options from
the Channels Palette menu. In the Channel
options, you’ll notice that the default setting
is for color to indicate masked areas. Change
this so that color indicates selected areas
instead. When you click OK, you’ll immediately
notice that the red overlay disappears from the
image window as the background of your alpha
channel becomes white instead of black.
8 With your alpha channel targeted, choose Edit Ͼ Paste from the menu. You’ll
notice the colored areas within the pasted sketch appear as a red overlay in the
image window. Choose Edit Ͼ Free-Transform from the menu. Hold down the Shift
key while you drag a corner point inward to reduce the size of the pasted art
proportionately. Move the mouse pointer to the outside of the bounding box until
it changes to indicate rotation. Click and drag to rotate the contents to the same
angle as the large page. Click in the center of the box and drag it onto the main
page to position it.
Select, copy, and paste
As you add sketches and scanned
thermal effects into each channel, you’ll
be doing a lot of copying and pasting.
Therefore, it is beneficial to familiarize
yourself with some keyboard shortcuts:
• Control(PC)/Command(Mac)-a is
“ select all ”
• Control(PC)/Command(Mac)-c is
“ copy ”
• Control(PC)/Command(Mac)-v is
“ paste ”
142
Part Two: Unconventional Methods
9
9 When you’re satisfied, press the Enter key to apply the transformation. Although
viewing the new channel against the rest of the image is handy for positioning,
disable the visibility of the CMYK composite channel by clicking on the eye in the
left column. This will allow you to view the channel by itself. Click the Load Channel
as a Selection button at the bottom of the Channels palette. You’ll notice that
because you changed color to indicate selected areas, the black regions of the
channel are selected rather than the white regions.
10 Return to the Layers palette and click on the
Create a New Layer button at the bottom of the
Layers palette. As soon as you create a new layer,
the CMYK composite channel will become visible
once again, and your alpha channel’s visibility will
be automatically disabled. This is a handy way to
return to the regular workspace. With the current
selection active, target your new layer. Select the
Eyedropper tool and click on a brown area of the
background to sample it. The foreground color will
automatically change to your newly sampled color.
Sampling color
When you click on a color with the
Eyedropper tool, the foreground color
is automatically replaced with the new
color. However, if you hold down the
Alt(PC)/Option(Mac) key and click on a
color within the image, the background
color will be replaced instead of the
foreground color.
143
Chapter 9: Antique Effects
9
11 Ensure that your new layer is targeted and
choose Edit Ͼ Fill from the menu. In the Fill
dialog box, use your current foreground color,
a blending mode of normal, and 100% opacity.
Pay attention to these settings as you’ll use them
over and over again while filling selections
throughout this chapter. Type Control(PC)/
Command(Mac)-d to deactivate the current
selection and change the blending mode of the
layer to multiply. Click the Add Layer Mask button
at the bottom of the Layers palette to add a
mask to the layer.
12 Target the layer mask in the Layers palette and select the Gradient tool. In the
Tool Options bar, choose the radial method and the Foreground to Transparent
Gradient preset. When you target the mask, your foreground color automatically
switches to black because you have changed what color indicates in the Channel
options earlier . This is perfect for masking. Click and drag with the Gradient tool
to draw small, black to transparent, radial gradients within the mask in areas that
you wish to gently fade from view. For a more subtle masking effect, try using the
Gradient tool with a lower opacity setting.
About filling
When you choose Edit Ͼ Fill from the
menu, you have a number of choices
as to how to go about filling. You can
choose a color, a blending mode,
and an opacity setting. However,
throughout this chapter, we’ll be using
the default settings, which are the
current foreground color, a normal
blending mode, and an opacity setting
of 100%. If you use the keyboard
command Alt(PC)/Option(Mac)-Delete,
your current layer or active selection
is automatically filled using these
settings.
144
Part Two: Unconventional Methods
9
PART THREE: Thermal effects via channels and layers
13 Open up the man-thermal.jpg file or a scan
of your own version of this thermal-affected
sketch. Select all and copy. Return to the
working file and create a new alpha channel
in the Channels palette. Paste your copied
image into the new channel and then enable the
visibility of the composite channel within the
Channels palette. Choose Edit Ͼ Free-Transform
from the menu. Use the visible CMYK image as
your guide to resize, rotate, and reposition the
image you pasted into the channel. Do your best
to get it to match up nicely with the sketch on
the main page within the image.
14 Load your new channel as a selection. In the Layers palette, create a new
layer. Ensure that your selection is active and that the new layer is targeted. Use
the Eyedropper to sample a beige color from the image and then fill the active
selection with the new foreground color on the new layer. Change the layer
blending mode to color burn and reduce the opacity of the layer to 46%.
Color opacity
In the Channel Options dialog box,
you’ll notice that at the bottom, there
is an area where you can change the
opacity of the red overlay. When you are
displaying the CMYK composite channel
at the same time as your alpha channel,
there may be instances where you
find that the red is too faint to really
see what you’re doing. Increasing the
opacity in the Channel Options will help
with channel visibility. The downside,
however, is that the more you increase
the opacity, the less transparent the
overlay becomes. Ideally, you’ll address
this on an as-needed basis depending
upon your existing channel preview
circumstances.