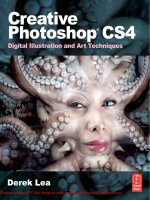Creative Photoshop CS4 Digital Illustration and Art Techniques - phần 8 ppt
Bạn đang xem bản rút gọn của tài liệu. Xem và tải ngay bản đầy đủ của tài liệu tại đây (5.54 MB, 44 trang )
297
Chapter 16: Creature Architecture
16
Creature
Architecture
Chapter 16
L
ooking at this beautiful creature before you, it is difficult to imagine that it is nothing
more than a simple model shot combined with various photographs of stone textures
and architectural details. In a composition like this, the images provide the raw
materials, but it is the Photoshop process that allows you to dissolv
e the boundary
between photographic collage an
d stunning illustration. Things as basic as blending modes,
layer masks, and layer groups are much more powerful than they seem. When features are used
together as a means to an end rather than on their own, the resulting imagery is always much
more than the sum of its parts.
The process of creating an image like this may seem daunting at first, but once you get
started, the logic reveals itself and you will find yourself perfecting this stacking technique until
it comes naturally. Here, I’ve decided to make a beautiful stone alien by adding snapshots of
architectural details to her f
ace. Howe
ver, as is evident in the showcase images at the end of this
chapter, this illustrative effect can be achieved with anything, it doesn’t have to be stone details,
it can be leaves, or whatever you like.
With the exception of channel usage, there is a bit of everything in this
chapter. In places you’ll be required to create paths. In others you’ll
perform a number of layer creation, masking, and grouping tactics. You
will duplicate things, fl ip them around, place groups within groups, and
so on. No single aspect of this project is extremely complicated; however,
it is the abundance of things you must do that may prove taxing to
inexperienced users.
298
Part Four: Illustrative Photography
16
What you’ll learn in this chapter
Creative Techniques and Working Methods
Stacking and duplication
As is often the case in Photoshop, something vast and complicated in appearance is
merely the result of repeating an integral procedure over and over again. In this chapter,
you’ll learn how to stack up duplicate layers, alter the blending modes of each, and place
them in masked groups. It is very important to remember that groups, like layers, can be
duplicated as well. Duplicated groups, like individual layers, can be horizontally flipped
and this will allow you to duplicate portions of the image so that you can create both
sides of the face with mirror-like precision. And although in this chapter I’ll explain in
detail, numerous ways to finesse your imagery as well as work with color and texture,
layer stacking and duplication is essentially the nuts and bolts of what we’re doing here.
Visualization and implementation
Apart from the instructional benefits of this chapter, it is also my hope that you will
walk away from this with a heightened awareness of your environment. And by that I
mean that you will begin to view everything around you as a resource for your artwork.
Ideally, you’ll develop a feel for which sections of imagery are useful for specific
tasks in future projects. Also, it is my hope that you’ll be able to visually dissect the
world around you at the planning and gathering stages for further projects. Once you
have an idea of what you want to achieve, you’ll be well equipped to spot the potential
in anything. Use my methods here as your guide while photographing, isolating
components within the images, and then finally incorporating those components in
a natural way into your composition. Here, you’ll notice that the piece used over the
eyebrow is a shape suited to this area. The same principle applies to the cheek detail
and even the crown on her head. Knowing just what to capture, and where to put it, is a
skill that will come effortlessly with experience.
Photoshop Tools, Features, and Functions
Lighten mode
Using this layer blending mode is immensely beneficial while you paint over areas of skin to
smooth them out. It prevents accidentally sampled dark colors from appearing against the
background image.
Flip horizontal
This Transform option is an essential tool in saving time as well as providing perfect
symmetry.
Fill layers
A subtle combination of fill layers near the end has a dramatic impact on the overall feel of
the image.
299
Chapter 16: Creature Architecture
16
When you look at this group of photographs, you may
find it difficult to envision the results. But rest assured,
the stunning image at the beginning of this chapter is
nothing more than the product of very basic photographs.
Be warned however, as you read through the following
pages and develop an understanding of the process, it
may change the way you view the world surrounding you.
One hazardous side effect of producing photographic
illustrations is that you’ll tend to always be scanning
everything you see, trying to find something useful for
your next composition. So proceed at your own risk, and
don’t say I didn’t warn you first.
300
Part Four: Illustrative Photography
16
PART ONE: Preparing the face
1 The first thing you need to do is open up the face.jpg
file. This file provides the basic starting point for the
photographic illustration. In the Layers palette, click on
the background layer and drag it onto the Create a New
Layer button at the bottom of the palette to duplicate
it. Target the duplicate layer in the Layers palette and
then choose Edit Ͼ Transform Ͼ Flip Horizontal from the
menu to flip the contents of the duplicate layer. Use the
Rectangular Marquee tool to draw a selection around
the left half of her face on this layer.
2 Press the Delete key to remove the selected area from the duplicate layer.
Alr
eady, things are beginning to appear a little str
ange as a result of reflecting
half of her face. Deactivate the current selection and then click on the Add Layer
Mask button at the bottom of the Layers palette to add a mask to the duplicate layer.
Select the Gradient tool, and in the Tool Options bar, choose the Radial Gradient
option. From the list of Gradient presets, choose the Foreground to Transparent
Gradient preset. Click on your layer mask in the Layers palette to ensure that it is
targeted.
Project files
All of the files needed to follow
along with this chapter and create
the featured image are available for
download on the accompanying Web
site in the project files section. Visit
www.creativephotoshopthebook.com.
Duplicating layers
There is more than one way to duplicate
a layer in Photoshop. You already know
that you can drag a layer onto the
Create a New Layer button at the bottom
of the palette, but there are a few other
ways to do it. With your layer targeted,
simply choose the Duplicate Layer
option from either the Layers Palette
menu or the Layer menu in the Menu
bar. Another method is to hold down the
Control key(Mac), or right-click(PC)
on your targeted layer in the Layers
palette. A pop-up menu will appear that
offers up the Duplicate Layer command
here as well.
301
Chapter 16: Creature Architecture
16
3 Set the current foreground color to black, then click and drag
on the canvas to add a gradient within the layer mask. Start with
the nose area, you’ll immediately see the hard line disappear as
you introduce a gradient over the top of it. Also, as you introduce
gradients into the mask, you’ll see them appear on the layer mask
thumbnail in the Layers palette.
Using the Gradient tool within your new layer mask
You need to think beyond a single gradient when it comes to creating a gentle mask effect for an image like this.
1 If you find that you have masked
out areas by accident because you
have created a gradient that is too
large within your mask, worry not,
there is a way to remedy this. First,
set the foreground color to white.
2 Now, using white, click and drag to unmask
areas of the layer, blending them back into
visibility. The key to successful masking is to
add and remove as needed, drawing gradients
and switching back and forth between black and
white as required.
3 Create large and small gradients as required, masking and unmasking, until you’ve
removed the hard line dividing the two halves of her face. Also, for gentle results, try
reducing the opacity of the gradient in the Tool Options bar as you use it.
302
Part Four: Illustrative Photography
16
PART TWO: Creating luminous eyes
4 When you’re happy with the results of the mask, choose
Layer Ͼ Flatten Image from the menu to merge the layers. Now we’re
going to add a blur effect around the edges. Duplicate the newly
merged background layer in the Layers palette using the layer
duplication method of your choice. With the duplicate layer targeted
in the Layers palette, choose Filter Ͼ BlurϾ Gaussian Blur from the
menu. Enter a radius value that has a significant impact. This will
vary depending upon the resolution you’re working at. Click OK to
apply the blur effect to your duplicate layer.
5 Add a layer mask to your blurred layer and select the Gradient tool. If you haven’t
alter
ed any of the tool settings,
they will remain the same wa
y you left them.
With the foreground color set to black, the Gradient preset set to foreground to
transparent, and the Radial option enabled, click and drag from the center of her
face outward to reveal the image underneath the layer that remains in focus. Add
gradients to the mask, in black and white as required, masking and unmasking the
contents of the layer, until her face is in focus and the surrounding areas are not.
Setting and swapping
colors
When editing the content of a
layer mask, you’ll generally want to
use either black or white, if your
foreground and background colors
are showing up as shades of gray you
can quickly set them to their default
black-and-white state by pressing the
“ d ” key on your keyboard. By default,
white is the foreground color and
black is the background color when a
mask is active. However, if you want to
switch them quickly, just press the “ x ”
key on your keyboard. You can swap the
foreground and background colors as
often as you like by simply hitting the
“ x ” key.
303
Chapter 16: Creature Architecture
16
6 When you’re satisfied with the mask, flatten the image and then select
the Pen tool. In the Tool Options bar, ensure that the Pen is set to create
paths and not shape layers. Also ensure that the Add to Path Area option is
selected. Use the Pen tool to carefully trace the contour of her iris on the
left side of the image. Create a closed path component by returning to the
starting point. Now, in the Paths palette, generate a selection from the path
by Control-clicking(PC)/Command-clicking(Mac) on the path thumbnail.
Building up luminous eye effects
Use a series of different layers to begin stacking up the luminous eye effect that gives our alien her otherworldly stare.
1
Choose Layer Ͼ New Ͼ Layer
Via Copy from the menu to
create a new layer containing
the selection contents. Choose
Image Ͼ Adjustments Ͼ Levels from
the menu and drag the center input
slider to the left to lighten the iris
midtones. Drag the left slider toward
the right a little.
2 Control(PC)/Command(Mac)-click
your layer thumbnail to generate
a selection from it. Then click on
the Hue/Saturation button in the
Adjustments palette to create a new
hue/saturation adjustment layer.
Enable the Colorize option and then
manipulate the sliders to give the iris
a bright blue hue. Select the Magic
Wand tool when finished.
3 Click on a blue area of the
iris to generate a selection
from it. Create a new layer and
then add a white to transparent
radial gradient inside the active
selection on your new layer.
Change the layer blending mode
to overlay.
304
Part Four: Illustrative Photography
16
7 Duplicate the top layer and change the blending mode to
screen; this adds some white into the iris. Reduce the opacity of
the top layer to 40% or so. Now, go ahead and add layer masks to
the top two layers and use the aforementioned gradient methods
to blend any hard edges or mask out any unwanted areas from the individual layers. Target the top layer and then, while holding down
the Shift key, click on the iris layer that sits just above the background layer. This targets both layers as well as all layers in-between
within the Layers palette.
8 With multiple layers targeted in the Layers palette, choose Layer Ͼ NewϾ Group
From Layers from the menu. This creates a new group containing all of the layers.
Go ahead and name it “ iris. ” Deselect any currently active selections and click the
Add Layer Mask button in the Layers palette to add a mask to your group. Select the
Brush tool. In the Brushes palette, choose a soft, round Brush Tip preset. Disable all
of the brush dynamics from the column at the left with the exception of smoothing.
Zoom in close on the iris.
Smoothing
Leaving the Smoothing option enabled
in the Brushes palette will allow you
to produce smoother curves while you
paint. It is very useful to those of you
who are painting quickly with a stylus
instead of a mouse, but if you are
painting very quickly you may notice a
slight delay while your finished strokes
are rendered on the screen.
305
Chapter 16: Creature Architecture
16
9 Adjust the master diameter of your brush in the
Brushes palette so that it is about half as wide as
her pupil. Target the iris group mask in the Layers
palette and then, while using a black foreground
color, paint over all of the hard edges around the
perimeter of the iris. Next, in the Tool Options bar,
reduce the opacity of the brush considerably, and
paint over areas of the iris within the layer mask
that you want to soften. Try working with a variety of
opacity settings to get the best results .
10 In the Layers palette, drag the iris group onto the Create a New Layer button to duplicate the
entire group. With the duplicate group targeted, choose Edit Ͼ Transform Ͼ Flip Horizontal from
the menu to flip the duplicated iris group. Select the Move tool. While holding down the Shift key,
use the Move tool to drag the duplicate group across the canvas so that it rests perfectly on top
of the other eye .
Duplicating groups
Duplicating a group is done exactly the
same way as duplicating a layer. You
still have a number of options when it
comes to exactly how you create your
duplicate. You already know that you
can drag the group onto the Create a
New Layer button in the Layers palette,
but the other duplication methods will
work as well. You can target your group
and then choose Duplicate Group from
the Layer menu in the main menu or
from the Layers Palette menu. Also, you
can Control-click(Mac)/right-click(PC)
on the layer in the Layers palette and
then choose the Duplicate Group option
from the resulting pop-up menu. In
every case, the procedure is exactly
the same as duplicating a single layer,
except for the fact that Duplicate Layer
is replaced with Duplicate Group within
any menu you decide to use.
306
Part Four: Illustrative Photography
16
PART THREE: Incorporate architectural details
11 Now that you’ve completed the iris effects, we’ll
begin to add some of the stone details to her face.
Start by opening up the piece1.psd file. Use the Move
tool to click on the stone detail and drag it into your
working file as a new layer. Position the contents of
the new layer on the canvas so that the stone detail
overlaps her cheek at the right. Next, duplicate the
layer, change the blending mode of the duplicate
layer to screen, and reduce the opacity to 10%.
12 Control(PC)/Command(Mac)-click on the
top la
yer’s thumbnail to generate a selection
from the contents of the la
yer. Now, with the
new selection active, select the Eyedropper tool
and click on an area of her skin to sample it.
This will set the foreground color to the new
sampled color. Create a new layer and then fill
the contents of the selection on the new layer by
typing Alt(PC)/Option(Mac)-Delete. And finally,
change the blending mode of this new layer to
color and deactivate the current selection.
Precise dragging
When you are dragging layers from
one file to another, it is likely that you’ll
need to reposition the layer on the
canvas once it is in your destination
file. However, if your source and
destination files have exactly the same
pixel dimensions, try holding down the
Shift key while dragging your layer
from file to file. This will place the
layer in your destination file, exactly in
the same position on the canvas area
as it was in your source file.
Dragging multiple layers
You can drag more than one layer at
a time from file to file. First, ensure
that your windows are floating and not
tabbed. Second, simply target more
than one layer in the Layers palette.
Next, click on any one of the targeted
layers and drag it into the image
window of any other open file. The
layer you dragged will be added to the
destination file, as well as all of the
additional layers that were targeted in
the Layers palette of the source file.
307
Chapter 16: Creature Architecture
16
13 At the moment, your top layer should be
targeted in the Layers palette. Hold down the
Control(PC)/Command(Mac) key and then
click on the two layers beneath it that contain
the stone detail, to target them as well. Now
that the top three layers are targeted, choose
Layer Ͼ New Ͼ Group From Layers from the menu
to add them to a group. Once they are grouped,
add a layer mask to the group and ensure that
the mask remains targeted in the Layers palette.
14 Use the Lasso tool to draw a rough selection on the layer mask that traces the
contour of the stone detail. Then invert the selection by choosing Select Ͼ Inverse
from the menu. Fill the inverted selection on the targeted layer mask with black
and then deactivate the selection. This will remove the straight edges contained
within the original file. Next, with your group targeted in the Layers palette, choose
Layer Ͼ Merge Group from the menu to merge the entire group into a single
masked layer. Now, drag your layer mask into the trash in the Layers palette to
remove it. When prompted, click the Apply button.
Merging groups
As is true with many Photoshop
functions, you can access the Merge
Group function in a number of different
places. First, target your group in
the Layers palette, and then you can
either choose Merge Group from the
Layer menu or from the Layers Palette
menu. In addition to these methods, you
can always right-click(PC)/Control-
click(Mac) on the group itself within
the Layers palette. A pop-up menu will
appear and you can choose the Merge
Group option from the list. However,
the quickest method, and the one you
should familiarize yourself with, is the
keyboard shortcut. Simply target your
group in the Layers palette and then
type Control(PC)/Command(Mac)-E on
the keyboard.
308
Part Four: Illustrative Photography
16
15 Next, select the Rectangular Marquee tool and draw a
rectangular marquee that contains the stone detail as well as a
fair amount of the background image within the selection border.
You need an ample amount of space between the stone detail and
the selection border for this effect to work out properly. Once you’ve
made your selection, ensure that your newly merged layer is targeted
in the Layers palette. Then choose Filter Ͼ Distort Ͼ Spherize from
the menu. Increase the amount considerably to add the necessary
contour to the stone detail and then click OK.
Completing the spherize effect
Before moving on to masking or another piece of stone detail, this piece still needs a little bit of finesse to make it work
1 Deactivate the selection and then
choose Edit Ͼ Free-Transform from
the menu. Hold down the Control(PC)/
Command(Mac) key while dragging the
corner points of the bounding box to
freely distort the contents of the layer,
making it fit her cheek area better.
2 Press Enter on your keyboard to
apply your transformation. Draw
another rectangular selection
around your stone detail like you
did before using the Spherize filter.
Next, just choose Filter Ͼ Spherize
from the menu to repeat the previous
spherize effect.
3 Deselect and again, use the same
Free-Transform method while holding
down the Control(PC)/Command(Mac)
key to adjust the shape, making it
fit her face better. Sometimes a bit
of repetition is necessary to get the
effect you’re after. Press Enter and
add a layer mask.
309
Chapter 16: Creature Architecture
16
16 Target your layer mask in the Layers palette and then select the Brush tool.
Choose a soft, round Brush Tip preset and disable any brush dynamics in the
Brushes palette. Use the brush, with a foreground color of black, to paint within
the mask. Vary the brush diameter in the Brushes palette as well as the opacity
in the Tool Options bar. Varying the size and opacity will allow you perform large,
gentle mask effects, as well as more drastic, smaller, and precise effects. Continue
masking until the stone detail begins to look like what you see here.
17 Now, to add a different stone detail to the same area of her face, open up the
piece2.jpg file. Use the Move tool to drag the image into your working file as a
new layer. Reduce the opacity of your layer in the Layers palette so that you can see
the underlying image and position it so that it fits nicely within the composition,
overlapping her existing cheek detail. Next, return the layer to full opacity and
select the Pen tool. Ensure that the Paths option and the Add to Path Area option are
both enabled in the Tool Options bar.
Choosing details
The process described here will
definitely have you producing impressive
results when it comes to blending
different photographic elements into
people. However, one of the most
important, and often overlooked, parts
of the process is selecting just what to
use. I took over seventy photos of various
architectural details with this image
in mind. Before I began the process of
compositing within Photoshop, I spent
a lot of time looking at all the detail
of the photos. Rotating them, flipping
them, assessing which particular detail
was appropriate for which portion of
her face, etc. It is necessary to spend
the time planning what to use ahead
of time so that you don’t spend hours
adding various elements into your
image, only to find that at the end of it all
they don’t work. Whether you’re adding
architectural details or something else
entirely, a little forethought goes a long
way in the end.
310
Part Four: Illustrative Photography
16
18 Draw a closed path that surrounds the piece of
detail. Generate a selection from the new path in
the Paths palette using the same methods as you did
previously with the iris path. Choose Select Ͼ Inverse
from the menu and then press the Delete key to
remove the unwanted portions from this layer.
Duplicate the layer. Change the duplicate layer’s
blending mode to screen to lighten the detail. Now,
create a new layer and fill the active selection with
a color sampled from her skin via the Eyedropper.
Change the blending mode of the layer to color.
Reshaping the stone detail
You’ll notice this fundamental process begins to repeat itself as we use Free-Transform and Spherize to customize this piece of
detail too.
1
Deselect, then target all three layers that make up this new piece
of detail and merge them by choosing Layer Ͼ Merge Layers from the
menu. Select Edit Ͼ Free-Transform from the menu. Hold down the
Control(PC)/Command(Mac) key while dragging the corner points of the
box to reshape the detail.
2 Press Enter to apply the transformation
and then use the Rectangular Marquee tool
to draw a generous selection around it that
includes sufficient space all around. Choose
Filter Ͼ Distort Ͼ Spherize from the menu and
again, use the filter to add curvature to the
detail.
3 After you apply the filter, like last
time, you’ll need to tweak the detail by
transforming and possibly spherizing
again. When you’re happy with the results,
add a layer mask. Again, use a soft brush,
with varying size and opacity, to paint
within the mask, gently blending the detail.
311
Chapter 16: Creature Architecture
16
19 Target the two layers that contain stone details
in the Layers palette and merge them into one.
Target the new, merged layer and repeat the process
of spherizing within a large rectangular selection
border to add some curvature to the newly merged
details together. Next, add a layer mask and use the
paintbrush method employed previously to gently fade
areas of this layer into the background by painting
within the mask using various opacity and size
settings.
20 Open up the detail.psd file. Use the Move tool to drag the layer into your
working file as a new layer. Use Free-Transform to resize, reshape, and
position the new detail to the side of her face by her eyebrow. Duplicate
the layer and change the blending mode of the layer to screen. Generate a
selection from the contents of this layer. Now, create a new layer and fill the
selection with a pink color sampled from her skin. Change the layer blending
mode to color.
Why screen?
You’ve probably noticed by now that
when I want to lighten a layer by
placing a duplicate of that layer on
top of it, the blending mode I reach for
is screen. People often think literally
when it comes to lightening one layer
with another and tend to reach for
the lighten blending mode instead.
That is fine if your top layer contains
lighter colors. However, if it is an exact
duplicate, like we’re using here, there
will be no visible effect. Choosing the
screen blending mode is excellent for
this because it multiplies the inverse
of the blended colors, resulting in
a bleach effect, lightening the base
layer with an exact duplicate on an
overlaying layer.
312
Part Four: Illustrative Photography
16
21 As you’ve done previously in this chapter, create a new group containing the three newest layers. Add a mask to the group and select
the Brush tool. Paint with varying opacity settings and a soft, round tip, to gently fade the layers within the group into the background
by painting black into the mask. Remember to vary the size of the Brush Tip as required. Don’t bother with the top of the detail or the
right-hand side. Open up the detail1.psd file.
22 Use the Move tool to drag the layer from the
detail1.psd file into your working file as a new layer.
This stone detail is light enough that we don’t require
a duplicate layer with a different mode to lighten
it. This time, simply generate a selection from the
contents of the layer and then create a new layer. As
you’ve done previously, fill the selection with skin color
on the new layer and change the layer blending mode
to color. Add both layers to a group. Mask the group
and then edit the mask like you’ve done previously with
the Brush tool.
Layer destinations
When you drag the detail1.psd file into
the working file, you’ll probably notice
that it goes into your existing layer
group in the Layers palette. This is
because the layer group was targeted
in your working file when you dragged
the layer from the detail1.psd file into
it. Obviously you don’t want this layer
to reside within the existing group; so
to move it out, begin by clicking on
your layer in the Layers palette and
dragging it upward. Drag it above the
current group until you see a dark
horizontal line appear just above the
set in the Layers palette. When you see
this line, let go of the mouse button,
and your layer will be placed above
the group, outside of it, in the Layers
palette.
313
Chapter 16: Creature Architecture
16
23 Open up the detail2.psd file and drag
the image into the working file as a new
layer. Move the layer out of any groups it may
have fallen into and drag it to the top of the
Layers palette. Use Free-Transform to resize
and place it just above her eye. Duplicate the
layer, change the mode to screen, and reduce
the opacity to 56%. Duplicate this layer and
then change the blending mode to soft light,
adding contrast. Reduce the opacity of this
layer a little more. Generate a selection from
the layer and create a new layer while the
selection is active.
24 Again, as you’ve done previously with the other
detail layer stacks, fill the selection on the current
layer with skin color and change the blending mode
to color. Deselect and then create a new group that
contains all of the detail2 layers. Add a mask to the
group and then edit the mask with the Brush tool,
painting with black, like you’ve done previously to
blend the detail into the underlying face. Vary the brush
size and opacity as required and even use the Gradient
tool to create larger, sweeping blend effects.
Group advantages
When you’ve created a stack of layers,
grouping the layers is always a much
better option than merging if at all
possible. By keeping layers separated
within the groups you can edit things at
any point later on. You can increase or
decrease layer opacity, alter a blending
mode, or even add and edit individual
layer masks. So by keeping things
separate, you are affording yourself the
luxury of changing your mind later on.
Now, in some cases, like when you want
to add a spherize effect to a stack of
layers, you’ll need to merge the layers
first. But whenever possible, you should
try to keep everything within your file
as separate as you can for further
editing.
314
Part Four: Illustrative Photography
16
25 It is safe to assume that at this point that you can’t ignore the repeating pattern that is emerging here. Every time you add a new
element you place it as a layer in the image, resize, and position it exactly where you want it. Then you duplicate it, alter the blending
mode to enhance it, and repeat if necessary. Finally, you generate a selection from your layer contents, fill the selection with skin color
on a new layer, and change the blending mode of the new layer to color. Open up the detail3.psd and detail4.psd files.
26 Use all the methods we’ve used so far to introduce each element into the
image. Bring them in as layers, use duplication, blending modes, color fills, and
masked sets. It is unlikely that you aren’t familiar with the process at this point as
we’ve gone through it a few times already. Position each of these new detail groups
above the large eyebrow detail. Collapse all of your groups in the Layers palette to
conserve space. Target every group except the two iris groups and the background
layer. Choose Layer Ͼ NewϾ Group From Layers from the menu. Then choose
Layer Ͼ Duplicate Group from the menu to copy the new group.
Groups within groups
At this point you’re well aware of
the advantages of grouping layers.
However, it is important that you don’t
forget that you can group groups
as well. This adds another level of
organization to your files. Again,
grouping rather than merging affords
you the luxury of editing individual
groups later on. In addition to this,
grouping a number of groups allows
you to move, duplicate, and transform
large numbers of layers together at
the same time. In this particular case,
all of the stone detail groups are now
neatly contained within a single group,
making it easy to duplicate and flip
them to the other side of the face,
preserving all blending operations as
well as their special relationships to
each other within the image.
315
Chapter 16: Creature Architecture
16
27 With the duplicate group
targeted in the Layers palette,
choose Edit Ͼ Transform Ͼ Flip
Horizontal from the menu. It
may take a moment to perform
this operation as Photoshop
has a lot to think about here,
but just like that, you’ll see the
duplicate detail flip over and
position itself on the other side
of her face. You can move it a
little with the Move tool; just
be certain that you’re holding
down the Shift key while you
click and drag sideways to
avoid any unwanted vertical
movements.
28 Open up the column.psd file. Use the Move
tool to drag the layer into your working file as a
new layer and position it at the top of the canvas.
In the Layers palette, drag the new layer down so
that it sits above the background but underneath
all of the other layers and groups. Use the
Gaussian Blur filter to add a slight blur to the
contents of the layer. Duplicate the new layer and
change the blending mode of the duplicate layer
to screen. Then, duplicate the duplicate layer and
change the blending mode to soft light.
Further masking
Now that you have the face details
separated into two groups, you may
notice visible layer artifacts here and
there that you don’t want to see in your
image. To remedy this, go ahead and
add a mask to either or both of your
stone detail groups. Use the Brush
tool or a series of gradients to gently
mask out any areas you don’t want to be
visible. Try editing the masks of the two
halves a little differently here and there,
so that they don’t look exactly the same
as each other. You still want a mirror
image effect across her face, but mask
editing allows you to introduce a little
bit of subtle individuality to each side.
316
Part Four: Illustrative Photography
16
29 Generate a selection from the contents
of your newest duplicate layer and, with the
selection active, create a new layer on top of
it in the Layers palette. Fill the active selection
on the new layer with skin color, change the
layer blending mode to color, and deselect.
Add a new group containing all of your column
layers and add a mask to it. Edit the mask with
the Brush and Gradient tools to gently blend
the column group of layers into her forehead.
PART FOUR: Refine, adjust, and add texture
Adding lighter areas
Now that the details are in place, it is time to begin smoothing out her skin with some lighter colors.
1 Create a new layer that sits above your column group in the
Layers palette. With this layer targeted, use the Pen tool to draw
a closed path that surrounds her forehead. Ensure that the path
overlaps, but does not extend below, her eyebrow details.
2
Generate a selection from the
path and then change the layer
blending mode to lighten. Use
the Radial Gradient tool, set at
foreground to transparent, to create
gradients within the selection at
varying opacities; sample various
skin colors as you go.
3 Deselect and use the Brush
tool, with varying opacity
settings and a soft, round
tip, to paint over dark blemishes and
unwanted areas on this layer with
colors sampled from neighboring
areas. Hold down Alt(PC)/Option(Mac)
while using the brush to sample colors
as you work.
317
Chapter 16: Creature Architecture
16
30 Next, create another new layer; ensure that it
sits above the previous “ lighten ” layer you were just
working on in the Layers palette. Change the blending
mode of this layer to multiply and then select the
Gradient tool. This time, select the linear gradient
method but leave the preset set at foreground to
transparent. Sample a dark background color from
the image and then draw a gradient from each corner
inward slightly to darken the edges of the image.
31 Now that the illustrative portion of the image is complete, the next stage
is to alter the color. The first step in achieving this ghostly gray look is to
increase the contrast. Target the top layer in your Layers palette so that
any new layers we create will automatically reside above all of the others
in the Layers palette. Click on the Levels button in the Adjustments palette
to create a new levels adjustment layer. Drag the input level sliders from
the left- and right-hand sides toward the center until you see the overall
contrast increase. If the midtones get too dark, drag the center input level
slider to the left until they improve.
Multiply versus darken
In order to add the burn or darkening
effect around the edges, I created a
number of dark-colored gradients,
extending from the corners inward, on
a layer with the blending mode set to
multiply. Because the desired effect
is to darken, you might wonder why I
did not use the darken blending mode
instead. The darken blending mode
looks at the color on the active layer
and the color on the underlying layers
and displays whichever is darkest.
However, multiply blending mode does
not compare colors, it simply multiplies
the underlying color by the color on the
layer, resulting in a much darker color
than the color on either layer. Because
of this, the multiply blending mode
gives a more drastic darken effect than
the darken blending mode.
318
Part Four: Illustrative Photography
16
32 Click on the Hue/
Saturation button in the
Adjustments palette to
create a new hue/saturation
adjustment layer. Adjust the
hue to 211, and decrease the
saturation to almost nothing.
This will remove a great deal
of color from the image.
Change the blending mode
of the hue/saturation layer to
color and reduce the opacity
considerably in the Layers palette. She still needs a bit
of color in her complexion to work with. Now, we want
to make things appear a little more blue, so choose
Layer Ͼ New Fill Color Ͼ Solid Color from the menu.
33 In the New Layer options, set the blending mode to color and reduce the opacity to
80%. Once you click OK, the picker will appear. Select a nice, bright blue color from
the picker and click OK. You’ll immediately notice that the effect is much too strong. To
remedy this, drag the fill slider down to 10% in the Layers palette. Now you’ll notice the
effect is a little too soft. Remedy this by simply duplicating the solid color fill layer.
Undoing adjustments
When you add an adjustment or fill
layer, you’ll notice that the underlying
image is affected in its entirety.
However, you may notice specific
details in the image, like her iris and
lip areas in this case, that you want to
remain unaffected by one or all of the
adjustment layers. If this is what you’re
after, simply target an adjustment or
fill layer’s mask in the Layers palette.
You can edit an adjustment or fill layer
mask exactly like you edit any other
layer mask. Adding black to the mask
will hide the effect of the layer in that
area; so if you want her iris areas to be
unaffected by one of your adjustment
or fill layer, simply paint over that area
within the specific layer’s mask.
319
Chapter 16: Creature Architecture
16
34 The effect is almost complete. However,
achieving a very desaturated color cast can be
tricky. Sometimes your images can look too warm
or too cool. In this case, it looks a touch too warm.
In order to remedy this, click on the Selective Color
button in the Adjustments palette to create a new
selective color adjustment layer. Choose neutrals
from the Color menu. Increase the amount of cyan
slightly, while equally reducing the amount of yellow.
The result will be subtle, but it helps cool the image
overall.
Adding surface texture
Now that the color adjustments are complete, the final stage is to add a textured effect.
1 Open up the texture.psd file. Use the
Move tool to drag it, while holding down
the Shift key, into the working file as a
new layer at the top of the Layers palette.
Change the blending mode to lighten and
reduce the opacity to 76%.
2 Duplicate the layer and change the
blending mode of the duplicate to soft
light. Add both of these layers to a new
group and then add a layer mask to
the group. Select the Gradient tool and
target the group’s mask in the Layers
palette.
3 Choose the radial gradient method
and the Foreground to Transparent
preset in the Tool Options bar. Using a
black foreground color, click and drag
within the mask to create a variety
of gradients, masking the texture
overlapping the center of her face.
320
Part Four: Illustrative Photography
16
Final inspection
Let’s take one last look at the image and examine which techniques will prove useful later on, when you’re creating other
images on your own .
a
This cheek detail was made perfect by
transforming and spherizing and then
repeating the process. It is important to be
willing to repeat a process as many times
as it takes until things look just right.
b Adding a blur effect not only to this
crown, but also to the outer edges of her
face and neck, adds a nice depth of field
effect, while removing amateurish hard
edges.
c Painting and adding gradients on a layer
with a lighten blending mode allows you
to smooth out her forehead nicely. It also
preserves any highlights underneath that
are lighter than the colors on your layer.
d Creating details on half of her face and
then duplicating them not only provides
a sense of surrealistic symmetry, it also
saves a massive amount of time.
e Adding a rough surface texture to the entire image not only helps to bring it all together, but it also creates an illustrated
feeling that helps the image to transcend that of the basic photographic collage.
a
b
c
e
d
35 Now, duplicate the topmost texture layer within the
group. Click on it and drag it out of the group within the
Layers palette. Ensure that it is on top of the group and at
the top of the entire layer stack within the Layers palette.
Increase the opacity of the layer to 100% and ensure
that the blending mode is set to soft light. Add a mask to
this layer. Use the Gradient tool, set up exactly the way
it is, with varying opacity settings to edit the layer mask,
adding gradients to reveal the underlying face.