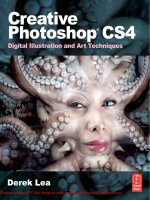creative photoshop digital illustration and art techniques - Phần 3 ppsx
Bạn đang xem bản rút gọn của tài liệu. Xem và tải ngay bản đầy đủ của tài liệu tại đây (11.95 MB, 38 trang )
60
Creative Photoshop
Part 1: Drawing and Painting
1 I Open up the starter.jpg file. This is the image we’re going to use as the
template for our illustration. Generally, it is easier to see what you’re doing when
tracing, if the image is less intense. Create a new solid color layer by choosing the
solid color option from the create new fill or adjustment layer pop-up menu at the
bottom of the layers palette. When the picker opens, select white as your color from
the picker and reduce opacity of the layer to 50% in the Layers palette.
Starter file
The image file needed to follow along
with this chapter and create the
featured illustration is available on the
accompanying CD. This file can be found
in the folder entitled: chapter_05.
2 I Using a white layer as a translucent overlay is very
similar to tracing in the real world by placing onionskin
or tracing paper over top of your picture. It is a nice way
to work without the background image becoming visually
distracting. Select the pen tool and ensure that it is set
to create paths, not shape layers, in the tool options bar.
Enable the add to path area function and then draw a
closed path component around the
island masses in the background.
Ch05-K52046.indd 60Ch05-K52046.indd 60 6/21/07 11:22:46 AM6/21/07 11:22:46 AM
61
Tracing Photographs
Chapter 5
3 I Do not trace every bump that
is indicated by the image on the
background layer. Create a smooth path
that is indicative of the landmasses but
simpler. With the path visible, create
another solid color layer. Choose black
from the picker. Here you can see that
by having the path active as we create
the solid color layer that the path is
converted to a vector mask, which is
automatically applied to the solid color
layer. After this operation, you’ll notice
that the pen tool is now set to create
shape layers in the tool options bar.
4 I In the tool options bar, select the rectangular
shape tool.
Ensure that the create new shape
layer option is enabled and un-click the link
button, so that the existing shape layer is
unaffected by what we do next. Next, click on the
color swatch in the tool options bar and choose
a rather dark blue color from the picker. If you
did not deactivate the link button, this would’ve
altered the color of the current layer, which
contains the landmasses. Click and drag at the
bottom of the canvas to create a blue shape
layer over the water area.
Creating solid color layers
In addition to using the pop-up menu at
the bottom of the layers palette to create
a solid color layer, you can use the main
menu if that is what you prefer. Simply
choose LayerϾNew Fill LayerϾSolid Color
from the menu. This is just one example of
numerous features within Photoshop that
can be accessed in more than one place
within the workspace.
Ch05-K52046.indd 61Ch05-K52046.indd 61 6/21/07 11:22:51 AM6/21/07 11:22:51 AM
62
Creative Photoshop
Part 1: Drawing and Painting
5 I Select the pen tool and, once again, ensure
that it is set to create paths and not shape
layers in the tool options bar. Enable the add to
path area function and then take a good look
at the sky in the photograph on the background
layer. Try to look past all of the rippling cloud
details and visually pick out the darkest cloud
covered areas of the sky. Use the pen tool to
draw a series of path components surrounding
these areas. But simplify what you see as you
create your paths. Make the components look
smooth and stylized. Have some fun with it.
6 I Control(PC)/Command(Mac)-click on the new
path thumbnail in the paths palette to load it as
a selection. Return to the layers palette and click on the create a new layer button at the bottom
of the palette to create a new, empty layer. Select the gradient tool. Choose the foreground to
transparent preset and the linear gradient method in the tool options bar. Click on the foreground
color swatch in the toolbox to select a dark gray foreground color from the picker. Click and drag
from the top of the canvas downward to create a gradient within the selection on the new layer.
Adding a mask later
You can add a vector mask to any
unmasked solid color layer after the fact,
you don’t necessarily need to create a path
before you create your layer. Simply go
ahead and create a solid color layer, like
we did previously with the white overlay
layer. Then create a new path, or target an
existing path in the paths palette. With your
desired path visible on the canvas, and
your solid color layer targeted in the layers
palette, choose LayerϾVector MaskϾ
Current Path from the menu.
Ch05-K52046.indd 62Ch05-K52046.indd 62 6/21/07 11:22:58 AM6/21/07 11:22:58 AM
63
Tracing Photographs
Chapter 5
7 I Type Control(PC)/Command(Mac)-d to
deactivate the current selection. Temporarily
disable the visibility of your white solid
color layer by clicking on the eye in the
column at the left of the layers palette. Use
the eyedropper to click on an area at the
lower left of the sky to choose an orange-
brown color as the current foreground color.
Press the ‘x’ key to invert the foreground and
background colors, sending the new color to
the background. Then click on a dark blue-
gray region on the canvas to sample it as the
current foreground color.
Create a gradient layer
Similar to solid color layers, gradient layers can provide the basis for a simple, graduated sky background.
1 I Choose the gradient option from
the f
ill and adjustment layer menu at
the bottom of the layers palette. This
will open the gradient fill dialog box.
Because the last gradient we created
used the foreground to transparent
preset that is what is selected.
2 I Click on the arrow button to the
r
ight of the gradient preview to open
the gradient preset picker. Choose the
option from the upper left within the
list of presets. This is the Foreground
to Background option and makes use
of your previously sampled colors.
3 I Now change the angle of the
gr
adient to Ϫ90Њ, flipping it
horizontally, You can also enter a
numeric value in the angle field or
click and drag on the angle control
thumbnail to the left of it. Press OK
when finished.
Ch05-K52046.indd 63Ch05-K52046.indd 63 6/21/07 11:23:04 AM6/21/07 11:23:04 AM
64
Creative Photoshop
Part 1: Drawing and Painting
8 I Drag the gradient layer
down in the layers palette
so that it resides directly
above the white overlay
layer that we created earlier.
Select the gradient tool and
choose the foreground to transparent gradient preset in the tool options bar. Set your current foreground color to white and ensure that
the gradient method is set to radial in the tool options bar. Create a new layer in the layers palette. With your new layer targeted, click
and drag to create a white radial gradient where the sun would be on the horizon. Reduce the layer opacity to 65% to soften the effect.
Alter the gradient layer
Although we’ve chosen colors from the background photo as our starting point, there is no reason why the sky can’t be much
more intense than the original.
1 I Target the gradient layer
in the la
yers palette. Choose
Layer>Layer Content Options
from the menu. In the gradient
fill dialog box, click on the
gradient’s thumbnail preview to
open the gradient editor. Click on
the color stop at the left below
the horizontal gradient.
2 I Click on the color swatch in the stops section at
the bottom of the gr
adient editor dialog box. This will
launch the picker, allowing you to choose a new color
for the gradient stop you selected. Choose a more
saturated blue and click OK.
3 I Now select the color stop in
the bottom right and follow the
same procedure to choose a
brighter, more saturated orange.
Click OK to close the picker
and then drag the midpoint
slider under the gradient to
the left, until the location reads
about 40%.
Ch05-K52046.indd 64Ch05-K52046.indd 64 6/21/07 11:23:09 AM6/21/07 11:23:09 AM
65
Tracing Photographs
Chapter 5
9 I Click OK when you’re finished and take a look at the illustration now. The grey
clouds now look a little out of place. To remedy this, first target the layer with
the clouds on it and then choose ImageϾAdjustmentsϾSelective color from the
menu. In the selective color options, choose neutrals from the color menu. Use the
sliders to increase the amount of cyan and magenta in the neutral components
of this layer (which is more or less the entire layer). The ability to adjust image
components separately is a fine example of the benefits of building your file as
separate layers and using adjustment layers.
10 I Now, to saturate the colors within the entire
backgr
ound a little more, create a new hue/
saturation adjustment layer from the create new
fill or adjustment layer menu at the bottom of
the layers palette. Simply increase the saturation
by 10 and click OK. This little adjustment helps
quite a bit without being so drastic that it has
adverse effects within the gradient. With your
new adjustment layer targeted in the layers
palette, shift-click on the gradient layer to target
all of the layers that make up the background.
ChooseϾLayerϾNewϾGroup from layers from
the menu to group them.
Beware of banding
When you are making hue/saturation
adjustments that affect underling gradient
fill layers, proceed with caution. Extreme
adjustments that vastly alter hue and/or
saturation will increase the visible banding
in the underlying gradient layer. So try to
make gentle adjustments and if you want
to drastically alter the colors within the
gradient, it is best to edit the fill content of
the gradient layer itself, rather than using
an adjustment layer on top of it.
Ch05-K52046.indd 65Ch05-K52046.indd 65 6/21/07 11:23:15 AM6/21/07 11:23:15 AM
66
Creative Photoshop
Part 1: Drawing and Painting
11 I Temporarily disable the visibility of your
new group and enable the visibility of the
white overlay layer once again by clicking
in the column to the left of each layer in the
layers palette. We’ll enable the visibility of the
background group again later on, but for now it
will simply get in the way of creating the figure.
Select the pen tool. In the tool options bar, set
it to create paths instead of shape layers, and
enable the add to path area option. Use the pen
tool to carefully create a large, closed path
component that surrounds the figure in the
underlying photograph.
12 I When you have closed the path component, begin to draw another path
component on the inside of the f
irst one. The space between these two components
will eventually be filled with black to create a black outline to define the
figure, keep this in mind as you carefully create your path components. When
you’ve completed the inside component, ensure that it is still selected and then
choose the subtract from path area function in the tool options bar. Control(PC)/
Command(Mac)-click on an area of the canvas that contains no path to ensure that
no single path component is selected.
Editing layer content
A quick way to edit the content of a solid
color, gradient or adjustment layer is to
simply double-click on the layer thumbnail
in the layers palette. This will open up the
layer content options specific to the type of
layer you clicked on. For instance, double-
clicking on a solid color layer opens the
picker, a gradient layer opens the gradient
fill options, etc.
Ch05-K52046.indd 66Ch05-K52046.indd 66 6/21/07 11:23:20 AM6/21/07 11:23:20 AM
67
Tracing Photographs
Chapter 5
13 I With your path visible (yet no
single component selected) on the
canvas, create a new, solid color
layer from the menu at the bottom of the layers palette.
Choose a black color from the picker and click OK. This
creates a new solid color layer that is masked by your
path, essentially a shape layer. You’ll notice, once again,
that the pen tool is now set to create shape layers in the
tool options bar, leave it like this. Enable the add to shape
area option in the tool options bar.
14 I Reduce the opacity of the layer to 25% in the layers palette. The logic for
doing this will r
eveal itself very soon. Use the pen tool to draw additional closed
path components within the solid color layer’s vector mask, where you want black to
appear. These components will reveal the black of the solid color layer. The reason
why the opacity of the layer is reduced is because, as you draw within a vector
mask on a layer like this, the components effects become visible as you go, even
before they’re closed, and it can become visually distracting as you work.
Changing fill color
The quickest method for changing the
fill color of a solid color layer begins by
targeting it in the layers palette. Once the
layer is targeted, you can type alt(PC)/
option(Mac)-delete on the keyboard to
change the fill color of the layer to your
current foreground color. To change it
to your current background color, type
Control(PC)/Command(Mac)-delete instead.
Ch05-K52046.indd 67Ch05-K52046.indd 67 6/21/07 11:23:26 AM6/21/07 11:23:26 AM
68
Creative Photoshop
Part 1: Drawing and Painting
16 I The process is much the same as the one you used to create the outline
for the figure, except we’re working with shape layers right now instead of path
components, so that the results are immediately visible. Ensure that no path
component is currently selected and then choose the subtract from shape area
function in the tool options bar. With this function enabled, trace the areas inside
your black shapes that you want to subtract from the black areas. Remember to
create these closed ‘subtractive’ components at a fair distance inside the larger
‘additive’ components. So that the result is an outline, similar to your original
figure outline.
Repairing banding
If you find that banding persists in your
gradient fill layer, convert the fill layer
to pixels by rasterizing it first. Choose
LayerϾRasterizeϾFill content from the
menu. After you’ve rasterized the layer,
ensure that it is targeted in the layers
palette and then add a bit of noise to it.
Choose FilterϾNoiseϾAdd Noise from
the menu. You’ll notice that adding noise
breaks up the banding. Try to add as little
noise as possible or your gradient will
start to appear grainy.
15 I With the pen tool set to add to
shape area, continue to carefully draw
closed path components that trace
all of the dark details of the statue.
Remember to simplify and stylize the
details as you see fit. Zoom in and
out as necessary while you work.
Some areas, like her chest, ear holes,
and the space between her neck and
shoulders will require a two-step
process. The first step is to create
path components that cover the entire
areas. There is a logic to this as well,
as we’ll be performing a careful
subtraction operation next.
Ch05-K52046.indd 68Ch05-K52046.indd 68 6/21/07 11:23:31 AM6/21/07 11:23:31 AM
69
Tracing Photographs
Chapter 5
17 I Return the opacity of your layer to 100% now that
you’ve finished creating all of the outline art. Ensure
that no single path component is selected, but the
paths that make up the vector mask on the canvas are
all visible. If you can’t see the paths, simply target the
vector mask and they will become visible. Control(PC)/
Command(Mac)-click on the vector mask thumbnail
in the layers palette to load it as a selection. Type
Control(PC)/Command(Mac)-shift-I on the keyboard
to invert the selection and press the ‘q’ key on the
keyboard to enter quickmask mode. In quickmask mode,
areas that lie outside of your selection are indicated by
a red overlay.
18 I Select the paint bucket tool and set your foreground color to black. Click in the background area of the image to fill it with r
ed.
This masks the area, thus removing it from your selection. Now, click in the areas between her neck and her ears, as well as the holes in
her ears and her crown, to fill them with the red overlay, masking them as well. By masking everything except the inside regions of her
body, we are ensuring that when we exit quickmask mode, we will have a selection that contains only that. Everything else that is masked,
indicated by the red overlay, will fall outside of the selection border.
Hiding the vector mask
If you find that the presence of your vector
mask is visually distracting, the quickest
way to hide it is to use the keyboard
shortcut. Type Control(PC)/Command(Mac)-h
on the keyboard to hide the vector mask
from view. If you want to show it, just type
the same keyboard command. When the
mask is hidden, this keyboard command
reveals it, and vice-versa.
Ch05-K52046.indd 69Ch05-K52046.indd 69 6/21/07 11:23:37 AM6/21/07 11:23:37 AM
70
Creative Photoshop
Part 1: Drawing and Painting
19 I Press the ‘q’ key to exit quickmask mode.
Your mask is now converted to a selection
border that surrounds only the inside areas of
the figure. Choose SelectϾModifyϾExpand
from the menu to expand your currently active
selection by only one or two pixels. Do not
expand the selection too much or it will stray
beyond the outline. Now, with the currently
modified selection active, create a new solid
color fill layer in the layers palette. Choose
a bright yellow color from the picker and
then drag your new, masked, solid color layer
beneath the black outline layer in the layers
palette.
20 I Select the magic wand tool. Ensure that the contiguous and use all layers
options ar
e enabled in the tool options bar. Click on the yellow area inside her eye
outline to select it. Shift-click on the same area in her other eye and the inside of
the circle on her forehead too, adding these areas to the active selection. Expand
the selection like you did previously and then, with the current selection active,
create a new solid color layer. Choose a pale blue color from the picker.
Expanding selections
The reason why selections are
expanded before using them to
create masked solid color layers is to
safeguard against thin, hairline spaces
between colors. Think of expanding
your selections as a form of trapping,
by creating an area of slight overlap,
there is no risk of the background
showing through in-between colors.
Ch05-K52046.indd 70Ch05-K52046.indd 70 6/21/07 11:23:42 AM6/21/07 11:23:42 AM
71
Tracing Photographs
Chapter 5
21 I Temporarily disable the visibility of your yellow solid color layer. We need to
get it out of the way to define different areas of shading which are visible in the
underlying statue image. Using the regions on the photograph as a starting point,
we’re going to create the effect of lights with different colored gels. Select the pen
tool. Ensure that it is set to create paths and that the add to path area function is
enabled. Create a series of path components that trace some of the shaded regions
on the right of the statue.
22 I Ensure that no single path component
is selected,
yet the path is still visible on the
canvas. Create a new solid color layer and
choose a green color from the picker. Drag this
layer beneath the blue layer that fills her eyes
and forehead circle with color. Switch the pen
mode to create paths in the tool options bar,
because it will have automatically switched to
shape layers mode. Now draw a series of similar
path components that trace similar areas on
the left side. Again, with no single component
selected, create a new solid color layer. This
time choose an orange color.
Using both masks
In addition to your vector masks, you can
add layer masks to your fill layers as well.
Simply target a fill layer that already has a
vector mask applied to it and click on the add
layer mask button at the bottom of the layers
palette. This will add a layer mask to your
layer as well. Using a layer mask will allow
you to use paint tools to mask your layer,
creating gradual and soft blending effects
that can’t be achieved via vector masks.
Ch05-K52046.indd 71Ch05-K52046.indd 71 6/21/07 11:23:48 AM6/21/07 11:23:48 AM
72
Creative Photoshop
Part 1: Drawing and Painting
23 I Disable the visibility of all of your solid
color layers except for the black outline
layer. Again, set the pen tool to create paths
and enable the add to path area option. This
time, use the underlying photo as a guide for
creating another series of closed paths that
trace the very bright specular highlights on the
surface of the statue. Ensure that no single path
component is selected and then create a new
solid color layer. This time, choose a very light
yellow color from the picker. Drag this layer up
in the layers palette, so that it resides directly
beneath the black outlines layer.
24 I Drag your white overlay into the trash in the layers palette to delete it. It is no
longer required. Enable the visibility of any fill color layers that weren’t visible and take
a good look at your illustration now. It is almost complete, but it needs some interesting
shading to finish it off. Again, set the pen tool to create paths and ensure that the add to
path area function is enabled. Take a good look at the green areas of the figure and try
to visualize where some darker green shades would help to add a sense of depth.
Rasterizing vector masks
In the event that you want to do something
paint tool related to your vector mask, you
can rasterize it, converting it to a regular
layer mask. Simply target the layer in the
layers palette and then choose LayerϾ
RasterizeϾVector Mask from the menu.
Once the mask is converted, you can target
it and use any paint tools to edit it, allowing
you to achieve effects that simply cannot
be performed within a vector mask, like
softly blending or blurring the contents of
the mask.
Ch05-K52046.indd 72Ch05-K52046.indd 72 6/21/07 11:23:54 AM6/21/07 11:23:54 AM
73
Tracing Photographs
Chapter 5
25 I Use the pen tool to create a series of closed path components where you want your shaded areas to go. Load the path as a selection and create a
new layer in the layers palette. Select the gradient tool. Choose the foreground to transparent gradient preset and select the radial method in the tool
options bar. Select a darker green foreground color from the picker. With the current selection active and the new layer targeted, create a series of
gradients by clicking and dragging. If things are looking too dark, reduce the opacity of the gradient in the tool options bar.
26 I Use the pen tool, with the same settings as before, to create a series of closed path
components to indicate the areas of shadow within the orange areas on the statue’s other
side. Load the entire path as a selection and choose a dark orange foreground color from
the picker. Use the gradient tool now, with the same settings as before, to complete your
illustration by adding a series of gradients within the selection on the current layer. Use the
same logic and procedure as you did while creating your dark green shaded areas. Feel free
to edit any vector or layer masks, tweak colors and add or remove any path components as you
see fit, embellishing the illustration further.
Vary the color scheme
When you’ve completed the illustration,
nothing is carved in stone. Have a look at
the layers palette and you’ll see that the
file is built in a methodically separated,
highly editable way. Go ahead and double-
click some of the fill layers. Change the
solid colors and alter the gradient layer.
Layers that are actual pixels will require
direct edits via the ImageϾAdjustments
menu. But have some fun and try different
color combinations. You may even hit upon
something you like better than the original.
Ch05-K52046.indd 73Ch05-K52046.indd 73 6/21/07 11:24:00 AM6/21/07 11:24:00 AM
74
Creative Photoshop
Part 1: Drawing and Painting
When you are photographing subjects for the purpose of illustrating over later, it is important to think differently than you would if you were shooting for
traditional purposes. You need to light the scene, adjust the aperture and pose your model in a way that allows you to see differentiation between regions
of highlight and shadow, as well as keep as much of the subject in sharp focus as possible. The resulting images do not have to be technically perfect
with regards to photography, as long as the aforementioned criteria are met.
Below and on the opposite page, you can see how the above images were used as the basis for illustrations. Both incorporate the techniques explained
in this chapter. As you can see in these illustrations, you aren’t limited to this particular style only. These pieces combine a variety of different styles and
methods, while using the techniques described in this chapter to illustrate the main visual element within each composition.
Original model photos: Orlando Marques Hair and makeup stylist: Carla Marques Model: Josie Lyn
Ch05-K52046.indd 74Ch05-K52046.indd 74 6/21/07 11:24:06 AM6/21/07 11:24:06 AM
75
Tracing Photographs
Chapter 5
Ch05-K52046.indd 75Ch05-K52046.indd 75 6/21/07 11:24:13 AM6/21/07 11:24:13 AM
I
n the previous chapter, you learned how to create stunning illustrations from existing photography. That is an excellent method
to create bold and sharp works of art when you have the appropriate materials to trace from. However, what do you do when
you lack photographic resources, and all that you possess is an idea of what you wish to create? The answer to this question
can be found at the end of any pencil: start with a sketch. Quickly sketching onto paper is a tried and true method for recording
visual ideas, and an integral starting point when it comes to illustrating. However, as much as sketching is an integral part of the
illustrating process, it is what you create from that sketch within Photoshop that will transform your basic idea into a professional
piece of finished art.
As with tracing photography, we’ll be using the Pen tool to create the regions and define the outer edges of our artwork.
However, when working from a sketch, it is necessary to refine the artwork as you go. You’ll need to not only trace the art, but
also create smooth line work of a uniform thickness, add sharp areas of detail, and define regions of varying color. Whereas, when
tracing photography, the idea is to simplify, reduce detail, and use what is already there in a stylized manner. Also, when working
from sketches rather than photography, your subject matter is not limited to your available photographs, you’re only limited by your
imagination.
When working with a sketch, always remember that it is merely a starting point. Photoshop provides all of the tools necessary
to improve upon and embellish the artwork along the way. Using Photoshop to create artwork from sketches allows you to create
finished art that is true to your original idea in terms of concept, but vastly superior when it comes to execution.
Chapter 6
Illustrating from
Sketches
Ch06-K52046.indd 76Ch06-K52046.indd 76 6/21/07 11:25:31 AM6/21/07 11:25:31 AM
77
Illustrating from Sketches
Chapter 6
1 I Begin by opening up the sketch.psd file. This is the
scanned drawing we’re going to use as the basis for
creating the illustration on the opposite page. As you
can see here, the basic idea exists within the sketch.
However, when you look at the finished art on the
opposing page, you can see that a lot of refinement and
embellishments were made to transform the sketch into
a finished piece. The first step in the transformation is
to carefully define the outer shape of the figure. Select
the Pen tool.
Starter file
The sketch needed to follow along with this
chapter and create the featured illustration
is available on the accompanying CD. This
file can be found in the folder entitled:
chapter_06.
Embellish as you go
Your path doesn’t have to follow the sketch
exactly, remember the idea here is to
improve upon the drawing. Use the sketch
as a guide, but create your paths however
you think they work best. Don’t worry about
tracing the sketch exactly, you’ll get a
much better result if you focus on creating
clean line work and smooth curves.
2 I In the tool options bar, set the Pen tool to create paths, not shape layers, and
enable the add to path area function. Zoom in closely on the figure and click once
on the outer edge of her to create an anchor point, starting a new path component.
Start at the left-most corner of her hair, because this is a sharp corner, it is an
ideal place for a corner point. Follow the outer perimeter of her hair upward a
little, then click and drag to create a smooth point. Keep the mouse button down as
you drag, this will move the direction handles, which defines the curvature of the
line on either side of the point.
Ch06-K52046.indd 77Ch06-K52046.indd 77 6/21/07 11:25:36 AM6/21/07 11:25:36 AM
78
Creative Photoshop
Part 1: Drawing and Painting
Screen modes for panning
In order to work beyond the edge of the
canvas, you’ll need to be working with a
screen mode that allows you to see the
area beyond. Selecting either Full Screen
Mode with Menu Bar or Full Screen Mode
from the options available at the bottom of
the toolbar are your best options. Although
Maximized Screen Mode will allow you to
see and work with the areas beyond the
edge of the canvas when you’re zoomed out
far enough, you cannot move the canvas
around with the pan tool when you’re
zoomed out that far. You can toggle through
screen modes quickly by simply pressing
the ‘f’ key on the keyboard.
3 I Release the mouse button and move upwards, further along the
outer edge of her hair. Click and drag to create another direction
point, when you are happy with the approximate curve of the new
line segment, release the mouse button. Use this method to work
your way around her hair, creating a curved path component. When
you get to a sharp corner, simply click and then move on to the next
point, creating a corner point instead of a smooth point. Work your
way around the entire perimeter until you get to the place where her
chest meets the bottom of the canvas.
4 I Hold down the space bar to temporarily access the Pan tool. Drag upwards so
that you can see the ar
ea below the bottom edge of the canvas. Continue to draw
your path so that it dips below the bottom of the canvas and then rises back up to
trace the contour of her hand. Do not trace the outer edge of the diamond just yet.
When you’ve traced the contour of her hand and find yourself at the bottom edge of
the canvas again, create a point below the canvas and then another point below the
canvas at the far left.
Ch06-K52046.indd 78Ch06-K52046.indd 78 6/21/07 11:25:44 AM6/21/07 11:25:44 AM
79
Illustrating from Sketches
Chapter 6
Editing paths
Use the direct selection tool to select
individual points of your path components
and edit them. You can move anchor points
by clicking on them and then dragging.
When you click on a smooth anchor point,
the direction lines will appear. Clicking and
dragging on a direction handle at the end
of a direction line allows you reshape the
curves on either side of the direction point.
Converting points
You can access the convert point tool
within the expanded pen tool button in the
tool bar, or by holding down the alt(PC)/
option(Mac) key when using the pen tool.
To convert a corner point to a smooth
point, simply click and drag on it using
the convert point tool. Direction lines will
appear, curving the line segments on either
side of the point as you drag. To convert
a smooth point to corner point, click on it
once with the convert point tool and the
direction lines will disappear, removing
the direction lines and the curvature from
the line segments.
6 I With the subtract from path area option enabled, carefully trace the inside areas of the
woman, creating numerous, closed path components that will subtract from the outer path
when we load it as a selection. Use the sketch as your guide to trace all of the white regions
that exist inside the black outline of the sketch and within the outer perimeter defined by your
first path component. Trace her skin, the fabric of her shirt, hair highlights, the inside of her
glasses, etc. And remember, if you accidentally create a path component using the wrong path
area operation, simply select it with the path selection tool and change the path area function
in the tool options bar.
5 I Continue to draw your path upwards, back onto the canvas, tracing the outer contour until
you r
each your original point. Click on the first anchor point you created to close the path
component. This is the outer perimeter of the woman. If we were to load this path as a selection
and fill it with black, like we’re going to do shortly, the result would be a solid black shape
like a silhouette. What we really want is an outline, this is achieved by drawing additional path
components that will subtract when the selection is eventually loaded. Ensure that your closed
path component is not selected and then choose the subtract from path area function in the
tool options bar.
Ch06-K52046.indd 79Ch06-K52046.indd 79 6/21/07 11:25:51 AM6/21/07 11:25:51 AM
80
Creative Photoshop
Part 1: Drawing and Painting
Auto add/delete
When using the Pen tool, by default,
the auto add/delete option is enabled.
When this option is enabled, points are
added to, or removed from any selected
path depending upon where you click. If
you click on an existing point, it will be
removed. If you click on a line segment,
a point will be added.
7 I When you close your last path component,
there should be no single component currently
selected within your path. If for some reason,
you have a single component selected, use the
path selection tool or the direct selection tool
to click on an area of the canvas that contains
no path. This will deselect any selected path
component(s). Ensure that your new path is
targeted in the paths palette, then click on the
Load Path as a Selection button at the bottom
of the palette. With the selection active, return
to the layers palette and click on the create a
new layer button at the bottom of the palette.
8 I Press the ‘d’ key to set the foreground color to black if it isn’t already. Ensure
that your new la
yer is targeted and your current selection is active. Type alt(PC)/
option(Mac)-delete to fill the active selection with the current foreground color on
the new layer. Type Control(PC)/Command(Mac)-d to deactivate the selection. Select
the magic wand tool. In the tool options bar, ensure that the contiguous option is
enabled, sample all layers is disabled, and that the tolerance is left at its default
setting of 32. Click on her shirt area contained within the black outlines to load it
as a selection.
Ch06-K52046.indd 80Ch06-K52046.indd 80 6/21/07 11:25:57 AM6/21/07 11:25:57 AM
81
Illustrating from Sketches
Chapter 6
9 I Hold down the shift key and click
on her sleeve area as well, adding it
to the currently active selection. Click
on the foreground color swatch in the
toolbar to open the picker. Select a
bright orange color from the picker
and click OK to specify it as the
current foreground color. Create a new
layer in the layers palette and drag it
beneath the black outline layer. With the
selection active, choose SelectϾModifyϾExpand from the menu.
Expand the selection by a single pixel or two and then fill the
active selection with your new foreground color on the new layer.
Deselect.
Fill the remaining areas
Repeat this same method to add a variety of colors to different outlined regions of the artwork.
1 I Target your outline layer in the
la
yers palette and use the magic wand
to select her face, neck, and hand
regions that are surrounded by black
outlines. Leave the selection active
and then target the underlying layer.
Expand the selection by one or two
pixels.
2 I Select a yellow foreground color
and f
ill the active selection with it.
Deselect and target the black layer
again. Use the magic wand to select
her hair highlights. Return to the
underlying layer and expand the
selection. Select a blue foreground
color from the picker.
3 I Fill the active selection with
your new f
oreground color. Repeat
this method to add some purple into
the highlight areas of her glasses
frames. Finally, repeat the process
again to add some gray into the
lenses of her glasses. Keep this
selection active.
Ch06-K52046.indd 81Ch06-K52046.indd 81 6/21/07 11:26:03 AM6/21/07 11:26:03 AM
82
Creative Photoshop
Part 1: Drawing and Painting
10 I Select the gradient tool. Choose the foreground to
transparent preset and enable the radial method in the tool
options bar. Set the foreground color to white and set the opacity
of the gradient tool to 75%. Click and drag once, starting at the
top edge of each lens selection border and dragging outwards
slightly, to create white highlights at the top of each lens. Next,
switch the foreground color to green and add larger gradients
into each lens near the bottom. Finally, choose a very light yellow
foreground color and create two smaller gradients over top of the
green ones you just created.
Create an action
When repeating the same task over and
over again, like expanding a selection,
create an action to save you time in
the long run. To begin, ensure that you
have a selection active. Then, in the
actions palette, click on the Create New
Action button. Name your action, assign
a function key, and click Record. Expand
your selection and then click the stop
recording button in the Actions palette. The
next time you want to expand a selection,
all you need to do is click on the assigned
function key to play the action, which will
automatically expand your selection.
11 I Deactivate the selection and create a new layer. Target the new layer
and choose a new, light blue foreground color from the picker. Type alt(PC)/
option(Mac)-delete to fill the entire new layer with the foreground color. Drag the
layer to the bottom of the stack in the layers palette. Then drag the sketch layer
to the top of the stack. From now on, we’ll enable and disable the visibility of
the sketch layer as required, making it visible only when it is needed as a guide.
Change the blending mode of the sketch layer to multiply and reduce the opacity
to 65%.
Ch06-K52046.indd 82Ch06-K52046.indd 82 6/21/07 11:26:10 AM6/21/07 11:26:10 AM
83
Illustrating from Sketches
Chapter 6
12 I Select the pen tool and ensure that the add to path area
option is enabled. Draw a closed path component around the
perimeter of her lips, using the same method you used to draw
your first path component around the entire woman. Now examine
the details of her face that are indicated by the sketch. Create a
few thin, closed path components that will add lines of detail to her
face. Next, select the subtract from path area option and create two
closed path components, surrounding her lips, inside the outer lips
path component. Load the entire path as a selection.
13 I Target the layer that contains your black outline art in the layers palette, and
f
ill the new selection with black on that layer. Deactivate the selection and select
the magic wand tool. Using the same settings as before, use the magic wand to
target both empty areas inside the lip outlines. Expand the selection slightly using
the SelectϾModifyϾExpand menu option and target the layer that contains your
other solid colors in the layers palette. Fill the active selection with red on this
layer and deselect. Select the Pen tool and ensure that the add to path area option
is enabled.
Breaking a curve
When you click and drag on a direction
handle with the direct selection tool, it
moves the direction lines on either side of
the direction point, altering the curves of
both line segments. However, if you click on
a direction handle with the convert point
tool, it will convert your smooth point to a
corner point with independent direction
lines. This means that the direction lines
do not affect the line segment curve on the
other side of the point when moved, only
the curve on the same side of the point is
affected.
Ch06-K52046.indd 83Ch06-K52046.indd 83 6/21/07 11:26:16 AM6/21/07 11:26:16 AM
84
Creative Photoshop
Part 1: Drawing and Painting
Refine edge
CS3 offers another method for expanding
selections, amid a plethora of other
features in the new Refine Edge option.
When you have a selection active, click on
the Refine Edge button in the tool Options
bar. Drag the Contract/Expand slider to the
right to enlarge the selection boundary,
expanding the selection. Or, instead of
dragging the slider, you can enter a
numeric value in the field.
14 I Use the Pen tool to draw a closed path component that
surrounds the outer perimeter of the diamond shape. Next,
enable the subtract from path area function and create
a closed path component for each facet on the inside of
the diamond shape. Ensure that no single path component
is selected and then load the entire path as a selection.
Create a new layer and place it above the solid blue layer.
Select a purple foreground color from the picker and fill
the active selection with it on the new layer. Disable the
visibility of the sketch layer to see the illustration clearly.
15 I Use the magic wand tool to select all of the inner facet areas of the diamond.
Expand the selection as you’
ve been doing previously and create a new layer. Drag
the new layer beneath the diamond outline layer and fill it with a very light purple
color. Deactivate the selection and create another new layer. Drag this layer up
within the layers palette, until it resides directly below your black outline layer.
Choose an orange foreground color. Use the gradient tool, with the same settings
as before, to create a series of gradients over areas of her face that require
shading.
Ch06-K52046.indd 84Ch06-K52046.indd 84 6/21/07 11:26:21 AM6/21/07 11:26:21 AM