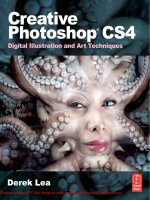creative photoshop digital illustration and art techniques - Phần 7 ppsx
Bạn đang xem bản rút gọn của tài liệu. Xem và tải ngay bản đầy đủ của tài liệu tại đây (12.54 MB, 38 trang )
212
Creative Photoshop
Part 3: Illustrative Photography
26 I Now that you’ve created the illusion of
thickness for the spiraling ribbon and the
holes in the front of the face, it is time to also
add some thickness to the holes in the back
areas. Use the pen tool to draw a series of
path components to form the outline for the
hole thicknesses. Ensure that the add to path
area option is enabled as you work and then
generate a selection from the entire path. With
the selection active, create a new layer and
drag it beneath all of the other layers in the
layers palette. Fill the active selection with skin
color on the new layer. Deselect, and enable the
transparency lock for this layer.
27 I Again, as you did previously with the areas in the front of the face, use the
polygonal lasso to create sharp edged selections for each new inner wall. One by
one, draw a selection in the appropriate area, add a brown to transparent gradient,
deselect, and then move on to the next area. Continue in this manner until all areas
of thickness have some shading on them and all the corners of interior holes are
clearly indicated by shading within sharp-edged selections.
Selections, paths, and components
To generate a selection from an entire
path, meaning all of the separate path
components within that path, you must
ensure that no components are selected. If
a component, or multiple components are
selected, the selection you generate will be
based upon the selected components only,
disregarding all other path components. If
you have a path component selected, you
can deselect it by clicking on an area of
the canvas that has no path component
with either the path selection tool or the
direct selection tool.
Ch13-K52046.indd 212Ch13-K52046.indd 212 6/21/07 11:45:44 AM6/21/07 11:45:44 AM
213
The Third Dimension
Chapter 13
28 I Open up the background.psd file. This file
contains a background image similar to the
textures we’ve been using so far, and it also
contains a layer named ‘lines’. This layer is
included within the file to act as a template. One
of the things that makes the work of Escher so
powerful is his ability to create optical illusions.
Here we’re going to create a bit of an optical
illusion of our own by creating shaded and
textured planes that don’t match the perspective
of the imagery. Things will look normal at first
glance, but upon further inspection, the viewer
will notice that this is an impossibility.
29 I Select the pen tool. Ensure that the add to path area option is enabled. Using
the lines la
yer as your guide, you’re going to create three separate paths in the
paths palette. Because the shapes you need to create have no curves, this should
go quick. First, trace all of the top planes that are indicated by the lines layer. Draw
as many closed path components as required. Name this path ‘tops’. Create a new
path, trace all of the left facing planes and name it ‘lefts’. Then do the same for the
right facing planes until you have three separate paths.
Creating paths
When you draw a path component with the
pen tool, a path is automatically created in
the paths palette. Any components you draw
while this path is targeted will be added to
that path. By clicking in the empty space in
the paths palette, you are ensuring that no
path is targeted. When no path is targeted,
a new path is automatically created as
soon as you begin to draw with the pen
tool. Another way to create a new path is to
simply click on the create new path button
at the bottom of the paths palette. This will
create an empty path and target it, then any
components you create with the pen tool
will be added to that path.
Ch13-K52046.indd 213Ch13-K52046.indd 213 6/21/07 11:45:49 AM6/21/07 11:45:49 AM
214
Creative Photoshop
Part 3: Illustrative Photography
30 I Open up the sky.jpg file. Use the move
tool to drag the sky into your working
file as a new layer. Hold down the shift
key while you drag to ensure accurate
positioning. Change the blending mode
of the layer to hard light and reduce the
opacity to 70%. Generate a selection from
the ‘lefts’ path in the paths palette. With
your sky layer targeted and the current
selection active, choose LayerϾLayer
MaskϾHide Selection from the menu. Next,
load the ‘tops’ path as a selection. With
your layer mask targeted, choose EditϾFill
from the menu to fill the selected area on
the mask with black. Deselect.
Repeat the process
Continue to use your paths as the basis for selections, which will mask your layers as you add sky imagery to the other
background planes.
1 I Disable the visibility of the ‘lines’
la
yer, you don’t need it anymore. Shift-
drag the sky.jpg file into your working
file as a new layer again. Generate a
selection from your ‘rights’ path and
then click the add layer mask button in
the layers palette.
2 I Reduce the opacity of the layer to
70% and gener
ate a selection from
the ‘rights’ path again. Create a new
selective color adjustment layer while
the selection is active. Select cyan from
the colors menu and use the sliders to
alter the cyans within the selection.
3 I Again, drag the sky image into the
f
ile as a new layer. Click on the ‘lefts’
path to load it as a selection. With your
new layer targeted, click on the add
layer mask button in the layers palette.
Change the blending mode to color
burn and reduce the opacity to 73%.
Ch13-K52046.indd 214Ch13-K52046.indd 214 6/21/07 11:45:54 AM6/21/07 11:45:54 AM
215
The Third Dimension
Chapter 13
31 I At the moment in Photoshop, you have
two files open. There is the head file and
the background file you just created. For the
moment, we’re going to need to create another
temporary file. Create a new file in RGB mode
that is approximately 3 inches high and 3 inches
wide, using the same resolution as your other
two files. Create a new layer in this file and with
that layer targeted choose FilterϾVanishing
Point from the menu.
Create a cube shape
The vanishing point filter proves useful for create shapes in perfect perspective.
1 I Use the create plane tool to create
the first plane. Click in each of the four
corners to create the plane. You can
adjust the shape of your plane by
moving the corner paints around with
this tool.
2 I While you still have the create plane
tool selected,
click on the middle handle
of the left line segment and drag to
create a perpendicular plane. Use the
same tool to click and drag the corners to
reshape this plane too.
3 I Now do the same thing to create a
top plane
. Click on the top middle handle
of either plane and drag with the create
plane tool to create a top plane. Once
you create the top plane your cube is
complete. Click OK.
Ch13-K52046.indd 215Ch13-K52046.indd 215 6/21/07 11:46:00 AM6/21/07 11:46:00 AM
216
Creative Photoshop
Part 3: Illustrative Photography
32 I When you exit the vanishing point filter and return to your empty file you’ll
notice nothing. That is because we just created the planes within the vanishing
point filter, not any sort of artwork. We’re now going to return to that filter a number
of times to add an image to each plane that matches the perspective of the cube
we just created. Open the top.jpg file, select all and copy. Return to your empty file
and then launch the vanishing point filter again.
Adding texture to cube
Add texture by pasting a different image onto each plane within the vanishing point filter.
1 I Inside the vanishing point filter you’ll
see the planes you just cr
eated. Type
Control(PC)/Command(Mac)-v to paste
the copied image. Use the marquee tool
to click on your selected image and drag
it onto the top of the cube.
2 I You’ll see a thick blue line appear
ar
ound the plane to indicate your
image will be placed there. Choose the
transform tool and resize the image
by dragging the corner points of the
selection. Click OK and witness the
results on your previously empty layer.
3 I Open the left.jpg file and use the
same method to copy
, launch vanishing
point, and then paste onto the left plane.
Exit vanishing point and then repeat the
entire process with the right.jpg file.
Paste it onto the right plane.
Ch13-K52046.indd 216Ch13-K52046.indd 216 6/21/07 11:46:06 AM6/21/07 11:46:06 AM
217
The Third Dimension
Chapter 13
33 I Use the move tool to drag your cube layer
from this file into your background image file
as a new layer. Duplicate the layer a number
of times and use the move tool to scatter
the cube layers around the background. Use
varying opacity settings from layer to layer,
making some less prominent than others. Also
try varying the layer blending modes of a few
cube layers. Blending modes like pin light, hard
light, and linear light produce interesting yet
understated blending effects and work well with
the colors in this image. Target a single cube
layer and choose EditϾFree Transform from
the menu.
34 I Hold down the shift key and drag the corner handle in or out, depending upon
whether you wish to increase or decrease the size of the cube. To rotate, move the
mouse pointer slightly outside of the box until it changes to indicate rotation. When
this happens, click and drag to rotate. When your are finished rotating and/or scaling,
press the enter key. You can also alter the perspective of any cube by targeting the
layer and then choosing EditϾTransformϾPerspective from the menu. After doing
this, dragging the corner points will allow you to alter the perspective of the targeted
cube. Again, pressing the enter key will apply the transformation.
Vanishing point mode
You may be wondering why we went to
the trouble of creating a new file for the
cube only. Although it would have been
less effort to simply create a cube on
a new layer in the background file, this
wasn’t an option and I’ll tell you why. You
have probably noticed by now that for
this chapter we’ve been working in CMYK
mode for both the head file as well as the
background file. Vanishing point only works
in RGB mode. So in order to create the
cube using vanishing point, we had to do
it in a separate file using RGB mode. Once
the layer is dragged from the RGB file to
the CMYK file, the colors are automatically
Converted to CMYK.
Ch13-K52046.indd 217Ch13-K52046.indd 217 6/21/07 11:46:10 AM6/21/07 11:46:10 AM
218
Creative Photoshop
Part 3: Illustrative Photography
35 I Open the three butterfly images included
on your CD. Use the move tool to drag them
into the background working file as individual
layers. Scatter them around on the canvas and
use the free-transform methods you’ve used
previously to alter the size and rotation of
different butterflies on different layers. Feel
free to duplicate butterfly layers and move them
around until you think there are enough of them
within the scene. Go ahead and add layer masks
to some of the butterfly layers. And as you’ve
done numerous times by now, use the gradient
tool to add black to transparent gradients within
individual layer masks, blending some of the
butterflies into the background.
Stacking up butterflies
Create duplicate butterfly layers, alter layer blending modes and opacity, then edit individual layer masks to gently blend your
butterflies into the background.
1 I Target one of your butterfly layers
and con
vert the blending mode to
luminosity, then duplicate this layer
and change the blending mode to
overlay. Add a mask to one of the layers
and use the gradient tool to edit
the mask.
2 I Use this method to duplicate
other butterf
ly layers, building up stacks
with differing blending modes and
mask the layers. Remember, you can
also group the layers and edit the
group’s mask to affect all layers within
the group.
3 I Use this method to add interest to
a number of the butterf
lies within the
scene. In some instances, try simply
changing the blending mode and not
duplicating the layer. Vary opacity
settings and blending modes as you see
fit. Have a bit of fun experimenting here.
Ch13-K52046.indd 218Ch13-K52046.indd 218 6/21/07 11:46:15 AM6/21/07 11:46:15 AM
219
The Third Dimension
Chapter 13
36 I Open up the clouds.jpg file, select all and
copy. Return to your background file. In the
channels palette, click the Create New Channel
button to create a new alpha channel. With this
channel targeted, choose EditϾPaste from the
menu to paste the copied clouds image into
your new channel. Ensure that your new channel
remains targeted in the palette and click on the
Load channel as a selection button to generate
a selection from the white areas of the pasted
image within the channel.
37 I With your new alpha channel based selection active, return to the layers
palette
. Create a new layer and drag it to the top of the layer stack. Choose EditϾ
Fill from the menu to fill the active selection with white on the new layer. Deselect.
Create a number of duplicates of this layer and use the move tool to move the
layers around the canvas, scattering clouds across the image. Use the free-
transform tool to increase or decrease the contents of individual layers as you see
fit. If you wish to increase the intensity of a certain layer, simply duplicate it and
leave it in the same place on the canvas.
Black sky?
When you open up the clouds.jpg image
you will notice that it is a very dark sky with
a few white clouds within it. Not exactly
what you expect to see when you open
up a sky image. This image was carefully
prepared ahead of time and yes, it did
originally start out as a nice blue sky with
fluffy white clouds. Because it was destined
for an alpha channel, it was altered ahead
of time so that the resulting selection
could be controlled before pasting into the
channel. Drastic tonal adjustments were
performed to ensure that the only white
areas visible would remain within the cloud
areas, not within the sky. Doing this ensures
that when the channel is converted to a
selection, the entire background will lie
outside of the selection border because it
is 100% black.
Ch13-K52046.indd 219Ch13-K52046.indd 219 6/21/07 11:46:21 AM6/21/07 11:46:21 AM
220
Creative Photoshop
Part 3: Illustrative Photography
38 I Return to the file that contains the head
you were working on previously. Target all of
the contents in the layers palette: the groups
and the all layers. Make sure that you’ve got
everything. Choose LayerϾSmart ObjectsϾ
Convert to Smart Object from the menu. This will
create a smart object that contains everything
within the file. Now, use the move tool to drag
your smart object into the background file
you’ve been working on. Move it to the top of
the stack in the layers palette and use the move
tool to position it just left of the center on the
canvas.
Add the floating bits
Some floating pieces of the face are all that is required to complete this scene.
1 I Select the pen tool and ensure that
the add to path ar
ea function is enabled
in the tool options bar. Use the Pen
tool to carefully draw a number of path
components that resemble rectangles
and curved rectangles. Vary the angle
from component to component.
2 I Create a new layer at the stop of
the la
yer stack. Generate a selection
from the path and fill it with skin color.
Use the radial gradient tool, with the
foreground to transparent preset, to add
shading to individual pieces in a variety
of colors.
3 I With your current selection active,
open up the textur
e.jpg file again and
copy it. Use EditϾPaste Into to paste it
into your active selection. Change the
layer blending mode to Linear Burn and
reduce the opacity 29%. Duplicate this
layer and change the mode to overlay.
Ch13-K52046.indd 220Ch13-K52046.indd 220 6/21/07 11:46:26 AM6/21/07 11:46:26 AM
221
The Third Dimension
Chapter 13
39 I Create one final new layer and place it just
above your smart object in the layers palette so
that it is directly beneath the layer that contains
all of the new floating pieces. Use the pen tool
to draw a number of closed path components to
add thickness to your floating pieces. Generate
a selection from the path and then fill it with a
sampled skin color on your new layer. Enable
the transparency lock for this layer and then
add some shading to the thickness you’ve
just created, Use the exact same methods of
introducing gradients into polygonal selections
that you used previously to add shading to each
piece. You are now essentially finished. However,
feel free to use everything you’ve learned so far
to embellish the image further.
Head Examination
Now that the composition is complete, let’s take a final look at the tricks and techniques used to give the head a spiral 3D
appearance.
a I By working within a group that had a vector mask
applied to it,
we were able to concentrate on making the
head itself look good, knowing that layers and paint effects
weren’t going to stray beyond the dictated shape and onto
the background.
b I Adding line work via stroked paths allowed us to give the
f
ace a 3D wire mesh look. By dividing the face into sections,
we were able to remove sections via mask editing to create
the illusion of holes.
c I Drawing the thickness of the spiral may be a little time
consuming at f
irst, but once you fill it with color and add
shading with gradients it looks quite convincing.
d I Building up texture on the inside of spiral helps to make
things look less f
lat. This sense of depth is aided again by
adding gradients to simulate areas of highlight and shadow.
e I Because his iris areas have been altered by using adjustment layers, the colors can be changed at any point by simply
editing the adjustment la
yers. Double-click any adjustment layer to edit it.
a
b
e
c
d
Ch13-K52046.indd 221Ch13-K52046.indd 221 6/21/07 11:46:32 AM6/21/07 11:46:32 AM
Ch14-K52046.indd 222Ch14-K52046.indd 222 6/21/07 11:47:13 AM6/21/07 11:47:13 AM
Chapter 14
Ageing
Effects
T
here is no way around it, our culture is obsessed with age
and beauty. We are bombarded with advertisements and
television commercials filled with young, beautiful people,
and are trained to think that age is unattractive. However,
if you can snap yourself out of this media-influenced tunnel vision
and objectively look at the face of an older person there is a certain
majestic beauty to it. Wrinkles accentuate features, hair turns gray, and
a sense of wisdom tends to come across. There is a certain beauty in
the ageing process that far too many people ignore.
Any photographer who has worked in advertising or magazine
publishing is no stranger to battling age. When an image ends up
in Photoshop, skin is often smoothed, and pores and wrinkles are
removed alongside any evident gray hairs. In general, the ageing
process is reversed. However, it was after I received a commission
from a Canadian women’s magazine that I was asked to create the
exact opposite as well. They wanted to show a woman both young
and old. Granted, the left side of her face has all of the retouching and
perfecting the western world has come to expect, but the right side is
something else entirely. It shows the same woman, but many years
older.
The challenge when creating something like this is authenticity,
it’s got to look real and the best way to achieve that is to start with the
real thing. So not only did I photograph the beautiful young model you
see here, but I also photographed the elderly, adjusting the lighting to
accentuate every wrinkle and porous area of the skin. A method was
developed for introducing sections of the aged face into the beautiful
model’s face, and as you can see here, the results are rather convincing.
In addition to the Photoshop face effects, the overall image needs
to convey the juxtaposition between young and old. That is why
one half of the background is in full color, while the other half is
desaturated, gray, and contains distressed, aged surface texture effects.
As a result of this, the concept is evident at a glance, and after you
follow along with this chapter’s step-by-step instructions, the process
of creating an ageing effect will become just as evident.
223
Ch14-K52046.indd 223Ch14-K52046.indd 223 6/21/07 11:47:19 AM6/21/07 11:47:19 AM
224
Creative Photoshop
Part 3: Illustrative Photography
Project files
All of the files needed to follow along with
this chapter and create the featured image
are available on the accompanying CD.
Files for this chapter can be found in the
folder entitled: chapter_14.
1 I Before we get started with the face or any
ageing techniques, we first need to create a
background for the image, giving our model an
environment to reside within. Open up the
sky.jpg file. Select the gradient tool. In the tool
options bar, select the foreground to transparent
option from the list of presets in the gradient
picker. Select the linear gradient method and
then press the ‘d’ key on your keyboard to set the
foreground color to black.
2 I Choose LayerϾNewϾLa
yer from the menu to create a new layer. Change the
blending mode of the layer to multiply in the layers palette. Reduce the gradient
opacity to 25% and then, while holding down the shift key, click and drag from the
top of the canvas down a little. Do this from the bottom up, and then in from the left
and right sides so that the sky is surrounded by dark gradients.
Constraining gradients
Holding down the shift key while you
create a linear gradient will constrain the
resulting gradient to either 90º, 180º, or
45º. This means that it will be straight up
and down, perfectly straight from left to
right, or perfectly diagonal.
Ch14-K52046.indd 224Ch14-K52046.indd 224 6/21/07 11:47:21 AM6/21/07 11:47:21 AM
225
Ageing Effects
Chapter 14
3 I Click the add layer mask button at the bottom of the layers palette to mask the
layer. Target the mask, then switch the gradient to the radial method and increase
the opacity to 100% in the tool options bar. Click and drag from the center of the
mask outwards. Do this as many times as required to mask the gradient layer until
only the corners appear quite dark. This gives the sky image the signature look as
if it were photographed with a toy camera like a Holga or Lomo.
Add gradient effects
A series of gradients on different layers help to transform this ordinary sky image background.
1 I Switch the gradient back to the linear
method and create a new layer. Select a
light brown foreground color from the
picker by clicking the foreground color
swatch. On a new layer, draw a gradient
about half way up from the bottom.
2 I Change the blending mode of the layer
to color and then cr
eate another one. On
this layer, use an orange foreground color to
create another gradient from bottom to about
half way up. Change the blending mode of the
layer to color and reduce the opacity.
3 I Create a new layer and draw a black
gr
adient from the bottom about a third of
the way up. Add a layer mask to the layer and
use a radial gradient within the mask to edit
the layer mask like you did with your first
gradient layer.
Ch14-K52046.indd 225Ch14-K52046.indd 225 6/21/07 11:47:25 AM6/21/07 11:47:25 AM
226
Creative Photoshop
Part 3: Illustrative Photography
Pasting with precision
When you want to paste the contents of a
layer into a channel in an identical position
it is very important that you follow this
process exactly. Select all and then copy
the contents of the layer. Then generate a
selection from the layer contents and with
that selection active, paste into an alpha
channel. Skipping any part of this process
will result in your image being pasted into
the channel in the wrong position.
4 I Open up the model.jpg file. Use the move
tool to drag the image into your working file
as a new layer. Position the new layer to the
left edge of the canvas. Duplicate the layer by
dragging it onto the create new layer button
at the bottom of the layers palette. Change
the blending mode of the duplicate layer to
screen and reduce the opacity to 11%. With
the duplicate layer targeted choose SelectϾ
All and then EditϾCopy from the menu. Next,
Control(PC)/Command(Mac)-click on the layer
thumbnail in the layers palette to generate a
selection from the contents of the layer.
5 I In the channels palette, click on the create new channel button. With the new channel targeted and the current selection activ
e,
choose EditϾPaste from the menu. This will paste the copied image into your selection. Choose SelectϾDeselect and then choose
Image ϾAdjustmentsϾBrightness/Contrast from the menu. Enable the legacy option and then perform a drastic adjustment until the
image in your channel looks like what you see here. Click the load channel as a selection button at the bottom of the palette and then
return to the layers palette. With the new selection active, target the top layer.
Ch14-K52046.indd 226Ch14-K52046.indd 226 6/21/07 11:47:30 AM6/21/07 11:47:30 AM
227
Ageing Effects
Chapter 14
6 I With your current selection active and the
top layer targeted, click on the add layer mask
button at the bottom of the layers palette. This
will mask all areas outside of the selection,
resulting in this screen layer brightening the
lighter areas of her face, adding a bit of subtle
contrast. Deselect and create a new Levels
adjustment layer from the menu at the bottom
of the layers palette.
Tonal and color adjustments
It is time to alter her complexion a little. Don’t worry if the background is affected, we’ll remedy that next.
1 I Leave the channel set to CMYK and
drag the left and right input level sliders
closer to the center of the histogram.
Then select the black channel and
perform a similar adjustment. Click OK
and target the adjustment layer’s mask in
the layers palette.
2 I Select the brush tool. Choose a large,
soft,
round brush tip from the preset
picker in the tool options bar. Use black
to paint over areas around the edge of
her hair within the layer mask, masking
the Levels adjustment here.
3 I Create a new Hue/Saturation
adjustment la
yer and reduce the
saturation slightly. Next, create a
selective color adjustment layer. Select
black from the color menu and increase
the amount of cyan and black in the black
component. Enable the absolute method.
Ch14-K52046.indd 227Ch14-K52046.indd 227 6/21/07 11:47:34 AM6/21/07 11:47:34 AM
228
Creative Photoshop
Part 3: Illustrative Photography
Removing ranges
When working with the color range tool,
you can shift-click on colors in the image
window to add that range of color to the
selected range. However, if you wish to
remove a range of color from the specified
range within the color range tool, simply
alt(PC)/option(Mac)-click on the color
in the image window. You’ll immediately
see the range of color removed from the
targeted range in the color range preview.
7 I Choose Select>Color Range from
the menu. In the image window, use the
eyedropper to click on the background.
Immediately in the preview you’ll see the
background appear black in areas of
similar color. Increase the fuzziness to
add more colors to this range. If some
background colors still aren’t included,
hold down the shift key and then click on
them in the image window to add them to
the desired range. Feel free to reduce the
fuzziness if necessary. When you’re satisfied with the targeted
color range in the preview, enable the invert option and then
click OK.
8 I With your new selection active, click on the save channel as a selection button in the channels palette. Target the new alpha
channel that is cr
eated and then deactivate the selection. Ideally you want all of the model, including her hair, to be white, and all of the
background to be pure black. Begin with a brightness/contrast adjustment like you did in the previous channel, but less drastic. Then,
select the brush tool. Use a hard round brush tip preset to paint white over unwanted black areas and black to paint over unwanted
white areas. Alter brush diameter as required.
Ch14-K52046.indd 228Ch14-K52046.indd 228 6/21/07 11:47:42 AM6/21/07 11:47:42 AM
229
Ageing Effects
Chapter 14
9 I Load the new alpha channel as a selection
and return to the layers palette. Target the three
adjustment layers and the two model image layers,
then choose LayerϾNewϾGroup from Layers
from the menu. Ensure that the current selection
is active and that the new group is targeted in
the layers palette, then click on the add layer
mask button at the bottom of the layers palette.
Immediately you’ll see the fruits of your labor as
the original model photo background disappears.
Duplicate your new group and then, with the
duplicate group targeted, choose LayerϾSmart
ObjectsϾConvert to Smart Object.
Adding soft focus effects
Using smart filters and smart filter masks allows us to add a blur effect around her hairline, hiding any imperfections that remain.
1 I With your new smart object
targeted, choose FilterϾBlurϾ
Gaussian Blur from the menu.
Specify a generous radius, mainly
to soften the edges of the hair.
Click OK and drag the smart object
below the group in the layers
palette. Target the smart filter
mask.
2 I Use the gradient tool to create a black to
tr
ansparent linear gradient within the mask from
the top down, masking the top of the blur filter.
Duplicate the smart object like you would any layer
and drag it to the top of the layer stack.
3 I Target the duplicated smart object mask
and select the br
ush tool. Use a large soft
brush to paint within the targeted mask. Paint
with black to mask the blur effect from her
face. Then paint around the edges of her hair
with white to reveal the blur effect there.
Ch14-K52046.indd 229Ch14-K52046.indd 229 6/21/07 11:47:46 AM6/21/07 11:47:46 AM
230
Creative Photoshop
Part 3: Illustrative Photography
10 I Use the rectangular marquee tool to draw
a very quick selection that surrounds her two
eyes only. With this selection active, choose
SelectϾColor Range from the menu. By using
a selection, you will only target ranges of color
that reside within the selection border. Use the
eyedropper to click on the whites of her eyes in
the image window. Adjust the fuzziness, then add
and remove colors from the targeted range until
only the whites of her eyes are targeted. If there
is a slight overlap into other areas, that is fine.
Sometimes it is very difficult targeting a range
without including a few unwanted areas.
11 I With the current selection active, create a new hue/saturation adjustment layer
v
ia the menu at the bottom of the layers palette. Leave the hue as it is. Reduce the
saturation considerably and increase the lightness. This will lighten the whites of
the eyes nicely. If the edges of your adjustment are too sharp, target the adjustment
layer’s mask in the layers palette and then choose FilterϾBlur ϾGaussian Blur
from the menu. Increase the radius until the edges appear soft enough. If you have
unwanted areas of adjustment as a result of your color range generated selection,
paint over them within the mask.
Selection previews
When you are generating a selection
from a range of color while using the
color range function, a preview of what
you’re going to get is absolutely essential.
The preview window offers an excellent
alpha channel style preview, however, if
you’re after something more, you need
to direct your attention to the Selection
preview menu at the bottom of the color
range interface. Here you can choose
from a number of preview options that will
allow you to see your selection previewed
against the full sized image in the
background.
Ch14-K52046.indd 230Ch14-K52046.indd 230 6/21/07 11:47:52 AM6/21/07 11:47:52 AM
231
Ageing Effects
Chapter 14
12 I Choose ViewϾShow rulers from the menu.
Click on the ruler at the left and drag a new guide
onto the canvas, release the mouse button when
you reach the center of her nose. This guide is the
reference line for the division between the young
and old halves of her face. Go ahead and hide the
rulers in the View menu once you’ve created the
guide. Now, create a new layer at the top of the
stack in the layers palette. Select the brush tool
and choose a soft, round, brush tip preset.
13 I Set the opacity of the brush to something very low, like
15–20%. Zoom in close on the left half of her face and
sample a skin color via the eyedropper tool. Use this skin
color to paint a few strokes over a porous or blemished
area until it disappears. Use this method to soften the
appearance of the skin on the left side of her face. Adjust
brush opacity and size as required. Also, don’t be afraid
to frequently sample skin colors depending upon the area
you’re painting. Take your time and continue on in this
manner until her skin appears very smooth.
Painting advice
When you are smoothing skin in this manner
it is very important that you paint with a very
low opacity setting and build up strokes. If you
decide to save time and paint using a higher
opacity, the effect won’t look realistic. It is also
very important to frequently sample different
skin colors. Hold down alt(PC)/option(Mac) to
temporarily access the eyedropper tool as you
go. Also remember that you can mask your layer
at any point later on and gently fade things that
appear too strong, introducing gradients and
brush strokes into the mask.
Ch14-K52046.indd 231Ch14-K52046.indd 231 6/21/07 11:47:58 AM6/21/07 11:47:58 AM
232
Creative Photoshop
Part 3: Illustrative Photography
14 I Open up the man.jpg file
and use the pen tool to draw
a closed path that surrounds
his right cheek, including
quite a bit of his neck and
the area under his nose.
Control(PC)/Command(Mac)-
click the path thumbnail in the
paths palette to load it as a
selection. Use the move tool to
drag the contents of your new
selection into the working file
as a new layer. Choose EditϾ
Free Transform from the menu.
Drag the corner handles of
the bounding box to resize the
new layer as required to make
it fit nicely within her face.
Enhance the jowl effect
Layer masking and duplication are essential ingredients when it comes to jowl enhancements.
1 I Use the rectangular marquee to
dr
aw a box on the left side of the
guide and then choose LayerϾLayer
maskϾHide Selection from the menu.
Use the brush tool, with a soft tip to
paint black within the mask, masking
the hard edges.
2 I Duplicate the layer and again
choose EditϾF
ree-Transform. Move
the contents of the box down a little
and move the mouse pointer outside
the box until it changes to indicate
rotation. Rotate the contents a little to
the right and press the Enter key.
3 I Use the brush tool to paint over any
unwanted ar
eas within the mask. Draw
a rectangular marquee over top of any
layer content that strayed onto the left
side of the guide. Fill the selection with
black on the layer mask and deselect.
Ch14-K52046.indd 232Ch14-K52046.indd 232 6/21/07 11:48:04 AM6/21/07 11:48:04 AM
233
Ageing Effects
Chapter 14
15 I Return to the man.jpg file and this time
use the pen tool to draw a closed path around
the area underneath his eye. Load the path as
a selection and use the move tool to drag the
selection contents into the working file as a
new layer. Again, use free-transform to resize
and position it so that it looks as if it belongs.
Press Enter to apply the transformation and
click on the add layer mask button at the
bottom of the layers palette to add a mask to
this layer. Use the same methods you used
previously to edit the layer mask with a soft
brush, varying diameter and opacity, blending
the layer seamlessly into the background.
16 I By now you’re probably beginning to see a pattern
emer
ge. Basically, you need to select an area of the man’s
face that is aged looking and bring it into your working
file as a new layer. Use free-transform to position and
resize the portion of his face until it fits nicely into the
destination location in the working file. Add a mask to the
layer and edit the mask with a soft brush, painting black
within the mask at various opacity settings, to soften the
edges and blend the layer into the background. Use this
method to add the man’s eyebrow to her face.
Positioning tip
When you drag a portion of the man’s face
into your working file as a new layer, the
first thing you’ll want to do is alter the size
and position it properly. In some instances
you may find it helpful to see underlying
layers at the same time as you’re doing
this. To do this, simply reduce the opacity of
your new layer until you can see both the
new layer and the underlying imagery. Then
perform your free-transform operation.
Once finished, you can return the layer to
full opacity. You cannot adjust layer opacity
at the same time as performing a free-
transform operation.
Ch14-K52046.indd 233Ch14-K52046.indd 233 6/21/07 11:48:10 AM6/21/07 11:48:10 AM
234
Creative Photoshop
Part 3: Illustrative Photography
17 I Return to the man’s face image.
Focus on areas of wrinkled or porous skin
as opposed to prominent features. Bring
these sections into your working file as
new layers, then resize and position them.
However, this time, change the blending
mode of these layers to darken so that only
the dark areas of his wrinkles and pores
show through. Mask your layers to blend
them into her face. To darken areas even
more, like the added forehead wrinkles,
use the color range tool to target only the
recessed areas of the wrinkles.
18 I With your new selection active, create
a new la
yer. Fill the active selection with an
area of dark skin color that you sampled from
the image. Change the layer blending mode to
multiply. Deselect and add a layer mask. Edit
the mask like you’ve been doing all along to
blend the details of this layer into the face. If
the effect is too strong, reduce the opacity
of the layer. If it is not strong enough,
duplicate the layer.
Use the appropriate tool
Using paths to trace certain areas of the
man’s face is very helpful because paths
allow you to create very precise selection
borders. Paths are especially useful for
areas that contain prominent features,
however, areas like pores and wrinkles
require less precision. In areas like this
you can work faster if you use the lasso
tool to draw very quick and rough selection
borders. The ragged edges won’t really
matter because you’re going to mask your
layers anyway.
Ch14-K52046.indd 234Ch14-K52046.indd 234 6/21/07 11:48:15 AM6/21/07 11:48:15 AM
235
Ageing Effects
Chapter 14
19 I Use these methods repeatedly to finish adding
details and signs of age to the right side of her
face. Work on the nose area, and add more pores
and wrinkles. Build up masked layers and remember
to use color range, multiply, and the darken
blending mode for certain layers to accentuate
wrinkles. Open the neck.jpg file and drag in
selected portions of the neck as new layers. Again,
resize and position the contents of these layers,
masking them as required. When you’re finished,
target all of the layers that contribute to the ageing
effect and add them to a single group.
Create a channel based selection
By using a pasted smart object, you can create an alpha channel that will ensure the accurate selection of her hair.
1 I Target one of the smart objects in the
layers palette. Disable the smart object’s
Gaussian Blur smart filter by clicking
the visibility icon. Select all and copy.
Control(PC)/Command(Mac)-click on the
smart object in the layers palette to generate
a selection from it.
2 I Re-enable the visibility of the smart filter
and with the selection acti
ve, create a new
channel in the channels palette. Paste the
copied contents into the new channel. Use
the rectangular marquee to draw a selection
that covers the area left of the guide.
3 I Fill the active selection with black and
deselect.
Use the brush tool to carefully paint
black over everything white in the channel
that is not hair. Take your time and fluctuate
between hard and soft brush tips. Vary the
size as required.
Ch14-K52046.indd 235Ch14-K52046.indd 235 6/21/07 11:48:20 AM6/21/07 11:48:20 AM
236
Creative Photoshop
Part 3: Illustrative Photography
20 I Use ImageϾAdjustmentsϾBrightness/
Contrast to increase the contrast within the
channel. Load the channel as a selection and
create a new layer in the layers palette. Drag
the layer to the top of the stack if it isn’t there
already, and then fill the active selection on the
new layer with white. Deselect and duplicate
the layer. Change the blending mode of the
duplicate layer to color. You’ll immediately notice
the graying effect this has on her hair. Duplicate
the newest layer with the color blending mode to
enhance the graying effect.
21 I Chances are there will be some areas where her hair meets her face that look ragged or choppy. This
is under
standable regardless of your skill level. Painting around hair within a channel is a difficult thing to
pull off perfectly. To remedy this, target your three hair layers and add them to a new group. Add a mask to the
group and then use the brush tool and/or the radial gradient tool to edit the mask. Gently painting over, or
adding gradients over, areas that require a smooth blend effect.
Channel previews
When you are working within an alpha channel
performing tonal adjustments, like in this
case, adjusting the brightness and contrast, it
can feel like a bit of a guessing game. As you
increase the contrast of her hair in the channel,
darker gray bits will disappear, and lighter gray
areas will become lighter. But how do you know
when enough is enough? One handy way to
see what you’re doing is to enable the visibility
of the color composite channel at the top of
the palette. When you do this you’ll see your
channel previewed against the image, similar
to a traditional red rubylith overlay. Previewing
your channel against your image will aid you in
realizing when your adjustment has gone too far.
Ch14-K52046.indd 236Ch14-K52046.indd 236 6/21/07 11:48:25 AM6/21/07 11:48:25 AM