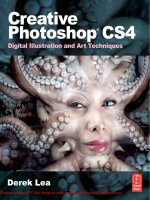creative photoshop digital illustration and art techniques - Phần 8 ppt
Bạn đang xem bản rút gọn của tài liệu. Xem và tải ngay bản đầy đủ của tài liệu tại đây (11.54 MB, 38 trang )
250
Creative Photoshop
Part 3: Illustrative Photography
10 I With your merged layer targeted, choose
FilterϾLiquify from the menu. Use the forward
warp tool to gently push pixels around. The idea
here is to reshape the left side so that it looks
like it is being stretched or pushed. You’ll want
to warp his face so that it looks as if his hand
is pushing through it. Also, remember to use
the reconstruct tool to undo anything that gets
pushed too far and looks out of place. Take your
time with this and press OK to apply the filter
when you’re satisfied.
Looking into the liquify effect
Here are some helpful hints for creating a convincing stretch effect within the liquefy filter.
a I You don’t need to use any bloat or twirl functions
to achieve a convincing effect. The forward warp tool
is simple, yet it allows you a fair amount of control
when pushing the pixels around, so that you can get
things looking exactly the way you want them to. The
reconstruct tool is there to remove anything you do that
appears too drastic. A good method of working is to
toggle back and forth between these tools as you go.
b I Less is often more when it comes to liquefying. Try
using a lar
ge brush size combined with a low density
and pressure setting. When you set up the tool like this
it is possible to slowly build up the effect. You’ll have to
paint areas over and over before things go too far and
the effects look unrealistic.
c I Because we want the final result to look as if it belongs in the scene, it is useful to enable the show backdrop option. You
can choose which la
yers to display and how opaque to make them. Try choosing one of the main figure layers as a background,
rather than showing all layers, to reduce the onscreen clutter as you work.
a
b
c
Ch15-K52046.indd 250Ch15-K52046.indd 250 6/21/07 8:00:05 PM6/21/07 8:00:05 PM
251
Realistic Surrealism
Chapter 15
11 I Reduce the opacity of your layer so that
you can see the background through it. Select
the pen tool and then draw a path that will
define the edge of the left side. Having the
background partially visible as you work will
aid you in making the shape of his left side
look as if it belongs within the scene. When your
path is closed, choose LayerϾVector MaskϾ
Current Path from the menu to clip the layer with
your path.
12 I Return the opacity of your layer to
100% and then duplicate it.
Change the
blending mode of the duplicate layer to
overlay and duplicate it too. Change the
blending mode of your second duplicate
layer to screen and reduce the opacity to 38%. Hold down the control(PC)/
command(Mac) key and click on the layer’s vector mask to load it as a selection.
With this selection active, create a new hue/saturation adjustment layer.
Set the hue to ϩ6, the saturation to Ϫ39, and increase the lightness to 7.
Why Merge?
Ideally, the best way to combine layers is
to convert them to a smart object. That way,
everything remains editable. Although you can
apply smart filters like Gaussian Blur to smart
object, the liquefy filter cannot be applied to
smart object. That is why, in this instance, we’ve
merged all of the layers that make up the left
side before the liquefy filter was used. If you’re
worried about making a mistake, duplicate your
layer before using the filter. Keep the duplicate
in the layers palette with the visibility disabled.
That way, if you want to revert the layer to its
original state at any point, you have a backup
copy.
Ch15-K52046.indd 251Ch15-K52046.indd 251 6/21/07 8:00:08 PM6/21/07 8:00:08 PM
252
Creative Photoshop
Part 3: Illustrative Photography
13 I Generate a selection, from one of the vector masks attached to any layer that is
used to make up his left side. Create a new layer at the top of the layers palette. Select
the brush tool. In the brushes palette, choose a large, soft, round, brush tip preset.
Disable all dynamic functions except the smoothness option. Sample a light skin color
from an underlying layer and then paint, using a low-opacity setting of around 15%,
on this layer to smooth out the skin on the underlying layers. It is beneficial to have the
appearance of smooth skin when combining two halves of the body.
Use your discretion
No matter how closely you follow along,
remember that things rarely look identical each
time the same image is created. You’ll need to
follow along closely here, but you’ll also need
a willingness to improvise. For instance, on this
page, it is unlikely that after transforming the
right half of his body that it will be identical to
what you see here. That is fine, just tailor the
instructions to fit what is happening on your
screen. Every transformation and hand drawn
selection border will differ slightly.
14 I Open up the right.jpg file. In the paths palette, load the existing path as a selection and then copy the contents of the selection. Return to your
working file and paste the copied selection contents in as a new layer. Use free-transform to resize, reshape, and position the right half of his body where
it belongs. Now, his chest looks good, but other parts of the layer do not. To remedy this, use the lasso to draw a rough selection around his head. Hold
down the shift key and draw another selection around the right side of his arm.
Ch15-K52046.indd 252Ch15-K52046.indd 252 6/21/07 8:00:12 PM6/21/07 8:00:12 PM
253
Realistic Surrealism
Chapter 15
15 I Choose LayerϾLayer
MaskϾHide Selection from the
menu. Now, although these parts
of the layer are masked and no
longer visible, they are still there.
Target the layer instead of the
mask in the layers palette. Use
the lasso tool to draw a selection
around the head and neck on this
layer. Then choose LayerϾNewϾ
layer Via Copy from the menu to
create a new layer that contains
the contents of the selection.
Use free-transform to reshape and reposition the contents of the new layer. Add a layer mask and then use a soft brush or a series of gradients within the
layer mask to hide any hard edges.
Here we go again
To construct the right side of his body, you simply need to repeat a few familiar procedures over and over again.
1 I Use previous method of making a
selection, creating a new layer via copy, and
then transforming and masking to build up
a series of layers for the right side of his
body. Use sections of his arm and chest as
you see fit.
2 I Target all of the layers that make up
his r
ight side in the layers palette and
then choose Merge Layers from the layers
palette menu to merge them into a single
layer. With the new merged layer targeted,
launch the liquify filter.
3 I As you did with the other side, use the
f
orward warp tool to gently move the pixels
around. Enable the show backdrop option
to ensure that what you’re doing will work
within the scene. Press OK to apply the
filter.
Ch15-K52046.indd 253Ch15-K52046.indd 253 6/21/07 8:00:15 PM6/21/07 8:00:15 PM
254
Creative Photoshop
Part 3: Illustrative Photography
16 I Create a new layer at the
top of the layers palette. Select
the brush tool. And then, as you
did with the left side, use a soft
round brush tip with a low opacity
setting to paint over areas of his
skin. Use the eyedropper tool to
sample light areas of the skin
on the underlying layer and then
paint it onto this area using a very
low-opacity setting. When you’re
finished painting, control(PC)/
command(Mac)-click on the
merged layer underneath the new
paint layer in the layers palette to
generate a selection from it.
17 I With the current selection active, create a new Selective color adjustment layer. From the colors menu, one at a time, choose
the r
eds, yellows, neutrals, and blacks. Each time you choose a color, edit the cyan, magenta, yellow, and black sliders to make that
particular color component match the left side. You can return to previous colors as you go. This is a very visual and intuitive adjustment
so be certain to pay attention to what is happening in the image window as you go.
Seeing through layers
When you are creating one side of his body
from a number of copied components on a
series of layers, it is good practice to get
used to temporarily reducing the opacity
of various layers as you work. This will
allow you to see through certain layers and
know how you’re positioning is working
in relation to underlying layers. Reduce
the opacity of the layer you’re working
with, transform it, position it, and then
when you’re satisfied that it works with the
underlying layers, return it to full opacity.
This method is very effective, use it often.
Ch15-K52046.indd 254Ch15-K52046.indd 254 6/21/07 8:00:19 PM6/21/07 8:00:19 PM
255
Realistic Surrealism
Chapter 15
18 I Target all of the layers that comprise
his right side: the liquefied layer, the painted
layer, and the adjustment layer. Add them to a
new group. Target the new group in the layers
palette. Choose the pen tool and draw a closed
path that will define the area of his right side.
When you’ve closed the path, choose LayerϾ
Vector MaskϾCurrent Path from the menu to
convert your path to a vector mask that clips the
contents of the group.
19 I The vector mask does a good job of clipping the contents of the group,
howe
ver, the area at the left where the right side meets the left side needs
something smoother. Click the create layer mask button at the bottom of the layers
palette to add a layer mask to the group in addition to the existing vector mask.
Select the gradient tool. Use a black foreground color, the radial option, and the
foreground to transparent preset to create a series of gradients within the new
mask. Soften the area where the two sides of his chest overlap.
Hiding vector masks
If you wish to edit a vector mask, you can
do so at any point by using the direct
selection tool. However, there will be times
when editing a vector mask, that it would
be beneficial to see what layer content
lies hidden outside the boundaries of the
mask. To hide the effects of a vector mask,
shift-click on it in the layers palette. A red
‘x’ will appear over the mask thumbnail and
it will be disabled in the image window. To
reactivate the mask, shift-click on it again.
Ch15-K52046.indd 255Ch15-K52046.indd 255 6/21/07 8:00:23 PM6/21/07 8:00:23 PM
256
Creative Photoshop
Part 3: Illustrative Photography
20 I Target all of the layers that make up his left side and add them to a new group
as well. This will help to keep things in a logical order within the layers palette.
Control(PC)/command(Mac)-click on an adjustment layer mask or vector mask
thumbnail attached to any of your middle figure layers in the layers palette. This will
generate a selection from the contents of the mask. Create a new layer and move it
below the left and right side groups in the layers palette. Choose lighten from the
list of blending modes in the Layer palette’s blending mode pop-up menu.
21 I Select the brush tool. Choose a large, soft, round brush tip
pr
eset. Disable any dynamic functions, but be certain to leave the
smoothness option enabled. Set the opacity very low to around
15–20%. With the new layer targeted, sample a light color from
the middle figure’s skin by holding down the alt(PC)/option(Mac)
key to temporarily access the eyedropper, and then clicking. Let
go of the key and begin to paint over a darker area within the
selection. Use this method to sample a variety of light colors and
paint over dark regions, primarily the head and right arm, within
the selection. Vary brush size and opacity as needed.
Hiding selection borders
When painting over dark areas like this,
working within a selection border is
essential in ensuring that you don’t stray
onto the background. However, staring
at the marching ants while you work
can get distracting. Typing control(PC)/
command(Mac)-h will hide your selection
border. When the selection border is
hidden the same keyboard command will
reveal it again.
Ch15-K52046.indd 256Ch15-K52046.indd 256 6/21/07 8:00:26 PM6/21/07 8:00:26 PM
257
Realistic Surrealism
Chapter 15
22 I Create a new layer and select the blur tool. Ensure that the new layer
is targeted and set the strength of the blur tool to 100%. In the tool options
bar, enable the sample all layers option. Use a soft, round, brush tip preset
and paint over areas within the currently active selection on the new layer
that, although already smoothed somewhat by paint on the underlying layer,
still shows some of the grain from the original photograph. Now switch to the
smudge tool, set the strength to around 25% and enable the sample all layers
option. Use a similar brush tip preset to gently smudge areas within the active
selection. Use numerous small strokes to resemble oil painting techniques.
23 I With the current selection active, create a new
le
vels adjustment layer from the menu at the bottom of
the layers palette. Leave the channel set to RGB and
then drag the left and right input levels sliders toward
the center of the histogram to increase the contrast.
Now target the adjustment layer’s mask and use the
radial gradient tool to draw black to transparent
gradients within the mask to soften the effect in areas
where the contrast is too drastic. Duplicate the layer
to intensify the adjustment, and continue to mask
even more areas of this adjustment layer with similar
gradients.
Smudge painting
When you are painting over areas of his face,
neck, and shoulders with the smudge tool, you
must be willing to vary the tool options as you
go. Reduce the size of your brush in areas like
those around his eyes, so that you don’t paint
over areas that provide essential details. Also,
if things are looking too fluid, try reducing the
strength of the tool. You want to gently build
up the effect by using multiple, gentle strokes.
Working in this manner is what will allow you to
simulate the blended quality of oil painting.
Ch15-K52046.indd 257Ch15-K52046.indd 257 6/21/07 8:00:30 PM6/21/07 8:00:30 PM
258
Creative Photoshop
Part 3: Illustrative Photography
24 I Open up the sky.jpg file, select all, and copy.
Paste the copied sky image into your working file as a
new layer. Position the sky layer on the canvas, so that
it overlaps his head and shoulders entirely. Reduce the
opacity of the layer to 40% and change the blending
mode to overlay. Duplicate the layer, return the
blending mode to normal and reduce the opacity of the
duplicate layer to 11%. Now duplicate this layer, and
then change the blending mode to luminosity. Again,
duplicate this layer and then change the blending
mode to soft light, increase the layer opacity to 40%.
25 I This may seem like a lot of duplication, but you’ll certainly see
the r
esults take shape as you follow along. Finally, duplicate the
top sky layer one last time. Change the blending mode to color and
reduce the opacity to 27%. Feel free to add masks to individual sky
layers and edit them as you’ve edited previous layer masks using
the gradient tool to remove areas that are too prominent. Create
a new layer with a color blending mode and sample a light yellow
color from within the image. Create a series of radial, foreground
to transparent gradients, overlapping his chest area.
Duplicating and altering
As you create the effect of the sky overlapping
his head and shoulders it may seem like an
awful lot of duplicate layers. However, working in
this manner is a very intuitive and artistic way to
get the results you’re after. It really is as simple
as trying different modes and opacity settings,
one at a time, until you’ve found the combination
of layers that works best. Also, remember that by
keeping all of the layers separate, you can tweak
individual layers at any point later on.
Ch15-K52046.indd 258Ch15-K52046.indd 258 6/21/07 8:00:33 PM6/21/07 8:00:33 PM
259
Realistic Surrealism
Chapter 15
26 I Create a new selective color adjustment layer. Increase the amount of cyan and black in both the neutral and black color components. Create a
new layer and change the blending mode to multiply. Use the brush tool to paint a soft black brush stroke on this layer in the area where his stretched
skin overlaps his chest, creating a shadow effect. Use an extremely low-opacity setting so that the result is very slight. If your shadow still appears too
prominent, reduce the layer opacity.
Add some internal texture
Use the first source image as your resource to make the inside of his skin look at home within this highly textured scene.
1 I Use the pen tool, set to create paths, with
the add to path ar
ea option enabled, to create a
series of closed path components within a single
path. Carefully trace all of the areas where you
can see the inside of his skin.
2 I Load the path as a
selection and then open the
backgr
ound.psd file again.
Use the rectangular marquee
to select a section of the
painting and copy it. Return to
your working file and choose
EditϾPaste into to paste it
into your selection.
3 I Change your layer blending mode
to dar
ken and reduce the opacity to
30%. Duplicate the layer and change
the blending mode to color. Increase
the opacity to 35% and control(PC)/
command(Mac)-click the layer mask
thumbnail to generate a selection
from the mask contents.
Ch15-K52046.indd 259Ch15-K52046.indd 259 6/21/07 8:00:37 PM6/21/07 8:00:37 PM
260
Creative Photoshop
Part 3: Illustrative Photography
Grouping layers
When you have a number of layers targeted
within the layers palette, a quick way to
add them to a group is to type control(PC)/
command(Mac)-g on the keyboard.
27 I With your current
selection active, create a new
layer. Target this layer, set the
foreground color to black and
select the brush tool. Paint
some very faint black shadows
inside of the selection border
where it needs to be darker
to look realistic. Use a similar
brush tip preset and opacity
setting as you did when you
created the previous shadow
against his chest. With your
current layer targeted, hold
down the shift key and also
target the bottom sky layer. This also targets all of the layers
in-between. Choose LayerϾNewϾGroup From Layers from
the menu.
28 I Hold down the control(PC)/command(Mac) key and click on an adjustment layer mask or vector
mask thumbnail belonging to any of the middle figure layers in the layers palette. This will generate a
selection from the contents of the mask. With the current selection active, target your new group in the
layers palette and then click on the create layer mask button at the bottom of the layers palette. This will
mask the group so that nothing extends onto the background. Target this group as well as all of the other
groups and layers that work together to create the main figure.
Ch15-K52046.indd 260Ch15-K52046.indd 260 6/21/07 8:00:41 PM6/21/07 8:00:41 PM
261
Realistic Surrealism
Chapter 15
Adding texture
Paste imagery into alpha channels and channel-based selections to build up textured areas within the background of the image.
1 I Open up the torn1.jpg file. Copy the
contents of the file and then create
a new alpha channel in the channels
palette of your working file. Paste the
copied image into your new channel
and load it as a selection.
2 I Keep this selection active and then
open the textur
e.jpg file. Copy the contents
of this file and return to the working file.
With the current selection active, choose
Paste Into from the Edit menu. Use the
move tool to reposition the layer within
the mask.
3 I Change the layer blending mode to multiply
and dr
ag it beneath the main figure smart object
in the layers palette. Duplicate the layer and
change the blending mode to overlay. Duplicate
this duplicated layer and change the blending
mode to color.
29 I When you’ve targeted the layers and groups within the
layers palette, right-click(PC)/control-click(Mac) on the area
to the right of any targeted layer’s thumbnails. A pop-up menu
will appear. Choose convert to smart object from the pop-up
menu. Ensure that you are not clicking on a layer thumbnail or
a layer mask thumbnail, or you will access a different pop-up
menu that does not offer this function.
Ch15-K52046.indd 261Ch15-K52046.indd 261 6/21/07 8:00:44 PM6/21/07 8:00:44 PM
262
Creative Photoshop
Part 3: Illustrative Photography
30 I Add these three texture layers
to a new group. Add a mask to the
group and then edit the mask by
adding radial, black to transparent
gradients into the mask. Create
the gradients in the area where the
texture falls behind his hand to
blend it into the background. Now
open up the man.psd file. Use the
move tool to drag the layer into
your working file as a new layer
and place it over your new textured
background on the canvas.
Position him close to the main
figure’s hand.
31 I Enable the transparency lock for this
la
yer in the layers palette and then select the
smudge tool. Use the smudge tool to paint
over the figure on this layer, smoothing him
and giving him a painted appearance. Use
similar methods and tool options as you did
when you painted over the main figure’s head
and shoulders earlier. Drag this layer into
the textured layers group, so that this layer is
masked by the group’s mask too.
Smart objects
One of the main advantages to using smart
objects is that they always remain editable.
Right now, there are two smart objects
in this file. One is the background object
and the other is the main figure object. A
quick way to edit either object is to simply
double-click on the smart object thumbnail
in the layers palette. This will open a new
document window containing the layered
version of the smart object. Make any
changes and then save. Close the file and
you’ll see the smart object in your working
file is updated automatically.
Ch15-K52046.indd 262Ch15-K52046.indd 262 6/21/07 8:00:47 PM6/21/07 8:00:47 PM
263
Realistic Surrealism
Chapter 15
32 I Open up the sky.jpg file, use the rectangular
marquee to select a small section of the sky and
copy it. Paste the copied section of sky into your
working file as a new layer. Drag it into the texture
group, beneath the figure layer in the layers palette.
Position it so that it shows through the hole in the
figure. If there are any areas that extend beyond the
edge of the figure, erase them, or select and delete
them. Use the pen tool to draw a path that indicates
thickness, defining the inner sides of the opening.
Adding dimension
Create visible, inner sides of the opening, giving the figure a sense of thickness and depth.
1 I Load your path as a selection and create
a new layer. Drag the new layer above the
man layer within the group. Sample a gray
color from the figure via the eyedropper
tool and then type alt(PC)/option(Mac)-
delete to fill the selection.
2 I Enable the transparency lock for the
la
yer and use the polygonal lasso to
draw a selection border around the inner
side wall, isolating it from the inner
bottom wall. Use the brush tool to paint
black into areas that require shading.
3 I Choose Select>Inverse from the menu. Now paint some black
shading onto the bottom ar
ea within the inverted selection. Deselect
and then use the smudge tool on this layer to smudge the painted areas
so they look similar to the figure in terms of style.
Ch15-K52046.indd 263Ch15-K52046.indd 263 6/21/07 8:00:50 PM6/21/07 8:00:50 PM
264
Creative Photoshop
Part 3: Illustrative Photography
Unmasking layer content
As you add black to transparent gradients
within your layer masks there are bound to be
occasions when you mask more of a layer than
you want to. A quick way to unmask areas is to
press the ‘d’ key. When a layer mask is targeted
this will set the foreground color to white.
Click and drag to create white to transparent
gradients within the mask to gently reveal
masked areas that were accidentally hidden by
black to transparent gradients.
33 I Open the rust.psd file. Use the move
tool to drag the rusty image into the working
file as a new layer. Because the layer
currently targeted in your working file is
within the texture group, the new layer will
be placed on top of it within the group.
Position the contents of the layer to the left
side of the canvas. Add a mask to the layer
and create a series of black to transparent
radial gradients within the mask to hide any
hard edges.
34 I Open up the eye.psd file. Drag the layer into your working file and position it on the canvas in the upper
left-hand corner. Add a mask to the layer and create a number of black to transparent radial gradients within
the mask to hide the hard edges of the image. Change the layer blending mode to hard light and reduce the
opacity to 61%. Duplicate the layer, change the blending mode to luminosity and increase the opacity a little.
Duplicate this layer too, and then change the blending mode to screen. Increase the opacity to 100%.
Ch15-K52046.indd 264Ch15-K52046.indd 264 6/21/07 8:00:53 PM6/21/07 8:00:53 PM
265
Realistic Surrealism
Chapter 15
35 I Target the layer’s mask in the
layers palette and create more black
to transparent radial gradients
within the mask until the only visible
part of the layer is the eye and the
area immediately surrounding it.
Duplicate this layer and change
the blending mode to overlay.
Target your new duplicate layer
(not the mask) and choose ImageϾ
AdjustmentsϾLevels from the
menu. Drag the left and right input
levels sliders toward the center
of the histogram to increase the
contrast. Then drag the left (black)
output levels slider to the right to
lighten the darkest areas.
Paste in a painting
Create a custom alpha channel to use as the basis for a selection, which will mask a previously completed painting.
1 I Open the torn2.jpg file. Select and copy the contents of this
file, then create a new alpha channel in your working file. Paste
the copied image into your channel and then load the channel as
a selection. Return to the layers palette.
2 I Open the painting.jpg file, select all, and copy. Return to your
wor
king file. Ensure that your selection is still active and then
choose EditϾPaste Into from the menu to paste the image into
your file as a masked layer.
3 I Target your new layer (not the mask) in the layers palette and use the move tool to reposition the
la
yer content within the mask on the canvas area. Target the mask and add gradients, producing a
soft blending effect.
Ch15-K52046.indd 265Ch15-K52046.indd 265 6/21/07 8:00:56 PM6/21/07 8:00:56 PM
266
Creative Photoshop
Part 3: Illustrative Photography
36 I In the layers palette, control(PC)/command(Mac)-
click on the main figure smart object to generate a
selection from its contents. Choose SelectϾInverse from
the menu and target the aforementioned smart object.
Open up the fence.jpg file and copy it. Return to the
working file. With the inverted selection still active, and
the figure smart object targeted in the layers palette,
choose EditϾPaste Into from the menu. After pasting,
move the new layer’s contents down within the layer mask.
Target the new layer’s mask in the layers palette and then
draw a linear, black to transparent gradient within the
mask, from the middle of the canvas downward, to create
a soft fade effect.
Adding final surface textures
Create an aged and tactile feeling by adding some hand written text alongside scanned, distressed paper texture.
1 I Open up the quotes.jpg file. Select
all and copy. Return to your working file.
Create a new alpha channel and paste
the copied contents into it. Load the new
channel as a selection. Create a new
layer in the layers palette.
2 I Fill the active selection on your new layer
with white
. Change the blending mode to hard
light and reduce the opacity considerably.
Deselect, add a layer mask, and create a
number of radial, black to transparent gradients
within the mask to fade certain areas.
3 I Open the folds.jpg file and repeat
the same pr
ocess. Paste it into a new
channel and load it as a selection.
Fill the selection with white on a new
layer. Mask it and then edit the mask,
to mask out where folds overlap key
images. Change the blending mode to
color dodge.
Ch15-K52046.indd 266Ch15-K52046.indd 266 6/21/07 8:00:59 PM6/21/07 8:00:59 PM
267
Realistic Surrealism
Chapter 15
Removing sharp edges
If you find that the edges of your figure
look too sharp, there is a way to soften
them. Create a new layer above your
head layer, but beneath the top four texture
layers in the layers palette. Target your new
layer and disable the visibility of the four
texture layers above it. Use the blur tool,
with the sample all layers option enabled,
to paint over any sharp areas on your new
layer. When you’re finished, enable the
visibility of the texture layers once again.
37 I Duplicate this layer and change the
blending mode of the duplicate layer to hard
light. Reduce the opacity of the layer to 33%.
Now, navigate down to the bottom layers in
the layers palette. Sitting above the bottom
smart object, an adjustment layer, and a solid
color layer is the white torn paper texture
layer you created earlier in this chapter. You
previously loaded a channel as a selection
and filled it with white on this layer. Duplicate
this layer and drag it to the top of the stack in
the layers palette. Reduce the opacity of the
layer to 33%.
38 I Now, add one last element to the image. Open the head.psd file and use the move tool to
dr
ag it into your working file as a new layer. Position it over the face of the painting at the upper
right and change the blending mode to hard light. Move this head layer below the top four layers
in the layers palette, so that the surface texture and quotes reside above it.
Ch15-K52046.indd 267Ch15-K52046.indd 267 6/21/07 8:01:03 PM6/21/07 8:01:03 PM
Now that you’re finished. Take a moment, and look at some of the photographs that were used. These really are quite amateurish in terms
of lighting, exposure, and focus. But what makes them valuable resources is that they provide excellent gesture, overall detail, contrast,
and in the case of the fence, texture. As a Photoshop artist you need to be able to see beyond the traditional photographer’s approach to
capturing things. You need to plan and to be able to spot the potential within your images, bearing in mind that each photo is valuable
starting point, rather than an end in itself. Less than perfect images can be excellent resources when used as building blocks for
photographic illustrations.
268
Creative Photoshop
Part 3: Illustrative Photography
Ch15-K52046.indd 268Ch15-K52046.indd 268 6/21/07 8:01:06 PM6/21/07 8:01:06 PM
Here are a couple of examples that employ the same techniques explained in this chapter. You can see in the top image, that the head
photograph was painted over using the same methods used to smooth the main figure on the previous pages. The raven in the bottom
image was pieced together from bits an pieces of different images, using the same techniques we employed to created the tearing skin
earlier on.
269
Realistic Surrealism
Chapter 15
Ch15-K52046.indd 269Ch15-K52046.indd 269 6/21/07 8:01:12 PM6/21/07 8:01:12 PM
This page intentionally left blank
PART 4
Photoshop and
Other Programs
Ch16-K52046.indd 271Ch16-K52046.indd 271 6/21/07 6:57:27 PM6/21/07 6:57:27 PM
Chapter 16
Bringing Stale 3D
to Life
T
hese days, most digital artists recognize the potential within photography, but unfortunately, 3D
is often overlooked as a starting point for digital illustration. Which is unfortunate, because it can
provide a useful building block that, when combined with what Photoshop has to offer, yields
impressive and innovative results. These unique results are a combination of the depth that 3D
provides, and the painterly freedom of working in 2D.
The reasons for going this route are numerous. Perhaps you’re not a 3D expert, and although you can
model objects effectively, you find texture mapping a frustrating experience. Those of you who are proficient
in Photoshop, yet not so masterful over a given 3D application, will definitely find this method of applying
texture beneficial.
Another reason for choosing this approach is that perhaps you don’t want your 3D renderings to look the
same as every other artist using the same application. Photoshop provides such a range of tools, that it is easy
to map imagery onto your 3D renderings in perspective or follow curved contours, creating convincing and
unique results that deviate from the signature look of 3D modeling applications.
In addition to mapping artwork in perspective and wrapping it around contoured objects, you can make
use of all of the image composition tools and features that Photoshop has to offer. This will allow you to
combine your 3D art with painted images and tactile art components, creating a unique blend of futuristic 3D,
and warm, illustrative, traditional art.
Ch16-K52046.indd 272Ch16-K52046.indd 272 6/21/07 6:57:42 PM6/21/07 6:57:42 PM
273
Bringing Stale 3D to Life
Chapter 16
1 I When working in 3D, the first step is to build your scene. You’ll need to use the tools within
your chosen 3D application to carefully construct each object and component. When you have
finished creating all of your 3D objects, then it is time to think about adding lighting and
setting up a camera to render your scene. Now, if you were going to work purely in 3D, you’d
need to apply textures to your objects. But because we’ll be doing that in Photoshop, all objects
will be rendered with a neutral gray surface texture applied to them, as shown here in the
camera window’s preview.
2 I Each 3D program will provide different rendering and output options. Some allow you to render to
a ser
ies of layers, some will create alpha channels within your rendered image files, and some will do
both. This image was rendered with an alpha channel included. When loaded as a selection, this channel
isolated the objects from the background. The alpha channel was integral to the process of placing the
rendered art on a layer, separate from the background. Go ahead and open up this layered rendering to
begin, the file is called render.psd. Click the create a new layer button in the layers palette to create a
new, empty layer, and move it to the top of the stack in the layers palette.
Project files
All of the files needed to follow along with
this chapter and create the featured image
are available on the accompanying CD.
Files for this chapter can be found in the
folder entitled: chapter_16.
The almighty Jeff Soto
Jeff Soto is one of my favorite
living artists. He lives in
Riverside, California and paints
mind boggling epic scenes with robots and
all kinds of organic things in them. I was
so inspired by Jeff’s ‘walkers’ that I decided
to try something similar by combining 3D
and Photoshop. I think the results are pretty
good, but if you want to see spectacular
paintings and true inner vision, visit
www.jeffsoto.com
Ch16-K52046.indd 273Ch16-K52046.indd 273 6/21/07 6:57:45 PM6/21/07 6:57:45 PM
274
Creative Photoshop
Part 4: Photoshop and Other Programs
3 I Open up the yellow2.psd file. Type
Control(PC)/command(Mac)-a to select all and
then type Control(PC)/Command(Mac)-c to copy
the selected contents. Return to your rendering.
psd file. Select the pen tool. In the tool options
bar, ensure that it is set to create paths and that
the add to path area option is selected. Use the
pen tool to draw a closed path component that
carefully traces the outline of the left side and
top of the main figure’s torso.
Creating planes
Photoshop’s vanishing point filter allows us to create planes that match the perspective of our 3D objects, so that pasted texture
will match the object’s perspective.
1 I Target your path and click on the
Load P
ath as a Selection button in
the Paths palette. With the selection
active, target the empty top layer in
the layers palette and then choose
FilterϾVanishing Point from the menu.
The create plane tool will be selected.
2 I Use the create plane tool to click
f
our times, defining the four corners
of the side plane. Now, use the create
plane tool to click on the top center
point of the existing grid and drag
to the right. Dragging creates a
perpendicular grid across the top.
3 I Use the edit plane tool to click
and dr
ag any of the corners of either
plane to reshape it. When finished,
use the edit plane tool to click on the
first plane, the side plane, so that it is
targeted.
Ch16-K52046.indd 274Ch16-K52046.indd 274 6/21/07 6:57:49 PM6/21/07 6:57:49 PM