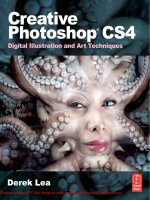creative photoshop digital illustration and art techniques - Phần 9 docx
Bạn đang xem bản rút gọn của tài liệu. Xem và tải ngay bản đầy đủ của tài liệu tại đây (12.38 MB, 38 trang )
288
Creative Photoshop
Part 4: Photoshop and Other Programs
26 I Now, create a new hue/
saturation layer by choosing
hue/saturation from the menu
beneath the Create new fill or
adjustment layer button at the
bottom of the Layers palette.
Adjust the hue to ϩ180,
reduce the saturation by 65,
and increase the lightness by
13. This will change the overall
feel from deep red to a less
intense blue. Now it may appear
as if we’ve altered an alarming
amount of the image by adding the red paint layers and then performing this hue/saturation adjustment. Do not be
alarmed, as you’ll see below, there is a method that will contain this effect within specified areas.
Containing the blue paint effect
A carefully crafted vector mask is all that you need to contain the group’s effect to specified regions of underlying layers.
2 I Select the pen tool and ensure that the
add to path ar
ea function is enabled. Use
the pen tool to carefully draw closed path
components over the non-textured areas
of his arms and the hoses attached to the
small figures.
3 I Also, carefully draw closed path components
ar
ound his knee joints. Control(PC)/
Command(Mac)-click on the canvas to ensure no
path is selected and then choose LayerϾVector
MaskϾCurrent Path from the menu. This will
mask the effect of the group in areas not defined
by path components.
1 I Now that your hue/saturation layer is
tar
geted, shift-click on the bottom red paint
layer, this will target these two layers and the
duplicate paint layers in-between. Choose
LayerϾNew Group From Layers from the
menu to add all of the targeted layers to a
new group.
Ch16-K52046.indd 288Ch16-K52046.indd 288 6/21/07 6:58:27 PM6/21/07 6:58:27 PM
289
Bringing Stale 3D to Life
Chapter 16
27 I Use the pen tool to
carefully create a series of path
components surrounding holes
in the main robot. Ensure that
the add to path area function
is enabled. Next, ensure that
no single path component is
selected and then load the entire
path as a selection. Create a
new layer, drag it to the top of
the layers palette, and select
the gradient tool. Select the
foreground to transparent
gradient preset and choose the
radial method in the tool options
bar. Click and drag within your
active selection on the new
layer to introduce a variety of red, orange, and yellow
gradients into the selected areas.
28 I Now, use the pen tool, with the add to path
ar
ea option enabled, to draw a large, light-beam
shaped closed path component, extending from
his funnel-hand. Generate a selection from the
path and create a new layer. Use the gradient tool,
with the same settings as before, to introduce
a large yellow to transparent gradient. Clicking
first at the left side of the selection near the
funnel and dragging to the right. Repeat this
process a second time to create a smaller, white
to transparent gradient on top of the yellow one.
Change the blending mode to overlay.
Making multi-colored gradients
The technique I used here to create multi-
colored radial, foreground to transparent
gradients, is to first create a large gradient
using one color. Then, switch to another color
and create a smaller one directly on top of it.
The colors blend together nicely using this
method, especially when blending colors like
red and yellow together. However, you can also
add multiple colors directly into a gradient.
Click on the gradient thumbnail in the tool
options bar to open the Gradient editor. Click
below the horizontal gradient preview anywhere
to add another stop. Then click on the color
swatch to launch the picker, allowing you to
choose a different color for this stop. Creating a
multi-colored gradient really is that easy.
Ch16-K52046.indd 289Ch16-K52046.indd 289 6/21/07 6:58:30 PM6/21/07 6:58:30 PM
290
Creative Photoshop
Part 4: Photoshop and Other Programs
29 I Deselect and duplicate the layer.
Reduce the opacity of the new layer to
33%. Choose FilterϾBlurϾGaussian
Blur to add a slight blur to the layer.
Duplicate the duplicate layer and
change the blending mode to screen.
Increase the opacity of the new layer
to 100%. At this point, you can see
that by filling path based selections
on a series of layers, we’ve added a
fiery heat inside of the main robot
and a bright light emanating from his
funnel-hand. Now, use the pen tool to
draw a path component surrounding
the inside of the main eye on his
chest. Ensure that the add to path
area function is enabled.
30 I Enable the subtract from path area function and then draw a second path component
around the main pupil shape. Control(PC)/Command(Mac)-click on the canvas area so that
neither of your path components is selected. Then, generate a selection from the new compound
path in the paths palette and create a new layer in the layers palette. Fill the active selection
on the new layer with white. Change the blending mode of the layer to screen and reduce the
opacity to 24%. Deactivate the current selection and then add this layer, as well as the gradient
layers, to a new group.
Changing path area operations
As you work your way through this chapter you’ll
notice that every time you’re instructed to create
a path component with the pen tool that you need
to check or set your path area function first.
This ensures that your path components behave
the way you want them to when you load your
selections. However, in the event that you create
a path component with the incorrect path area
option assigned to it, you should know that it can
be remedied. Simply select the path component
in question with the path selection tool. Once the
component is selected, choose the correct path
area function in the tool options bar.
Ch16-K52046.indd 290Ch16-K52046.indd 290 6/21/07 6:58:34 PM6/21/07 6:58:34 PM
291
Bringing Stale 3D to Life
Chapter 16
31 I Select the brush tool and create a new layer in the layers palette.
Open the brushes palette and scroll through the list of available presets
until you begin to see the chalk, oil, and pastel tip presets. Using any of
these presets for painting within the image gives it a very natural feel.
Select one of the brush presets and enable the wet edges option as well
as smoothing. Set the brush opacity to 50% in the tool options bar. Sample
colors from the background, and begin to paint brush strokes on the new
layer. Alter roundness and angle settings to add some diversity to your
brush strokes.
32 I Build up brush strokes in areas where you want them more pronounced. Sample colors
fr
om the background often and choose new colors from the picker as necessary. Alter the
opacity and size of the brush stroke as you go, for a more natural effect. Painting with the right
brush tip definitely adds a tactile feel to your image, and a sense of the tactile is what is often
absent from 3D art. However, as you’ve certainly figured out by now, the best way to add an
organic feel is to use something natural. Open up the cloud.jpg file.
Sampling as you paint
When you are painting with the brush tool, the
most efficient way to grab colors from within
your image as you go, is to keep one finger
near the alt(PC)/option(Mac) key. Pressing this
key temporarily switches the brush tool to the
eyedropper tool, which allows you to sample
a foreground color by clicking on the canvas.
Press the key, sample color, paint, press the key,
sample a different color, paint, you get the idea.
This is a very intuitive method for painting with
a number of different colors in Photoshop.
Ch16-K52046.indd 291Ch16-K52046.indd 291 6/21/07 6:58:38 PM6/21/07 6:58:38 PM
292
Creative Photoshop
Part 4: Photoshop and Other Programs
33 I Select the contents of the cloud.
jpg file and copy it. Return to your
working file and, in the channels
palette, click on the create new
channel button to create an empty
alpha channel. Target this channel
and paste the copied cloud art into
it. Position it at the upper left of
the canvas area within the channel
and then click on the load channel
as selection button to generate a
selection from the contents of the
channel. Create a new layer in the
layers palette and choose a pink
foreground color from the picker. Type
alt(PC)/option(Mac)-delete to fill the
selection on the new layer.
34 I Deactivate the current selection and open up
the sketch.jpg f
ile. Again, select the contents of the
file and copy. Return to your working file and create
another new alpha channel in the channels palette.
Target the alpha channel and paste your copied art
into it. Now, because we want this to line up with
the cloud art we just created, click in the column to
the left of the RGB composite channel to enable its
visibility. Your alpha channel is previewed against
the composite channel as a red overlay. Position the
pasted art, using the visible RGB image as your guide.
Wet edges
The wet edges option in the brushes palette is
a simple, yet excellent way to add a different
feel to your brush strokes when painting in
Photoshop. The wet edges feature causes paint
to build up around the edges of your strokes
as you paint them, simulating a watercolor feel
within the result.
Ch16-K52046.indd 292Ch16-K52046.indd 292 6/21/07 6:58:41 PM6/21/07 6:58:41 PM
293
Bringing Stale 3D to Life
Chapter 16
35 I Load the channel as a selection and then create one final new layer in the layers palette.
Ensure that your new layer is targeted. Choose a dark green foreground color from the picker and
type alt(PC)/option(Mac)-delete to fill the currently active selection on the new layer with your new
dark green color. Deactivate the selection and then add the three top layers to a new group in the
layers palette to tidy things up a little. Continue to edit and embellish from here as you see fit.
Examine your texture mapping methods
Let’s take a final look at the essential tools and methods used to get all of the textures looking like they belong on this 3D model.
a I Building up texture on a series of layers is an excellent way to make
it blend with the under
lying 3D art. By using the right combination of
layer blending modes and opacity settings you can combine the color
and detail of the texture with the highlights and shadows of the 3D art.
b I Free-transform allows you to freely distort your pasted textures to
any shape you like
, allowing you to match the perspective plane of the
object you’re mapping the texture onto. Also, you can use the perspective
transform method to make your manipulations adhere to the rules of 3D
space, while you alter the bounding box.
c I Vanishing point is definitely the most precise way to map your
textur
es on numerous planes. When using the vanishing point filter, you
can ensure that textures mapped on adjacent planes adhere to proper
perspective in relation to each other.
d I Warp transformations allow you to precisely follow almost any curve or contour. Also, don’t forget that you can toggle between warp
tr
ansformations and free-transform functions via the Switch Between Free Transform And Warp Modes button in the tool options bar.
a
b
c
d
Ch16-K52046.indd 293Ch16-K52046.indd 293 6/21/07 6:58:45 PM6/21/07 6:58:45 PM
Ch17-K52046.indd 294Ch17-K52046.indd 294 6/21/07 6:02:03 PM6/21/07 6:02:03 PM
295
Poser and Photoshop: Create an Old Master
Chapter 17
Chapter 17
Poser and
Photoshop: Create
an Old Master
I
n this chapter you’ll learn to create a digital old master inspired by the infamous paintings
of Hieronymus Bosch. The image you see before you is the result of combining Photoshop
with what E Frontier’s Poser has to offer. The third panel of Bosch’s triptych ‘The garden of
earthly delights’ is our inspiration here. It depicts the hellish results of mankind succumbing
to earthy temptations. It is a dark, strange, and ominous piece that shows numerous figures
engaged in a rather surreal state of suffering. The fact there are numerous figures involved makes
Poser an ideal application to incorporate into the Photoshop workflow this time around.
Poser is a 3D figure creation tool. As its name suggests, it allows you to pose, create, and
render human figures. Actually, Poser will allow you do much more than that. You can animate
figures, add clothing, and even create impressively realistic hair. However, for this particular style
of artwork, we really only need to make use of its most rudimentary features. But I’m certain that
you’ll agree, it does an excellent job of allowing us to quickly create nude figures and body parts,
which have provided the raw materials for the artwork you see before you.
There are many illustrators and digital artists out there who will argue against using Poser.
Often they will site the fact that although there are a plethora of options for creating your figures,
a signature appearance rears its head time and time again. And it looks like a Poser work of art,
rather than being your own work of art. Granted, when you use predefined settings and prefab
features within any software package, the results will clearly reveal what you’ve been doing.
So it is important to remember that Poser is not responsible for a certain look within your
art, it is how you use Poser that is the determining factor. By avoiding the use of immediately
recognizable Poser components like clothing, hair, and in many cases faces themselves, I have
created a series of Poser renderings that are more generic in appearance. The result is that the
Poser output is a raw material that is built upon within Photoshop, rather than being the center of
attention.
In addition to rendered figures from Poser, other raw materials used here include a couple of
simple photographs and a highly textured desktop scan. Basically, each ingredient used to create
this illustration is not that impressive on its own. However, it is the method of illustrating and
combining these elements within Photoshop that transforms the results from a thrown together
collage into a stunning work of ancient looking art.
Ch17-K52046.indd 295Ch17-K52046.indd 295 6/21/07 6:02:11 PM6/21/07 6:02:11 PM
296
Creative Photoshop
Part 4: Photoshop and Other Programs
1 I Open up the working.psd file. This file has a number of paths included
within it as well as a green canvas to help get you started. The first thing
we need to do is to add some graduated color in the top portion of the
background. This will eventually be the sky area. Select the gradient tool.
In the tool options bar, select the foreground to transparent gradient preset
from the gradient picker, and choose the radial gradient method. Click on the
foreground color swatch in the toolbar to access the picker. Select a yellow-
ochre color from the picker.
2 I Click and drag to create small radial gradient at the
top of the can
vas on the background layer. Repeat this
method to create numerous gradients in the top portion
of the canvas area. Feel free to alter the opacity of the
gradient and use slightly different foreground colors
as you see fit. Also, use black as the foreground color
to create some gradients around the edges of the canvas. Next, direct your attention to the
contents of the paths palette. Hold down the Control(PC)/Command(Mac) key and click on
the bldgs path to load it as a selection.
Project files
All of the files needed to follow along with
this chapter and create the featured image
are available on the accompanying CD.
Files for this chapter can be found in the
folder entitled: chapter_17.
Ch17-K52046.indd 296Ch17-K52046.indd 296 6/21/07 6:02:15 PM6/21/07 6:02:15 PM
297
Poser and Photoshop: Create an Old Master
Chapter 17
Repeat the process
Use this same procedure repeatedly to create the initial background for our hellish scenario.
1 I Load the hills path in the paths
palette as a selection.
On a new layer,
fill the selection with the current dark
red foreground color. Create some
faint yellow, and green to transparent
gradients within the selection on the
new layer.
2 I Now load the grass path as a
selection.
Fill the selection with a
lighter green on a new layer. Use the
gradient tool to add radial foreground
to transparent gradients, in a variety of
colors, into the selected area of your
new layer.
3 I Load the water path as a selection.
Repeat this entir
e process to create an area
of green water and colored gradients on a
new layer. And finally, load the shore path
and again, repeat the process using earthy
colors within the selection on another new
layer.
3 I Click on the create a new layer button
at the bottom of the la
yers palette to
create a new layer. Press the ‘d’ key to
set the foreground color to black. Ensure
that your new layer is targeted in the
layers palette and then type alt(PC)/
option(Mac)-delete to fill the current
selection with black on the new layer.
Now, while the current selection remains
active, use the gradient tool to create
a series of gradients in the lower part
of the selected area on the new layer.
Use a dark red foreground color and the
same gradient tool settings you used
previously.
Ch17-K52046.indd 297Ch17-K52046.indd 297 6/21/07 6:02:18 PM6/21/07 6:02:18 PM
298
Creative Photoshop
Part 4: Photoshop and Other Programs
4 I Use the rectangular marquee
tool to draw a rectangular
selection to indicate a window
within one of the ruined building
shapes in the background. Hold
down the shift key and draw a
series of additional rectangles,
adding them to the selection. Use
the eyedropper tool to click in the
sky, sampling the green as the
foreground color. Fill the active
selection with the new color on
yet another new layer. Select the
gradient tool. Add some radial,
yellow to transparent gradients
into the windows shapes on this
layer.
5 I Target the background layer and then choose LayerϾNewϾLa
yer From Background from the menu.
Name the layer and click OK. Hold down the shift key and click on your top layer. This will target all of the
layers in the layers palette. Choose LayerϾNewϾGroup From Layers from the menu. This will add all of
your background layers to a new group, keeping the Layers palette organized. Next, create a new layer and
use the elliptical marquee tool to draw a large selection border. Select a pink foreground color from the
picker and fill the active selection with it.
Layer from background
The only way to add a background layer to a
group is to convert it to a normal layer. To do
this, you can target the layer and choose the
appropriate menu command if you like. However,
an even quicker way is to double-click on the
background layer. This is a shortcut to the new
layer options, which allow you to rename and
convert the layer. Also, in CS3 you can simply
click on the lock icon to the right of your layer
thumbnail and drag it into the trash at the
bottom of the Layers palette. This will bypass the
layer options and immediately convert your layer.
Ch17-K52046.indd 298Ch17-K52046.indd 298 6/21/07 6:02:22 PM6/21/07 6:02:22 PM
299
Poser and Photoshop: Create an Old Master
Chapter 17
6 I Create a new layer and keep the current
selection active. Select the brush tool.
Choose a large, soft, round brush preset
from the preset picker and specify a low
opacity setting in the tool options bar. Use
the brush tool to paint a variety of darker
flesh colors, adding shading, on the new
layer. You can choose colors from the picker,
or alt(PC)/option(Mac)-click anywhere on
the canvas to sample an existing color.
Paint with a low opacity setting, and create
darker regions by building up strokes in the
same area.
Crack the egg
Create a crack-shaped selection and fill it with dark shades, to create the inside of the hollow egg shape.
1 I Select the pen tool and ensure that it
is set to create paths in the tool options
bar. With the add to path area option
enabled, take your time and carefully draw
a closed path that represents a cracked
opening in the egg. Load the path as a
selection.
2 I With the selection active, create a new
la
yer and ensure that it remains targeted
in the layers palette. Set the foreground
color to black or a very dark brown. Fill
the active selection with your foreground
color and select the gradient tool.
3 I Select a light beige color and drag from the
left edge of the selection towar
d the right to
create a light, radial, foreground to transparent
gradient within the selection. Draw another,
smaller gradient using the same method and a
lighter color.
Ch17-K52046.indd 299Ch17-K52046.indd 299 6/21/07 6:02:25 PM6/21/07 6:02:25 PM
300
Creative Photoshop
Part 4: Photoshop and Other Programs
7 I Type Control(PC)/
Command(Mac)-d on the keyboard
to deactivate the current
selection. Use the elliptical
marquee tool to draw an elliptical
selection to represent another,
smaller hole. Sample the dark
color from the inside of the egg
with the eyedropper tool and fill
the new selection with it. Create a
new layer and drag it beneath this
layer in the layers palette. Use the
ellipse tool to carefully draw an
elliptical selection border that is a little bit larger than the
previous one you created to make the small hole. Click and
drag within the selection border until it lines up with the
hole like you see here.
8 I Choose a light brown color from the picker and fill the active selection with
it on the new la
yer. Now select the gradient tool and leave all of the tool settings
as they were previously. Select a darker brown color from the picker and use the
gradient tool to click and drag inward, from the left and right to create darker
gradient-based shading within the selection. This adds a sense of thickness to
the egg shell in this area. Deactivate the selection and select the pen tool.
Transforming selections
There will be situations when you are
trying to create a very precise selection
with a selection marquee tool and no
matter how many times you redraw the
selection, it still isn’t quite right. The large
elliptical selection created here, to add
dimension to the small hole, is an excellent
example of this. In these instances you can
resize or reshape your selection border
by choosing SelectϾTransform Selection
from the menu. The bounding box works
just like a free-transform bounding box,
except that rather than transforming
your selected contents, it transforms the
selection itself.
Ch17-K52046.indd 300Ch17-K52046.indd 300 6/21/07 6:02:29 PM6/21/07 6:02:29 PM
301
Poser and Photoshop: Create an Old Master
Chapter 17
9 I Use the elliptical marquee tool
to draw a large ellipse at the upper
right of the egg on the canvas. Create
a new layer and drag it to the top of
the stack within the layers palette.
Fill your active selection on the new
layer with a skin color sampled from
the egg. Select the gradient tool and
create a large, radial, foreground to
transparent gradient within the right
side of the selection using a lighter
color. Duplicate the layer by dragging
it onto the create a new layer button at
the bottom of the layers palette. Target
the original, underlying layer.
10 I Sample a slightly darker color from within the egg and fill the active selection on the
cur
rently targeted layer with it. You won’t see the effects immediately, because the duplicate layer
above it obscures this layer. Deactivate the selection and use the move tool to drag the currently
selected layer downward while holding down the shift key. Drag it down until it begins to create
an edge indicating the depth of the platform. Now, use the rectangular marquee tool to draw two
selection borders that cover the areas at the left and right that aren’t filled with color and fill
them using the same color used previously.
Accessing the move tool
When you have a selection tool currently
chosen, like the elliptical or rectangular
marquee tool used here, there is a quick
way to access the move tool. Simply hold
down the Control(PC)/Command(Mac) key
and the tool will temporarily switch to
the move tool. Releasing the Control(PC)/
Command(Mac) key will revert your tool
back to the original tool.
Ch17-K52046.indd 301Ch17-K52046.indd 301 6/21/07 6:02:32 PM6/21/07 6:02:32 PM
302
Creative Photoshop
Part 4: Photoshop and Other Programs
11 I Control(PC)/Command(Mac)-click on the current layer
thumbnail in the layers palette to load a selection from the layer’s
contents. Choose a darker brown foreground color. Use the
gradient tool, with the same settings used previously, to create
gradients within the selection. Create one at the left and one
at the right to add some depth and shading to the edge of the
platform on this layer. Create a new layer and drag it to the top
of the stack in the layers palette. Deactivate the selection and
choose the Lasso tool. In the tool options bar, set the feather
amount to 5 pixels.
12 I Because we’ll be placing an object on
this platf
orm, we need a shadow to make it
look convincing. Use the lasso tool to draw the
shape of the shadow from the center of the
platform on a diagonal angle upward to the
left. Select the gradient tool and use it to
create a radial gradient from the bottom right
of the selection outward. Use the same tool
setting and the same foreground color that you
used previously. Change the blending mode of
the layer to multiply and then duplicate it to
intensify the effect. Deactivate the selection.
Containing the shadow
When you create this shadow on top of the
platform it may stray beyond the edge of
the platform and onto the background. To
remedy this, Control(PC)/Command(Mac)-
click on the layer thumbnail of the layer
that contains the platform top in the layers
palette. This will generate a selection
from the contents of the layer. Choose
SelectϾInverse from the menu to invert
the selection. Next, target your first shadow
layer and press the delete key. Then target
your duplicate shadow layer and press
the delete key. This will delete any layer
content from your shadow layers that strays
beyond the confines of the platform.
Ch17-K52046.indd 302Ch17-K52046.indd 302 6/21/07 6:02:35 PM6/21/07 6:02:35 PM
303
Poser and Photoshop: Create an Old Master
Chapter 17
13 I Create a new layer. Ensure that it is targeted and residing at the top of the stack in the
layers palette. Hold down the shift key and create a circular selection border on top of the
platform with the elliptical marquee tool. Choose a pink foreground color from the picker
and fill the active selection with it on the new layer. Select the brush tool and choose a large,
soft, round brush preset. Set the opacity fairly low and select a darker pink color from the
picker. Paint some shaded areas around the edge, adding a shadow at the top as well.
Creating organic details
Areas are first defined by path-based selections and then filled with color. Painting within the selection border adds shading
and depth.
1 I Use the pen tool to draw a closed path
component that resembles a thorny twig.
Load it as a selection and fill it on a new
layer, using a pink color sampled from the
ball. Select the Brush tool.
2 I Use a soft, round brush preset to paint
the shaded ar
eas into the selection on the
layer. Use a low opacity setting and a darker
pink color. Use the pen tool to create a
closed path component that represents a
leaf. Load it as a selection and fill it with
pink.
3 I Paint some shading into the selection
and then dr
aw another path component. Load
it as a selection, fill it, and paint shading into
the selection. Repeat this process until you
have created numerous overlapping, shaded
leaves on your layer.
Ch17-K52046.indd 303Ch17-K52046.indd 303 6/21/07 6:02:39 PM6/21/07 6:02:39 PM
304
Creative Photoshop
Part 4: Photoshop and Other Programs
Moving contents within the layer
When you create numerous organic details on
a single layer, individual details can be moved
without affecting the others on the same layer.
If you want to move something within a layer,
target the layer and draw a selection around
the contents of the layer using the lasso tool or
a marquee tool. Be careful not to include any
unwanted details within your selection border.
Once you’ve selected your desired detail on
the layer, simply hold down the Control(PC)/
Command(Mac) key to temporarily access the
move tool. Click and drag within your selection
to move the contents within the layer. Go ahead
and use this method to edit the contents of your
own layers as you see fit.
14 I Use this method of drawing path
components, loading selections, filling
with color, and painting over the color, to
create numerous organic details on the
same layer. Focus on creating details
for the left side at the moment. When
you’re finished, deactivate any currently
active selections. Duplicate the layer
and then choose EditϾTransformϾ
Flip Horizontal from the menu to flip the
duplicate layer sideways. Hold down the
shift key and drag the layer contents to
the right with the move tool.
15 I Continue to employ what is now becoming a familiar method to create more organic details on
a ser
ies of layers. Take your time and create a lot of thorny, cactus, and tulip like path components.
Load them as selections, fill them with color, and shade them using the previous methods. At this
point, pay special attention to layer stacking order when you create your components to create
shapes that are clearly in front of, or behind other layers. When you’re finished, use the elliptical
marquee tool to draw a circular selection border in the center of the pink ball on the canvas.
Ch17-K52046.indd 304Ch17-K52046.indd 304 6/21/07 6:02:42 PM6/21/07 6:02:42 PM
305
Poser and Photoshop: Create an Old Master
Chapter 17
16 I Create a new layer and fill
the active selection with a dark
pink color. Select the gradient
tool. Again, leave it set to create
radial, foreground to transparent
gradients. Choose a light pink
foreground color from the picker
and then click and drag, starting
at the left edge of the selection,
outward, to create a gradient in
the left side of the selection on the
new layer. Draw another, slightly
smaller circular selection and
position it so that it reveals the left
edge of the larger, gradient filled
circle on this layer. Fill the new
selection with a dark red color.
17 I Add a very subtle gradient inside of the
cur
rent selection using a slightly lighter red
and the linear gradient method this time.
Deactivate the selection, target all of the layers
that make up your new object and add them to a
new group in the layers palette. Use this method
of working with paths, selections, filling, and
painting to create a flag pole and flag on a new
layer. First create the flag pole, then the flag,
then create the object on the flag. Carefully
create the flag pole path so that the flag looks
as if it is rising out of the hole in the egg.
Locking transparency
The reason why we’ve left our selections
active while painting, is to prevent the paint
from straying onto transparent portions of
the layer. However, if you wish to return to
a layer later on, and paint further after the
selection has been deactivated, there is
another method you can use, rather than
reloading the original selection. Simply
target your layer and then enable the Lock
transparency button in the layers palette.
The transparency lock will not allow you to
edit any transparent portions of the layer,
which allows you to paint with the method
we’ve been using, without the assistance of
a selection.
Ch17-K52046.indd 305Ch17-K52046.indd 305 6/21/07 6:02:45 PM6/21/07 6:02:45 PM
306
Creative Photoshop
Part 4: Photoshop and Other Programs
18 I As previously done with the
egg shape, the platform, the
pink organic object, and the flag,
use the same methods to create
a couple of boats on a new layer.
Your path components will obviously
differ, as will your fill colors, brush
thickness, opacity, and shading
colors, but the basic procedure
will remain the same. Create path
components. Load the path as a
selection. Fill it with color on a
new layer and paint to indicate
depth and add shading. In this case,
create the bottoms of the boats
first, then the inner sides, then the
outer sides and backs.
Incorporating photography
Now that you’ve spent a fair amount of time painting within selection borders, let’s incorporate some photographic resources
1 I Open up the knife.psd file. Use the
mo
ve tool to drag the knife into the
working file as a new layer. Position
the knife in the lower left of the
canvas area where it will eventually be
combined with the ears.
2 I Open up the fish.psd file and drag
it into your wor
king file as a new layer
too. Position it to the lower left of the
egg on the canvas. Drag the layer
down in the layers palette until it rests
directly above the background group.
3 I Create an elliptical selection.
Choose SelectϾT
ransform Selection
from the menu. Click and drag outside
the box to rotate the selection and
then press Enter. Fill the selection with
gray on a new layer. Add black and
white, radial, foreground to transparent
gradients into the selection.
Ch17-K52046.indd 306Ch17-K52046.indd 306 6/21/07 6:02:48 PM6/21/07 6:02:48 PM
307
Poser and Photoshop: Create an Old Master
Chapter 17
19 I We are now at the point in the creation of this
illustration that requires us to make the jump to Poser.
For those of you who aren’t interested in exploring Poser,
you can still follow along. The finished Poser renderings
are included on the CD in this chapter’s folder and I’ll be
referring to them by name as we open them one by one a
little bit later. Save a copy of your file with all of the layers
flattened. It is very important that you save as a copy and do
not overwrite the current working file.
20 I Ideally, you’ll make a series of different, smaller background image files from
your f
lattened background picture. You can select portions with the rectangular
marquee tool, copy them, paste them into new image files, and then save them
as individual flattened background files. Or you could avoid the copy and paste
process by making a series of screen captures as you zoom into specific areas.
How you generate the backgrounds is really up to you. I created a separate file to
accompany each figure I was going to create in Poser.
Poser demo and tutorials
For those of you who are curious to try
working with Poser, you can download a
demo version of the software from the
e-frontier website. In addition to
downloading a trial version of Poser, you
can also peruse the tutorials section of
their site to learn everything you need to
know to follow along with the process I
used here ( />Ch17-K52046.indd 307Ch17-K52046.indd 307 6/21/07 6:02:52 PM6/21/07 6:02:52 PM
308
Creative Photoshop
Part 4: Photoshop and Other Programs
Customizing in poser
To create surreal figures and portions of people within Poser it is necessary to deviate from basic renderings of default
figures.
1 I Some figures, like the man trapped
inside the main f
igure, have their
heads replaced with props in Poser.
The figures and props can be distorted
before you render them. Here, the
head was stretched vertically and was
changed to a blue color.
2 I In the pond creature’s case, his
skin and head pr
op were colored
gray, and the main figure’s legs were
distorted greatly before the figure was
rendered. Also, once you’ve adjusted
angle, pose, and lighting, you can hide
your background image to avoid visual
distraction as you work.
3 I For portions of figures, like the ears
at the left of the illustr
ation, you can
simply use Poser’s cameras to zoom
in closely on the areas you wish to
render. After you render something you
can always remove unwanted areas in
Photoshop.
21 I As you can see here, each
specific background picture is
helpful when working in Poser.
The figure is posed and adjusted
so that he looks as if he’s
crawled into the fish at the proper
angle. The image is also used
as a reference when adjusting
Poser’s lighting controls so that
the direction of light does not
conflict with the background
scene. The majority of the figures
used in the background are basic
figure presets. However, in some
instances, deviation from presets
is required.
Ch17-K52046.indd 308Ch17-K52046.indd 308 6/21/07 6:02:56 PM6/21/07 6:02:56 PM
309
Poser and Photoshop: Create an Old Master
Chapter 17
22 I Each figure or figure component
was carefully created in Poser.
Then, each figure or component
was rendered as an image file to
be placed within the working file in
Photoshop. If you have been following
along and working in Poser, you
can go ahead and quit Poser now.
Return to your layered working file in
Photoshop. Open up the inside.psd file.
Use the move tool to drag the figure
into your working file as a new layer.
Move the layer above the layer that
contains the cracked egg effect in the
layers palette. Use free-transform to
adjust the figure’s size and positioning.
23 I Control(PC)/Command(Mac)-click on
the la
yer thumbnail of the layer that contains
the cracked egg art in the layers palette to
generate a selection from the contents of
that layer. Ensure that your new figure layer is
targeted and then, with the current selection
active, click on the Add Layer Mask button at
the bottom of the layers palette to mask all
areas of the layer outside of the selection.
Create a new layer and use the methods you
used earlier to create a shaded stem rising
out of his head, complete with base leaves.
Use the exact same approach you used to
create the flag and the pink object.
Poser renderings
The Poser files that were rendered for this
illustration are included within this chapter’s
folder on the CD. Poser will include an alpha
channel in each rendering, which allows you
to easily select the figure. For the files used in
this illustration, I used each file’s alpha channel
to isolate the figure and place it on a layer so
that all you need to do is drag each layer into
the working file. For figure components like the
main head and ears, I removed the unwanted
portions of the rendering and again, placed the
desired portions on layers to be easily dragged
into the working file.
Ch17-K52046.indd 309Ch17-K52046.indd 309 6/21/07 6:02:59 PM6/21/07 6:02:59 PM
310
Creative Photoshop
Part 4: Photoshop and Other Programs
24 I Open the head.psd file and use the move
tool to drag it into the working file as a new
layer. Drag the layer down, beneath all of the
egg body layers in the layers palette. Position
the head under the platform to the right of the
egg. Control(PC)/Command(Mac)-click
on the new head layer thumbnail to generate a
selection from its contents. Create a new layer
and select the brush tool. Paint some shading
within the selection on the new layer using
black, a low opacity setting, and a soft, round
brush preset. Change the layer blending mode to
multiply and deselect.
Inside the fish
Now use what are becoming familiar techniques, to place a figure inside of the hollow fish, complete with shading.
1 I Open up the fishman.psd file. Use the
move tool to drag the figure into the working
file as a new layer. Position him over the
fish like he is crawling into it. Load the layer
that contains the hollow fish artwork as a
selection.
2 I Choose SelectϾIn
verse from the
menu to invert the selection. Then
choose LayerϾLayer MaskϾReveal All
from the menu. Target the mask and use
the brush tool to paint with 100% black,
over the areas within the selection you
wish to hide.
3 I Create a new layer with a multiply
blending mode and in
vert the selection.
Ensure that you have a large, soft, round
brush selected and paint within the selection
using black, to add shading on the new layer.
Be sure to use a low brush opacity setting.
Deselect.
Ch17-K52046.indd 310Ch17-K52046.indd 310 6/21/07 6:03:03 PM6/21/07 6:03:03 PM
311
Poser and Photoshop: Create an Old Master
Chapter 17
Create a creature
Combine a Poser rendering with a now familiar illustration technique, to create an ominous sea creature, complete with tail.
1 I Open the creature.psd file and drag it into the
file as a new layer. Position the creature over the
left side of the pond on the canvas. Select the
Pen tool and draw a closed path component to
outline his tail.
2 I Load the path as a selection
and use the br
ush tool to paint gray
within the selection. Use a high
opacity setting and a large, round,
brush preset. Sample colors from
the creature. Reduce the opacity and
paint shading around the tail edges
using a darker color.
3 I When you’re finished painting, deactivate
the cur
rent selection. Choose ImageϾ
AdjustmentsϾHue/Saturation from the menu.
Reduce the lightness and the saturation so
that there is less contrast within the creature,
making it less prominent within the scene.
25 I Open the figure1.psd file. Again, drag the
figure in as a new layer. This time, drag the layer
below the fish layer in the layers palette and
position the figure to the left of the fish, slightly
behind it. Load a selection from the figure layer
contents and create a new layer with a multiply
blending mode. Paint black inside the selection,
as you did previously, to add some shading near
the fish in the selection. Deselect and then drag
the rest of the numbered figure layers into the
working file. Position them in their appropriate
places, using the opening illustration as your
guide.
Ch17-K52046.indd 311Ch17-K52046.indd 311 6/21/07 6:03:06 PM6/21/07 6:03:06 PM
312
Creative Photoshop
Part 4: Photoshop and Other Programs
26 I Open the ear.psd file. Drag it into the
working file as a new layer and position it to the
lower left of the canvas so that it overlaps the
left side of the knife. Drag the layer up in the
layers palette above the knife layer. Then
duplicate the layer and drag the duplicate
layer down in the layers palette beneath the
knife layer. Hold down the shift key and use the
move tool to drag the duplicate ear layer to the
right a little. Use free-transform to reduce the
size of the duplicate ear slightly. Enable the
transparency lock for this layer.
27 I Select the brush tool. Choose a large, soft, round, brush preset and a high opacity
setting.
Paint over the ear on this layer using colors sampled from within the ear. The
idea is to gently paint over the detail so that it looks like you’re seeing the other side
of the ear. Feel free to lower your brush opacity and continue to paint, gently blending
the colors together. Target the knife layer and choose ImageϾAdjustmentsϾSelective
Color from the menu. Choose neutrals from the colors menu and reduce the cyan
while increasing magenta and yellow to give the blade a tarnished appearance.
Creating new layers
You know by now that there are numerous
areas within the Photoshop workspace
that allow you to create a new layer. There
is the Layer menu, the Layers palette
menu, and the button at the bottom of the
Layers palette. However, if you want to
quickly create layers on the fly, familiarize
yourself with the keyboard shortcut for
creating a new layer. Type Control(PC)/
Command(Mac)-Shift-N on the keyboard to
quickly create a new layer at any point.
Ch17-K52046.indd 312Ch17-K52046.indd 312 6/21/07 6:03:10 PM6/21/07 6:03:10 PM