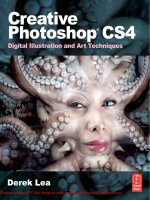creative photoshop digital illustration and art techniques - Phần 10 ppt
Bạn đang xem bản rút gọn của tài liệu. Xem và tải ngay bản đầy đủ của tài liệu tại đây (11.83 MB, 35 trang )
326
Creative Photoshop
Part 4: Photoshop and Other Programs
Show Bounding Box
When you are using the path selection tool,
you’ll notice that there is an option in the
tool options bar called Show Bounding
Box. When you enable this option, selected
path components will automatically be
surrounded by a bounding box. This
bounding box allows you to perform the
same transformation operations as the
free-transform path command.
4 I Return to Illustrator and open the title.ai file.
Again, select all of the contents of the file and
copy. Go ahead and close the file, but again,
leave Illustrator open. Return to Photoshop
and paste the copied vectors in as a new path.
When the path becomes visible on the canvas,
type Control(PC)/Command(Mac)-t to access
the free-transform path command. Shift-drag a
corner handle inwards to reduce the size slightly
while preserving proportion. Position the path at
the upper left of the canvas and press the Enter
key to apply the transformation. Load the path as
a selection.
5 I Create a new layer and ensure that it is targeted. Choose a dark purple foreground color from
the picker and type alt(PC)/option(Mac)-delete to f
ill the active selection with it on the new layer.
You’ll notice that there are two path components in your newest path. Use the path selection tool
to select the inner path component and then, while the inner component is selected, load the path
as a selection again. Because you selected only the inner component, the selection is contracted.
Use the gradient tool, with the same settings as before, to fill the active selection with various light
purple gradients.
Ch18-K52046.indd 326Ch18-K52046.indd 326 6/21/07 6:52:21 PM6/21/07 6:52:21 PM
327
Art Noveau: Pasting Vector Art from Illustrator
Chapter 18
6 I Deactivate the selection by typing Control(PC)/
Command(Mac)-d on the keyboard. Choose Stroke from the list
of options in the layer style menu at the bottom of the layers
palette. In the stroke options, specify a generous thickness.
The thickness will vary depending upon the resolution you’re
working at. Choose a fleshy color from the picker by clicking on the color swatch. Leave the blend mode set to normal and the opacity set to 100%. Click
OK to exit the stroke options and then press the ‘d’ key on the keyboard to set the current foreground color to black.
7 I Return to Illustrator again, and this time open up the woman.ai file. As you’ve done
previously with the other two illustrator files, select the entire contents of the Illustrator
file and then copy. Close the file and then return to Photoshop. Choose Edit>Paste once
again from the menu. This time, when you paste, choose the shape layer option instead of
the path option. This will paste your copied Illustrator art into your Photoshop working
file as a new shape layer. Use the move tool to position the shape layer to the left side of
the canvas.
Foreground color and shape layers
When you paste artwork from Illustrator into
Photoshop as a shape layer, the color of the
resulting shape layer is not determined by the
fill color applied to the objects in Illustrator.
The color of your new shape layer is determined
by the current foreground color within
Photoshop. That is why on this page, when we
paste art from illustrator into Photoshop as a
new shape layer, the foreground color is set
up prior to pasting. However, you can always
change the color of a shape layer after the fact
by double-clicking the thumbnail in the layers
palette.
Ch18-K52046.indd 327Ch18-K52046.indd 327 6/21/07 6:52:26 PM6/21/07 6:52:26 PM
328
Creative Photoshop
Part 4: Photoshop and Other Programs
8 I In the layers palette, target
your new shape layer. Hold
down the alt(PC)/option(Mac)
key and then drag downwards
in the layers palette until you
see a horizontal, thick, black
line appear directly beneath
the shape layer. Release the
mouse button and you’ll see
that this is an excellent way to
not only duplicate a layer, but
it also allows you to place your
duplicate where you want it
within the layers palette. Disable
the visibility of your original
layer and then double-click your duplicate layer thumbnail in the layers palette to open
the picker. Choose yellow to change the duplicate layer’s fill color to yellow.
9 I Choose the direct selection tool from the toolbar and use it to click on the
outside path component of your shape la
yer while holding down the alt(PC)/
option(Mac) key. This will select the entire outer path component, without selecting
any of the other path components. Press the delete key and the selected path
component will disappear. This alters the behavior of other path components,
inverting the effect on the shape layer. The result is a filled hair shape, but it is not
perfect. There will be some components inverting that you don’t want to. Alt(PC)/
option(Mac)-click on any unwanted inverted components, like the areas between
strands of her hair, and press the delete key to remove them.
Exporting paths
At this point, you can clearly see that
there are a number of ways to incorporate
Illustrator art into your Photoshop files.
However, this relationship is a two way
street and paths can also be exported
from Photoshop to use within Illustrator. To
export a path, choose File>Export>Paths
to Illustrator. This allows you to create a
new Illustrator file containing one of your
Photoshop paths. In the Export Paths box,
you can name your file and choose which
path to export from the write menu. The
new file containing your path can then be
opened and edited within Illustrator.
Ch18-K52046.indd 328Ch18-K52046.indd 328 6/21/07 6:52:30 PM6/21/07 6:52:30 PM
329
Art Noveau: Pasting Vector Art from Illustrator
Chapter 18
Saving paths as shapes
You can store any path or shape layer’s vector
mask as a custom shape, to be used again at
any point later on. To save a path as a custom
shape, first target the path in the Paths palette.
Then, choose Edit>Define Custom Shape from
the menu. Name your shape and click OK. This
will add your shape to the custom shape pop-up
palette in the tool options bar, which is only
available when you’re using the custom shape
tool. Simply choose your new custom shape from
the available options in the pop-up menu. Then,
click and drag to create a new instance of your
shape. Holding down the shift key as you drag
will ensure that your shape is proportionately
accurate.
10 I Disable the visibility of
your new yellow hair shape
layer. Alt(PC)/option(Mac)-drag
your hidden black outline shape
layer again to create another
duplicate shape layer that
resides between the original
black outline layer and the yellow
hair layer in the layers palette.
Use the method explained on
the previous page to invert the
contents of the shape layer by
deleting the outer path. Then,
systematically delete all shape
layer components that are not areas of her skin. Again, use the method explained on the previous
page. Double-click the shape layer thumbnail in the layers palette and change the color of the
shape layer to a flesh tone.
11 I Enable the visibility of your black outline and yellow hair shape layers in the layers palette. Select the pen tool. Ensure that it is set
to cr
eate a new shape layer in the tool options bar and set your foreground color to white. Use the pen tool to carefully draw a closed
path that outlines her eye, creating a new shape layer. Then choose the add to shape area option in the tool options bar and create a
closed path component around her other eye, adding it to the existing shape layer.
Ch18-K52046.indd 329Ch18-K52046.indd 329 6/21/07 6:52:35 PM6/21/07 6:52:35 PM
330
Creative Photoshop
Part 4: Photoshop and Other Programs
Moving layer effects
When you apply a layer effect to a layer, it
is not permanently attached to that layer.
You can move it to another layer by simply
clicking on the layer style and dragging it
onto another layer in the layers palette. Or,
you can copy your layer style to another
layer by clicking on it and then alt(PC)/
option(Mac)-dragging it onto another layer.
12 I Now add a bit of soft, painterly shading to your artwork, in keeping with the signature
appearance of authentic Art Noveau. First, Control(PC)/Command(Mac)-click on your flesh colored
shape layer to load a selection based upon the contents of that particular layer. Create a new
layer that resides directly above your white eyes shape layer in the layers palette. Select the brush
tool and choose a large, soft, round brush tip preset. Set the opacity of your brush around 20% in
the tool options bar. Select a darker flesh color from the picker and begin to paint some shaded
areas in the selection on the new layer.
13 I Continue to paint shaded areas on her face. Choose lighter or darker flesh colors from the picker, and increase or decrease br
ush opacity as
required, until you’ve painted a sufficient amount of soft shading onto her skin. Next, use the same techniques, with much smaller brush tips and different
colors, to paint shading into the whites of her eyes, her iris areas, and her lips. When you’re finished, deactivate the selection and select the pen tool.
Ensure that the pen tool is set to create paths, not shape layers, in the tool options bar.
Ch18-K52046.indd 330Ch18-K52046.indd 330 6/21/07 6:52:40 PM6/21/07 6:52:40 PM
331
Art Noveau: Pasting Vector Art from Illustrator
Chapter 18
14 I Also, make sure that the add to path area option is
enabled in the tool options bar. Now take a good look at her
hair and try to visualize where darker areas would naturally
occur within the yellow areas. Carefully draw numerous
closed path components wherever you think her hair should
have some darker shading. Keep your shapes simple and
use the contours indicated by the black outline layer as your
guide. When you’ve finished creating the path components,
generate a selection from the entire path by Control(PC)/
Command(Mac)-clicking on it in the Paths palette. Create a
new layer.
Add shadows and highlights
Create highlights and shadows within sharp-edged selection borders, adding depth and shine to the woman’s swirling Art
Noveau hair.
1 I Target your new layer and select
the gr
adient tool. Choose a brown
foreground color from the picker and
then click and drag within the active
selection to add numerous gradients.
Create a variety of different radial,
foreground to transparent gradients
within the selection.
2 I Deactivate the selection and
then select the pen tool.
Now use
the pen tool to create a series of
path components to represent small
highlight areas within her hair. Again,
use the black outline art as your
visual guide.
3 I Load the new path as a selection
and cr
eate a new layer. Choose a very
light yellow foreground color from
the picker and fill the active selection
with it on the new layer by typing
alt(PC)/option(Mac)-delete on the
keyboard. Deselect.
Ch18-K52046.indd 331Ch18-K52046.indd 331 6/21/07 6:52:44 PM6/21/07 6:52:44 PM
332
Creative Photoshop
Part 4: Photoshop and Other Programs
Other paste options
In addition to pasting your Illustrator art into
Photoshop as paths and shape layers, there
are a couple of other options. You can paste
copied artwork from Illustrator into Photoshop
as pixels or smart objects. Pasting as pixels will
add your artwork to the canvas with a bounding
box surrounding it. Similar to free-transform,
you can adjust size, angle, or position, and then
press the Enter key to apply the transformation.
Once the transformation is applied the artwork
is rasterized. Smart objects are pasted in with
the same bounding box surrounding them. You
can edit the source content of your smart object
by double-clicking it in the layers palette. We’ll
explore Illustrator smart objects in detail in the
following chapter.
15 I Using the methods we used on
the previous page, let’s add some
unnatural mauve details into her
hair. First, use the pen tool to draw
closed path components within
her hair that will accommodate
gradients of a different color.
Load the entire finished path as a
selection, create a new layer, and
select the gradient tool. Choose
a mauve foreground color from
the picker and create a series of
radial, foreground to transparent
gradients within the selection.
Deactivate the selection when
complete.
16 I Now use the pen tool to draw a number of closed path components in areas
wher
e you want to create some mauve highlights in her hair. Use the same logic
and techniques as you used to create the yellow highlight path components. Also,
create a closed path component that surrounds the area in her hair to the left
of her face. Generate a selection from the entire path and fill the contents of
the selection with the current mauve foreground color on the same layer as your
mauve gradients. Deactivate the selection.
Ch18-K52046.indd 332Ch18-K52046.indd 332 6/21/07 6:52:49 PM6/21/07 6:52:49 PM
333
Art Noveau: Pasting Vector Art from Illustrator
Chapter 18
17 I In the layers palette, target the top shape
layer that contains your black outline art. Then,
hold down the shift key and click on the yellow
hair shape layer. This will target both layers
that you clicked on, as well as all of the layers
in-between. Type Control(PC)/Command(Mac)-g
on the keyboard to add all of these layers that
make up the woman to a new group. Now, return
to Illustrator once again and open the teacup.ai
file. Copy the artwork and return to Photoshop.
Set the foreground color to black and paste the
copied art into your working file as a shape
layer.
18 I Use the move tool to move the teacup outline to the lower left of the canvas
and then cr
eate a duplicate of the shape layer underneath the original. Disable
the visibility of your original layer and target the duplicate in the layers palette. As
you did with her hair and face previously, use the direct selection tool to click on
a point or line segment of the outer path component in this shape layer. Press the
delete key twice to remove the outer path component and invert the shape layer
areas. Use this same method to remove unwanted, inverted path components from
the layer.
Dragging from Illustrator
If you want to add Illustrator art to your
Photoshop file as a smart object, there is a
quicker method than copying and pasting.
Use the standard screen mode option in
Illustrator and position your window so
that you can see your open Photoshop
destination file in the background. Then,
simply drag your Illustrator art with the
selection tool into your Photoshop file in
the background. The dragged artwork will
be added to your Photoshop file as a smart
object.
Ch18-K52046.indd 333Ch18-K52046.indd 333 6/21/07 6:52:53 PM6/21/07 6:52:53 PM
334
Creative Photoshop
Part 4: Photoshop and Other Programs
Combining
You can use components together to produce a
variety of shape area effects in a single shape
layer. However, you can create a final, single
shape from your shape layer components by
selecting them with the path selection tool and
then clicking on the Combine button in the tool
options bar. Once you combine the different
components, you will lose the ability to move or
edit the components individually, because the
result of combining is one single shape.
19 I Change the fill color of your duplicated shape
layer to a light purple and select the pen tool. In the
tool options bar, ensure that the pen tool is set to
create shape layers and that the subtract from shape
area option is enabled in the tool options bar. Use
the pen tool to carefully draw a path component that
covers only the steam that is rising from the teacup.
Adding this path component to your shape layer
hides, but does not permanently remove, the steam
area of your shape layer.
20 I Duplicate the purple teacup shape layer. Target your new duplicate layer and change the fill
color to a light gr
een. Choose the path selection tool and use it to select the path component on
your duplicate shape layer that hides the steam shape. With the path component selected, click
on the intersect shape areas button in the tool options bar. Doing this will only reveal areas on
the shape layer where shape components overlap.
Ch18-K52046.indd 334Ch18-K52046.indd 334 6/21/07 6:52:59 PM6/21/07 6:52:59 PM
335
Art Noveau: Pasting Vector Art from Illustrator
Chapter 18
21 I Create a new layer in the
layers palette and then Control(PC)/
Command(Mac)-click on the purple
teacup shape layer to generate a
selection from the visible contents
of the layer. Target your new layer
and enable the visibility of the black
outline shape layer directly above
it in the layers palette. Now, select
the brush tool. Use a similar large,
soft, round, brush preset and opacity
setting to those used previously to
paint the shading on the woman’s
skin. Use darker purple foreground
colors to paint shading onto the
teacup within the selection border.
Adjust opacity and brush size as necessary. Deselect.
Add shadows and highlights
Introduce a series of gradients into path-based selections to add shadows within the steam, and highlights onto the cup
and saucer.
1 I Select the pen tool. Ensure
that it is set to cr
eate paths and
that the add to path area function
is enabled in the tool options bar.
Draw a series of path components
to define areas within the steam
where shading should occur.
2 I Load the entire path as a selection and
cr
eate a new layer. Use the gradient tool
to create a series of darker green, radial,
foreground to transparent gradients within
the active selection on the new layer to
indicate shaded areas.
3 I Now use the pen tool to create
c
losed path components on the cup
and saucer and the coffee’s surface.
Generate a selection from the entire
path and fill the selections with white or
mauve, radial, foreground to transparent
gradients on the same layer. Deselect.
Ch18-K52046.indd 335Ch18-K52046.indd 335 6/21/07 6:53:03 PM6/21/07 6:53:03 PM
336
Creative Photoshop
Part 4: Photoshop and Other Programs
Viewing effects
When you add an effect to your layer, it
is shown beneath the layer . To hide the
effect in the layers palette, simply click
on the expand/collapse button to the right
of the layer thumbnail. To view a hidden
effect, click on the same button to expand
the layer, revealing the effects. To hide an
effect on the actual canvas, click on the
visibility icon (the eye) to the left of the
effect. Repeat the same method to make
the effect visible again.
22 I Next, target all of the layers that make
up the teacup and add them to a new group.
Grouping layers methodically always helps to
keep the layers palette organized. Go back to
Illustrator and open up the flower.ai file. Copy
all of the contents of the Illustrator file. Return
to your working file in Photoshop and set the
foreground color to black. Paste the copied
flower art into Photoshop as a new shape
layer. Position the flower so that it overlaps the
woman’s hair near her temple on the canvas.
23 I Create a duplicate of this shape layer beneath the original in the layers palette.
Disable the v
isibility of your original flower shape layer and ensure that your duplicate is
targeted in the layers palette. As you’ve done previously with the woman and the teacup,
use the direct selection tool to click on a point or line segment of the outer path. Press
the delete key twice to invert the area of your shape. Double-click the layer in the layers
palette and change the color of the shape layer to a light green, like the green steam
rising from the teacup.
Ch18-K52046.indd 336Ch18-K52046.indd 336 6/21/07 6:53:08 PM6/21/07 6:53:08 PM
337
Art Noveau: Pasting Vector Art from Illustrator
Chapter 18
24 I Enable the visibility of the flower black
outline layer. Select the ellipse shape tool.
Ensure that it is set to create shape layers
rather than paths, and that the create new shape
layer option is enabled in the tool options bar.
Click on the color swatch in the tool options bar
and select a yellow color from the picker. Draw
an ellipse in the center of the flower to create
a new shape layer just below the black outline
layer.
25 I Load a selection from the green flower shape layer by Control(PC)/Command(Mac)-
c
licking on it in the layers palette. Create a new layer and select the brush tool. As you’ve
done previously with the other image elements, choose a soft, round brush preset and a low
opacity setting. Paint inside the selection on the new layer, using a darker green color than
the flower petals to add shading. Vary brush size, color, and opacity as necessary to achieve a
pleasing result. Deactivate the selection when you’re finished and add all of the flower layers
to a new group in the layers palette.
Pasting paths
When pasting paths into Photoshop from
Illustrator, it is very important to keep
an eye on what is currently targeted in
the Photoshop Paths palette. To paste
illustrator art into Photoshop as a new
path, there must be no path targeted in the
Paths palette at the time of pasting. If you
have a path targeted when you paste, the
newly pasted vectors will be added to the
currently targeted path as additional path
components.
Ch18-K52046.indd 337Ch18-K52046.indd 337 6/21/07 6:53:12 PM6/21/07 6:53:12 PM
338
Creative Photoshop
Part 4: Photoshop and Other Programs
Option-drag to duplicate a group
or layer
Another method for duplicating a currently
targeted layer or group is to simply hold
down the alt(PC)/option(Mac) key while
dragging with the move tool on the canvas.
This will create a duplicate of your layer or
group on the canvas wherever you release
the mouse button.
26 I Duplicate your group by
dragging it onto the create a
new layer button at the bottom
of the layers palette. Choose
Edit-Free Transform from the
menu and shift-drag a bounding
box corner point inwards
slightly to reduce the size of
the flower. Click and drag within
the center of the bounding box
to reposition the duplicated
group on the canvas. If you
want to rotate your group, just
move the mouse outside of the
bounding box and then click
and drag. When you’re finished,
press the Enter key to apply the
transformation.
27 I Once you’ve duplicated the flower and changed the size and position, the next step is to change
the color
. Inside the duplicate group, double-click the light green shape layer to open the picker.
Choose a blue color and click OK to change the color of the shape layer. Next, target the layer within
the duplicate group that contains the painted shading. Choose Image>Adjustments>Hue/Saturation
from the menu. Adjust the saturation until the shading is a darker blue color.
Ch18-K52046.indd 338Ch18-K52046.indd 338 6/21/07 6:53:17 PM6/21/07 6:53:17 PM
339
Art Noveau: Pasting Vector Art from Illustrator
Chapter 18
Final analysis
Let’s take a moment to reflect upon the Illustrator and Photoshop methods that were essential to the success of this Art Noveau masterpiece.
a I Pasting paths from Illustrator into a Photoshop document allows
us to produce a sharp-edged selection border from the highly
detailed Illustrator vector art. Then, Photoshop paint tools can be
used within the selection to introduce a pattern containing various
soft, graduated colors.
b I Pasting art as shape layers gives you the option of duplicating
your la
yers and reversing the shape area effects by methodically
deleting path components. This is an excellent way to create solid
color fill layers to match up with your outline art.
c I Introducing painted strokes as shading into the Photoshop file
allows us to soften the har
sh, solid, vector appearance of working
with shape layers. Underlying shape layer contents can provide the
basis for selection borders, allowing you to constrain your painting
to an area defined by a selection border.
d I By working with different shape area options and introducing
new path components to your shape la
yers you are able to selectively reveal shape layer content differently from layer to layer, as we did here
with the teacup and steam layers.
e I By duplicating the flower group, altering the fill color of the shape layer, editing the hue of the paint layer, adjusting siz
e, and repositioning,
we are able to scatter numerous variations of the same flower throughout the scene.
28 I Create numerous duplicates of the flower groups. Alter the color of the petals shape
la
yer and the hue/saturation of the paint layer within various duplicate groups to add some
variety in terms of flower color. Free-transform to resize and rotate them as necessary.
Scatter the flowers around the canvas area. Move the groups up and down within the layers
palette as necessary so that some flowers overlap others on the canvas area. At this point,
feel free to edit existing layers and embellish the image further using the plethora of
techniques employed so far within this chapter.
a
b
e
c
d
Ch18-K52046.indd 339Ch18-K52046.indd 339 6/21/07 6:53:21 PM6/21/07 6:53:21 PM
Ch19-K52046.indd 340Ch19-K52046.indd 340 6/21/07 7:01:29 PM6/21/07 7:01:29 PM
Chapter 19
Changing Patterns:
Using Illustrator
Files as Smart
Objects
I
n this chapter, we’re going create our very own morphing pattern image, inspired by
the incredible morphing pattern art of M.C. Escher. Often described as the poet of the
impossible, Escher had a special gift when it came to creating artwork that was far from
one-dimensional. His use of positive and negative space together, and his ability to have
recognizable shapes gradually evolve out of both of those spaces is mind boggling.
In order to create the image you see before you, I carefully studied a number of evolving
Escher masterpieces and came up with a methodical approach to creating something in this vein.
The first step is to define a light side and a dark side of the canvas. In this case, light at the top
and dark at the bottom. The next step, is to create some light shapes within the dark side and
some dark shapes within the light side, shown here as fish and birds gradually blending together.
This is initially done as a sketch, which is used as a template in Illustrator. In Illustrator, refined
shapes are created, using the template as a guide. The result is an Illustrator file that clearly and
precisely represents the regions of light and dark.
The Illustrator file is then incorporated into a Photoshop file as a smart object, and layer
compositing techniques are used to add texture on a series of layers. Once the textured
composition is built, then the wonderful versatility of working with smart objects is revealed. By
the time you finish working your way through this chapter you’ll see the limitless possibilities of
what can be accomplished by bouncing back and forth between Illustrator and Photoshop, using
smart objects as your gateway.
For those of you who have an understanding of Illustrator and access to the program, feel free
to follow along in Illustrator as well as Photoshop throughout this chapter. For those of you who
are not Illustrator savvy, all of the completed Illustrator files are included on the CD, and you’ll
be prompted when it is time to bring them into Photoshop.
Ch19-K52046.indd 341Ch19-K52046.indd 341 6/21/07 7:01:42 PM6/21/07 7:01:42 PM
342
Creative Photoshop
Part 4: Photoshop and Other Programs
Project files
All of the files needed to follow along with
this chapter and create the featured image
are available on the accompanying CD.
Files for this chapter can be found in the
folder: chapter_19.
1 I Open up the sketch.jpg file in Photoshop.
You’ll notice that every aspect of how the image
will flow together has been clearly thought out
and drawn on this single sketch. At this point,
it is really a matter of bringing the sketch
into Illustrator and tracing over it with vector
drawing tools. However, when you look at the
image as it is, the differentiation between dark
and light objects is not immediately apparent.
To remedy this, first select the magic wand tool.
Use the magic wand tool, with the contiguous
option enabled, to click in a space between two
fish on the bottom row.
2 I Click on the foreground color swatch and select a light grey color from the picker. Choose EditϾFill from the menu. In the fill
options, use the foreground color and a multiply or darken blending mode. Next, choose Select>Deselect and then select the brush tool.
Choose a hard, round brush preset from the brush preset picker and set the blending mode of the brush to darken in the tool options
bar. Use the brush to quickly paint over all of the duck shapes. This is just to give you a clear indication of the division between light
and dark in the image. Save and close the file.
Ch19-K52046.indd 342Ch19-K52046.indd 342 6/21/07 7:01:48 PM6/21/07 7:01:48 PM
343
Changing Patterns: Using Illustrator Files as Smart Objects
Chapter 19
3 I For those of you who are interested
in following along with Illustrator and
have a basic understanding of how to
use the Illustrator toolset, go ahead
and launch it. For those of you who
won’t be using Illustrator, continue to
follow along even though you won’t be
building any Illustrator files outside of
Photoshop. You’ll be prompted to place
the completed Illustrator CD files
into Photoshop as the need arises.
Illustrator users, create a new art
board that is 19 inches wide and 11.5
inches high. Place the sketch that
you painted over previously into your
Illustrator file.
Create the basic shapes
Use Illustrator’s object creation tools and pathfinder functions to build the basics of your morphing composition.
1 I Convert the layer that your placed
art is on to a template layer as you’ll
only be using it to trace over. Start
by creating a solid red shape that
defines a section of the bottom area
that can be duplicated over and over.
2 I Duplicate the shape until it covers
the bottom of the placed ar
t and the
duplicates nicely overlap each other.
Then select all of the duplicate
shapes and use the pathfinder palette
options to combine them into a single
object.
3 I Use Illustrator’s path and shape
cr
eation tools to create a series of
individual birds. Create a different
bird for each row as a symbol. Don’t
worry about including a lot of bird
details at this point. Duplicate the
birds to complete the rows indicated
by the sketch.
Ch19-K52046.indd 343Ch19-K52046.indd 343 6/21/07 7:01:53 PM6/21/07 7:01:53 PM
344
Creative Photoshop
Part 4: Photoshop and Other Programs
Art board size
Although you can resize a smart object
from Illustrator when it arrives in
Photoshop, your art board in Illustrator
defines the visible portions of the artwork.
Basically, anything that resides within the
confines of the art board in Illustrator is
part of your smart object. Anything that lies
beyond the edge of the art board is not
included in the smart object.
4 I Disable the visibility of your template layer, then save and close the Illustrator file. Return to Photoshop and open up the graph.jpg
file. In Photoshop, choose FileϾPlace from the menu. Navigate to the file you created in Illustrator, or, if you aren’t using Illustrator to
create your own files, navigate to the pattern1.ai file included on the CD. Choose Photoshop as the format and click the Place button.
When the Place PDF box appears, leave the crop to menu set at bounding box and click OK. The placed art will be added to the canvas,
surrounded by a bounding box.
5 I Hold down the shift key and drag the corner of the bounding box outward to
increase the size, so that your smart object fills the canvas, bleeding off the bottom
and both sides. Click and drag to adjust positioning on the canvas and then press
the Enter key to apply the transformation. After you apply the transformation, the
placed art is then added to the layers palette as a smart object.
Ch19-K52046.indd 344Ch19-K52046.indd 344 6/21/07 7:01:57 PM6/21/07 7:01:57 PM
345
Changing Patterns: Using Illustrator Files as Smart Objects
Chapter 19
Add a linear gradient
Begin to embellish your flat, vector smart object, by introducing a gradient into part of it on a new layer.
1 I Click in the red area at the bottom of the canvas with the
magic wand, to load a selection from it. Type Control(PC)-
Command(Mac)-shift n on the keyboard to create a new layer.
Ensure that the new layer is targeted and select the gradient tool.
2 I Choose the foreground to transparent gradient preset in the
tool options bar and select the linear gr
adient method. Click on the
foreground color swatch in the toolbar to access the picker. Choose a
red color that is darker than the selected area from the picker.
3 I Hold down the shift key while clicking at the bottom of the canvas and dragging
upwar
d to the top of the selection. This fills the selection with a gradient from the
bottom up. Change your layer blending mode to multiply.
6 I You’ll see your new smart object appear in
the layers palette. Now, let’s boost the overall
saturation a little before we go any further.
Create a new Hue/Saturation adjustment layer
by selecting the Hue/Saturation from the list of
options in the create new fill or adjustment layer
menu at the bottom of the layers palette. Increase
the saturation by about 16, leaving the hue and
lightness settings alone, and click OK. Select the
magic wand tool. Leave the tolerance set to 32
and ensure that the contiguous and sample all
layer options are enabled in the tool options bar.
Ch19-K52046.indd 345Ch19-K52046.indd 345 6/21/07 7:02:03 PM6/21/07 7:02:03 PM
346
Creative Photoshop
Part 4: Photoshop and Other Programs
Layer Via Copy/Cut
Rather than always returning to the
menu when you want to use the Layer Via
Copy command, simply type Control(PC)/
Command(Mac)-j on the keyboard instead.
Or, if you want to quickly access the
Layer Via Cut option, type Control(PC)/
Command(Mac)-shift-j. Just bear in mind
that using the cut method will remove your
selected contents from the original layer
as it creates a new layer, rather than simply
copying it.
7 I With the current selection still
active, target the background layer
in the layers palette. Choose LayerϾ
NewϾLayer Via Copy from the menu.
This will create a new layer that
contains a copy of the background
layer’s selected contents. Drag the
new layer to the top of the stack in
the Layers palette.
8 I With the new layer targeted, choose ImageϾAdjustmentsϾDesatur
ate from the menu to desaturate the copied background on this layer.
Next, choose ImageϾAdjustmentsϾCurves from the menu and edit the CMYK curve until it begins to look like the curve you see here. Press
OK and then set the blending mode of the current layer to multiply in the layers palette. Reduce the opacity of the layer to 85%.
Ch19-K52046.indd 346Ch19-K52046.indd 346 6/21/07 7:02:09 PM6/21/07 7:02:09 PM
347
Changing Patterns: Using Illustrator Files as Smart Objects
Chapter 19
Using symbols
In Illustrator, symbols allow you to reuse one
original piece of art over and over again as
instances. The beauty of using symbols in
creating artwork like this is that you can first
build your composition using basic shapes
within your symbols. Then you can place
the file containing your symbols into your
Photoshop composition. Once you have resolved
the composition in Photoshop, you can open
up the smart object in Illustrator to edit the
contents. Because all of the birds are symbol
instances, you only need to edit the original
symbols themselves for all of the instances to
be automatically updated. Working with symbols
can be very efficient in terms of the time it can
take to do things over and over, allowing you
more time to be creative rather than wasting
time executing the same procedure repeatedly.
9 I Duplicate your layer by dragging it onto
the create a new layer button at the bottom of
the layers palette. Change the blending mode
of the duplicate layer to soft light and reduce
the opacity to 60%. Now that we’ve built a file
in Photoshop that incorporates an Illustrator
smart object, as well as gradients and textures
on a series of layers, it is time to embellish
the artwork contained within the smart object.
Double-click the smart object in the Photoshop
layers palette and this will open an editable
version of your smart object’s artwork in
Illustrator.
10 I All of the birds included within the original pattern1.ai file are instances of symbols. Therefore adding detail to every instance is
simply a matter of editing each or
iginal symbol that exists in the vector smart object when it opens within Illustrator. Whether you are
using the pattern.ai file or a file of your own, edit each original symbol, adding details to all of the birds. Make the birds in the top row
the most detailed. Then make each row less and less detailed as you work your way down to the large red shape along the bottom.
Ch19-K52046.indd 347Ch19-K52046.indd 347 6/21/07 7:02:15 PM6/21/07 7:02:15 PM
348
Creative Photoshop
Part 4: Photoshop and Other Programs
Non-Illustrator users
For those of you who are not following
along in Illustrator, obviously, you will not
be able to edit the smart object within
Illustrator. To follow along at this point,
begin by targeting your smart object in the
Layers palette. Next, choose LayerϾSmart
ObjectϾReplace Contents from the menu.
Navigate to the pattern2.ai file on the CD
and click on the Place button. When the
Place PDF box appears, leave the cropping
options set to bounding box and click OK.
This will replace your smart object with
the updated Illustrator file. Do not worry
if the position doesn’t match up, you can
use the arrow keys to adjust things. This is
explained further on the next page.
11 I Now, let’s take a look at the negative space
between the red areas along the bottom. There
is no doubt that these are shaped like fish, so
we’ll need to create another series different
creatures, much like we did with the birds
originally, to fill the empty spaces along the
bottom. In the layers palette, enable the visibility
of the template layer once again so that you
have something to trace.
12 I Carefully create a different fish for each row. Then duplicate each row’s fish
o
ver and over until each empty row is filled with fish. Make the fish in the bottom
row the most detailed and complicated. Then, gradually make each row’s fish less
complicated as you work your way up to the top row. Disable the visibility of the
template layer when you’re satisfied with the fish you’ve created. Save your file and
close it. Return to your working file in Photoshop.
Ch19-K52046.indd 348Ch19-K52046.indd 348 6/21/07 7:02:19 PM6/21/07 7:02:19 PM
349
Changing Patterns: Using Illustrator Files as Smart Objects
Chapter 19
Examine your evolving masterpiece
Lets take one last look at the numerous benefits of working with Illustrator files as smart objects within Photoshop.
a I Starting with a sketch is essential when creating
a composition like this
. Quickly adding shading to the
sketch in Photoshop allows you to work methodically,
and plan your areas of dark and light carefully before
you start working in Illustrator.
b I Using the placed sketch as a template to work
fr
om in Illustrator allows you to build the basic
structure of the composition using Illustrator’s object
creation tools, pathfinder functions, and symbol
capabilities. The result is a highly versatile, carefully
structured piece of vector art.
c I Once the vector structure is created, placing it as
a smar
t object into Photoshop allows you to refine the
composition, adding texture and background imagery
on a series of layers. The result is an interesting
hybrid of vector and pixel-based art.
d I Once you have resolved the overall composition in Photoshop, then you can edit your smart objects in Illustrator until your
hear
t’s content. When you save the changes, they’ll update automatically within Photoshop. The final result is a non-linear,
constantly editable composition that is the direct result of combining two of Adobe’s leading digital art applications.
13 I When you return to your Photoshop file, a progress bar will appear, letting you know that your smart objects are being updated.
When
your smart object is updated, it will be moved on the canvas from its original position. This is due to the fact that when we updated the smart
object, we added details like wing tips to the top row of birds, altering the height and width of the smart object’s contents. Simply use the
arrow keys on the keyboard to gently nudge your object back into position, so that it matches up with the texture and gradient layers.
a
b
c
d
Ch19-K52046.indd 349Ch19-K52046.indd 349 6/21/07 7:02:24 PM6/21/07 7:02:24 PM
This page intentionally left blank