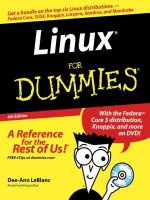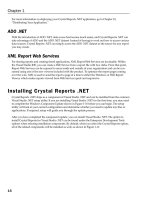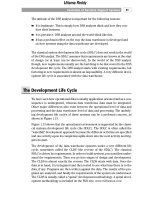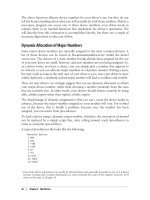Linux For Dummies 6th Edition phần 2 doc
Bạn đang xem bản rút gọn của tài liệu. Xem và tải ngay bản đầy đủ của tài liệu tại đây (1.81 MB, 46 trang )
Working with Disk Partitions
In the section “Preparing to Use Linux and Microsoft Windows Together” at
the beginning of this chapter, I discuss why you might need to set aside disk
space for Linux on a computer already running Windows. The techniques I
cover here assume that you have found free space that you can give to Linux,
after you resize your partitions. If you’re installing on a fresh, additional hard
drive, are wiping out a whole hard drive to give it over to Linux, or have a
chunk of Unallocated/Free space bigger than 3GB already that you want to
use and so don’t need to resize anything, skip ahead to the section “Preparing
to Use Windows and Linux Together,” later in this chapter.
A cheap, additional hard drive can be worth its weight in gold if you’re afraid
to change anything on your Windows drive.
Choosing a partitioning tool
Perhaps the easiest and safest way to adjust your existing partitions is
through the use of a commercial program such as Partition Magic. Partition
Magic enables you to view the partition information for your hard drive or
drives. The utility also includes the ability to resize, move, and add parti-
tions. However, you don’t have to go out and buy software just to resize your
partitions. Instead, you can download a free tool to do the job for you.
Before going any further, make a backup of anything you don’t want to lose off
your Windows installation! Things can go wrong during the various steps of
this process, even when using Windows tools on Windows.
If you create an open partition using Partition Magic, after resizing your
Windows partition, make a note of which drive and partition it is (first,
second, and so on). You’ll need it when you’re telling the installer where
to put Linux.
Getting and resizing partitions
with qtparted
A free resizing program you can use is called qtparted. This utility is capable
of working with both VFAT and NTFS partitions, so it can handle both of the
filesystems you may have used when you set up your machine in Windows.
This program comes with Knoppix, which is a Live CD — another term is
bootable distribution — which means that you can put this CD into your
CD-ROM drive, boot your computer with it, and it brings you into a full ver-
sion of Linux that you don’t have to install. Knoppix is handy for showing
28
Part I: Getting Your Feet Wet
06_579371 ch02.qxd 12/27/04 7:55 PM Page 28
people Linux, but more importantly for my purposes, it’s useful for rescuing
machines that can’t boot and resizing partitions.
Knoppix comes on the DVD included with this book, which is pretty handy.
If you can’t use the DVD for whatever reason, see Chapter 4 for how to get
Knoppix on CD. Before proceeding, double-check that you backed up all your
important data before you proceed. Then, pull out any notes you may have
made in the section “Preparing to Use Linux and Microsoft Windows Together”
earlier in this chapter — about which partition(s) you want to change — and
then do the following:
1. Put your Knoppix CD or the DVD that came with this book into the
CD- or DVD-ROM drive and reboot your computer.
If you’re using the book’s DVD, a boot menu appears — if you have
trouble booting into Knoppix from the DVD, see Appendix B. Just press
Enter to boot into Knoppix, and eventually the Knoppix welcome screen
appears. If you’re using a plain Knoppix CD, your computer boots
directly to the Knoppix welcome screen.
2. At the boot: prompt, press Enter.
Lots of text scrolls by as Knoppix figures out all the hardware on your
system. It takes perhaps a minute for Knoppix to fully launch on many
machines, because it’s got to run entirely from CD-ROM. Once it’s up and
running, you see the Knoppix desktop (see Figure 2-7).
Main menu
Figure 2-7:
The initial
KNOPPIX
desktop
with the
help
browser
closed.
29
Chapter 2: Prepping Your Computer for Linux
06_579371 ch02.qxd 12/27/04 7:55 PM Page 29
If anything goes wrong during the KNOPPIX startup process, press Ctrl-
Alt-Del to reboot and try adding more of the possible boot options
shown with F2 and F3.
3. From the main menu, choose System➪QTParted.
The QTParted tool opens (see Figure 2-8).
4. On the left, select the drive you want to work with.
If necessary, refer to your notes (see the section “Preparing to Use Linux
and Microsoft Windows Together,” earlier in this chapter) to see
whether it’s the first, second, third, or so on of your hard drives. If you
have both IDE and SCSI hard drives, you can tell the difference by the
“hd” starting IDE names and the “sd” starting SCSI names. The order
they’re installed on the machine is indicated alphabetically. For exam-
ple, hda is the first IDE hard drive, hdb is the second, and so on. (It’s the
same for SCSI, sda and sdb.)
Once you have made your selection, the drive’s partitions and other
information appear in the bottom and right portions of the window (see
Figure 2-9).
5. On the right, select the partition you want to resize.
Again, refer to your notes from the section “Preparing to Use Linux and
Microsoft Windows Together,” earlier in this chapter, to see which parti-
tion you wanted to change.
Figure 2-8:
The initial
QTParted
partition
editor
screen.
30
Part I: Getting Your Feet Wet
06_579371 ch02.qxd 12/27/04 7:55 PM Page 30
6. Choose Operations➪Resize to open the Resize Partition dialog (see
Figure 2-10).
7. Make your sizing changes.
Note that you have multiple options here. You can alter the Free Space
Before, the size (New Size), and the Free Space After. If you have smaller
pieces of blank space scattered through your drive between partitions,
you can start by changing the Free Space Before entries to zero, thus
squeezing things together more efficiently by moving all your free space
to the end of the drive. This concept is perhaps better illustrated with
an image, so see Figure 2-11.
Figure 2-10:
QTParted’s
Resize
partition
dialog box.
Figure 2-9:
QTParted
with the first
IDE hard
drive
selected.
31
Chapter 2: Prepping Your Computer for Linux
06_579371 ch02.qxd 12/27/04 7:55 PM Page 31
8. Click OK to save the changes for that partition.
Your hard drive isn’t permanently changed just yet.
9. Return to Step 5 if you have more partitions you want to change.
Otherwise, proceed to Step 11.
10. Choose File➪Commit to put the changes into effect.
Now is when your hard drive is actually changed!
11. Double-check that you have given yourself at least 3GB, if not more, of
free space to install Linux in.
If not, resize things further.
12. Choose File➪Quit to close QTparted.
You’re now finished with your repartitioning.
13. From the Knoppix main menu, choose Logout.
14. From the End Session for Knoppix dialog box, choose Restart Computer.
15. Click OK to reboot the machine.
The computer may speak as it shuts down. When the shutdown process
completes, you’re told to remove the CD, close the CD-ROM drive, and
press Return/Enter. Follow the instructions and just let the machine
boot back into Windows so that you can make sure nothing went wrong.
If it did, use your Windows system recovery media (such as your XP CD)
to try to repair the damage. Fortunately, such damage is very rare!
After you’ve finished your repartitioning, proceed to the next section so you
can get ready to do the actual installation.
3GB 8GB
2GB 3GB
16GB
before after
Empty
3GB 5GB8GB 16GB
Figure 2-11:
Squeezing
inefficient
partition
layouts,
taking 2GB
and 3GB
free space
partitions,
and
combining
them to
make them
5GB.
32
Part I: Getting Your Feet Wet
06_579371 ch02.qxd 12/27/04 7:55 PM Page 32
Gathering Information
about Your Machine
Most hardware these days works just fine with Linux. Sometimes, if you have
the very latest whiz-bang video card or some other fancy new type of electron-
ics, you may run into some trouble, so if you’re an early-adopter sort of person,
you’ll want to go to your distribution’s hardware compatibility list and make
sure you’re covered. If you like to be organized and check out hardware ahead
of time anyway, or if you run into problems and want to do some research to
see what’s wrong, you can go to three basic places get information:
ߜ The most specific is the list for your particular distribution:
• Fedora: There’s no official Fedora hardware list as yet, though the
Fedora Hardware Project (
/>fhp/
) is working to correct this issue. In the meantime, you can
use the Red Hat listings at
/>Keep in mind that this list focuses on business equipment rather
than home stuff and doesn’t entirely apply to Fedora users.
• Linspire: Check out
www.linspire.com/lindows_hwsw_
compatibility.php
.
• Mandrake: Go to
www.mandrakelinux.com/en/hardware.php3.
• SuSE: The place to start is
www.suse.com/us/private/support/
online_help/
. From here, click the Hardware Database link to
search.
• Xandros: Check out
/>hcl-search.php
.
For all these hardware lists, don’t worry about items being Certified or
not. Supported will do just fine most of the time.
If you’re new to computers or aren’t that familiar with hardware definitions
and details, you can find a lot of information on the Internet. (One good Web
site is
www.tomshardware.com.)
ߜ If your hardware isn’t listed, don’t panic. You can also check the generic
Linux hardware list at
www.tldp.org/HOWTO/Hardware-HOWTO/.
ߜ If you still can’t find the hardware listed, point your Web browser to
www.google.com/linux and do a Web search on the make and model
of the hardware, plus the word Linux. For example, you can search on
Innovision DX700T Linux to find out how other people are faring
with this particular brand and model of hardware (no endorsement of
any hardware mentioned as examples is implied here, of course).
33
Chapter 2: Prepping Your Computer for Linux
06_579371 ch02.qxd 12/27/04 7:55 PM Page 33
If worse comes to worse, you might not find support listed for a piece of hard-
ware. Try it anyway; it might work fine with a few minor caveats. For example,
you might not be able to use the very latest features of your latest-generation
video card, but you’ll be able to use it as a generic SVGA at the very least. Also,
sometimes older hardware is left off the lists but is still supported.
When possible, keep your computer manuals (especially the ones for your
video card and monitor) handy, just in case you need them in order to
answer a question asked by the installer — most people won’t have to deal
with this at all, but some will. If the installer can’t detect your video card in
particular, then you’ll need to know exactly what it is, and what its specifica-
tions are — or just choose the Generic option. (I get to how to do this when
you install Linux.) If you’re determined to know what exactly is in your
machine or need to find out because you have to do some extra research,
you have the following options:
ߜ Use an existing operating system to document your hardware. If your
computer is already running Windows, you can collect a lot of informa-
tion from the Windows environment. Use one of the following methods,
depending on your system:
• In Windows 98, choose Start➪Settings➪Control Panel➪System➪
Device Manager to access the dialog box shown in Figure 2-12.
• In Windows 2000, choose Start➪Control Panel➪System➪
Hardware➪Device Manager to access the list of hardware
installed on your machine, as shown in Figure 2-13.
Figure 2-12:
In Windows
98, the
Device
Manager
gives you
information
on what
hardware
you have
installed.
34
Part I: Getting Your Feet Wet
06_579371 ch02.qxd 12/27/04 7:55 PM Page 34
• In Windows XP, choose Start➪Control Panel➪Printers And Other
Hardware. Here, you can select one of the items from the dialog
box under “or Pick a Control Panel Icon,” or you can look to the
“See Also” section and select System. If you choose System, from
there choose Hardware➪Device Manager (Figure 2-14).
You can double-click each of the items within the Device Manager to dis-
play the corresponding details.
ߜ Download PC hardware detect tools. If you don’t have any diagnostic
tools and you have a relatively current version of DOS, you can down-
load various PC hardware detect tools, such as
PC-CONFIG, from the
Internet. The
PC-CONFIG tool contains several screens of information
and menus to choose hardware areas and options. This tool is share-
ware, and the usage and fee information is available from the Holin
Datentechnik Web site (
www.holin.com).
ߜ Gather information by reading the screen when the computer starts. If
your system doesn’t contain any operating systems and you don’t have
any of your system’s documentation, you can resort to reading the screen
as your computer starts. On some systems, the video information is dis-
played as the computer boots. You may have to reboot several times to
read the information if it goes by too fast. Also, some systems display the
PCI components and their settings as the system is starting up. Again, you
may need to reboot several times to gather all the information.
Figure 2-13:
The
Windows
2000 Device
Manager.
35
Chapter 2: Prepping Your Computer for Linux
06_579371 ch02.qxd 12/27/04 7:55 PM Page 35
You can try pressing the Pause-Break key on your computer (it should
be near the Scroll Lock key) to get it to freeze during boot. You can then
unfreeze it by pressing any key.
ߜ Access the Basic Input/Output System (BIOS) information. Stored in a
small area of memory and retained by a battery, this is sometimes
referred to as CMOS (Complementary Metal-Oxide Semiconductor),
which indicates the type of computer chip that can store and retain
information. The amount of information stored in the BIOS can be very
Figure 2-14:
The
Windows
XP Device
Manager.
36
Part I: Getting Your Feet Wet
Laptop considerations
The current distributions of Linux do very well
on relatively new notebooks and laptops. (See
www.linux-laptop.net for an excellent
research site for how Linux gets along with var-
ious makes and models.) If your laptop is a
common brand, you shouldn’t encounter any
problems installing Linux. However, laptops
often contain WinModems. (Hardware labeled
with the Win prefix is for Windows, not Linux.)
If you plan on purchasing a laptop for Linux,
check out the modem and other hardware, such
as network cards, to make sure they’re not Win
branded. If the built-in or default hardware for
the laptop is Win labeled or you discover while
researching the machine that it contains a Win
product even if it isn’t properly labeled, you
might be able to switch the offending hardware
for a PC (or PCMCIA) card. Most current laptops
contain at least one PC Card slot so that you can
slip in a PC card modem, network card, or
combo modem-network card. As long as you
stick with a common brand of PC card, it should
be able to work well with Linux.
06_579371 ch02.qxd 12/27/04 7:55 PM Page 36
little to quite a lot. Some newer systems may display several screens of
information about the computer’s hardware.
To access the BIOS, you need to do so before any operating systems load.
Most manufacturers indicate the keyboard key or key sequence to get into
the BIOS, or Setup, on the screen when the system is starting up — for
example,
Press Del to enter Setup. If you can’t find the keyboard
sequence, check the manufacturer’s Web site. After you’ve entered the
BIOS, you typically navigate around with the arrow keys, Tab key, or Enter
key. In some BIOS environments, the function keys are also used. Look for
a list of function key options on the top or bottom of the screen.
You especially need to be cautious of labels on hardware boxes and Web sites
that include the term Win (as in Windows). These components, such as
WinModem, don’t contain all the configuration and software in the hardware —
even worse, there may be nothing on the packaging that suggests this limita-
tion. These components are designed to use the Windows operating system to
handle some of the load. Only a very slight chance exists that you can find a
Linux driver for Win hardware. If you do find one, copy it to a floppy before
installing Linux. If you can’t find a driver and you need to use a modem, put
down a little cash and get a modem that is supported properly. For more infor-
mation about WinModems, see Chapter 8.
Finally, Finally, Before You Get Started
No matter what Linux distribution you choose, it probably comes with a
bootable first CD (out of the CD set) or DVD — Fedora, the distribution
included with this book, comes on a bootable DVD, and if you use the coupon
to get the CDs, the first CD is also bootable. A boxed set might also come
with some floppy disks. You probably won’t need the floppy disks, but some
people do. If you’ve ever booted your system from a CD or DVD, you’ll have
no problem booting from the Linux installation CD. You can find this informa-
tion in your BIOS, in the section that lets you tell the machine which storage
devices (drives) to check at boot time. If CD-ROM or DVD-ROM isn’t listed in
the options, Chapters 3 and 4 show you how to make an installer boot floppy
for your distribution.
If you have to make changes in your BIOS, make sure to save them when you
exit! It’s easy to forget and end up wondering why the machine isn’t doing
what you told it to do.
Now, before you go any further, there’s one more thing I want you to do:
Locate your Linux distribution’s documentation. These manuals can help
you get past installation roadblocks and contain lots of useful information
37
Chapter 2: Prepping Your Computer for Linux
06_579371 ch02.qxd 12/27/04 7:55 PM Page 37
for after the install is finished. If you purchased your distribution, it probably
came with printed manuals. Otherwise, for the included distributions, you
can find their various help forums and interfaces at:
ߜ Fedora: The Fedora Documentation Project (
hat.
com/docs
) is still quite new, but its collection should grow over time.
In addition, there’s the Fedora Forum (
www.fedoraforum.org), Fedora
News (
www.fedoranews.org), and the Unofficial Fedora FAQ (www.
fedorafaq.org
).
ߜ Linspire: The official Linspire support page is
http://support.
linspire.com
. Be sure to examine all the links because they contain
lots and lots of help pointers.
ߜ Mandrake: The official Mandrake documentation page is
www.mandrake
linux.com/en/fdoc.php3
, and you can visit an additional help site at
MandrakeExpert.com.
ߜ SuSE: The official SuSE support page is
www.suse.com/us/private/
support/
.
ߜ Xandros: The official Xandros support page is
http://support.
xandros.com/
.
In general, another popular place to go for help is
linuxquestions.org. If
you’re ready to install, proceed to Chapter 3 for Fedora and Chapter 4 for
Linspire, Mandrake, SuSE, Xandros, and more.
38
Part I: Getting Your Feet Wet
06_579371 ch02.qxd 12/27/04 7:55 PM Page 38
Chapter 3
Installing Fedora Core
In This Chapter
ᮣ Considering some last issues before installation
ᮣ Creating a Fedora installer boot disk
ᮣ Installing Fedora as a personal desktop
ᮣ Booting Fedora for the first time
Do, or do not. There is no “try.”
— Yoda, The Empire Strikes Back
N
o longer are arcane glyphs and complex sorcerer’s spells required to
install Linux. The graphical installation is now quite easy to perform
and will be familiar to users coming from another graphical operating system,
such as Microsoft Windows. This chapter provides the details.
If you’re installing Linspire, Mandrake, SuSE or Xandros, proceed to Chap-
ter 4 — do the same if you want to use Knoppix without having to install any-
thing. Even if you’re not using Fedora, however, you can still find out plenty
in this chapter, because all Linux distributions share common elements.
Things to Consider Before
You Begin Installation
You can install Fedora Core by
ߜ Booting with the DVD-ROM included in this book and, when you see the
boot menu, typing
linux and pressing Enter. If, for some reason, you
don’t see the boot menu, see Appendix B.
ߜ Booting with the Fedora Core installation CD, which is CD number 1 if
you ordered the CD set using the included coupons at the back of this
07_579371 ch03.qxd 12/27/04 8:02 PM Page 39
book, or from a third-party vendor such as those listed on the Fedora
Project’s vendors page at (
/>vendors.html
).
ߜ Booting with an installation floppy disk and having the remainder of the
installation files read from the DVD-ROM or CD.
To begin the installation from the DVD-ROM or CD-ROM, you must first change
your system to start, or boot, from a DVD-ROM or CD-ROM. In Chapter 2, I
cover how to configure a computer to boot from these devices.
If you want or need to make the installation floppy disk and have access to a
Windows system, perform the steps to create the installation floppy covered
in the next section, “Making a Boot Floppy (if Needed).”
After the floppy creation section, the instructions in this chapter tell you how
to follow the installation for Fedora Core 3. I concentrate on Fedora Core 3
and its installation for two main reasons:
ߜ Fedora Core 3 is included on the DVD with this book, and the CDs you
can order with your coupon.
ߜ Covering the installation of every Linux distribution in existence would
make this book into a set of encyclopedias.
I cover the Personal Desktop installation because it requires little or no hard
drive preparation and doesn’t use umpteen partitions like other installations
do. In addition, the Personal Desktop installation option installs the fun point-
and-click stuff that is commonly used on desktop and laptop systems. Server
or service-type applications, such as the Apache Web server and FTP server,
aren’t installed with the Personal Desktop option and aren’t covered in any
detail in this book. However, if you want to use them, you can add these to
your Personal Desktop package selection later in the installation process.
Please note that if you’re installing Red Hat Enterprise Linux, a different ver-
sion of Fedora Core, or a different distribution of Linux, your screens will look
different from what is shown in this book (for Linspire, Mandrake, SuSE, and
Xandros, see Chapter 4). Each Linux distribution’s installation routine covers
the same basic tasks, but each action may be presented in a different order
or be customized to look different on the screen. For example, one distribu-
tion may present account creation before network configuration, and another
may have these two topics reversed.
With Fedora, up until you reach the About To Install (GUI install) screen, you
can back out of the installation without changing anything on your system.
None of the configuration options you make before the About To Install
screen are saved to your disks. After you continue beyond the About To
Install screen, data is written to disk, and your system is changed.
40
Part I: Getting Your Feet Wet
07_579371 ch03.qxd 12/27/04 8:02 PM Page 40
Making a Boot Floppy (if Needed)
If you’re having trouble booting from the DVD or CD, you can start the instal-
lation from a floppy disk. Because there is no boxed set for Fedora, however,
you’ll have to make this disk yourself. You can find the disk image file — a
fancy way of referring to a snapshot of a floppy disk’s contents — on the DVD
or first CD in the
/images directory. You can’t just copy this image onto the
floppy, however. You have to use a special program to make sure that every
tiny part of the image is written over exactly correctly. Assuming that you’re
using Windows right now, the program I use for this purpose is
RAWRITE,
which you can download from
/>linux/rawwrite.htm
.
To make a boot disk on a Windows system using Fedora Core 3 and the DVD
(or CD) that came with this book, follow these steps (I focus on Windows XP
here, with notes for people using other versions of Windows):
1. Point your Web browser to
/>linux/rawwrite.htm
.
2. Click the latest Binary release (at the time of this writing it’s the first
link on the page,
rawwritewin-0.7.zip) to download it.
3. When asked what to do with this file, click Save.
4. When the Save As dialog appears, navigate to where you would like to
save the file and click Save to download the file.
This is a small program, so even for dial-up users, it shouldn’t take all day!
5. Once the program is saved on your machine, open your file browser
and navigate to where you have saved it.
If you used the defaults in Windows XP, it’s in the My Documents\
My Downloads folder.
6. If you’re using Windows XP or another version of Windows with a
program like WinZip (
installed, double-
click the
rawwritewin file to open the archive.
If you don’t have a program that can open this file, download WinZip and
install it on your machine. You can then return to Step 6.
7. If you’re using WinZip, extract the files into the same folder or a new
one and skip to Step 9. If you’re using XP, click Extract All Files to the
left of the folder listing.
This action opens the Extraction Wizard.
8. Follow through the brief wizard, telling it where to extract the files.
When finished, you end up in a folder containing the extracted files.
41
Chapter 3: Installing Fedora Core
07_579371 ch03.qxd 12/27/04 8:02 PM Page 41
9. Insert the DVD that comes with this book into the DVD drive and
make a note of the drive letter that corresponds to your DVD drive.
If you’re using the CD set, insert the first CD.
10. To create a boot disk, double-click the rawwritewin penguin icon in
the folder.
The RawWrite window appears (see Figure 3-1).
11. Next to the Image File text box, click the button to open the file
browser.
12. Navigate to your DVD-ROM or CD-ROM drive, depending on whether
you’re using the DVD from the book or a CD set for installation.
For many people, this is the D: drive.
13. Double-click the
images folder to enter it.
14. Select the file
diskboot.img and then click Open.
The file browser dialog closes.
15. Insert a blank 1.44MB floppy disk into the floppy drive.
16. Click the Write button to start writing the image to the floppy disk.
This process can take a few minutes.
Once the image has been written, the Image Successfully Written dialog
box appears.
17. Click OK and then click the Exit button to close the program.
Figure 3-1:
The
RawWrite
disk image
writer.
42
Part I: Getting Your Feet Wet
07_579371 ch03.qxd 12/27/04 8:02 PM Page 42
After you’ve created the installation boot disk, you need to configure, or
verify, that your computer is set to boot from the floppy drive. The easiest
way to do this is to insert a floppy disk into your main floppy drive, make
sure that no other drives have media in the machine (such as a DVD in your
DVD-ROM drive), and then reboot your computer. If your computer boots
from the floppy, you’re set. You can then pull out the floppy and reboot into
Windows or proceed to the section “The Installation Process.”
If your computer seems to be ignoring the floppy drive as it boots, check in
your system’s BIOS (see Chapter 2.) Make sure that the floppy is listed first.
Then save your changes before exiting the BIOS; otherwise, the items you set
don’t take effect.
The Installation Process
In this chapter, I follow the graphical installation. If you can’t use the graphi-
cal installer for some reason (if Linux doesn’t support your video card, for
example), follow the text-based installation instead. The steps are the same,
it’s just not as pretty, and you don’t quite get all the options that you have
available in the point-and-click version.
To install Fedora Core 3, follow these steps:
1. If you want to boot and install from the Fedora DVD-ROM that comes
with this book, place the DVD in your DVD-ROM drive and reboot
your system.
Otherwise:
• Use CD 1 if you ordered or burned your own CD set, placing it into
the CD-ROM drive and rebooting the computer.
• Place the installation floppy disk (see the section “Making a Boot
Floppy (if Needed)” for details) in your floppy drive, put the DVD
or CD 1 in your DVD-ROM or CD-ROM drive, and reboot your
system.
Whether you start the installation from the floppy disk, CD-ROM, or the
DVD-ROM, the first installation screen, shown in Figure 3-2, appears,
though the screen for the DVD-ROM included with this book looks slightly
different than the one from the Fedora CD-ROM. No matter which version
you’re using, this screen contains several options, which are each
described in the following list:
• Install Or Upgrade In Graphical Mode: The first option in the
graphical interface is for installing Fedora Core for the first time or
for upgrading an existing version of Linux. This installation probes
to detect your system’s hardware. The graphical interface is
designed to work with a mouse to select options. If you don’t have
43
Chapter 3: Installing Fedora Core
07_579371 ch03.qxd 12/27/04 8:02 PM Page 43
a mouse, you can use the keyboard to navigate around the screens.
In most places, the Tab key or the arrow keys advance you to the
next option; the space bar toggles options off and on; and the Enter
key accepts the choices and moves to the next screen. In most
screens, if you want to change a previous setting, a Back button is
available to navigate to earlier selection screens. The graphical
installation screens also include help in the left panel. The content
changes to reflect information about the current configuration
screen. To install by using the graphical interface (which is what
most people do), type
linux
at the
boot:
prompt and press Enter.
• Install Or Upgrade In Text Mode: The second option enables you
to install or upgrade Fedora Core using a text menu interface. This
interface presents the options in text menus, and you use the
arrow keys or Tab key to move to the selection area. In some areas,
the spacebar is used to turn options off and on. To install by using
the text interface, type
linux text at the boot: prompt and press
Enter.
• Use The Function Keys: The last item listed points out the function
keys displayed at the bottom of the initial installation screen.
The F1 function key presents the initial installation screen, which
allows you to install or upgrade via graphical mode, install or
upgrade via text mode, or use the function keys labeled F2
through F5.
Figure 3-2:
The initial
Fedora Core
installation
screen.
From Fedora
CD-ROMs,
this screen
looks
slightly
different
than the one
you see on
the DVD-
ROM
included
with this
book.
44
Part I: Getting Your Feet Wet
07_579371 ch03.qxd 12/27/04 8:02 PM Page 44
The F2 function key includes options for disabling hardware
detection during installation (you must know the details of your
hardware before proceeding); testing the installation media before
proceeding (good option to use if you downloaded the Fedora Core
distribution from Red Hat’s Fedora Project Web site and burned
the software to CDs or a DVD); enabling rescue mode (this is also
the function of the F5 key); using a driver disk, CD, or DVD that
isn’t included with the Linux installation media; and updating your
existing Linux installation.
The F3 function key allows you to set the video options. If you have
experienced problems installing Fedora Core 3 with the graphical
interface, you may want to try a lower resolution. Type
linux
lowres
at the boot: prompt to use a lower graphic resolution to
install Linux. The
linux lowres nofb command allows you to
turn off frame buffering, which can cause problems with some
video cards.
The F4 function key, labeled Kernel, enables you to enter parame-
ters when you install Linux. For example, some help files will tell
you to do something like “turn off autoprobing for your PCI hard-
ware bus.” Here’s where you find out what you need to type.
The F5 function key has two different functions, depending on
whether you’re using the DVD-ROM inclued with this book or the
Fedora CD-ROM set. For the DVD-ROM, F5 shows you information
about the ISO files of other distributions included on the DVD-ROM
(see Chapter 4). Those using CD-ROM sets find an explanation of
rescue mode when pressing F5. Rescue mode (see Chapter 5)
includes many useful utilities to restore your system to a functional
state. To start rescue mode, type
linux rescue at the boot:
prompt and press Enter.
2. If you haven’t done so yet and want to do a regular Fedora installation
using a nice point-and-click environment, type
linux and press Enter
to start the graphical installation.
Many lines of information scroll past as the installer launches. During
this time, a mini version of Linux is loading.
If you downloaded the full version of Fedora Core and burned it onto
CDs or a DVD yourself, the CD Found (mediacheck) screen appears. This
screen allows you to check the integrity of the media that you’re using
to install Linux. If this is the case, I recommend taking the time to per-
form this test on all the CDs or the DVD. It’s best to know now if one of
them is damaged or incomplete.
Because the DVD that accompanies this book contains not only a full
edition of Fedora Core 3 (minus the source code; see Appendix B), but
files for a number of other distributions, I don’t recommend trying a
media check on this device. It will most likely fail even though the DVD
is probably fine.
45
Chapter 3: Installing Fedora Core
07_579371 ch03.qxd 12/27/04 8:02 PM Page 45
Whether you check your media or not, after you’re ready to move on,
the CD Found image disappears and additional text scrolls across the
screen. The last few lines load the graphic engine, a gray screen with a
small X in the middle appears, and then the Welcome To Fedora Core
screen appears. To the left of the screen is a set of instructions explain-
ing how to navigate through this installer.
3. After you’ve finished with the material on the Welcome To Fedora
Core screen, click Next.
The Welcome screen disappears and is replaced by the Language
Selection screen, as shown in Figure 3-3. Linux supports many different
languages.
4. Use the mouse or the ↑ or ↓ keys to select your language and click
Next.
The Keyboard Configuration screen appears, as shown in Figure 3-4.
Different languages arrange the keys differently on keyboards; you may
want to choose the matching language for your keyboard. (The default is
U.S. English.)
5. Choose your keyboard configuration and click Next.
The Installation Type screen appears, as shown in Figure 3-5.
Figure 3-3:
The
Language
Selection
screen.
46
Part I: Getting Your Feet Wet
07_579371 ch03.qxd 12/27/04 8:02 PM Page 46
Figure 3-5:
The
Installation
Type
screen.
Figure 3-4:
The
Keyboard
Configura-
tion screen.
47
Chapter 3: Installing Fedora Core
07_579371 ch03.qxd 12/27/04 8:02 PM Page 47
You have four options:
• Personal Desktop: This option performs an installation for personal
desktop or laptop use and installs a graphical interface. If your
system already contains a copy of Linux, the default for the Personal
Desktop installation is to remove any existing Linux-related parti-
tions and use all the remaining free, unpartitioned disk space. If
you choose this default, any existing non-Linux partitions, such as
DOS/Windows, remain untouched. After installation, you can boot
to Linux and your other existing operating system or systems.
• Workstation: This option installs the graphical interface (X Window
System) and the desktop manager(s) of your choice, much like the
Personal Desktop installation, but also includes tools for software
developers and system administrators.
• Server: This option is designed for a basic Linux-based server for
file and print sharing and Web services. You can also enable other
services and choose to install a graphical environment. When you
select this option, the default disk-partitioning scheme is to remove
ALL existing partitions on ALL your hard drives. This means that all
partitions and operating systems of any type, Linux and others, are
removed, and all drives are erased.
• Custom: This option enables the most flexibility to retain your
existing operating systems and configuration options. You can
choose the packages or applications/roles you want to install, the
size of your disk partitions, and how you want the system to boot.
I cover the Personal Desktop installation in this book for demonstra-
tion purposes, but you may select any of the other options that pertain
directly to your system. If you choose another option, keep in mind that
the instructions I include here may vary from your installation experience.
6. Click the Personal Desktop installation option to select it; then click
Next.
The Disk Partitioning Setup screen appears, as shown in Figure 3-6.
You’re given the option to accept an automatic partitioning strategy, or
48
Part I: Getting Your Feet Wet
Dealing with damaged CDs or DVDs
If your CD or DVD appears to have a problem,
what you do next depends on where you got the
DVD or CDs. If the DVD came with this book,
contact Wiley Customer Care at 800-762-2974 to
get them replaced. Do not contact Red Hat’s
technical support to have the DVD replaced in
this case.
On the other hand, if you burned your own CDs
or DVD, you may be experiencing one of two dif-
ferent problems. Try burning the media again at
a slower speed. If these media also fail the
media check, download the images again. Or,
they may have been corrupted during the file
transfer, though it’s unlikely.
07_579371 ch03.qxd 12/27/04 8:02 PM Page 48
you can define your own partition(s) manually. Your hard drive must con-
tain at least one Linux partition to continue with the installation. I choose
to cover automatic partitioning in this book. If you really, really want to
partition manually, see the nearby sidebar “Defining partitions manually.”
7. Choose Automatically Partition; then click Next.
The Automatic Partitioning screen appears, as shown in Figure 3-7. You
can choose to remove all Linux partitions on your system, remove all
partitions on your system, or keep all existing partitions and use free
space. You also have the option of marking a particular hard drive to
work with. As I suggest in Chapter 2, be sure that you know which hard
drive you want to work with! As a hint, the first hard drive in your com-
puter is typically hda, the second is hdb, and the third is hdc. (With
some kinds of hard drive technology, the first drive will be hde, the
second hdf, and so on — just count from the lowest to the highest.) If
you have SCSI drives, you see sda, sdb, and sdc instead.
Be careful — you lose all data in existing partitions when you choose to
remove partitions. They won’t be immediately changed, however — not
until the final installation screen.
8. Choose the Remove All Linux Partitions On This System option; then
click Next.
A Warning dialog box appears asking whether you want to remove the
partition(s).
Figure 3-6:
The Disk
Partitioning
Setup
screen.
49
Chapter 3: Installing Fedora Core
07_579371 ch03.qxd 12/27/04 8:02 PM Page 49
9. Click Yes.
If you’re really nervous, check the Review check box so that you can
double-check the partition assignments before the installer changes
anything.
The Boot Loader Configuration installation screen appears, as shown in
Figure 3-8.
The first option allows you to change the boot loader from the default of
GRUB to LILO or to choose no boot loader. Keep the default.
The second option allows you to boot to other operating systems than
Linux. If you have other operating systems installed on non-Linux parti-
tions, such as Windows, you can choose to boot to them.
The third option enables you to configure a boot loader password for
added security.
The last option allows you to select advanced boot loader options.
In your list of boot options (Fedora, Windows, and so on), make sure that
a checkmark appears in the box next to the option you want to boot into
by default — when you don’t manually make a selection from the menu.
Figure 3-7:
The
Automatic
Partitioning
screen.
50
Part I: Getting Your Feet Wet
07_579371 ch03.qxd 12/27/04 8:02 PM Page 50
Figure 3-8:
The Boot
Loader Con-
figuration
screen.
51
Chapter 3: Installing Fedora Core
Defining partitions manually
If you choose to define partitions manually, you’ll
be using Red Hat’s Disk Druid. Disk Druid enables
you to delete existing partitions and add new par-
titions. If you don’t know how to use Disk Druid, I
recommend that you not proceed any further.
Click Back to return to the Automatic Partitioning
screen and choose to review the automatic setup
Disk Druid suggests instead of starting from
scratch.
If you choose to Review and decide to change
things, there’s some things you’ll want to know.
For example, there’s something called a mount
point, which is where a device (maybe the
first partition on your first IDE hard drive, which
would be /dev/hda1) attaches onto your filesys-
tem (a particular directory in your directory
hierarchy). The start for your filesystem is the
“root directory,” which is shown as /. You need
to have a partition mounted as /, and you want
it to be as large as possible if you’re not making
many partitions. You also want a partition
mounted as /boot, but it can be small, maybe
100MB. Finally, you want a partition around
twice the size of your memory that’s assigned
the swap filesystem type, to act as your virtual
memory. (There’s no mount point for swap, just
a filesystem type). Otherwise, when it comes to
Fedora, you’ll be sticking with ext3 as your
filesystem type because it’s the default. I get
more into these kinds of things in Chapter 10.
07_579371 ch03.qxd 12/27/04 8:02 PM Page 51
10. After making any selections to the boot loader configuration settings,
click Next.
The Network Configuration screen appears, as shown in Figure 3-9.
11. If you’re using a modem and don’t have an Ethernet card in this
system, you won’t see this screen at all, so skip to Step 13. If you’re
using Dynamic Host Configuration Protocol (DHCP) on your network
to set the computer’s hostname, choose the Automatically Via DHCP
option. If you aren’t using DHCP to define the hostname, choose the
Manually option and enter a hostname.
First, make sure the eth0 checkbox is checked so that your computer
activates its networking when it boots. Then, if you’re using DHCP, this
setup allows another service or system to set all the networking parame-
ters for your computer so that it can communicate properly on a net-
work or on the Internet. If you’re connected to a high-speed Internet
service, such as DSL, your computer is probably configured to use DHCP
for all the settings except the hostname, which gives an identity to your
computer. If your computer is part of a company network, the DHCP
services may provide the hostname in addition to the rest of the param-
eters. Check with the network administrator or IT department for the
appropriate information for your network.
To manually set the hostname of your Linux system (rather than letting
the DHCP server pick one for you), make sure that the Automatically Via
DHCP option is not selected and then configure the following:
• Type a name for your computer in the field to the right of the
Manually label. I recommend that you use only alphanumeric
(letters and numbers) characters for the name of your computer.
Sometimes, using other characters may interfere with an applica-
tion and make it difficult to access your machine from a network.
• If you’re not using DHCP for the other network settings, click the
Edit button to the right of the Network Devices list. In the Edit
Interface eth0 window, remove the check next to Configure Using
DHCP. Enter values for the IP Address and netmask settings and
click OK. After you enter these two values, the remaining fields
under the Miscellaneous Settings label are enabled. If you don’t
know what your IP address or netmask are supposed to be, ask
your administrator.
• Enter values in the Gateway and DNS fields that are valid for your
network. If your network has more than one DNS server, you can
enter up to three DNS server addresses.
I cover DHCP and other IP-related information in more detail in Chapter 7.
12. After you’ve made all your selections and entered your data, click Next.
The Firewall Configuration screen appears, as shown in Figure 3-10.
52
Part I: Getting Your Feet Wet
07_579371 ch03.qxd 12/27/04 8:02 PM Page 52