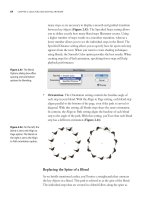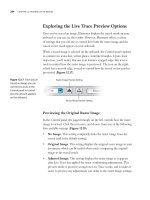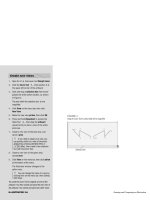Adobe Illustrator CS4 bible phần 3 ppsx
Bạn đang xem bản rút gọn của tài liệu. Xem và tải ngay bản đầy đủ của tài liệu tại đây (2.72 MB, 76 trang )
07_345191-ch04.indd 12407_345191-ch04.indd 124 10/24/08 10:49:02 AM10/24/08 10:49:02 AM
125
I
n this chapter, you learn how to create objects, such as rectangles,
ellipses, polygons, and stars. In addition, you find out how to create and
enhance graphs, add touches of light with the Flare tool, and create
really cool repeating effects with the Symbolism tools.
This is actually a very important chapter because it introduces the objects,
graphs, and symbols that you will often use in later chapters. Be sure to take
the time to understand the concepts that are presented in this chapter so that
you have an easier time later.
Making Basic Shapes
Drawing the most basic shapes — rectangles, ellipses, polygons, and stars —
is precisely what a computer is for. Try drawing a perfect ellipse by hand.
Troublesome, isn’t it? How about a square that doesn’t have ink bubbles or
splotches at the corners? A nine-pointed star? Drawing these objects and
then coloring them in Illustrator is so easy and so basic that after a few weeks
of using Illustrator, you never have to draw a shape by hand again without
wincing — and maybe even shuddering.
Illustrator exemplifies the true power of object-oriented drawing program-
ming. No matter what you draw, you can adjust and move each piece of the
drawing independently until it’s just right. Don’t like the sun so high in your
background? Pull it down and tuck it in just a bit behind those mountains. Is
the tree too small for the house in your illustration? Scale it up a bit. This
feature is great not only for artists but also for your pesky client (or boss)
who demands that everything be moved except that darned tree.
IN THIS CHAPTER
Creating rectangles, ellipses,
polygons, and stars
Using the Flare tool
Understanding fills and strokes
Designing graphs, charts,
flowcharts, and diagrams
Using the Symbol Sprayer tools
Editing and altering symbols
Creating Objects,
Graphs, and Symbols
08_345191-ch05.indd 12508_345191-ch05.indd 125 10/24/08 11:04:40 AM10/24/08 11:04:40 AM
126
Illustrator Basics
Part I
And after you create the shape, you can move, rotate, scale, and manipulate it in any way you
want. Figure 5.1 shows an illustration drawn one way and then modified in a matter of seconds by
moving existing elements and adding a few anchor points.
FIGURE 5.1
A basic square (top) becomes a more interesting shape (bottom) with a few simple modifications.
Remember these general concepts when you draw basic shapes:
n
Creating common shapes: You can draw common objects (or shapes) in Illustrator,
including squares and rectangles, rectangles with rounded corners, circles and ellipses,
polygons, and stars. Tools for creating these objects are found as popup tools in the Tools
panel under the Rectangle tool. You basically use all these tools in the same manner. So,
after you learn how to use the Rectangle tool later in this chapter, you’ll know how to use
the other tools.
08_345191-ch05.indd 12608_345191-ch05.indd 126 10/24/08 11:04:42 AM10/24/08 11:04:42 AM
127
Creating Objects, Graphs, and Symbols
5
CROSS-REF
CROSS-REF
For more on paths, see Chapter 4. For more on selecting objects, see Chapter 6.
n
Lines and points that appear when you select an object: After you draw a shape, an
outlined closed path appears with blue points indicating the anchor points. The edge of
the path has thin blue lines surrounding it. These blue lines indicate that the object is
currently selected.
TIP
TIP
Note that the closed path appears in black unless you’ve changed the default fill and
line colors. For more on changing the fill or line color, see the section on this topic
later in this chapter. Also, the anchor points appear as blue points only if you’re in Preview mode,
the default viewing mode. To learn more about the view modes in Illustrator, see Chapter 2.
n
Changing an object’s shape: The initial click you make with any of the shape tools is
called the origin point. While you drag a shape, the origin point never moves, but the rest
of the shape is fluid, changing shape as you drag in different directions and to different
distances with your mouse. Dragging horizontally with almost no vertical movement
results in a long, flat shape. Dragging vertically with very little horizontal movement cre-
ates a shape that’s tall and thin. Dragging at a 45° angle (diagonally) results in a regular
(in the geometric sense) shape.
n
Typing exact dimensions in a shape’s dialog box: If you click with a tool on the
Artboard without dragging it, the shape’s dialog box appears. The center of the shape is
now where you clicked (normally, the corner of the shape is where you click). Unlike
manually drawing (dragging) centered shapes, the dimensions you type are the actual
dimensions of the shape. The dimension is not doubled as it is when you drag a centered
shape.
n
Changing units of measure: When you first run Illustrator, all measurements are set to
points. Therefore, the values inside the various shape dialog boxes appear in so many
points (12 points in a pica). To change the units of measure to something else (such as
millimeters or inches) and to see how different units of measure compare, see Chapter 8.
n
Moving shapes while you draw them: While drawing a shape, you may realize that you
want to move it. In Illustrator, you can move any shape by holding the spacebar while
depressing your mouse button and then dragging your shape to a new location. When
you let up on the spacebar, you can continue to draw your object.
n
Deleting shapes: Deleting the shape you’ve drawn is even easier than creating it —
simply delete it by pressing Backspace or Delete.
NOTE
NOTE
Traditional bitmap paint applications don’t have the capability to move sections of a
drawing (with the exception of the use of layers in software such as Photoshop and
Painter). After you move a section of an image in a bitmap program, a hole appears in the place
where the section used to be. And if the new location already has an object, you delete this
section of the object, replacing it with the new image.
08_345191-ch05.indd 12708_345191-ch05.indd 127 10/24/08 11:04:43 AM10/24/08 11:04:43 AM
128
Illustrator Basics
Part I
Drawing shapes from their centers
When you draw a shape, Illustrator starts from the corner, and you have to move your mouse to
form your shape. However, if you often place shapes on top of or under other objects, you may
need to have an even amount of space between your shape and the object it surrounds. Instead of
drawing a shape from a corner, you can draw one from its center. Drawing from the corner forces
you to eyeball the space around the object, while drawing from the center of the other object
ensures that space surrounding the object is the same.
To draw a shape from its center, hold Alt (Option) and then click and drag. The origin point is
now the center of the shape. The farther you drag in one direction, the farther the edges of the
shape go out in the opposite direction. Drawing from the center of a shape lets you draw some-
thing twice as big as the same shape drawn from a corner. As long as you press Alt (Option), the
shape continues drawing from its center. If you release Alt (Option) before you release the mouse
button, the origin of the shape changes back to a corner. You can press and release Alt (Option) at
any time while drawing, toggling back and forth between drawing from a corner and drawing from
the center. You can switch back and forth when drawing rectangles and ellipses only.
Drawing symmetric shapes
You can force Illustrator to create symmetric shapes by holding Shift as you draw a shape. For
example, when you press Shift while drawing a rectangle, the rectangle constrains to a square.
Likewise, you can draw a perfect circle by holding Shift as you draw an ellipse. You can do this for
all the shape tools as well as the Line and Pencil tools.
You can also use the Rectangle (or Ellipse) dialog box to draw a perfect square (or circle) by typing
equal values for the width and height. Simply click without dragging to get the dialog box to
appear.
TIP
TIP
To draw shapes from their centers and to make them symmetric at the same time,
draw the shape while holding both Alt (Option) and Shift. Ensure that both keys are
still pressed when you release the mouse button.
Drawing shapes at an angle
Usually, when you draw a shape with a tool, the shape orients itself with the document and the
document window. For example, the bottom of a rectangle aligns parallel to the bottom of the doc-
ument window.
But what if you want to draw shapes that are all angled at 45° on the page? Well, one possibility is to
rotate them after you draw them by using the Transform Each command or the Rotate tool. Better
yet, you can set up your document so that every new shape automatically appears at an angle.
08_345191-ch05.indd 12808_345191-ch05.indd 128 10/24/08 11:04:45 AM10/24/08 11:04:45 AM
129
Creating Objects, Graphs, and Symbols
5
CROSS-REF
CROSS-REF
For more on the Transform Each command and Rotate tool, see Chapter 11.
The angle of a shape depends on the Constrain Angle value. Usually, the Constrain Angle is 0°,
where all shapes appear to align evenly with the borders of the document. To change the Constrain
Angle, choose Edit (Illustrator) ➪ Preferences ➪ General and then type a new value in the Constrain
Angle text field in the Preferences dialog box.
When you finish drawing these angled shapes, ensure that you change the Constrain Angle setting
back to 0° or you create all new shapes at the altered Constrain Angle.
TIP
TIP
Constrain Angle affects shapes and other objects created in Illustrator, including
type. In addition, dragging objects while pressing Shift constrains them to the
current Constrain Angle or to a 45° or 90° variation of it. The Constrain Angle is much easier to
see if you turn on Grids by choosing View
➪ Show Grid or pressing Ctrl+" (Ô+"). When the grid
option is turned on, it’s always aligned with the Constrain Angle.
Drawing rectangles using the Rectangle tool
The most basic shape you can draw is a rectangle. Although the following steps explain how to
draw a simple rectangle, you essentially use these same steps for all the other shape tools in
Illustrator.
1. Click the Rectangle tool. You can do this by clicking it in the Tools panel or by pressing
the M on the keyboard. You find the Rectangle tool in the second column of the Tools
panel on the fourth row from the top.
2. Click your mouse on the Artboard and then hold the mouse button. This sets the ori-
gin point of the rectangle. If you press Alt (Option) while you hold the mouse button,
you create the rectangle from the center instead of the corner.
3. Drag your mouse diagonally to the size you desire. You can draw rectangles from any
corner by clicking and dragging in the direction opposite from where you want that cor-
ner to be. For example, to draw a rectangle from the lower-right corner, click and drag
up and to the left.
4. Release the mouse button. Illustrator creates a rectangle, as shown in Figure 5.2. The
farther the distance from the initial click to the point where you release the mouse but-
ton, the larger the rectangle. As long as you have the Rectangle tool selected, dragging
with it in the document window produces a new rectangle.
08_345191-ch05.indd 12908_345191-ch05.indd 129 10/24/08 11:04:46 AM10/24/08 11:04:46 AM
130
Illustrator Basics
Part I
FIGURE 5.2
Click and drag to the opposite corner to draw a quick rectangle.
NOTE
NOTE
Press the tilde (~) key while drawing with the Rectangle tool (as well as all the other
shape tools) for a mind-bending, super-insta-duplication effect. Just be prepared to
press Ctrl+Z (Ô-Z) afterward to undo the mess.
Defining properties with the Rectangle dialog box
If you want to create a rectangle with exact dimensions, all you have to do is open the Rectangle
dialog box and type the dimensions. The steps that follow also apply to the other basic shape tools
in Illustrator. To draw a rectangle of an exact size, follow these steps:
1. Click and release the Rectangle tool where you want to place the upper-left corner.
The Rectangle dialog box, as shown in Figure 5.3, opens.
2. Type the width and height. When the Rectangle dialog box opens, values are usually
already inside the text fields. These numbers correspond to the size of the rectangle you
last drew. To create another rectangle of the same size, just click OK (or press Enter or
Return). To make the rectangle a different size, replace the values with your own mea-
surements. If a text field is highlighted, typing replaces the text in the text field and
deletes what had been highlighted.
08_345191-ch05.indd 13008_345191-ch05.indd 130 10/24/08 11:04:47 AM10/24/08 11:04:47 AM
131
Creating Objects, Graphs, and Symbols
5
FIGURE 5.3
Use the Rectangle dialog box to specify the exact dimensions of a rectangle.
TIP
TIP
To highlight the next text field in a dialog box, press Tab. You can also highlight the
preceding text field in a dialog box by pressing Shift+Tab. If you want to highlight
any text field instantly, double-click the value or click the label next to that value.
3. Click OK. Illustrator draws the rectangle using precisely the size that you specified. To
get out of the Rectangle dialog box without drawing a rectangle, click Cancel or just press
Esc (Ô+period). Anything you type in that dialog box is then forgotten. The next time
the dialog box opens, it still displays the size of the previously drawn rectangle.
Rectangles whose sizes are specified in the Rectangle dialog box are always drawn from the upper-
left corner. The largest rectangle you can draw is about 19 feet by 19 feet. It’s a wonder you can get
anything done at all with these limitations!
Drawing rounded rectangles and squares
Sometimes, straight corners just aren’t good enough. That’s when it’s time to create a rectangle
with rounded corners. Why? Maybe you want your rectangles to look less computery. A tiny bit of
corner rounding (2 or 3 points) may be just what you need.
Before getting into how to actually draw rounded rectangles, it helps to understand how Illustrator
sets the roundness of your corners. It performs this feat in one of three ways:
n
Using the most recently drawn rounded-corner rectangle: Illustrator sets the corner
radius value using the dimensions of the most recently drawn rounded-corner rectangle
and then places this value in the General Preferences dialog box. In other words, after
you draw a rectangle using the Rounded Rectangle tool, Illustrator saves those dimen-
sions for the next time that you draw a rounded rectangle.
n
Using the General Preferences dialog box: What if you don’t want to use the radius of
the last rounded rectangle? You use the value in the General Preferences dialog box, of
course. To do so, choose Edit (Illustrator) ➪ Preferences ➪ General or press Ctrl+K (Ô+K)
and then set the corner radius you desire. All rounded rectangles are now drawn with
this new corner radius until you change this value.
08_345191-ch05.indd 13108_345191-ch05.indd 131 10/24/08 11:04:49 AM10/24/08 11:04:49 AM
132
Illustrator Basics
Part I
n
Using the Rounded Rectangle dialog box: Changing the value in the Corner Radius text
field in the Rounded Rectangle dialog box not only changes the current rounded rectan-
gle’s corner radius value but also changes the radius in the General Preferences dialog
box. Illustrator uses this corner radius for all subsequently drawn rounded rectangles
until you change the radius value again.
Now that you understand how Illustrator works when you draw rounded rectangles, the next step
is to learn how to draw one. You can create a rounded rectangle in one of two ways: You can
accept the current radius and draw or you can change the current radius and draw.
To draw a rounded rectangle with the current radius, use the Rounded Rectangle tool:
1. Click the Rounded Rectangle tool. You do this by clicking and holding the Rectangle
tool in the Tools panel until a popup menu opens. Next, drag your mouse to the right to
choose the Rounded Rectangle tool.
2. Click and drag with the Rounded Rectangle tool as if you’re drawing a standard
rectangle. The only difference is that this rectangle has rounded corners. The point at
which you clicked is where the corner would be — if there were a corner. Of course,
with rounded corners, there’s no real corner, so the computer uses an imaginary point
called the origin point as its on-screen corner reference.
Alternatively, you can specify a corner radius value in the Rounded Rectangle dialog box by follow-
ing these steps:
1. Click the Rounded Rectangle tool as before.
2. Click the Artboard with the Rounded Rectangle tool. The Rounded Rectangle dialog
box, as shown in Figure 5.4, opens.
FIGURE 5.4
The Rounded Rectangle dialog box includes a third text field for defining the corner
radius.
08_345191-ch05.indd 13208_345191-ch05.indd 132 10/24/08 11:04:51 AM10/24/08 11:04:51 AM
133
Creating Objects, Graphs, and Symbols
5
3. Specify a value in the Corner Radius text field. The third text field is for the size of the
corner radius. This option makes the corners of the rectangle curved, although leaving
the setting at a value of 0 keeps the corners straight. The corner radius in Illustrator is the
length from that imaginary corner (the origin point) to where the curve begins, as shown
in Figure 5.5. The larger the value you type in the Corner Radius text field of the
Rectangle dialog box, the farther the rectangle starts from the imaginary corner and the
bigger the curve. For example, if you set the corner radius at 1 inch, the edge of the rect-
angle starts curving 1 inch from where a real corner would normally appear.
FIGURE 5.5
The corner radius defines the roundness of the corner.
Origin point Corner radius
4. Click OK. Illustrator applies your changes.
5. Click and drag with this tool as if you’re drawing a standard rectangle. Your rounded
rectangle appears.
TIP
TIP
If the corner radius is more than half the magnitude of either the length or width of
the rectangle, the rectangle may appear to have perfectly round ends on at least two
sides. If the corner radius is more than half the magnitude of both the length or width of the
rectangle, then the rectangle becomes an ellipse!
TIP
TIP
Need to draw a rounded rectangle from the center or create a rounded square? Use
the Rounded Rectangle tool and then follow the instructions presented earlier in
this chapter.
08_345191-ch05.indd 13308_345191-ch05.indd 133 10/24/08 11:04:54 AM10/24/08 11:04:54 AM
134
Illustrator Basics
Part I
Using the Round Corners command to round straight
corners
If you have an existing rectangle with straight corners and you want to make the corners round,
neither of the methods presented earlier in this chapter is going to help you. Instead, you must
choose Effect ➪ Stylize ➪ Round Corners and then type the value of the corner radius you want for
the existing rectangle in the Round Corners dialog box. Using this command allows you to change
straight-corner rectangles to rounded-corner rectangles. However, this effect is not recommended
for changing rounded-corner rectangles to straight-corner rectangles because it usually results in
an unsightly distortion.
Furthermore, this command can’t change corners that you’ve rounded with either the Rounded
Rectangle tool or through previous use of the Round Corners dialog box.
How the Corner Radius Really Works
F
or all you geometry buffs, the whole corner radius business works this way: The width of the
Bounding Box of any circle is called the diameter of that circle; half the diameter is the radius of
the circle, as indicated in the following figure.
The diameter and radius of a circle
If you create a circle with a radius of 1 inch, the circle actually has a diameter of 2 inches. Put this
2-inch circle into the corner of the rectangle, as in the preceding figure, and the curve of the circle
matches the curve of the rounded rectangle that has a corner radius of 1 inch.
To realistically determine the way a rounded corner will look, use the method that measures the
distance from the imaginary corner to the place where the curve starts.
08_345191-ch05.indd 13408_345191-ch05.indd 134 10/24/08 11:04:57 AM10/24/08 11:04:57 AM
135
Creating Objects, Graphs, and Symbols
5
Rounding corners backward
What if you want your corners to round inward instead of out? Initially, it would seem that you’re
out of luck because Illustrator doesn’t provide any way for you to type a negative value for a corner
radius. However, you can manipulate the corners manually. The following steps explain how to
create a reverse rounded-corner rectangle:
1. Draw a rounded rectangle with the dimensions that you desire. For more on drawing
rounded rectangles, see the section on this topic earlier in this chapter.
2. Select the leftmost point on the top of the rounded rectangle by dragging the Direct
Selection tool (the hollow arrow) over it. One control handle appears, sticking out to
the left.
3. Click and drag the control handle down below the anchor point while pressing Shift
and then release the mouse button. Holding Shift ensures that the control handle line
is perfectly vertical.
4. Select the topmost point on the left edge by dragging the Direct Selection tool over
it. A control handle appears, sticking straight up out of this anchor point.
5. Click and drag the control handle to the right while pressing Shift and then release
the mouse button.
6. Repeat these steps for each of the corners. After you get the hang of it, the points start
flying into position almost by themselves. Figure 5.6 shows an example of a rectangle
with backward-rounded corners on the left side.
FIGURE 5.6
The final product of creating backward-rounded corners on a rectangle
08_345191-ch05.indd 13508_345191-ch05.indd 135 10/24/08 11:04:58 AM10/24/08 11:04:58 AM
136
Illustrator Basics
Part I
Drawing ellipses
Drawing an ellipse is harder than drawing a rectangle because the point of origin is outside the
ellipse. With a rectangle, the point of origin corresponds to a corner of the rectangle, which also
happens to be an anchor point. The ellipse is completely within the rectangle. Figure 5.7 shows
that the top edge of the ellipse is at the midpoint of the dragged rectangle.
TIP
TIP
Press Ctrl (Ô) while dragging to draw the ellipse from the edge of the ellipse itself,
instead of the imaginary corner.
Follow these steps (similar to those for drawing a rectangle) to create an ellipse:
1. Click the Rectangle tool and then choose the Ellipse tool. The Ellipse tool is housed
with the Rectangle tool.
2. Click and drag diagonally. The outline of an ellipse forms.
3. Release the mouse button. The ellipse appears on-screen. Ellipses, like rectangles,
have four anchor points, but the anchor points on an ellipse are at the top, bottom, left,
and right.
TIP
TIP
Draw a circle by pressing Shift while drawing your ellipse.
FIGURE 5.7
The curves of an ellipse extend to the boundaries of the dragged area.
Origin point Dragged area
08_345191-ch05.indd 13608_345191-ch05.indd 136 10/24/08 11:04:59 AM10/24/08 11:04:59 AM
137
Creating Objects, Graphs, and Symbols
5
Creating polygons
Although creating more and more ellipses, rectangles, and rounded rectangles is loads of fun,
sooner or later, you’re going to get bored. I dare say that you can create more interesting shapes
automatically by using some of the additional shape tools that come with Illustrator. Most of these
tools are located in the Rectangle tool slot in the Tools panel, as shown in Figure 5.8.
FIGURE 5.8
The Rectangle tool slot, which appears here as a tearaway, and the tools housed with it allow you to draw
many shapes.
To create a polygon, you first want to specify the number of sides for your polygon and then you
can draw it following these steps:
1. Click the Polygon tool. This tool is located below the Ellipse tool in the Rectangle tool
slot.
2. Click the Artboard with the Polygon tool. You want to do this before you draw the
polygon. Clicking the Artboard displays the Polygon dialog box, as shown in Figure 5.9.
3. Specify values for the polygon. The Polygon dialog box has the following options, both
of which you must specify:
n
Radius: This is the distance from the center of the polygon to one of the vertices of the
polygon. For even-sided shapes (4, 6, 8, 10, and so on, sides), the radius is half the
width of the object, from one corner to the opposite corner. For odd-sided shapes,
the radius is the distance from the center of the polygon to any of the vertices. Its
diameter is twice that value.
n
Sides: This is the number of sides that you want for the polygon.
4. Click OK.
08_345191-ch05.indd 13708_345191-ch05.indd 137 10/24/08 11:05:01 AM10/24/08 11:05:01 AM
138
Illustrator Basics
Part I
FIGURE 5.9
Use the Polygon dialog box to create regular polygons.
While drawing a polygon, you can change the number of sides on the fly without reopening the
Polygon dialog box. To increase or decrease the number of sides, press the up or down arrow as
you drag. Figure 5.10 shows different polygons drawn with the Polygon tool.
All polygons you create with the Polygon tool are regular polygons, meaning that they have sides
of equal length. For this reason, every four-sided object that you create is a square and every six-
sided object is a perfect hexagon. You may find the square capabilities of the Polygon tool useful;
it can save you a step when you want to draw a square at an angle. You can’t do this with the
Rectangle tool unless you change the Constrain Angle in the General Preferences prior to drawing
the square or use the Rotate tool on the square after you draw it.
CROSS-REF
CROSS-REF
For more on the Rotate tool, see Chapter 11.
If you press Shift while dragging your mouse, the polygon you create is upright. It aligns to the
current Constrain Angle (usually 0°). Therefore, if you create a triangle and you press Shift, the tri-
angle has one side that’s perfectly horizontal (the bottom) unless you have a different Constrain
Angle, in which case one edge of the triangle aligns to that angle.
NOTE
NOTE
Press the spacebar to move your polygon around when dragging with the Polygon
tool. You can do this at any time during the creation of a Polygon. When you
release the spacebar, the tool functions as before.
08_345191-ch05.indd 13808_345191-ch05.indd 138 10/24/08 11:05:03 AM10/24/08 11:05:03 AM
139
Creating Objects, Graphs, and Symbols
5
FIGURE 5.10
The number of sides on polygons drawn with the Polygon tool can easily be adjusted as you drag by using
the up and down arrows.
Seeing stars
To create stars, click the Star tool, which is in the Rectangle tool slot, and then drag in the docu-
ment. As you drag, a star is created. Several stars are shown in Figure 5.11.
Stars have several of the same controls as polygons when you’re drawing them: Pressing Shift
aligns the star to the Constrain Angle, the spacebar moves the star around, and the tilde (~) key
makes lots more stars. The up and down arrows work a bit differently; instead of adding and
removing edges, they add and remove entire points. So, in a way, they’re actually adding two
edges. Stars must have an even number of sides or they’re not really stars; they’re the pointy lumps
you doodled during your poly-sci classes as a sophomore.
08_345191-ch05.indd 13908_345191-ch05.indd 139 10/24/08 11:05:11 AM10/24/08 11:05:11 AM
140
Illustrator Basics
Part I
The Star tool adds two additional keys for other functions: Pressing Alt (Option) positions the
inner points relative to the outer points to produce a star with a corresponding side lying along the
same line. Illustrator refers to them as fixed stars. And in case it’s keeping you up at night, Alt
(Option) has no effect on stars with three or four points.
Perhaps the most versatile function associated with the Star tool (and the Rectangle, Ellipse,
Polygon, Spiral, and Ellipse tools) is what happens when using the tilde (~) key. When you press
the tilde key and draw, several shapes appear rapidly. As Figure 5.12 shows, this technique can
create all sorts of interesting designs.
FIGURE 5.11
Use the Star tool when you want to draw stars.
Stars can come in all shapes, not just the fixed and standard shapes. You create these shapes by
pressing Ctrl (Ô) when you drag the mouse. When you hold Ctrl (Ô), only the outer points are
extended; the interior points remain fixed. Using this feature allows you to build stars with long,
thin points.
You can also specifically design a star by clicking with the Star tool to display the Star dialog box,
as shown in Figure 5.13, where you can type the number of points and both the first and second
radius of the points.
08_345191-ch05.indd 14008_345191-ch05.indd 140 10/24/08 11:05:13 AM10/24/08 11:05:13 AM
141
Creating Objects, Graphs, and Symbols
5
FIGURE 5.12
Press the tilde (~) key as you drag with most drawing tools to create some interesting designs.
FIGURE 5.13
The Star dialog box lets you specify both inner and outer radius values as well as the number of points.
08_345191-ch05.indd 14108_345191-ch05.indd 141 10/24/08 11:05:14 AM10/24/08 11:05:14 AM
142
Illustrator Basics
Part I
Turning Regular Stars into Something Spectacular
O
f course, all the stars you create with the Star tool consist of regular-looking stars. However,
using the steps that follow, you can turn an ordinary star into something spectacular. For
example, you can use these stars to jazz up text for a more eye-catching look for an advertisement.
Another good idea for using spectacular stars is for seals or official-looking approvals. For a more
dramatic-looking starburst, follow these steps:
1. Create a star with about 30 points. Make it look something like the one in the first figure.
Start with a simple star.
2. Choose Effect
➪ Distort & Transform ➪ Roughen to display the Roughen dialog box, as
shown in the following figure.
Add an effect.
08_345191-ch05.indd 14208_345191-ch05.indd 142 10/24/08 11:05:20 AM10/24/08 11:05:20 AM
143
Creating Objects, Graphs, and Symbols
5
3. In the Roughen dialog box, change the Size to 5% and the Detail to 0. Keeping the Detail
at 0 won’t let Roughen add any anchor points. Applying the Roughen effect makes some star
points longer than others randomly, using 5% as the amount of change for any one point.
4. Click the Corner radio button in the Points section (so you don’t have curves on your star-
burst) and then click OK. You can also click the Preview check box; each time you click
and deselect it, a new preview results, regenerating the randomness each time. Clicking OK
uses the Roughen preview you see on-screen, as shown in the next figure.
Apply your changes.
5. Add any extras, such as a drop shadow, text, etc. My end result is shown in the final figure.
And there you have it! A work of art!
08_345191-ch05.indd 14308_345191-ch05.indd 143 10/24/08 11:05:23 AM10/24/08 11:05:23 AM
144
Illustrator Basics
Part I
Working with the Flare Tool
The Flare tool is more than a welcome complement to Illustrator’s amazing tools. Housed with the
Rectangle tool, the Flare tool is used to create a flare. Seems simple, but what exactly is a flare? A
flare is a highlight or reflection from a light source. Figure 5.14 shows an Illustrator flare used in
a movie poster.
Understanding Flare options
With most tools, you have options. To access the Flare tool options, double-click the Flare tool to
display the Flare Tool Options dialog box, as shown in Figure 5.15.
In the Flare Tool Options dialog box, you can choose from many options, including these:
n
Center: Sets the diameter, opacity, and brightness of the center of a flare.
n
Halo: Sets the percentage of a halo’s fade outward and its fuzziness. A low fuzziness
results in a clean, crisp halo.
n
Rays: Sets the number of rays, the longest ray length, and the fuzziness of rays. If you
don’t want rays, type 0 for the number of rays.
n
Rings: Sets the distance of the path between a halo’s center and the center of the farthest
ring, the number of rings, the size of the largest ring, and the ring direction.
After you create a flare, you can always edit it by selecting the flare first and then clicking and
dragging with the Flare tool to change the direction or length. If you expand the object, the flare
changes to a blended object (one with smooth transitions between the colors). That way, you can
change the number of blend steps or colors if necessary.
The Flare tool is perfect for making a nighttime sky of stars. You can use any backdrop with your
graphic illustration. For variation, drag small, medium, and large flares for depth to the stars.
Dragging a small amount outward creates a small flare; a little larger drag creates a medium flare;
a big drag outward creates a large flare.
Using a flare to add highlight
The best use of flares is to add a highlight to an object. For example, you can drag out a flare on
the corner of an object to simulate light reflecting off it. You simply click and drag to place the cen-
ter of a flare, click to set the size of the center and the halo, and then rotate the ray angle.
08_345191-ch05.indd 14408_345191-ch05.indd 144 10/24/08 11:05:25 AM10/24/08 11:05:25 AM
145
Creating Objects, Graphs, and Symbols
5
FIGURE 5.14
The Flare tool creates flared light from a bright source, as shown in this movie poster.
08_345191-ch05.indd 14508_345191-ch05.indd 145 10/24/08 11:05:25 AM10/24/08 11:05:25 AM
146
Illustrator Basics
Part I
FIGURE 5.15
The Flare Tool Options dialog box allows you to choose the settings for drawing flares.
You can use keyboard commands while drawing to modify a flare:
n
Shift: Constrains the rays of a flare to 45° increments.
n
Up arrow: Adds rings. Each time you press the up arrow as you’re drawing a flare, you
add rings. Keep pressing for lots of rings.
n
Down arrow: Deletes rings. Each time you press the down arrow as you’re drawing a
flare, it takes away rings.
n
Ctrl (Ô): Press this key while dragging to hold the center of a flare constant.
Editing a flare
After you draw a flare, it’s not set in stone. Maybe you don’t like how far the flare is going out or
maybe you want to see additional rings. You can always go back and edit the flare to remove rings,
change the distance, etc. You have two ways to edit a flare:
n
Using the Flare tool: Select the flare that you want to edit. Using the Flare tool, drag
the endpoint to a new length or in a new direction. An example of this is shown in
Figure 5.16.
n
Using the Flare Tool Options dialog box: Select the flare that you want to edit. Double-
click the Flare tool to open the Flare Tool Options dialog box. Change the values in the
dialog box to edit the flare. Refer to Figure 5.15 to see the Flare Tool Options dialog box.
08_345191-ch05.indd 14608_345191-ch05.indd 146 10/24/08 11:05:38 AM10/24/08 11:05:38 AM
147
Creating Objects, Graphs, and Symbols
5
FIGURE 5.16
Editing a flare with the Flare tool produces a very different appearance.
Filling and Stroking Shapes
One of the most powerful features of Illustrator is its ability to color objects. In Illustrator, you can
color both the fill and the stroke of the paths that you create. The fill is the internal portion of a
shape, while the stroke is the edge of a shape.
Using fills
The fill of an object is the color inside the shape. If a path is closed (a condition where there are no
endpoints and the object’s path is connected from end to end), the fill exists only on the inside of the
path. If the path is open or has two endpoints, the fill exists between an imaginary line drawn from
endpoint to endpoint and the path itself. Fills in open paths can provide some very interesting results
when the path crosses itself or the imaginary line crosses the path. Figure 5.17 shows examples of
fills in open and closed paths. Fills don’t appear in Outline mode, only in Preview mode.
CROSS-REF
CROSS-REF
For more on fills, see Chapter 10. For more on Preview and Outline modes, see
Chapter 2.
08_345191-ch05.indd 14708_345191-ch05.indd 147 10/24/08 11:05:40 AM10/24/08 11:05:40 AM
148
Illustrator Basics
Part I
Besides black and white, the fill color options include the following:
n
Process Colors: A process color is made up of four inks: cyan, magenta, yellow, and
black, also known as CMYK. Most commercial printers use these four colors to create
your illustrations.
n
Spot Colors: Spot color is created using inks that have been premixed. A spot color uses
its own printing plate rather than the standard CMYK plates.
n
Patterns: A pattern consists of created artwork that’s repeated or laid out like tiles to fill a
space.
n
Gradients: A gradient blends two or more colors together for a smooth transition
between colors.
n
Gradient Meshes: A gradient mesh changes the object by adding blended lines to
accommodate the changes in colors.
n
None: This is where the fill is transparent. This option lets you see behind a path to what
is underneath it when the stroke of an object is the visible part.
FIGURE 5.17
An open path (left) and a closed path (right) result in very different fills.
08_345191-ch05.indd 14808_345191-ch05.indd 148 10/24/08 11:05:41 AM10/24/08 11:05:41 AM