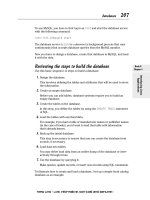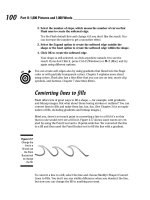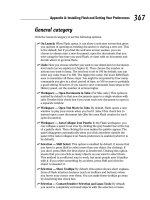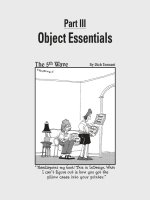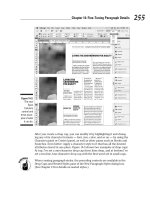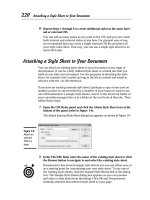Manga Studio For Dummies phần 4 pps
Bạn đang xem bản rút gọn của tài liệu. Xem và tải ngay bản đầy đủ của tài liệu tại đây (965.25 KB, 39 trang )
The Properties palette
With all of the layer types, you can view a layer’s properties in two ways:
ߜ Pressing F7 on your keyboard.
ߜ Clicking the Properties button on the main toolbar.
When the Properties palette is open, you’ll notice that there are a few options
to adjust, but most of them are grayed out. That’s because, for the most part,
the options on a new layer are locked, and the palette reminds you about the
settings you created with the new layer. You really only have the option to
rename your layer from this level.
If you’re working on an image layer (raster, vector, reverse, and/or tone) or
selection layer, you may notice two additional check boxes for ruler settings:
the Convert to Layer and the Hide check boxes. Use these check boxes for
any layer-specific rulers and guides you may choose to work with. I explain
this further in Chapter 8.
In any case, these are the only options available to you to adjust on the Layer
Properties palette . . . unless you click the Advanced View button. Normally, I
would suggest checking out Part IV: Advanced Tips and Tricks, but in this
instance, I think it’s useful right now to go over the advanced features that
you can do with a layer.
When you have the Advanced View open (shown in Figure 6-3), you have the
following options available:
99
Chapter 6: Layers, Layers, Layers!
Untitled is a dirty word
It sounds like a trite thing to do, but you’d be
amazed how a simple thing like naming your layers
can help organize your work, as well as help you
keep track of exactly what layer you’re working on.
I figure at the very least, by writing this down,
maybe it’ll help remind me to actually practice
what I’m about to preach.
If you aren’t worried about labeling layers for
yourself, consider this: If you’re just penciling your
work and planning to send the file to your inker (or
if you’re inking and sending it to your screentoner),
consider that the other person is going to have no
clue what each layer is supposed to be and which
layers she should actually focus on.
You can lose a lot of time and energy when you find
yourself drawing on the wrong layer. While I won’t
say that naming your layers will absolve you of such
headaches in the future, it may help to cut down on
the amount of aspirin you’d be taking otherwise.
11_129869 ch06.qxp 11/29/07 11:37 AM Page 99
ߜ Opacity: As the name implies, this function allows you to adjust how
opaque or transparent you’d like the layer to be. You may find it useful
to adjust the opacity when creating effects for your page. If you’re like me
and tend to have very heavy and sloppy pencil roughs, you may adjust
the opacity of a layer to lighten up your roughs during the inking stage.
Another way to use this function is to adjust the opacity on a ruler layer
so that you can see the guides just enough to use them.
The great thing about adjusting the opacity is that it doesn’t affect your
work on the layer in the slightest. You can adjust the opacity as much or
as little as you’d like. If you want to revert or adjust it further, feel free!
(Incidentally, this function is available with all layer types.)
To adjust the opacity, enter a value between 0% and 100% in the Opacity
text box, or you can use the slider (activated by clicking the black arrow
next to the text box) to adjust with your mouse or stylus until you’ve
reached your desired level. Figure 6-4 shows the same image on two
layers; the image that appears lighter is on a layer with a lower opacity.
ߜ Display Color: I mention at the beginning of this book that Manga Studio
is primarily used as a black-and-white program. It is, but that doesn’t
mean you can’t use color if you want to. The Display Color function
allows you to change the black (and/or white) colors to whatever colors
you’d like. This is especially helpful to pencilers who prefer to work with
a blue (or
any color) pencil. Just select your color, and you have your-
self a colored layer to pencil on!
To activate this function on an image layer, make sure you have the
Layer Properties palette open for the layer, and then follow these steps:
1. Select the Color radio button.
If you already have line art down, you’ll see that it changes to the
default color.
Figure 6-3:
The
Advanced
View of a
raster layer
in the Layer
Properties
palette.
100
Part II: Roughing It
11_129869 ch06.qxp 11/29/07 11:37 AM Page 100
2. With your mouse or stylus, double-click the Alternative Color to
Black color box.
This brings up the Color Settings dialog box shown in Figure 6-5.
3. Select your new color from the Default Color Set list.
If you don’t see a color you like, you can use the color picker area
(to the right of the Default Color Set) and select the exact color
you would like with your stylus or mouse.
4. When you’ve picked your color, click OK.
Figure 6-5:
Adjust your
layer colors
with the
Color
Settings
dialog box.
Figure 6-4:
You can set
an image
layer to any
opacity.
101
Chapter 6: Layers, Layers, Layers!
11_129869 ch06.qxp 11/29/07 11:37 AM Page 101
5. If you want to change the White color, double-click the
Alternative Color to White color box, and repeat Steps 3 and 4.
6. If you’d like to change your layer back to black and white, click
the Grayscale radio button.
While I’m explaining how to change the colors on an image layer, keep in
mind that the same rules apply to all of the other layer types. Each layer
type has a different name for its primary and secondary colors, but you
can adjust them all in the same way.
ߜ Palette Color: This function doesn’t affect the layer so much as it does
the Layers palette. All changing the palette color does is change the dis-
play color of the layer within the Layers palette. This is good if you have
a large number of layers and wish to organize them via color-coding.
ߜ Tone Area: Applicable to the tone layer only, this function assists you in
the placement of your screentone on the page.
There have been many times when I’ve zoomed in close to place a screen-
tone on a part of a character, only to zoom out and discover more than a
few glaring areas that I’ve missed. Setting the tone area color helps fix that
problem by laying down a flat color in addition to your screentone. It’ll be
pretty obvious from the get-go what areas are covered and which still
need to be touched up.
To activate the tone area color, click the Tone Area check box. Adjusting
the area color and opacity works the same way as adjusting the layer
colors and opacity, so you can follow the steps provided earlier in this list.
ߜ Output Attribute: As I mention earlier, setting a sketch or finish layer
helps keep you mentally aware of which layer is which. It’s also integral
to determining which layers will be used when you decide to print or
export your work.
ߜ Ruler Settings: As I mention earlier, these settings allow you to create a
layer-specific group of rulers and guides for an image layer. I explain how
these work in Chapter 8.
ߜ Subtractive Method: Used only with 8-bit layers, you can adjust how the
line art is displayed (Does Not Subtract Colors, Threshold, Dither, and
Convert to Tone). I explain each of these subtractive methods in
Chapter 3.
Changing the layer type
For most of the layer types you create, you’re pretty much stuck with what
you make. You can change the name, color, and opacity of the layer, but that’s
pretty much it.
102
Part II: Roughing It
11_129869 ch06.qxp 11/29/07 11:37 AM Page 102
Image layers provide a little bit more flexibility than other layer types. If you
use the Change Layer Type function, you can take your image layer and con-
vert it to a completely different layer type! (Well, within reason. It would seem
awfully silly to convert your image file to a print guide or grid layer.)
To change your image layer type, either
ߜ Press Ctrl+Alt+E (Ô+Option+E on the Mac)
or
ߜ Choose Layer➪Change Layer Type.
The Change Layer Type dialog box opens. If you created a new layer, this
should look very familiar to you; it’s exactly the same as the New Layer dialog
box. I go over the options in more detail in “Creating a New Layer” earlier in
this chapter, but to summarize:
1. Enter the name of your layer in the Layer Name text box.
2. Select the layer type you wish to convert to from the Layer Type
drop-down list.
Your selection of layer types is more limited here. You can convert to only
a raster, vector (if you have Manga Studio EX), tone, or selection layer.
3. Select the layer’s resolution from the Resolution drop-down list.
4. Select Black (1bit), Black and White (2bit), or Gray (8bit) from the
Expression Mode drop-down list.
5. Select either the Sketch or the Finish option button to determine
the output attribute for the layer.
6. If you’ve chosen an 8-bit expression mode, select the subtractive
method you wish to use (Does Not Subtract, Threshold, Dither, or
Convert to Tone) from the Subtractive Method drop-down list.
If you’ve chosen the Threshold subtractive method, enter the threshold
level in the Threshold text box, or you can activate the slider bar by
clicking the black triangle to the right of the text box and adjust until
you’ve reached your desired level.
7. If you wish to keep a copy of the original layer in addition to the
converted layer, select the Leave Original Layer check box.
8. When you’re satisfied with the settings, click OK.
Keep in mind that while you can convert an image layer to a selection layer,
you can’t do the reverse. If you’re looking to convert a selection layer to an
image layer, the best solution I can come up with is to select your selection
layer and use the Fill tool to fill the selection on a new image layer.
103
Chapter 6: Layers, Layers, Layers!
11_129869 ch06.qxp 11/29/07 11:37 AM Page 103
Using Simple Layer Functions
Knowing how to create and adjust layers is only the beginning of what you can
do with them. As always, you need to crawl before you can walk, so the follow-
ing sections show some of the basic functions you can do with your layers.
Copying layers
I really like to use the Undo button when I’m working on a drawing. The only
problem is that Manga Studio allows a limited number of undos. So every
now and then, I make a copy of the layer I’m working on as my safety net.
Then, if I don’t like where the drawing is going, I can scrap that layer and
work from the backup layer.
Another reason to create a copy (or multiple copies) of a layer is to make
duplicates of a character or object that doesn’t change much from panel to
panel. Or you can use a copy of a layer to thicken up your ink work. As you
work with Manga Studio, you might even come up with ways of using copies
of layers that no one else has thought of.
Follow these steps to copy a layer:
1. With your stylus or mouse, highlight the layer you wish to copy.
2. Create a copy of the layer by using one of the following methods:
• Drag the layer to the New Layer button located at the top of the
Layers palette.
• Press Ctrl+Shift+C (
Ô+Option+C on the Mac).
• Choose Layer
➪Duplicate Layer.
The layer copy appears above the original in the Layers palette, with
“Copy” affixed to the end of the original layer’s name, as shown in
Figure 6-6.
Figure 6-6:
Your new
layer copy
appears
above the
old one on
the Layers
palette.
104
Part II: Roughing It
11_129869 ch06.qxp 11/29/07 11:37 AM Page 104
Locking layers
Here’s something that has happened to me on many occasions, especially if
I don’t change the color or opacity of my roughs: I get a good amount of ink
work done on a drawing, only to discover that the layer I thought was my ink
layer is in fact my
roughs layer! The Undo button can only undo so much, so
I’m stuck either erasing all the pencil lines from the layer or starting the
inking process all over.
If this has never happened to you, I’ll be in touch because I need to find out
your secrets. Otherwise, I suggest taking advantage of the Lock Layer function
to save yourself a lot of time and frustration. Locking the layer allows you to
view the layer, but you can’t write, erase, or do anything to it. It’s a very simple
yet extremely important step to prevent what can be costly mistakes.
To lock and unlock a layer, follow these steps:
1. Using your mouse or stylus, select the layer on the Layers palette.
(Press F4 if the Layers palette isn’t currently visible.)
2. Lock the layer by using one of the following methods:
• Click the Lock icon.
• Press Ctrl+L (
Ô+L on the Mac).
• Choose Layer
➪Lock Layer.
You now see a small lock icon next to the name of your layer. (Or it dis-
appears if you’re unlocking the layer.)
Locking a layer doesn’t have to apply to just an image layer — you can lock
each layer type. You’ll find this helpful when you want to make sure that a
ruler or a selection layer isn’t accidentally altered, for example.
Deleting and hiding layers
There comes a time when you decide that a drawing just isn’t working for you,
and you decide to part ways with it. I know it’s happened to me; I’ve scrapped
entire pages because it was easier to start from scratch than to fight tooth and
nail with the abomination that was staring at me.
So, you could use the eraser tool and take your time erasing all the lines
from the layer . . . or you could just get rid of the layer altogether. I happen to
like the latter; there’s something cathartic about doing a virtual “crumpling
up the paper and throwing it in the trash.”
Follow these steps to delete a layer:
105
Chapter 6: Layers, Layers, Layers!
11_129869 ch06.qxp 11/29/07 11:37 AM Page 105
1. Using your mouse or stylus select the layer from the Layers palette.
(Press F4 if it isn’t currently visible.)
2. Delete the layer by using one of the following methods:
• Drag the layer to the Trash icon at the top of the Layers palette.
• Click the Trash icon. When the dialog box asks if you’re sure you
want to delete the layer, click OK.
• Choose Layer
➪Delete Layer. When the dialog box appears and
asks if you’re sure you want to delete the layer, click OK.
If you want to
temporarily remove a layer from sight, you can simply hide it.
To do this, just click the eyeball icon in the Layers palette to make the layer
disappear and reappear. It’s a great way to see how your inks are coming
along by hiding your pencil roughs.
Organizing Related Layers
At the beginning of this chapter, I talk about how layers are a great way to
organize your work within Manga Studio. But, what happens if you’re working
with so many layers that things become . . . well, cluttered? If you happen to
be using multiple layers for your roughs, inks, tones, rulers, and so on, it can
get very confusing to remember which layers are for what (naming your layers
can only go so far) — or frustrating having to move each related layer around
individually (or hide them one at a time just to see how other layers look).
Manga Studio provides three ways to help reduce layer clutter and confusion.
You can organize layers by placing them in layer folders, by grouping layers,
and by merging multiple layers into a single layer. These methods help you to
not only keep the layers in their respective places, but also to move them
around (or hide/show them) as a group. Small things like this can help save
you lots of time in the long term.
Layer folders
Layer folders are the simplest means of organizing related layers into one
place. All you have to do is move the layers into the folder, and that’s it. You
can dig into the folder and work on each layer individually, or you can use
the folder to move the layers around, hide or show them, or adjust opacity
all at once.
To create a Layer folder and add layers to it, follow these steps:
106
Part II: Roughing It
11_129869 ch06.qxp 11/29/07 11:37 AM Page 106
1. On the Layers palette, click the New Folder button.
A new folder appears in the Layers palette. You can rename it by enter-
ing the new name in the Layer Name text box on the Layer Properties
palette. (Double-click the folder if the Properties palette isn’t visible.)
2. Using your mouse or stylus, highlight the layer you wish to add to the
folder and drag the layer into the folder.
You’ll know the layer is in the folder because the layer icon located is
slightly indented in relation to the folder icon. (Check out Figure 6-7 to
see what I mean.)
To select multiple layers to move to a folder, hold down the Ctrl key (
Ô on
the Mac), and click on each layer you want to move with your mouse or stylus.
If you want to highlight many layers at once, click the top layer you want to
move, hold the Shift key down, and click the final layer in the list that you want.
Grouping layers
Depending on how you do it, grouping your layers is a great way to temporarily
merge layers together — or add them to a Panel Layer, where you can work on
them in an independent space. (I explain how Panel Layers work in Chapter 7.)
A benefit of grouping layers, especially if you’re working on an older machine,
is that it can save on your system resources. When you’re working on a file
with lots of layers, it can increase in file size and use more RAM on your
system. Grouping the layers is a good way to alleviate pressure on your
machine, so to speak.
Figure 6-7:
Placing
layers in a
folder is a
simple way
to group
layers
together.
107
Chapter 6: Layers, Layers, Layers!
11_129869 ch06.qxp 11/29/07 11:37 AM Page 107
Follow these steps to group your layers together:
1. Ctrl+click (Ô+click on the Mac) the layers you wish to group.
2. Group the selected layers by using one of the following methods:
• Press Ctrl+G (Ô+G on the Mac).
• Choose Layer
➪Group Layers.
The Group Layers dialog box appears. Here, you can set the group prop-
erties, as shown in Figure 6-8.
3. Enter the name of the layer group in the Layer Name text box.
4. Select the group’s resolution from the Preview Resolution drop-
down list.
5. Select whether you want Black and White (2bit), Grayscale (16bit),
or Color (32bit) preview expression from the Expression Mode drop-
down list.
This setting affects how the group will look, resolution and expression-
wise, on the page. All of the individual layers that have been grouped
retain all of their original information, including their respective resolu-
tions and expression modes.
6. Select whether you want to merge into a Group Layer or a Panel Layer.
Group layers are good if you plan to have this group as just a read-only
reference — or if this is a temporary repository for your layers and you
intend to ungroup them later.
7. If you’re merging into a Panel Layer, either select the Add option
button and type the size into the Margin as Panel Area text box or
select the Set Entire Page as Panel Area option button.
8. Click OK.
When you’re done, the selected layers appear as one group or panel with the
name you entered.
Figure 6-8:
The Group
Layers
dialog box.
108
Part II: Roughing It
11_129869 ch06.qxp 11/29/07 11:37 AM Page 108
Unlike layers within a folder, you can’t draw on a group layer. If the group is a
panel layer, you can access the layers to draw on by double-clicking the panel
layer on the Layers palette, by right-clicking (Control+click on the Mac) and
choosing Open Panel Layer from the menu, or by selecting Layer
➪Open
Panel Layer from the Main Menu.
Merging layers
Merging layers is a way to permanently (unless you Undo, of course) group all
of your related layers into one layer. This is a good solution if you wish to flat-
ten all of your inks or roughs onto one layer, for example. Unlike with layer
folders and grouped layers, you can draw and edit directly on a merged layer.
To merge one or more layers together, follow these steps:
1. Ctrl+click (Ô+click on the Mac) the layers you wish to group.
2. Merge the selected layers by using one of the following methods:
• Press Ctrl+Shift+E (Ô+Shift+E on the Mac).
• Choose Layer
➪Merge Layers.
The Merge Layers dialog box appears, enabling you to set the new layer
properties, as shown in Figure 6-9.
3. Enter the name of the new layer in the Layer Name text box.
4. (Manga Studio EX only) Select the type of layer you’d like from the
Layer Type drop-down list.
This applies only if you have Manga Studio EX, where you can choose
either a raster layer or a vector layer. In Manga Studio Debut, raster
layer is the only option available.
5. Select the resolution from the Resolution drop-down list.
Figure 6-9:
The Merge
Layers
dialog box.
109
Chapter 6: Layers, Layers, Layers!
11_129869 ch06.qxp 11/29/07 11:37 AM Page 109
While this is a matter of preference, my suggestion is to select the high-
est resolution of the layers you’ve selected. I think it’s best to work from
a higher resolution rather than lose the quality of your high-res linework
to a low-res layer.
6. Select Black (1bit), Black and White (2bit), or Gray (8bit) expression
from the Expression Mode drop-down list.
7. Choose whether you want this to be a sketch or finish layer by select-
ing the appropriate option button beside Output Attribute.
8. If you’ve chosen a Gray (8bit) layer, select the subtractive method of
your grayscale from the Subtractive Method drop-down list.
9. If you chose the Threshold subtractive method, enter the threshold
level (0 to 255) in the Threshold text box.
10. If you want to keep a copy of the original layers, select the Leave
Original Layer check box.
11. Click OK when you’re done.
When the layer merge is complete, you have a brand-new merged layer with
the name you specified, ready to be drawn and edited on.
In addition to merging image layers, you can also merge ruler, selection, and
guide layers.
110
Part II: Roughing It
11_129869 ch06.qxp 11/29/07 11:37 AM Page 110
Chapter 7
Panel Layers and Rulers
In This Chapter
ᮣ Explaining panel layers
ᮣ Creating a panel layer
ᮣ Opening, editing, and closing a panel layer
ᮣ Adding masks to a panel layer
ᮣ Using the panel ruler layer to create panels
ᮣ Cutting up, adjusting, and manipulating the panel ruler layer
ᮣ Rasterizing the panel ruler layer
I
’ve never owned a very large scanner. So trying to scan an 11-x-17-inch comic
page was problematic at best. Usually what I ended up doing (before eventu-
ally giving it up and going all digital) was to draw each panel on a separate sheet
of paper, scan those in, and then piece all the panels together in Photoshop.
(Other webcomic artists employ this same technique — or at least something
very similar.)
What I liked about this technique was that I could go crazy on a page, rendering
the scene out as much as I wanted, and then just crop out the area I thought
would work for the page. It was probably a bit of a waste of ink and paper, but
it helped me to make sure that everything looked as it should. The drawback?
I used lots and lots of paper.
Interestingly enough, Manga Studio incorporates the same kind of idea.
Imagine the ability to work from several sheets of paper containing a single
panel each, so you can fully work out a complex scene without fear that you
may run into and ruin another panel. Then, you can crop out all but the part
you want for the panel. Now imagine keeping all those sheets of paper in one
convenient place.
That’s how panel layers work.
12_129869 ch07.qxp 11/29/07 11:56 AM Page 111
The Idea Behind Panel Layers
You can think of a panel layer in Manga Studio as a page within a page. Each
panel layer acts as its own page file, with the ability for multiple image layers,
just like the main page. Rulers, guides, and other tools that you would use on
the main page can all be used within a panel layer.
Only the section of the page covered in the panel layer can be shown at any
time. This helps focus your attention on the one part of the page. What’s
more, each panel layer is independent of other panel layers. So, anything you
work on can overlap onto a different panel layer, and the other panel layer
isn’t affected by it. You may see the scribblings from the other panel layer,
but the art on the current one is untouched.
The idea here is to give you the freedom to really go crazy with your drawing.
Need to draw the entire body of a character in a scene to make sure the half
that will be seen looks correct? No problem. Anything you draw that you
don’t want to show can be easily masked off; that way, the final piece will
contain only the artwork you want everyone to see.
Using panel layers is a great way to give you that little extra freedom to make
sure your work looks just how you want it, without being constrained by the
borders of the comic panel.
Creating a Panel Layer
There are few ways you can create a panel layer in Manga Studio. Some of them
are good to create panel layers on the fly very quickly. Others allow some cus-
tomization of settings while creating them. Whichever type you use probably
just depends on the situation, as well as plain-old personal preference.
Converting a selection to a panel layer
The easiest way to create a panel layer is to simply use your selection tool
(Lasso or Polyline), create a selection on the page (I explain how to create
selections in Chapter 9), and convert it into a panel layer. You can create any
size or shape selection, and Manga Studio converts the rectangular size
around the selection into a new panel layer.
To create a panel layer from a selection, follow these steps:
1. From the Tools palette, select either the Marquee (rectangle, circle,
or polygon) or Lasso (freeform or polyline) tool.
112
Part II: Roughing It
12_129869 ch07.qxp 11/29/07 11:56 AM Page 112
2. Create your selection on the page (see Figure 7-1 for an example) with
the selection tool of your choice.
3. From the main menu, choose Selection
➪Convert Selection to Panel
Layer.
Manga Studio converts the selection into a panel layer. If the selection is
a nonrectangular shape, Manga Studio boxes the selection into a rectan-
gle and creates the panel layer from that rectangular area, as shown in
Figure 7-2.
Figure 7-2:
The polyline
selection,
converted
into a panel
layer.
Figure 7-1:
Make a
selection to
change into
a panel
layer.
113
Chapter 7: Panel Layers and Rulers
12_129869 ch07.qxp 11/29/07 11:56 AM Page 113
That’s all! It’s an effectively simple way to create your panel layers wherever
you’d like. The only drawback is that you don’t get control over either the
panel layer resolution or expression mode for preview. (See the sidebar
“Previewing your panel layer” for more about the preview mode.)
The Panel Maker tool
If you’re looking for a bit more control in the settings for your panel layer, the
Panel Maker tool should work perfectly for you. Unlike converting a selection
into a panel layer, the Panel Maker tool lets you set up how the layer will look
in its main image preview. (See the sidebar “Previewing your panel layer” to
find out how the panel preview works.) Also, when you’ve finished drawing
out the panel, it’s done. If you need to redraw it, you have to undo or delete
the panel layer. (If you’re using the selection method, just create a new selec-
tion before converting the selection into a panel layer.)
Follow these steps to use the Panel Maker tool to create a new panel layer:
1. Select the Panel Maker from the Tools palette with your mouse or
stylus.
2. If it isn’t open already, open the Tool Properties palette by pressing
F3 on your keyboard.
Initially there are only two options available for the Panel Maker. This is
because the options are in Simple Mode.
3. At the top of the Tool Options palette, click the Show Menu button and
select Advanced Settings Mode.
4. The Tool Options palette expands, as shown in Figure 7-3.
Here’s how the Tool Options break down for the Panel Maker:
•
Shapes: The panel layer you create can be any shape you’d like. So,
you’re given the option to create a rectangular, circular, polygonal,
polyline, or freeform panel. Each of the nonrectangular panel layer
types are automatically masked off to maintain the final form of the
shape you create.
•
Line Size: This refers to the size of the border created with the
panel layer. You can enter a value from 0.1mm to 10mm in the Line
Size text box.
•
Sides: If you’re creating a polygonal panel layer, you can choose the
number of sides created, from 3 to 32.
•
Brush Shape Thickness: Adjusting this changes the shape of the
borders created. For example, creating a thin brush shape results
in thin vertical borders and wide horizontal borders.
•
Direction: Adjust the direction of the brush when you create borders.
114
Part II: Roughing It
12_129869 ch07.qxp 11/29/07 11:56 AM Page 114
• Keep Aspect Ratio: Used by the rectangular, circular, and polygonal
shapes, this maintains a general shape of the panel layer you’re
creating. You can adjust the ratio by entering values from 0.1 to 20
in the corresponding Width and Height text boxes.
•
Start From Center: The panel layer you create starts from the center
and works its way out however you drag it along the canvas. (If you
leave this check box deselected, the panel starts from a corner.)
•
Rotate After Size is Decided: Useful for any last-second tweaks, this
option allows you to adjust the angle of the created panel layer. You
also have the additional option of locking the rotation to intervals of
45 degrees by selecting the Rotate at 45 Degree Intervals check box).
•
Lock at 45 Degree Angles: Used by the polyline shape, this locks the
lines created to intervals of 45 degrees.
•
Convert to Curve: Instead of creating straight lines, the panel maker
(when you select the polyline shape option) creates curved lines.
The curve is set by the placement of the polyline endpoints on the
page. When completed, the border will be the curved shape, with
everything outside the shape masked off.
115
Chapter 7: Panel Layers and Rulers
Previewing your panel layer
When you’re on the main page looking at a panel
layer, the artwork you see isn’t necessarily what
it will look like in print. That’s because each panel
layer provides a read-only preview of the con-
tained artwork. Because of the possibility of mul-
tiple image layers within each panel layer, it’s
easier to simply show a static image of all the vis-
ible layers at once. (Besides, it’s significantly
easier on the program and your system to do that,
as opposed to displaying every separate layer
from every panel layer at the same time).
When you first create a new panel layer using the
Panel Maker tool, you have the option to open the
Tool Options palette and select the preview reso-
lution from the Preview Resolution drop-down list
(from 150 dpi to your page file resolution) and
select an expression mode (the way the line art will
be presented) from the Expression Mode drop-
down list. Deciding which option to select from the
Expression Mode drop-down list depends on
personal preference:
ߜ Select Black and White (2bit) from the
Expression Mode drop-down list for the sim-
plest type of preview. This mode is great for
showing off your finished ink work. However,
the preview will look fairly poor at low reso-
lutions, and things may look jumbled if you
forgot to hide your pencil work and it gets
mixed up with your ink work.
ߜ Select Gray (16bit) or Color (32bit) from the
Expression Mode drop-down list for a richer
preview. These options work really well to pre-
view your pencil work. The two expression
modes are essentially the same — the differ-
ence is that only 32-bit layers can display
colors in the preview; 16-bit layers are limited
to grayscale.
Keep in mind that you’re stuck with the resolu-
tion and expression mode you pick for that panel
layer — you get only one shot at this (unless you
just delete the panel layer before you draw any-
thing and start over, I guess).
12_129869 ch07.qxp 11/29/07 11:56 AM Page 115
• Fill Inside: The shape created is automatically created with a mask-
ing layer. The mask is filled in the shape you create.
•
Draw on Mask Only: Used by all but the lasso shape, this replaces
the border with a masked off area.
•
Panel Name: This is the name of the panel you’re creating.
•
Preview Resolution: Ranging from 150 dpi to the page file’s resolu-
tion, you select the resolution of the panel layer when previewed
on the main page.
•
Expression Mode: Along with the Preview Resolution, the values
in this drop-down list help set up how the panel layer looks when
previewed on the main page. You can select from Black and White
(2bit), Gray (16bit), and Color (32bit). (See the sidebar, “Previewing
your panel layer,” for more information).
Working with Your Panel Layer
A very important thing to remember with panel layers is that you can’t work
on them from the main page. Panel layers work much like group layers (dis-
cussed in Chapter 6), in which all layers within the panel layer are set to read-
only. So what you see on the main page is only a preview of the contents of a
panel layer.
Figure 7-3:
The Panel
Maker
Options in
Advanced
Mode.
116
Part II: Roughing It
12_129869 ch07.qxp 11/29/07 11:56 AM Page 116
It’s only when you open the panel layer in its own window that you can do
any drawing or editing within it. Once opened, you can work on it just like
you would work on the main page, This means you can add and remove
image layers, draw your roughs and inks, add screen tones, work with rulers,
and so on.
So, before you can do anything with your newly created panel layer, you need
to open it up.
Opening a panel layer
Open your panel layer for editing by double-clicking the panel layer in the
Layers palette. (Press F4 if the Layers palette isn’t open.)
The panel layer opens. The view actually doesn’t look any different than if you
were looking at the main page; the only difference is that the panel is now local-
ized to the area of the page you sectioned off with the Panel Maker tool. The
rest of the page is grayed out and inaccessible until you close the panel you’re
currently working on. (See Figure 7-4.) Other than that, the panel layer works
just like the main page; image layers, rulers, guides and practically everything
else can be used exactly the same way.
Figure 7-4:
When you
double-click
on a Panel
Layer, you
can draw
and add
layers on it
like you
would on
the main
page.
117
Chapter 7: Panel Layers and Rulers
12_129869 ch07.qxp 11/29/07 11:56 AM Page 117
Adding layers
Adding an image layer within a panel layer works exactly the same way as if
you were adding one to the main page. Chapter 6 is all about layers (in case
you skipped it to get to this chapter), so I recommend checking it out if
you’re not familiar with how layers work. Here’s a quick recap on how to
create a new image layer.
ߜ From the main menu, choose Layer➪New Layer
or
ߜ Press Ctrl+Shift+N (Ô+Shift+N on the Mac).
Like the main page, you can add as many new image layers as you need to
work with.
Masking off areas
If you’ve ever painted your house, I’m sure you’ve had to block off parts of a
wall (such as electrical sockets or windows) so you wouldn’t accidentally
paint over them. Usually, you cover the area(s) with some blue painter’s tape
to protect it. Then, when you’re all done painting, you simply remove the
tape, and all the places you want protected come out clean.
Masking in panel layers work the same way. The idea here is that you mask
off areas of the panel layer that you want to protect. This way, you can work
out your drawing as much as you want. Then, when you close the panel layer,
everything that’s masked off simply disappears from the main page.
To create a mask for your panel layer, follow these steps:
1. Open the panel layer you want to work on by opening the Layers
palette (F4 on your keyboard), and double-clicking the layer.
The panel layer opens in its own window.
2. Create a new masking layer in either of the following ways:
• Click the icon next to the masking title on the Layers palette. When
the dialog box pops up, click OK. (You can’t change any of the set-
tings anyway.)
• Or you can create a masking layer from the main menu by choos-
ing Layer
➪New Layer. In the New Layer dialog box that appears,
118
Part II: Roughing It
12_129869 ch07.qxp 11/29/07 11:56 AM Page 118
select Masking Layer from the Layer Type drop-down list (all the
other options except for the Name will gray out) and click OK.
3. Select either the Lasso/Polyline or Marquee tool.
You can use most any kind of drawing or selection tool on a mask layer if
you want to, but the Marquee or Lasso tools work best if you want to
mask off large sections.
4. Select the Fill tool from the Tools palette.
5. Click the selection you created.
You see a light red/pink color filled into the selection.
6. Repeat Steps 3-5 as necessary until all the areas you want masked off
are filled in.
If you want to create a masked panel layer from the main page, you can select
the Draw on Mask Only option. Now, when you create a panel layer, a mask
layer will be created that covers the area outside the shape you created.
You won’t see anything on the main page, because there is no border draw.
It’s only when you open the panel layer that you’ll see the masked-off area.
You can have only one masking layer per panel layer.
Closing a panel layer
Closing a panel layer is exactly the same as closing a complete page:
ߜ From the main menu, choose File➪Close
or
ߜ Press Ctrl+W (Ô+W on the Mac) on your keyboard.
When you close the panel layer, you go right back to your main page, as shown
at the bottom of Figure 7-5. Only this time, the artwork you just created in the
panel layer is displayed at the preview settings you made when you first cre-
ated the panel. Anything you drew that was in a masked area doesn’t show up
(represented by the darker areas in the top of Figure 7-5), which is exactly what
it’s supposed to do.
What you see in the preview on the main page isn’t what the final drawing
will look like. That will look like what you had drawn in the panel layer itself.
119
Chapter 7: Panel Layers and Rulers
12_129869 ch07.qxp 11/29/07 11:56 AM Page 119
Manipulating Your Panel Layers
When working, there’s always the possibility that something you initially set
up won’t work as you thought it would, and you need to readjust it to fit with
the new plan. In the case of panel layers, you could find that the size or place-
ment on the page isn’t working for you. Or maybe you need to delete the
panel layer altogether. The following sections describe how to do these tasks.
Scaling
You might find the panel area you assigned isn’t large enough to work on.
Fortunately, you can adjust the size of the panel layer pretty easily.
Follow these steps to scale the panel layer up or down:
Figure 7-5:
With the
panel layer
(top) closed,
you can see
its preview
on the main
page
(bottom).
120
Part II: Roughing It
12_129869 ch07.qxp 11/29/07 11:56 AM Page 120
1. From the Layers palette, select the panel layer you want to adjust.
2. From the main menu, choose Layer
➪Scale Panel Layer.
The panel layer displays four adjustment points, as shown in Figure 7-6.
3. With your mouse or stylus, click one of the adjustment points and
drag along the canvas to resize.
4. Repeat as necessary with the other adjustment points.
5. When you’re happy with the new size of the panel layer, press
Enter/Return.
Manga Studio adjusts the panel layer, and the adjustment points disap-
pear, as shown in Figure 7-7.
Figure 7-7:
Your panel
layer is now
adjusted to
how you
want it.
Figure 7-6:
When you
choose to
scale the
panel layer,
four
adjustment
points
appear.
121
Chapter 7: Panel Layers and Rulers
12_129869 ch07.qxp 11/29/07 11:56 AM Page 121
If you’re scaling down a panel layer, keep in mind that the image layers within
it won’t scale. Scaling affects only the canvas size of the panel layer. Any layers
within it are just cropped down. Don’t worry that you could lose any information,
though; anything cropped is restored if you scale up the panel layer.
Moving
Moving a panel layer works the same way as if you were moving any other
layer type. Follow these steps to move a panel layer:
1. On the Tools palette, select the Move Layer tool.
2. On the Layers palette, highlight the panel layer you wish to move.
3. Using your mouse or stylus, click the panel layer and drag along the
canvas to your desired placement.
Deleting
If you realize the panel layer you created is just not going to work for you,
you can simply delete it. Delete a panel layer by following these steps:
1. On the Layers palette, highlight the panel layer you wish to delete.
2. At the top of the Layers palette, click the Trash icon.
3. When prompted, click Yes to confirm.
The Panel Ruler Layer
If you’re looking for a quick-and-easy means to create panel borders (or even
panel layers) in Manga Studio, the panel ruler layer may be just the thing for
you. As the name implies, the panel ruler layer creates rulers that you then
divide, combine, and adjust to fit what you’ve roughed out. You can then con-
vert these rulers however you’d like — from a new ink layer with fresh clean
borders to a series of panel layers all ready for you to open and work on indi-
vidually.
You can create a new panel ruler layer in two ways:
122
Part II: Roughing It
12_129869 ch07.qxp 11/29/07 11:56 AM Page 122
ߜ From the main menu, choose Layer➪New Layer. In the New Layer dialog
box, select Panel Ruler Layer from the Layer Type drop-down list and
then click OK. (See Figure 7-8.)
ߜ On the Layers palette, click the icon next to the Rulers title. This brings
up a simpler version of the New Layer dialog box, shown in Figure 7-9.
In the Layer Type drop-down list, select Panel Ruler Layer and click OK.
Whichever method you choose, you see a thick blue line outlining the safe
area of your page. That’s your new panel ruler layer, and that’s what you
shape into your new panels.
In order to shape the panel ruler layer, the first order of business is to cut it
up. For that, you need the Panel Cutter tool, located on the Tools palette.
Using the Panel Ruler Cutter is much like using the regular Line tool on an
image layer: You click one endpoint, drag across the canvas, and release. This
time, however, the line you create bisects the panel rulers you cross, as you
can see in Figure 7-10.
Figure 7-9:
The New
Ruler Layer
dialog box.
Figure 7-8:
The New
Layer dialog
box.
123
Chapter 7: Panel Layers and Rulers
12_129869 ch07.qxp 11/29/07 11:56 AM Page 123