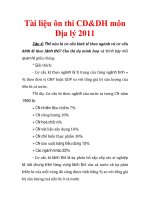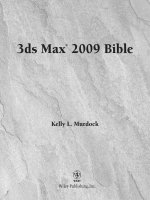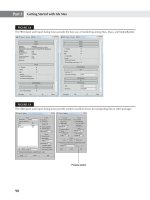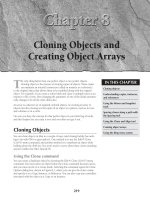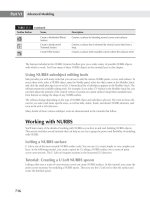Mastering Autodesk 3ds Max Design 2011 phần 5 docx
Bạn đang xem bản rút gọn của tài liệu. Xem và tải ngay bản đầy đủ của tài liệu tại đây (4.04 MB, 97 trang )
loFtInG an objeCt
|
363
3. Expand the Deformations rollout and then click Scale, as shown in Figure 7.30. Scale
changes the size, in the X or Y direction, of the loft object. The Z direction always points
along the path; the X- and Y-axes are always perpendicular to the path.
This opens the Scale Deformation (X) dialog box shown in Figure 7.31. The red line, cur-
rently at a value of 100, indicates that the scale of the loft is consistently at 100 percent of
its designed size. In other words, all the cross sections appear at the same size as their
instanced counterparts. The black boxes at the end of the red line represent the corner
points where the scale is defined. To change the scale, you would move a corner point
upward to increase it or downward to decrease it.
4. Make sure the Make Symmetrical button in the Scale Deformation box’s toolbar is active.
In this exercise, only the scale of the X-axis is changed, but the Make Symmetrical button
forces the Y-axis to match the X-axis.
5. You want to change the scale at the middle of the object, but not at the ends, so you’ll
need to add a new corner point at the midpoint of the path. Click the Insert Corner Point
button.
6. Click on the red line, about halfway along its length. A white box appears showing the
location of the new corner point. Like most objects in 3ds Max, selected corner points are
white. Unselected corner points are black.
There are two fields at the bottom of the dialog box. The left field is the location, as a per-
centage of the path, of the selected corner point. The right field is the value, as a percent-
age of scale, of the loft at that corner point.
7. In the left field, enter 50↵. In the right field, enter 125↵ (see Figure 7.32).
The pedestal shaft bows outward at 50 percent along the path (see Figure 7.33).
Figure 7.30
The Scale Defor-
mation button
Figure 7.31
The Scale Defor-
mation (X) dialog
box for the pedes-
tal loft object
364
|
CHAPTER 7 orGanIzInG and edItInG objeCts
The main, tubular shaft isn’t the only part of the pedestal with an increased scale. The entire
length is in a constant state of increased or decreased scale. Here, you’ll restrict the scale defor-
mation to the shaft section only.
The vertical dashed lines indicate the points along the path where shapes are placed. The
solid line indicates the location specified in the Path field of the Path Parameters rollout.
1. Select Insert Corner Point and then click on the red line at approximately 12 percent, where
the 4½˝ radius circular cross sections begins, and then click again, at about 88 percent,
where it ends (see Figure 7.34).
2. To find the exact percentage value for the smaller circular cross sections, click the
Percentage radio button in the Path Parameters rollout and then use the Previous Shape
and Next Shape buttons to jump to those shapes in the loft object, as shown in Figure 7.35.
Figure 7.32
Moving the
midpoint vertex
Figure 7.33
The pedestal after
increasing the
scale to 125 percent
at the midpoint
Figure 7.34
The Scale Deformation
points are inserted.
Figure 7.35
The Previous Shape
and Next Shape
buttons
loFtInG an objeCt
|
365
3. Select a corner point in the Scale Deformation dialog box that corresponds to the current
cross section in the Path parameters rollout, and then enter the Path value into the left
input field and 100↵ in the right. Your path scale should begin and end with flat sections,
indicating no change in scale, and have a peak in the middle when the increase in scale
occurs (see Figure 7.36).
The last item to adjust is the sharpness of the corner point at the middle of the loft. Like the
vertices of a spline, the corner points can be either sharp or smooth.
1. Select the corner point at the middle of the path, and right-click and choose Bezier-Corner
from the pop-up menu, as shown in Figure 7.37.
2. Two handles appear, projecting from the selected corner point, as shown in Figure 7.38.
Move each handle upward to soften the transition into the corner point. Be sure not to
move the handles higher than the corner point, or the shaft diameter will become larger
on one side of the corner point and then recede back to 125 percent at the corner point.
When you’re done, the pedestal should look like Figure 7.39.
Figure 7.36
Flat sections
and peaks
Figure 7.37
Choose the Bezier
Corner option.
Figure 7.38
The Bezier handles
366
|
CHAPTER 7 orGanIzInG and edItInG objeCts
3. Close the Scale Deformation (X) dialog box.
4. Save your file.
Turning Deformations On and Off
Each of the deformation types has a lightbulb icon next to it in the Deformations rollout. Turning any
of these off preserves the settings while preventing the deformation from affecting the loft object.
This is similar to clicking the lightbulb icon in the modifier list to turn off a modifier.
Feel free to experiment with the other deformation options. Each has a unique function, as
listed here:
Twist Like the Twist modifier, the Twist deformation turns a loft object around the path.
Using the deformation, you can change the twist direction and vary the rate of change over
the length.
Teeter By default, the cross-section shape is perpendicular to the path. Using the Teeter
deformation, you can adjust the shape’s pivot along the path.
Bevel Usually used at the ends of a loft, Bevel reduces the size of a cross section to give a
tapered appearance.
Fit Fit doesn’t work like the other deformation curves; it doesn’t affect the loft along the
path. Rather, you define the shapes in the X- and Y-axes, and the lofted shape is conformed to
those shapes, along their related axes, as it is lofted.
ad j u S t i n G t h e de n S i t Y o F t h e lo F t
Look in a Wireframe viewport or activate the Edged Faces option, which is accessed from the
Viewport Shading Label right-click menu, and you’ll see the pedestal is broken into several
vertical segments along the path and several along the perimeter of each shape. Each series of
segments adds to the total number of faces in the object and, in turn, the file size and rendering
time. Just as with many other objects in 3ds Max, you can set the number of segments used to
create a loft.
The Shape Steps setting determines how many subdivisions occur between each vertex of the
loft object’s cross section. The Path Steps setting determines the number of segments between
Figure 7.39
The pedestal after
adjusting the mid-
dle corner point
loFtInG an objeCt
|
367
each cross-section shape, or between each deformation corner point, when they exist. Neither
of these values affects the original shape and path objects used to create the loft. To get a less-
dense loft, decrease the number of segments along the path and shape. Here’s how it’s done:
1. Select the loft object.
2. In the Modify panel, scroll down to the Skin Parameters rollout label and expand it (see
Figure 7.40).
3. Change the Shape Steps value to 4 and the Path Steps value to 3. This reduces the number
of faces in the loft from about 4,000 to approximately 2,000. Your pedestal should look like
Figure 7.41.
Using the Instance Clones to Edit the Loft
In an earlier exercise, you drew the original loft path so that it was close to the rectangle shape.
You did this so you could have a clear view of the path in order to select it. In the next exercise,
you’ll make changes to the loft by editing the original line you used to define its path and the
cross-section shapes.
Start by adjusting the line that defines the loft path of the pedestal:
1. To temporarily save the model in its current state, choose Edit Hold.
2. In the Front viewport, select the line you created to define the path of the loft, as shown in
Figure 7.42, and then click Vertex in the modifier stack.
3. In the Geometry rollout, click the Refine button (see Figure 7.43). Refine is one tool that
can be used to add segments to a spline.
4. Click in two locations along the path to add two new vertices, as shown in Figure 7.44.
The segmentation of the loft object increases to accommodate the new vertices.
Figure 7.40
The Skin Param-
eters rollout
Figure 7.41
The pedestal after
reducing the num-
ber of path and
shape steps
368
|
CHAPTER 7 orGanIzInG and edItInG objeCts
5. Use the Select and Move tool to move the new vertices. Observe how the loft reacts to
the changes, as shown in Figure 7.45.
6. Undo the changes made in step 5.
The transforms (Move, Rotate, and Scale) placed on a shape are disregarded when they are
considered to be components of a loft object. For example, a shape object’s position or rotation
does not matter when the loft is created. Understanding this is very important when the Scale
transform has been used on a shape. A 4˝-diameter circle scaled to 50 percent so that it appears
to be 2˝ in diameter will still loft with a 4˝ diameter. This is due to the method that 3ds Max
uses to evaluate data. If a shape to be used in a loft has been scaled, use the Reset XForm Utility
(Utilities Command Panel More Reset XForm) to set the current transforms to be the
object’s default.
Figure 7.42
The path selected
with the Vertex
sub-object mode
active
Figure 7.43
The Refine button
on the Geometry
rollout
Figure 7.44
Adding new verti-
ces to the path
Figure 7.45
Moving the verti-
ces in the path
loFtInG an objeCt
|
369
Here’s an example where the transforms do not affect a loft:
1. Exit the Vertex sub-object level, and then select the smaller circular shape near the loft
object.
2. Click the Select and Uniform Scale button, then click and drag upward on the scale
gizmo. As you can see in Figure 7.46, the scaling of the shape instance has no effect on
the loft.
3. Undo the Scale operation.
4. In the Parameters rollout, change the Radius parameter to 6˝. Figure 7.47 illustrates how
changing the Radius value is reflected in the loft.
5. Choose Edit Fetch and then click Yes in the “About to Fetch. OK?” dialog box. Your
scene is restored to the state it was in when you chose Edit Hold at the beginning of the
prior exercise.
6. Save your scene as mych07e.max.
Exploring the Different Modeling Techniques
You should experiment on your own with the many different modeling techniques available in 3ds
Max. There are usually several ways to achieve the same three-dimensional form.
Figure 7.46
Using the Scale
transform has no
effect on the loft
object.
Figure 7.47
Changing the
radius of the
instanced shape is
reflected in the loft.
370
|
CHAPTER 7 orGanIzInG and edItInG objeCts
Using the Noise Modier
Straight lines, flush surfaces, and perfect spheres, are easy to accomplish in computer-generated
(CG) graphics but they are often the downfall of CG images. Randomness and imperfections,
although sometimes subtle, are normal in the real world and their absence is very noticeable.
Noise, in CG, is the addition of apparent randomness as a feature to an object and, when prop-
erly used, can add a sense of realism in a scene. In this exercise you’ll add the Noise modifier to
a primitive to move the object’s vertices, adding some randomness.
1. Continue from the previous exercise, or open ch07e.max, which you downloaded from
the book’s website.
2. Right-click in a viewport and choose Unhide All from the quad menu.
3. If necessary, move the pedestal so that it is located under the stairs.
4. In the Top viewport, zoom in on the large planter.
5. Make sure AutoGrid is off, and then create a Cylinder primitive with a Radius value of
approximately 13˝ and a height of 2˝. The perimeter of the cylinder should overlap the
inside edges of the planter.
6. Move the cylinder in the Z-axis so that its top is below the upper rim of the planter, as
shown in Figure 7.48.
7. Expand the Modifier List drop-down and click the Noise modifier.
8. In the Strength area, increase the Z value to 3˝. In this case, we want the noise to affect
only the cylinder in the Z-axis and not the X- or Y-axis. A small amount of change has
occurred on the surface of the cylinder, but not enough to be easily noticeable.
The Scale parameter sets the size of the noise effect, but not the strength in a particular
direction. Smaller Scale values produce rougher noise patterns.
9. Reduce the Scale value to 5. The noise becomes more apparent, as shown in Figure 7.49.
The Noise modifier accomplishes its task of moving vertices as well as it can given the
assets is has. By default, a cylinder has only a single cap segment at each end. This isn’t
enough segmentation to create a rough surface.
Figure 7.48
The cylinder
primitive inside
the planter
usInG the noIse ModIFIer
|
371
10. To increase the amount of segmentation and provide the Noise modifier with additional
vertices to work with, click the Cylinder entry in the modifier stack to access the cylin-
der’s parameters, as shown in Figure 7.50.
11. Set the Cap Segments to 5. The surface change is now smoother, as shown in Figure 7.51.
12. Select Noise in the modifier stack.
As you can see, the Noise modifier can add randomness that would be difficult and time
consuming to achieve by moving the vertices manually.
13. Save your file as mych07f.max.
Modeling with Soft Selection
Soft selection gives you a way to gently deform an object by transforming the vertices. When soft
selection is used, unselected sub-objects have the same transforms or modifiers applied to them
as the sub-objects that are explicitly selected—but to a lesser degree. You can partially select
multiple vertices and apply your transform gently across the entire selection set. You’ll use soft
selection here to pull out the sides of the planter to form spout type ends. You’ve already experi-
mented with soft selection in Chapter 4, when you curved the far wall on the Ronchamp Chapel.
Figure 7.49
The Noise parame-
ters for the planter
object
Figure 7.50
Choose Cylinder in
the modifier stack.
Figure 7.51
Smoothing the
surface
372
|
CHAPTER 7 orGanIzInG and edItInG objeCts
1. Select the planter, right-click and then choose Isolate Selection so that only the planter
remains in the viewports.
2. Expand the Modifier List drop-down list and click the Edit Poly modifier, as shown in
Figure 7.52.
3. Go to the Polygon Modeling tab on the Graphite toolbar and activate the Vertex sub-
object level, as demonstrated in Figure 7.53.
4. Drag a window selection region in the Front viewport, similar to the one shown in
Figure 7.54. As expected, the selected vertices turn red while the unselected vertices
remain blue.
5. Use the Select and Move tool to move the vertices in the X direction. The vertices move
and the edges between the selected vertices and the unselected vertices remain straight,
as shown in Figure 7.55.
6. Undo step 4.
Figure 7.52
The Edit Poly
modifier
Figure 7.53
The Vertex sub-
object level on the
Graphite ribbon
Figure 7.54
Drag a selection set in
the Front viewport.
Figure 7.55
Moving the vertices
in the X direction
usInG the noIse ModIFIer
|
373
7. Expand the Soft Selection rollout and then select the Use Soft Selection option.
As you can see in Figure 7.56, the vertices now change colors from red to orange, yellow,
green, and then blue. The red vertices are still fully affected by the transform, and the
blue vertices are still unaffected; however, the remaining colored vertices are affected
based on their distances from the selection set.
8. Too much of the planter is affected by the soft selection. Adjust the falloff to about 7˝ to
affect a smaller region around the selected vertices (see Figure 7.57).
Defining the Soft Selection Method
You can adjust the way the Soft Selection options affect the vertices by making changes to the Pinch
and Bubble settings just below the Falloff setting. Pinch causes the selection to create a spiked form
when a selection of vertices is transformed. Bubble causes the selection to create a wavelike form.
The graphic below these settings displays a visual sample of their effects.
9. Move the selected vertices along the X-axis. Watch as the softly selected vertices get
pulled along according to the degree to which they were selected (Figure 7.58).
Figure 7.56
The colors of the
soft-selected ver-
tices indicate the
amount they will
be affected by a
transform.
Figure 7.57
Soft Selection
rollout’s Falloff
setting
Figure 7.58
Moving the planter
vertices with soft
selection
374
|
CHAPTER 7 orGanIzInG and edItInG objeCts
10. Right-click in the Top viewport, and then click the Select and Uniform Scale button. Click
and drag downward on the Y-axis handle to narrow the spout a bit, as shown in Figure 7.59.
As you can see, the Soft Selection tool can effectively create objects with soft, flowing curves.
11. Exit the Vertex sub-object level.
Editing Below the Edit Poly Modifier
It’s important to understand how 3ds Max manipulates objects, and the restrictions that are in
place. When you moved the selected vertices, you moved a set of distinct, numbered vertices.
Making changes to an object or modifier below the Edit Poly modifier might renumber the vertices—
an act that is lost on the Transform modifier that remembers the vertex numbers, but not their
specific locations. As an example, if you were to click the Lathe modifier in the stack, you would
see a Warning dialog box noting that the Edit Poly modifier is dependent on the selected modifier.
It’s highly recommended that you select No to cancel the attempt to access the lower modifier or
Hold/Yes to save the file in its current state if you need to fetch it later.
When you access the Lathe level in the modifier and make changes that affect the vertex count, such
as increasing the number of segments, there can be unexpected results.
If you work beyond the number of available Undos, you can use the Fetch command to return to the
previous state only if you selected Hold/Yes in the Warning dialog box.
Figure 7.59
Forming a
gradual spout
usInG the noIse ModIFIer
|
375
co m P l e t i n G t h e Pl a n t e r w i t h t h e SY m m e t r Y mo d i F i e r
To complete the planter, you need to make the right side look like the left side. One option is to
perform the same steps that you did in the prior section on the opposite side of the object. This
would be the ideal procedure when the goal is to make both sides similar, but not identical. In
this exercise, you’ll use the Symmetry modifier to make the left side of the planter a reciprocal of
the right side.
1. Make sure the planter is selected, expand the Modifier List drop-down and then select
the Symmetry modifier, as shown in Figure 7.60.
Figure 7.61 shows that the initial result is not the intended result. The Symmetry modifier
is acting along the wrong axis.
2. In the Mirror Axis area of the Parameters rollout, click the Y radio button and then the Z
radio button, as shown in Figure 7.62. Neither option results in the proper symmetry of
the planter’s geometry.
3. The problem is that, when using Z as the mirror axis, the left side of the planter is mir-
rored over to the right side of the planter. In the Mirror Axis area, select the Flip option.
This results in the right side mirroring over to the left, as shown in Figure 7.63.
Figure 7.60
The Symmetry
modifier
Figure 7.61
The initial result
after applying the
Symmetry modifier
Figure 7.62
The results after
changing the
mirror axis
376
|
CHAPTER 7 orGanIzInG and edItInG objeCts
4. Select Exit Isolation Mode to bring the other scene objects back into view.
5. Select the cylinder object, apply the Edit Poly modifier, and use soft selection and the
Symmetry modifier to fit it to the newly shaped planter.
6. If necessary, rotate the planter and dirt so that they do not intersect the wall.
7. Now it is time to do a little scene housekeeping. Select the cylinder and rename it
Planter_Dirt and assign a brown color to it. Select and rename the planter to Planter
and the tree to Planter_Yucca. Leave their colors set to By Layer.
8. Finally, select the planter, dirt, and tree and place them on a new layer named Planter.
9. Set the current layer to layer 0.
10. Save your file as mych07g.max.
Activating User Grids
A user grid is still active even when hidden. If a user grid does not become the active grid immedi-
ately after you create it, select the Activate Grids When Created box in the User Grids tab of the Grid
and Snap Settings dialog box. When you have multiple user grids in a scene and need to change the
active grid, select it, right-click, and choose Activate Grid from the quad menu. Choose Activate
Home Grid from the quad menu to switch back to the home grid.
Extruding with the Sweep Modier
The Loft compound object is an excellent tool for creating complex extruded shapes with mul-
tiple cross sections and smooth transitions between them. For quick and simple extrusions of
shapes along a path, nothing beats the Sweep modifier. Sweep projects a cross-sectional shape
along a path regardless of the number of noncontiguous spline sub-objects that it contains. The
Sweep modifier comes with a library of premade shapes to use as the cross section, or you can
use a shape that you make yourself. The following exercise demonstrates the application of the
Sweep modifier:
1. Click the Application menu and select Reset to reset 3ds Max and start a new scene from
scratch.
Figure 7.63
The planter after
you’ve chosen the
Z-axis and flipped
the result
extrudInG wIth the sweeP ModIFIer
|
377
2. Create a text object in the Top viewport using the default Size of 100. Alternatively, you
can open the Sweep.max file from the Sybex website.
3. Select the text object and apply the Sweep modifier. The default Angle cross section is
applied to all splines in the shape, as shown in Figure 7.64.
4. Expand the drop-down list in the Built-In Section area of the Section Type rollout and
choose Pipe (see Figure 7.65).
The cross section changes to a tube shape throughout the object, as shown in Figure 7.66.
The Sweep Modifier and Structural Steel Components
Using the Sweep modifier, you can quickly create the structural steel used in a construction proj-
ect. Many of the shapes found in the Built-In Section drop-down list correspond with common
structural steel components.
Figure 7.64
The text shape
with the default
Angle cross-
section shape
Figure 7.65
The Pipe Built-In
Section shape
Figure 7.66
The text with the
Pipe cross section
selected
378
|
CHAPTER 7 orGanIzInG and edItInG objeCts
5. In the Parameters rollout, reduce the Radius value to 2.0, as shown in Figure 7.67. The
Thickness parameter will not apply unless a transparent material is used or the ends of
an open spline are visible.
6. Create a small 2D shape object in the scene. This example uses a five-pointed star with
radii of 2.5 and 1 (see Figure 7.68).
7. Select the text object and then click the Modify tab.
8. In the Section Type rollout, select the Use Custom Section radio button and then click the
Pick button, as shown in Figure 7.69, in the Custom Section Types area. Make sure the
Instance option is selected near the bottom of the rollout. In a complex scene, you can
click the Pick button in the same section to select the cross-section shape from a list.
9. Click the shape that you created in step 2. The text object’s cross section assumes the
same configuration as the shape object, as shown in Figure 7.68. Because the Instance
option was selected, any changes made to the shape are instantly transferred to the text
object.
Figure 7.67
The Pipe
Radius value
Figure 7.68
The text with the
custom cross sec-
tion selected
Figure 7.69
Select the Pick
button on the
Section Type
rollout.
alIGnInG objeCts
|
379
The Sweep Parameters Rollout
The Sweep modifier contains several controls, located in the Sweep Parameters rollout, for adjusting
the cross section’s shapes as well as its alignment with the paths that it follows. By default, the pivot
point of a shape is located at its geometric center, and this point is used as the center of the cross
section for the Sweep modifier. This may not be the optimum location for a project, but this can be
fixed within the Sweep modifier’s Sweep Parameters rollout. For example, if you draw a line that
follows the intersection of the walls and ceiling in a room to use as the path that the crown mold-
ing will follow, then the default location of the pivot, at the center of the crown molding’s shape,
will force half of the molding behind the wall or above the ceiling. By choosing the Pivot Alignment
button (out of a grid of nine buttons) that corresponds with the molding cross section’s corner, the
molding will be properly aligned with the path.
The cross section’s location can be further refined using the X Offset and Y Offset fields, and the
Angle input box and spinners adjust the cross section’s rotation around the spline path.
Aligning Objects
To look professional and accurate, objects in your 3ds Max scenes must be aligned with one
another so that their intersecting surfaces are touching rather than overlapping or in a condition
where one object inexplicably hovers over another. The Align tool, found on the Main Toolbar, is
used to align one object’s bounding box with the bounding box of another. A bounding box is an
implicit box defined by the boundaries of an object or the smallest possible box that completely
surrounds it. To begin this exercise, open the Align.max file. In this exercise, you will align an
end plate and an angle beam to an I-beam. Align can just as easily be used to place objects on a
shelf or table or to locate windows on a wall.
1. Select the Plate object, the box near the end of the beam. The object selected when the
Align command is initiated becomes the current object and is the object that is moved.
The second object selected becomes the target object; the current object is moved in rela-
tion to it.
2. In the Main Toolbar, click the Align button. The cursor changes to the Align cursor, simi-
lar in appearance to the Align button, with the addition of a cross whenever the cursor is
over an applicable target object. Instructions to pick the target object appear in the status
bar, as shown in Figure 7.70.
Figure 7.70
Pick Align
Target Object
380
|
CHAPTER 7 orGanIzInG and edItInG objeCts
3. Click the Wide Flange object to designate it as the target. The Align Selection dialog box
opens, as shown in Figure 7.71, and the plate relocates to the default location, aligning the
pivot points of both objects.
The X, Y, and Z Position check boxes refer to the current viewport’s coordinate system.
Aligning an object’s Y position in the Front viewport is the same as aligning its Z position
in the Top or Perspective viewport.
The plate must be moved to the end of the beam and centered. The Align Position sec-
tion contains four options for each object: Minimum, Center, Pivot Point, and Maximum.
The Minimum and Maximum options refer to the extreme locations of the objects’
bounding boxes in the directions identified with the Position check boxes at the top of
the dialog box. The Center option refers to the center of the bounding box, again only
in the directions identified by the Position check boxes. The Pivot Point applies to each
object’s pivot point.
4. Deselect the X and Z Position check boxes if they are selected. Align allows you to address
the concerns for each axis independently. Select the Y Position check box if necessary, as
shown in Figure 7.72.
5. The positive Y-axis points to the far end of the beam, as indicated by the axis tripod in
the lower-left corner of the Perspective viewport. Therefore, the near end of the beam’s
bounding box would be its lowest, or minimum, Y value. In the Target Object area, select
the Minimum radio button.
6. Similarly, the highest Y value for the plate is the surface facing away from the viewport
and the lowest Y value is facing the viewport. Because you want the back of the plate to
touch the front of the beam, click the Maximum radio button in the Current Object sec-
tion. With each option selected, the current object changes location.
Figure 7.71
The Align Selec-
tion dialog box
Figure 7.72
Align Position
(World)
alIGnInG objeCts
|
381
7. Your Align Selection dialog box should look like Figure 7.73. Click the Apply button on
the right side of the dialog box. Apply executes the Align command, moving the current
object into position, and then clears the Position check boxes and awaits further position
modifications.
8. The plate must be centered on the beam to complete the repositioning shown in Figure 7.74.
In the Align Selection dialog box, select both the X and Z Position check boxes and click
both Center radio buttons. Then click OK to execute the Align command and close the
dialog box.
9. Complete the exercise by aligning the angle object to the bottom-right edge of the
wide flange object. Each position must be aligned independently. Here is a summary
of the steps:
10. Select the Angle beam, click the Align button, and then click the beam.
11. Click the X Position option, choose Maximum for both objects, and then click Apply.
12. Click the Y Position check box, choose Minimum for both objects, and then click Apply.
13. Click the Z Position check box, choose Maximum for the current object, choose Minimum
for the target object, and then click OK. Figure 7.75 shows the completed exercise.
Figure 7.73
Apply the align-
ment parameters
to the flange.
Figure 7.74
The plate is aligned
with the I-beam.
382
|
CHAPTER 7 orGanIzInG and edItInG objeCts
Using the Quick Align Tool
To quickly align the pivot points of two objects, use the Quick Align tool. With one object selected,
choose Tool Align Quick Align or press Shift+A and then select another object. The first object
is moved so that its pivot point is also located at the second object’s pivot point.
Using the Align tool, you can quickly and accurately position objects in your scene. You are
not restricted to using a single current object. To place several objects on a table, you can select
all of the objects, click the Align button, and then select the table. Choosing Minimum for the
object’s Z Position and Maximum for the table’s Z Position will align the base of all the objects
simultaneously with the table’s top. The objects can then be moved manually on the X- and
Y-axes.
The Bottom Line
Loft a shape Lofting is the practice of extruding a two-dimensional shape along the length
of another two-dimensional shape. There are few restrictions on the shape component of the
loft object, but the path component must consist of a single spline.
Master It Use the Loft tool to create a table leg that is 32˝ tall. The table leg is to start as
a 1˝-diameter circle and end as a square that is 1
1
⁄2˝ on a side.
Organize objects with layers By assigning the objects in your scenes to layers, you can
define which layers are hidden, frozen, rendered, and subject to a radiosity calculation. New
objects are always created in the current layer using the current layer’s color.
Master It Make three instance clones of the table leg from the previous Master It exer-
cise. Also make two teapot primitives and a 32˝-long, 32˝-wide, and 2˝-tall box. Place the
two-dimensional shapes in one layer and hide the layer. Place the legs in one layer, the
square in one layer, and the two teapots in one layer. Assign each layer a unique name
and layer color.
Deform an object with the Noise modifier Applying the Noise modifier to any object adds
apparent randomness to the object’s surfaces. This can often add a sense of realism to a scene
by eliminating the perfect roundness and flatness of many objects created in 3ds Max.
Figure 7.75
The angle is
aligned with
the I-beam.
the bottoM lIne
|
383
Master It Select the potted tree in the last condo scene you saved, add the Noise modifi-
er to it, and then adjust the Noise parameters so that the trunk of the tree is slightly more
jagged than it currently is.
Model with the Symmetry modifier In many cases, objects are symmetrical across one or
more axes. Rather than attempting to model both sides of an object, you can model one side
and then, using the Symmetry modifier, adjust the other side automatically to appear as its
reciprocal.
Master It Being able to quickly modify objects you have already built to create new ob-
jects is an important skill. Open the last condo scene in which you modified the pedestal.
Create a clone of the first pedestal you built, modify one side of the pedestal, and then
make the new pedestal model symmetrical.
Extrude with the Sweep modifier Similar to the Loft compound object, the Sweep modifier
extrudes one 2D object along the length of another. While the Loft tool is more powerful, with
more controls and features, the Sweep modifier is faster, can be applied to multiple objects,
and comes with a library of 2D shapes.
Master It The goal of this exercise is to make a round bumper to fit around the box that
you made in the previous exercise. The large, flat surfaces of the box should transition
seamlessly into the bumper. Use the Sweep modifier to extrude a half-round shape that
fits precisely around the box.
Align objects Visualization Specialists frequently must move one object so that it sits
directly on, or butts precisely against, another object with no gaps or overlaps. The Align
tool is often the best choice when you need to align the minimum or maximum axis values
of different objects.
Master It Continuing from the previous exercise, you need to align the table legs with
the box so that the top of each leg is aligned to the bottom of the table and two of the rect-
angular edges at the top of each leg are aligned with the outside edges of the box. Move
the teapots so they lie within the perimeter of the box, and then align the bottom of the
teapots with the top of the box. Align the bumper so that it is centered around the box.
Rename objects A good naming convention is invaluable when a scene becomes compli-
cated, with many objects to control and select. The Rename Objects tool is invaluable for
quickly renaming several objects to a standard naming convention.
Master It Again continuing from the previous exercise, use the Rename Objects tool
to rename the four table leg clones to objects named Table_Leg_01, Table_Leg_02, Table_
Leg_03, and Table_Leg_04.
Chapter 8
Light and Shadow
Up until now, you’ve been concentrating on methods of constructing models and scenes in 3ds
Max. In this chapter, you’ll learn some of the ways you can control the appearance of the objects
you build by manipulating light and shadow.
After your model is built, three main elements affect the look of your models: materials,
cameras, and lighting. This chapter will introduce you to the influence of lighting.
Lighting is one of the most interesting subjects in 3ds Max. You can use lighting to create
effects, emphasize parts of your model, or simply set up a daytime scene. Through lighting, you
can control shadows, manipulate reflective color, calculate the bending of light passing through
a transparent material, and simulate lighting fixtures, based on specifications from a lighting
manufacturer. It’s best to think of lighting in 3ds Max as a kind of paint tool to add emphasis,
color, or a sense of realism to your model.
In this chapter, you’ll learn to:
Create and adjust the different light types
•u
Render a scene•u
Define shadow effects•u
Save and restore scene states•u
Lighting Your Model
When you are creating 3D graphics, lighting is one of the most important tools at your disposal.
Whether you are able to render your model successfully depends largely on your ability to con-
trol and manipulate the lighting in your model. A poor lighting setup can ruin an outstanding
modeling effort, while proper lighting can emphasize the best parts of a scene. There’s a lot to
cover in this topic, so let’s start with an overview of the different types of lights available in
3ds Max.
Understanding the Types of Lights
So far, you’ve been depending on the default lighting in 3ds Max Design. Until you add a light
to a scene, in a Perspective viewport with Smooth + Highlights turned on, one light source is
above the origin and shifted in the negative X direction, while the other is below the origin and
shifted in the positive X direction. In a Camera viewport, the default light source is in the same
location as the camera, behaving as if you had a light mounted on a video camera.
386
|
CHAPTER 8 lIGht and shadow
3ds Max Design 2011 offers a bewildering array of light types. There are five standard light
types, two mental ray lights, the Skylight, two lighting systems (Daylight and Sunlight), and
three photometric lights. The reason there are so many light types in 3ds Max Design 2011 is
historical and has to do with the various ways that you can render your model, using the stan-
dard scanline rendering system, the Radiosity advanced renderer, or mental ray.
Adding the Default Lighting to a Scene
3ds Max has the ability to display the effects of lighting interactively in your viewport. If you have
the “classic” version of 3ds Max, you will see the following behavior. When you place your first light
in the scene, the hidden default lights that were illuminating the scene previously are automatically
disabled when the scene is rendered but remain as the only lighting visible in the viewports. If you
have the 3ds Max Design version, the default lights are not automatically disabled when lights are
added in the viewport, and you won’t see the lighting in the viewport right away.
To disable the default lighting in the viewports and display the effect of the lights you add, click
the General viewport label to open the Viewport Configuration dialog box. Select the Lighting and
Shadows tab, and locate the Illuminate Scene With group. In this section, deselect the Default
Lighting option by selecting the Scene Lights option. The light that you see in the shaded viewports
now comes completely from the sources you have placed.
You can convert the default lights into actual, editable scene light objects by choosing Create
Lights Standard Add Default Lights to Scene. This command is available only when Default
Lighting is enabled and the 2 Lights option is selected in the Rendering Method tab of the Viewport
Configuration dialog box (Views Viewport Configuration).
Once the viewport displays the effect of the lighting, you can also enable the display of shadows
directly in the viewport. The ability to display soft shadows in the viewport was new to the 2010
release. On the Viewport shading menu, choose Lights and Shadows, Enable Hardware Shading,
and then Illuminate with Scene Lights and Enable Shadows. You will need to verify that your video
card and driver are supported by 3ds Max Design 2011 to get the most out of these features.
As mentioned, there are three photometric lights; however, with the settings available in
those lights, they can act as many more different types of lights.
This book focuses on using the default configuration of 3ds Max Design 2011 and uses the
mental ray renderer and photometric lighting systems. If you are using 3ds Max 2011 with this
book, you will need to change your 3ds Max 2011 defaults using the Custom IU and Defaults
switcher, as discussed in the “Working with the Custom UI and Defaults Switcher” section of
Chapter 1, “Getting to Know 3ds Max Design 2011.” You’ll also need to make sure to set your
system to the DesignVIZ.mentalray preferences. Also, if you are using 3ds Max 2011, you will
not have access to the Light Analysis features that will be used in Chapter 14, “Advanced
Rendering with mental ray.”
With the improvements with hardware and software available to designers and visualiza-
tion artists, there has been a convergence in the styles and techniques used to create compel-
ling visualizations. More and more visualizations are created in the same way that Hollywood
blockbuster feature films or television series are, and they use many of the same lighting, cam-
era, compositing, and special-effects techniques, as you will learn in Chapters 10, 14, and 15.
The standard lights are Target Spot, Target Direct, Free Spot, Free Direct, and Omni. As you
might guess from their names, the spot and directed lights come in two versions.
lIGhtInG Your Model
|
387
The lights that have Target in their name use a target point helper that is linked to the light
source but can be moved independently from it. A light source always points at its own target,
so you change the light’s orientation by moving the target.
Lights that have Free in their name are light sources that don’t require the placement of a
target point. You can freely rotate and move Free lights without having to transform a target
location. The drawback to Free lights is that they’re a bit more difficult to aim because you must
rotate the sources to orient these lights. The advantage is that they’re a bit easier to move in ani-
mated scenes because you do not have to move their targets too.
For better control over the rotation, always use the Local Reference Coordinate System when
you are rotating Free lights.
Here’s a brief rundown of these various types of standard lights:
Target Spot Like a spotlight in a theater or headlights on a car, a Target Spot projects a
focused beam of light from a single point source that can be aimed in a specific direction.
The light rays emitted from a spotlight diverge as they get farther from the source. The
Target Spot is perhaps one of the most versatile light sources offered in 3ds Max.
Target Direct Otherwise known as directional lighting, a Target Direct is a source whose
light rays remain parallel, rather than diverging with distance from the source. A Target
Direct is like a single, very distant light source, such as our sun, with rays that are nearly par-
allel when they reach Earth.
Free Spot The Free Spot is similar to the Target Spot, except that it has no target point
helper. With a Target Spot, you must move the target location to rotate the light. A Free Spot
can be freely rotated in any direction using the Transform tools.
Free Direct A Free Direct light is the same as the Target Direct light, except that it doesn’t
use a target point helper. Like the Free Spot, the Free Direct can be rotated freely without
involving a target point.
Omni The Omni light acts similarly to an incandescent lightbulb, radiating light in all
directions. Like the Target Spot, Omni is a versatile light source that you’ll use frequently.
Because an Omni light has no particular direction, it doesn’t have a target version.
Don’t Mix 3ds Max Light Types
If you are using the mental ray renderer, it is not recommended to mix using standard and photo-
metric lights. You will get the best results using only Photometric lights with mental ray.
A feature that is extremely helpful in using lights in 3ds Max is the ability to take a targeted
light and toggle off and back on the target helper so that you can have complete freedom for
positioning and rotating the lights in your scene. You cannot toggle the targets on and off on the
Create tab, but you can do so on the Modify tab.
When working with the lights in 3ds Max Design, an important piece of information to be
aware of is the angle of incidence. The angle of incidence is calculated using a vector from the
light object and the face normal of the geometry that the light is affecting. If the angle of inci-
dence is zero degrees, indicating that the light rays are perpendicular to the geometric surface,
the geometry will be lit by the full intensity of the light. When the value of the angle of inci-
dence raises above 0 degrees, the surface will be affected less and less by the light.