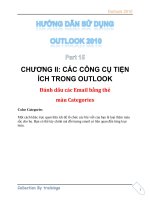Hướng dẫn sử dụng NovaTDN 2005 - Chương 7 pdf
Bạn đang xem bản rút gọn của tài liệu. Xem và tải ngay bản đầy đủ của tài liệu tại đây (2.07 MB, 15 trang )
Tài liệu h-ớng dẫn sử dụng NovaTDN 2005
Công ty TNHH Công nghệ Hài Hoà - Harmonytech
68
Ch-ơng 7. Tính toán diện tích đào đắp
7.1. Các diện tích đ-ợc định nghĩa trong Nova-
TDN
Phần này yêu cầu ng-ời sử dụng phải xem kỹ để việc lập công thức xác định
kiểu diện tích mà mình muốn định nghĩa cho phù hợp với cách tính của Nova-
TDN.
7.1.1. Các kiểu diện tích theo TCVN
Tµi liÖu h-íng dÉn sö dông NovaTDN 2005
C«ng ty TNHH C«ng nghÖ Hµi Hoµ - Harmonytech
69
Tài liệu h-ớng dẫn sử dụng NovaTDN 2005
Công ty TNHH Công nghệ Hài Hoà - Harmonytech
70
Hình 7-1. Các kiểu diện tích trong NovaTDN
7.2. Tính diện tích
7.2.1. Tính diện tích theo TCVN
Sau khi chọn Tính diện tích sẽ xuất hiện hộp hội thoại hình 7-4. Trong quá
trình tính toán có thể sử dụng đ-ờng Pline thể hiện trắc ngang tự nhiên trên trắc
ngang bằng cách đánh dấu vào mục . Trong trừng hợp
đ-ờng tự nhiên bị cắt ra làm nhiều đoạn thì không đ-ợc lấy.
Nếu có thể hiện các lớp địa chất trên trắc ngang muốn sử dụng chúng trong
tính diện tích thì đánh dấu vào mục .
Tài liệu h-ớng dẫn sử dụng NovaTDN 2005
Công ty TNHH Công nghệ Hài Hoà - Harmonytech
71
Hình 7-2. Tính diện tích theo TCVN
Nova-TDN sẽ xác định cho một loạt các loại diện tích, có thể xem trong
mục Tra cứu cọc.
7.2.2. Tính diện tích theo AASHTO
Đối với tr-ờng hợp thiết kế theo AASHTO thì chỉ xuất hiện hộp hội thoại
nh- hình 7-5 yêu cầu chọn trắc ngang cần tính diện tích.
Hình 7-3. Chọn trắc ngang
7.3. Điền giá trị diện tích
Khi chọn Điền giá trị diện tích sẽ xuất hiện hộp hội thoại nh- hình 7-6.
Nova-TDN cho phép điền các giá trị diện tích trên trắc ngang theo 2 cột mà vị trí
của chúng đ-ợc xác định bởi Khoảng cách X và Khoảng cách Y.
Muốn điền 1 mục diện tích nào đó thì làm nh- sau:
Chọn vào một hàng trong cột Kiểu diện tích của phía cần điền xem bảng
Hình 7-6. Sau đó sửa vào ô Mô tả tên kiểu diện tích cần điền.
Bấm chuột sang cột Công thức tính của hàng t-ơng ứng. Lúc này sẽ
xuất hiện hộp hội thoại nh- hình 7-7.
Các loại diện tích đ-ợc định nghĩa sẵn và đã có giá trị sau khi tiến hành
tính diện tích. Việc xây dựng công thức xác định các diện tích cần điền lê
trắc ngang bây giờ thực chất là giúp Ng-ời thiết kế bóc tách hoặc lựa chọn
kiểu khối l-ợng cần điền lên trắc ngang và lập bảng tổng hợp khối l-ợng
đào đắp.
Tài liệu h-ớng dẫn sử dụng NovaTDN 2005
Công ty TNHH Công nghệ Hài Hoà - Harmonytech
72
Hình 7-4. Lập bảng giá trị diện tích cần điền
Hình 7-5. Xây dựng công thức xác định diện tích
7.4. Xuất bảng khối l-ợng
7.4.1. Lập bảng diện tích
Khi chọn Lập bảng diện tích sẽ xuất hiện hộp hội thoại hình 7-8. Việc lập
mục diện tích của cột trong bảng t-ơng tự nh- mục Điền giá trị diện tích.
Khối l-ợng đào đắp có thể đ-ợc tính theo công thức trung bình hoặc hình
nón cụt:
KL-ợng=(S1+S2)*0.5*KC.
KL-ợng= 1/3*(S1+S2+ 2.1 SS )*KC.
Với : S1, S2 là 2 diện tích thuộc 2 trắc ngang
KC - Giá trị khoảng cách giữa 2 trắc ngang.
Nếu khối l-ợng tính theo công thức trung bình thì đánh dấu vào mục
.
Tµi liÖu h-íng dÉn sö dông NovaTDN 2005
C«ng ty TNHH C«ng nghÖ Hµi Hoµ - Harmonytech
73
H×nh 7-6. LËp b¶ng diÖn tÝch
H×nh 7-7. . B¶ng khèi l-îng ®µo ®¾p
Tài liệu h-ớng dẫn sử dụng NovaTDN 2005
Công ty TNHH Công nghệ Hài Hoà - Harmonytech
74
Nếu chọn sẽ xuất hiện dòng nhắc yêu cầu chỉ vị trí đặt bảng sau
đó sẽ đ-ợc bảng nh- hình 7-9. Nếu cần thay đổi giá trị diện tích nào đó chọn 1
lệnh nào đó trong nhóm lệnh sửa bảng đ-ợc đề cập ở sau.
7.4.2. Lập bảng từ giá trị điền
Trong tr-ờng hợp điền các giá trị diện tích trên trắc ngang sau khi đã vi
chỉnh lại các giá trị diện tích trên trắc ngang nếu muốn lập bảng khối l-ợng từ các
diện tích đã đ-ợc điền trên trắc ngang thì chọn mục Lập bảng từ giá trị điền lúc
này sẽ xuất hiện hộp hội thoại nh- hình 7-10.
Hình 7-8. Lập bảng khối l-ợng từ giá trị trên trắc ngang.
7.4.3. Tạo và hiệu chỉnh bảng
Hình 7-9. Tạo và hiệu chỉnh bảng
Chức năng này cho phép :
Tài liệu h-ớng dẫn sử dụng NovaTDN 2005
Công ty TNHH Công nghệ Hài Hoà - Harmonytech
75
-Sửa chữa nội dung của bảng bao gồm : sửa chữa nội dung các ô, công
thức các ô, các dòng tiêu đề, thêm hàng hoặc cột vào bảng.
-Tạo một bảng mới.
Sau khi chọn sẽ xuất hiện dòng nhắc:
Chọn bảng dữ liệu cần hiệu chỉnh <Bấm Enter nếu muốn tạo bảng mới!>:
1. Hiệu chỉnh dữ liệu bảng: Pick chọn vào bảng cần sửa sẽ xuất hiện hộp
thoại hình 7-11.
Sửa chữa nội dung các ô : cho phép thay đổi giá trị của ô một cách trực tiếp trên
hộp thoại .
Công thức của ô đang chọn đ-ợc hiện thị trong phần hộp thoại d-ới đây
có thể sửa chữa, xoá bỏ, hoặc nhập lại công thức cho ô đó (Tạo công thức t-ơng tự
công thức nh- trong Excel). Công thức nhập vào có thể là chữ hoa, hoặc th-ờng.
: cho phép thêm một hàng mới vào cuối bảng, khi đó xuất hiện hộp
thoại
Hình 7-10. Thêm hàng
yêu cầu ng-ời sử dụng nhập số ô của hàng cần thêm, mặc định là bằng số ô
của hàng đầu tiên trong bảng.
* : cho phép chèn thêm một cột vào phía phải bảng.
* : cho phép tạo lập các biến để sử dụng trong bảng, khi đó xuất
hiện hộp thoại nh- hình 7-13:
Hình 7-11. Biến bảng
Tài liệu h-ớng dẫn sử dụng NovaTDN 2005
Công ty TNHH Công nghệ Hài Hoà - Harmonytech
76
Bảng biến hình 7-13 hiển thị các biến có trong bảng vừa chọn - nếu có.
(Gồm tên biến và giá trị của nó). Các biến trong bảng này sẽ đ-ợc sử dụng trong
các công thức của bảng dữ liệu. Có thể thêm bớt, xoá (chọn tên biến và bấm phím
Delete), sửa tên biến. Bảng biến trên gồm 9 dòng, nếu hết chỗ thêm tên biến, Bấm
phím Insert sẽ bổ sung thêm 10 dòng nữa (mỗi lần bấm). Tuy nhiên, nếu xoá hoặc
sửa một tên biến có mặt trong một công thức nào đó của bảng dữ liệu, thì biến đó
trong công thức sẽ coi bằng 0 (ví dụ: công thức ô A1 : B1+10+K, nếu xoá biến K
thì A1 = B1+10 ). Chú ý: Tên biến không phân biệt chữ hoa, chữ th-ờng. Tên biến
không đ-ợc đặt tên trùng tên ô. Nếu muốn sử dụng các chữ số trong tên biến thì
thêm dấu _ tr-ớc chữ số. Ví dụ: A_1,KH_10 v.v
* : hình 7-14 cho phép xem toàn bộ các công thức có trong bảng
dữ liệu. Khi đó xuất hiện hôp thoại:
Hình 7-12, Bảng lập công thức
Bảng công thức giúp tìm các tham chiếu vòng (nếu có). Khi vế phải của
công thức có mặt ở vế trái (hoặc trong các con của nó) thì xảy ra hiện t-ợng tham
chiếu vòng thể hiện qua thông báo hình 7-15.
Hình 7-13. Thông báo
làm kết quả tính toán của các công thức bị sai.
Các ví dụ về tham chiếu vòng:
1) A1=A1+10; (A1 có mặt cả 2 vế của công thức)
Tài liệu h-ớng dẫn sử dụng NovaTDN 2005
Công ty TNHH Công nghệ Hài Hoà - Harmonytech
77
2)A1=B1+2.4+C2;
C2 = D1+3;
D1 = A1+2; (A1 dùng để tính D1, D1 dùng để tính C2, C2 lại có mặt
trong công thức tính A1)
Có hai hàm đ-ợc sử dụng trong bảng dữ liệu là SUM ALL và SUM TO:
Hàm SUM ALL: tính tổng toàn bộ các ô phía trên ô đó (trừ các ô có công
thức là SUM ALL hoặc SUM TO). Ví dụ: Tại ô B10 đặt SUM ALL, B10 sẽ
bằng tổng các ô từ B9 đến B1. Giả sử ô B6 có công thức SUM ALL(hoặc
SUM TO) - thì trong tổng này sẽ trừ ra ô B6.
Hàm SUM TO : tính tổng các ô từ ô kế trên nó đến ô có công thức SUM
ALL (hoặc SUM TO). Ví dụ: Tại ô B10 đặt SUM TO, B10 sẽ bằng tổng các
ô từ B9 đến B1. Giả sử ô B6 có công thức SUM ALL(hoặc SUM TO) - thì
B10 sẽ bằng tổng các ô từ B9 đến B7.
* : là số chữ số thập phân sau dấu phẩy của các kết quả tính
toán (chứ không phải toàn bảng).
* : nếu đ-ợc chọn, sẽ mở rộng hộp thoại cho phép sửa chữa các
dòng tiêu đề của bảng (Gồm 3 dòng thể hiện qua phần mở rộng sau)
(Việc thay đổi chiều cao chữ, kiểu chữ đ-ợc thực hiện thông qua lệnh khác)
* : cho phép xuất bảng ra tệp text
(.TXT) Tên tệp chọn qua nút Chọn Tệp, để sử dụng trong Excel.
2.Tạo bảng mới: Bấm Enter tại dòng nhắc, xuất hiện hộp thoại nh- tr-ớc,
nhập dữ liệu và công thức (nếu cần) vào các ô.
: Chiều rộng của cả bảng.
: Chiều cao từng hàng của bảng. Mặc định
Cao chữ = 0.65 * Cao mỗi hàng.
Số ô của mỗi hàng sẽ bằng nhau và bằng số ô của hàng có số ô lớn nhất của bảng
trong hộp thoại. Nếu bỏ đánh dấu thì các hàng có số ô khác nhau
tuỳ thuộc việc nhập dữ liệu vào các ô trong bảng của hộp thoại.
: Nếu đánh dấu chọn sẽ cho phép tạo 3 dòng tiêu đề bảng. (Trong
tr-ờng hợp này th-ờng dòng đầu tiên của bảng đ-ợc dùng để làm tiêu đề các cột).
Kết thúc hộp thoại , chỉ điểm chèn bảng trên màn hình của AutoCAD.
Tài liệu h-ớng dẫn sử dụng NovaTDN 2005
Công ty TNHH Công nghệ Hài Hoà - Harmonytech
78
Bảng toạ độ cọc
của cọc 12
LT : Km00
1
2
3
4
5
6
8 n
7
Hình 7-14. Các Grips của bảng
Khi pick vào bảng trên hình 7-16, sẽ xuất hiện các Grip (tại các vị trí đánh
số nh- trên hình ) cho phép thay đổi các tham số của bảng:
Grip 1 sử dụng nh- grip mặc định của AutoCAD (move, copy).
Grip 2: Cho phép thay đổi chiều cao các hàng trong bảng.
Grip 6: Cho phép thay đổi chiều rộng các hàng trong bảng - Thay đổi độ
rộng toàn bảng, đồng thời các dòng tiêu đề bảng cũng thay đổi vị trí đến
giữa bảng.
Grip 7: Thay đổi chiều cao chữ (khi kéo theo chiều trục Y), thay đổi khe hở
chữ với mép các cột (khi kéo theo chiều trục X).
Các Grip 3,4,5 cho phép thay đổi vị trí của các hàng tiêu đề bảng
Các Grip 8, ,n cho phép thay đổi chiều rộng hai cột (dóng theo Grip t-ơng
ứng) và không làm thay đổi độ rộng của bảng.
7.4.4. Hiệu chỉnh bảng
Chức năng này cho phép thay đổi nội dung hoặc công thức từng ô trong
bảng, đồng thời cũng có thể thay đổi các thuộc tính khác của bảng : các thuộc tính
của text trong ô (màu, kiểu chữ, chiều cao chữ , góc nghiêng ký tự, tỷ lệ dãn nén
ký tự, chế độ căn chỉnh - trái, phải giữa). Các thuộc tính của bảng ( màu đ-ờng
bao, màu đ-ờng l-ới, kẻ l-ới trong bảng, tỷ lệ độ rộng các ô của bảng v.v )
Sau khi chọn sẽ xuất hiện dòng nhắc:
Chọn bảng <Pick vào ô cần hiệu chỉnh> : yêu cầu pick và ô cần hiệu chỉnh
nội dung - công thức. Khi đó xuất hiện hộp thoại nh- hình 7-17:
Hình 7-15. Hiệu chỉnh thuộc tính của bảng
Tài liệu h-ớng dẫn sử dụng NovaTDN 2005
Công ty TNHH Công nghệ Hài Hoà - Harmonytech
79
Trong hộp thoại trên hiển thị nội dung ô và công thức của nó (Nếu có công
thức , thì ô nội dung sẽ mờ đi không cho phép sửa nội dung ô.Tuy nhiên nếu xoá
công thức, thì có thể sửa chữa đ-ợc nội dung ô)
: nếu đ-ợc đánh dấu chọn, và ô sửa chữa là số thì số chữ số thập
phân sau dấu phẩy đ-ợc lấy theo quy định của AutoCAD.
Khi pick và nút sẽ mở rộng hộp thoại nh- hình 7-18:
Hình 7-16. Hiệu chỉnh bảng
Nếu chọn : cho phép thay đổi kiểu chữ trong ô (Qua
) và tỷ lệ độ rộng của ô (qua )
*Tỷ lệ độ rộng ô : là tham số xác định độ rộng của ô trong hàng chứa nó so
với các ô khác cùng hàng.
Ví dụ: Hàng 1 có 4 ô với tỷ lệ độ rộng t-ơng đối của các ô là 1,1,1,1 (hoặc
100,100,100,100 cũng vậy) thì các ô này có độ rộng thực tế bằng nhau.
Nếu tỷ lệ đó là 2,2,1,1 thì hai ô đầu có độ rộng bằng nhau và gấp đôi độ
rộng 2 ô sau - Giả sử rộng hàng la 120 thì 2 ô đầu mỗi ô rộng 40, 2 ô sau mỗi ô
rộng 20. Chú ý: khi thay đổi tỷ lệ độ rộng ô không làm thay đổi độ rộng hàng.
Nếu chọn : cho phép thay đổi các tham số trong toàn bảng gồm :
Tài liệu h-ớng dẫn sử dụng NovaTDN 2005
Công ty TNHH Công nghệ Hài Hoà - Harmonytech
80
Thay đổi các thuộc tính của Text: màu, kiểu chữ , cao chữ v.v
Thay đổi các thuộc tính của bảng: màu đ-ờng bao, l-ới , chiều cao các
hàng, chiều rộng các hàng v.v. : nếu chọn sẽ không hiện thị các ô
số có giá trị bằng 0.
Nếu chọn : cho phép thay đổi các tham số của hàng t-ơng ứng với ô
đã pick chọn.
Nếu chọn màu đ-ờng bao với giá trị bất kỳ khác 256 thì sẽ tạo một đ-ờng
bao cho hàng.
Nếu chọn màu đ-ờng l-ới với giá trị bất kỳ khác 256 thì sẽ bỏ đ-ờng bao
của hàng (nếu đã có).
Nếu chọn : cho phép thay đổi các tham số của cột t-ơng ứng với ô đã
pick chọn (chế độ căn và kiểu chữ của Text).
7.4.5. Thêm bớt hàng cột bảng
Chức năng này cho phép chèn hoặc xoá hàng, cột, ô trong bảng. Sau khi
chèn hoặc xoá, toàn bộ hệ thống công thức của bảng tự động hiệu chỉnh lại sao cho
giá trị các ô không bị thay đổi. Trong tr-ờng hợp xoá, nếu ô muốn xoá có mặt
trong một công thức nào đó thì sẽ không xoá đ-ợc. T-ơng tự hàng hoặc cột có
chứa ô nào đó (mà nó có mặt trong một công thức nào đó) thì cũng không xoá
đ-ợc hàng hoặc cột đó.
Sau khi chọn sẽ xuất hiện hộp thoại nh- hình 7-19:
Hình 7-17. Thêm bớt hàng cột bảng
: Nếu số ô nhập trong lớn hơn 0 thì hàng mới sẽ có số ô đó,
ng-ợc lại hàng mới sẽ có số ô bằng số ô của hàng sắp chỉ bằng nút .
Hàng mới đ-ợc chèn vào tr-ớc hàng đ-ợc chỉ.
: nếu bỏ đánh dấu thì toàn bộ hàng của bảng sẽ đ-ợc chèn
thêm một ô mới - vào tr-ớc ô chỉ bằng nút . Ng-ợc lại, chỉ những
hàng có số bằng số ô của hàng sắp chỉ mới đ-ợc chèn thêm ô.
Các nút chọn còn lại sử dụng t-ơng tự.
Tài liệu h-ớng dẫn sử dụng NovaTDN 2005
Công ty TNHH Công nghệ Hài Hoà - Harmonytech
81
7.4.6. Copy công thức, dữ liệu bảng
Chức năng này cho phép sao chép công thức từ một ô tới các ô khác, công
thức tự động hiệu chỉnh theo toạ độ t-ơng đối của ô sao chép đến.
Ví dụ: B2=C2+A1+10; copy công thức của ô B2 đến các ô : B1,B3,C3.
Công thức các ô đó sẽ là: B1 = (không có công thức),B3 = C3+A2+10,
C3 = D3+B2+10; Ô B1 không có công thức do ô A1 không có ô t-ơng ứng
(không có ô A0) khi hiệu chỉnh công thức.
Cho phép copy một hàng (gồm nội dung các ô và công thức t-ơng ứng) và
chèn vào tr-ớc hàng sắp chỉ. Các công thức đ-ợc copy y nguyên, không hiệu
chỉnh. Hàng mới chèn sẽ có đ-ờng bao.
Xem công thức : tại các ô có công thức của bảng sẽ hiện thị công thức của ô
đó. Để trở về trạng thái nh- cũ (không hiển thị công thức), có thể dùng bất
cứ lệnh nào của bảng (Pick chọn bảng -> kết thúc lệnh)
Sử dụng: Xuất hiện hộp thoại nh- hình 7-20:
Hình 7-18. Copy công thức và dữ liệu của bảng
Chọn chức năng cần sử dụng rồi pick nút , tuỳ dòng nhắc
t-ơng ứng xuất hiện mà xử lý tiếp.
7.4.7. Tách bảng:
Chức năng này cho phép tách một bảng làm 2 bảng tại hàng sẽ chỉ. Các
công thức của bảng thứ 2 đ-ợc tự động hiệu chỉnh.
Sau khi chọn sẽ xuất hiện dòng nhắc:
Chọn bảng <Tại hàng cần tách >: pick chọn bảng tại vị trí hàng cần tách,
hàng này sẽ nằm vào bảng thứ 2.
Bảng cũ Sau khi tách
Tài liệu h-ớng dẫn sử dụng NovaTDN 2005
Công ty TNHH Công nghệ Hài Hoà - Harmonytech
82
7.4.8. Trích bảng
Chức năng này cho phép trích một phần từ bảng cũ thành một bảng mới.
Bảng mới không có công thức.
Sau khi chọn chức năng này phải pick chọn bảng tại một ô, chỉ ô tiếp
theo, bảng mới sẽ gồm các ô của bảng cũ tính gĩ-a hai ô trên.
Bảng cũ
Bảng sau khi tách
7.4.9. Xuất bảng ra tệp TXT
Với chức năng Xuất bảng ra tệp TXT có thể xuất các giá trị của bảng khối
l-ợng ra một tệp *.TXT mà vị trí các cột đ-ợc cách nhau bởi 1 dấu tab. Sau khi đã
xuất ra tệp *.TXT có thể dùng Excel để mở ra.
Ô thứ nhất
Ô thứ 2