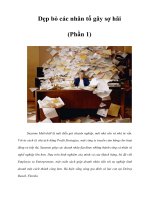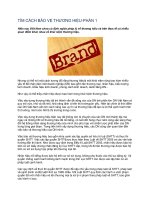iPod touch Features Guide phần 1 pptx
Bạn đang xem bản rút gọn của tài liệu. Xem và tải ngay bản đầy đủ của tài liệu tại đây (248.41 KB, 10 trang )
iPod touch
Features Guide
2
1
Contents
Chapter 1 4 Getting Started
4
What You Need
4
Setting Up iPod touch
5
Getting Music, Videos, and Other Content onto iPod touch
9
Disconnecting iPod touch from Your Computer
Chapter 2 10 Basics
10
iPod touch at a Glance
12
Home Screen
15
iPod touch Buttons and Touchscreen
21
Connecting to the Internet
22
Charging the Battery
23
Cleaning iPod touch
Chapter 3 24 Music and Video
24
Syncing Content from Your iTunes Library
25
Playing Music
30
Watching Videos
32
Setting a Sleep Timer
33
Changing the Buttons on the Music Screen
Chapter 4 34 Photos
34
Syncing Photos from Your Computer
35
Viewing Photos
37
Using a Photo as Wallpaper
Chapter 5 39 iTunes Wi-Fi Music Store
39
Browsing and Searching
42
Purchasing Songs and Albums
43
Syncing Purchased Content
44
Verifying purchases
44
Changing Your iTunes Store Account Information
Contents
3
Chapter 6 45 Applications
45
Safari
50
Calendar
53
58
Contacts
60
YouTube
63
Stocks
64
Maps
69
Weather
70
Clock
72
Calculator
73
Notes
Chapter 7 74 Settings
74
Wi-Fi
75
Brightness
75
General
79
Music
80
Video
80
Photos
81
83
Safari
84
Contacts
84
Restoring or Transferring Your iPod touch Settings
Appendix A 86 Tips and Troubleshooting
86
General Suggestions
89
Updating and Restoring iPod touch Software
90
Using iPod touch Accessibility Features
Appendix B 91 Learning More, Service, and Support
Index 93
1
4
1
Getting Started
What You Need
To use iPod touch, you need:
Â
A Mac or a PC with a USB 2.0 port and one of the following operating systems:
Â
Mac OS X version 10.4.10 or later
Â
Windows XP Home or Professional with Service Pack 2 or later
Â
Windows Vista Home Premium, Business, Enterprise, or Ultimate edition
Â
iTunes 7.6 or later, available at www.apple.com/itunes
Â
iTunes Store account (to purchase music over Wi-Fi)
Â
An Internet connection
Setting Up iPod touch
Before you can use any of the iPod touch features, you must use iTunes to set up
iPod touch. You can also register iPod touch and create an iTunes Store account
(available in some countries) if you don’t already have one.
Set up iPod touch
1
Download and install the latest version of iTunes from www.apple.com/itunes.
2
Connect iPod touch to a USB 2.0 port on your Mac or PC using the included cable.
·
To avoid injury, read all operating instructions in this guide and safety
information in the
Important Product Information Guide
at www.apple.com/
support/manuals/ipod before using iPod touch.
Chapter 1
Getting Started
5
The USB port on most keyboards doesn’t provide enough power. Unless your keyboard
has a high-powered USB 2.0 port, you must connect iPod touch to a USB 2.0 port on
your computer.
3
Follow the onscreen instructions in iTunes to set up iPod touch and sync your music,
video, photos, and other content.
Your computer must be connected to the Internet.
By default, iTunes automatically syncs all songs and videos in your iTunes library to
iPod touch. If you have more content in your library than will fit on iPod touch, iTunes
alerts you that it can’t sync your content. You’ll need to use iTunes to select some of
your songs, videos, and other content to sync. The following section tells you how.
Getting Music, Videos, and Other Content onto
iPod touch
iPod touch lets you enjoy music, videos, photos, and much more, with its great sound
and stunning 3.5-inch widescreen display. You get media and other content onto
iPod touch by connecting iPod touch to your computer and using iTunes to sync your
iTunes library and other information on your computer.
You can set iTunes to sync any or all of the following:
Â
Music and audiobooks
Â
Movies
Â
TV Shows
6 Chapter 1
Getting Started
Â
Podcasts
Â
Photos
Â
Contacts—names, phone numbers, addresses, email addresses, and so on
Â
Calendars—appointments and events
Â
Email account settings
Â
Webpage bookmarks
Music, movies, TV shows, and podcasts are synced from your iTunes library. If you don’t
already have content in iTunes, the iTunes Store (part of iTunes and available in some
countries) makes it easy to purchase or subscribe to content and download it to iTunes.
You can also get music into iTunes from your CDs. To learn about iTunes and the iTunes
Store, open iTunes and choose Help > iTunes Help.
Photos, contacts, calendars, and webpage bookmarks are synced from applications on
your computer, as described below.
Email account settings are only synced from your computer’s email application to
iPod touch. This allows you to customize your email accounts on iPod touch without
affecting email account settings on your computer.
You can set iPod touch to sync with only a portion of what’s on your computer.
For example, you might want to sync certain playlists, the most recent unwatched
movie, the most recent episodes of your favorite TV shows, and all unplayed podcasts.
The sync settings make it easy to get just what you want onto iPod touch. You can
adjust sync settings whenever iPod touch is connected to your computer.
Important:
You cannot connect and sync more than one iPod at a time. Disconnect
one before connecting another. You should be logged in to your own user account on
the computer before connecting iPod touch. On a PC, if you sync more than one iPod
to the same user account, use the same sync settings for each.
Syncing iPod touch
You use the iPod touch settings panes in iTunes to specify the iTunes content and other
information you want to sync to iPod touch.
Sync iPod touch
1
Connect iPod touch to your computer, and open iTunes (if it doesn’t open
automatically).
Chapter 1
Getting Started
7
The USB port on most keyboards doesn’t provide enough power. You must connect
iPod touch to a USB 2.0 port on your computer, unless your keyboard has a high-
powered USB 2.0 port.
2
Select iPod touch in the iTunes source list (below Devices, on the left).
3
Configure the sync settings in each of the settings panes.
4
Click Apply in the lower-right corner of the screen.
The following sections provide an overview of each of the iPod touch settings panes.
For more information, open iTunes and choose Help > iTunes Help.
Summary Pane
Select “Open iTunes when this iPod is connected” to have iTunes open and sync
iPod touch automatically whenever you connect it to your computer. Deselect this
option if you want to sync only by clicking the Sync button in iTunes. For more
information about preventing automatic syncing, see page 9.
Select “Sync only checked songs and videos” if you want to sync only items that are
checked in your iTunes library.
Select “Manually manage music and videos” to turn off syncing in the Music, Movies,
and TV Shows settings panes.
Music, Movies, TV Shows, and Podcasts Panes
Use these panes to specify the iTunes library content that you want to sync. You can
sync all music, movies, TV shows, and podcasts, or select the specific playlists and items
you want on iPod touch. Audiobooks and music videos are synced along with music.
8 Chapter 1
Getting Started
If you want to watch rented movies on iPod touch, transfer them to iPod touch using
the Movies pane in iTunes.
If there’s not enough room on iPod touch for all the content you’ve specified,
iTunes asks if you want to create a special playlist and set it to sync with iPod touch.
Then iTunes randomly fills the playlist.
Photos Pane
You can sync photos from iPhoto 4.0.3 or later on a Mac, or from Adobe Photoshop
Album 2.0 or later or Adobe Photoshop Elements 3.0 or later on a PC. You can also sync
photos from any folder on your computer that contains images.
Info Pane
The Info pane lets you configure the sync settings for your contacts, calendars, and web
browser bookmarks.
Contacts
You can sync contacts with applications such as Mac OS X Address Book, Microsoft
Entourage, and Yahoo! Address Book on a Mac, or with Yahoo! Address Book, Windows
Address Book (Outlook Express), or Microsoft Outlook 2003 or 2007 on a PC. (On a Mac,
you can sync contacts on your computer with more than one application. On a PC, you
can sync contacts with only one application.)
If you sync with Yahoo! Address Book, you only need to click Configure to enter your
new login information when you change your Yahoo! ID or password after you’ve set
up syncing.
Note:
Syncing won’t delete any contact in Yahoo! Address Book that contains a
Messenger ID, even if you’ve deleted the contact from your address book on your
computer. To delete a contact with a Messenger ID, log in to your Yahoo! account and
delete the contact using Yahoo! Address Book online.
Calendars
You can sync calendars from applications such as iCal and Microsoft Entourage on a
Mac, or Microsoft Outlook on a PC. (On a Mac, you can sync calendars on your
computer with more than one application on your computer. On a PC, you can sync
calendars with only one application.)
Mail Accounts
You can sync email account settings from Mail on a Mac, and from Microsoft Outlook
2003 or 2007 or Outlook Express on a PC. Account settings are only transferred from
your computer to iPod touch. Changes you make to an email account on iPod touch
don’t affect the account on your computer.
Chapter 1
Getting Started
9
The password for your Yahoo! email account isn’t saved on your computer.
If you sync a Yahoo! email account, you must enter the password on iPod touch.
From the Home screen choose Settings > Mail, choose your Yahoo! account, then enter
your password in the password field.
Web Browser
You can sync bookmarks from Safari on a Mac, or Safari or Microsoft Internet Explorer
on a PC.
Advanced
These options let you replace the information on iPod touch with the information on
your computer during the next sync.
Preventing Automatic Syncing
You may want to prevent iPod touch from syncing automatically if you prefer to add
items manually, or when you connect iPod touch to a computer other than the one you
sync with.
Turn off automatic syncing for iPod touch
m
Connect iPod touch to your computer, then select iPod touch in the iTunes source list
(below Devices, on the left) and click the Summary tab. Deselect “Open iTunes when
this iPod is connected.” You can still use iTunes to sync manually by clicking the
Sync button.
Prevent automatic syncing one time, without changing settings
m
Open iTunes. Then, as you connect iPod touch to your computer, press and hold
Command-Option (if you’re using a Mac) or Shift-Control (if you’re using a PC) until you
see iPod touch in the iTunes source list (below Devices, on the left).
Sync manually
m
Select iPod touch in the iTunes source list, then click Sync in the lower-right corner of
the window. Or, if you’ve changed any sync settings, click Apply.
Disconnecting iPod touch from Your Computer
Unless iPod touch is syncing with your computer, you can disconnect it from your
computer at any time.
When iPod touch is syncing with your computer, it shows “Sync in progress.” If you
disconnect iPod touch before it finishes syncing, some data may not be transferred.
When iPod touch finishes syncing, iTunes shows “iPod sync is complete.”
To cancel a sync so you can disconnect iPod touch, drag the “slide to cancel” slider.
2
10
2 Basics
iPod touch at a Glance
Sleep/Wake button
Headphones port
Dock connector
Wi-Fi antenna
Home button
Touch screen
Application icons
Status bar